A Windows 10 különböző lehetőségeket kínál a képernyőkép készítésére harmadik féltől származó eszközök használata nélkül. Fedezzük fel őket, hogy teljes mértékben kihasználhassuk a modern Windows verzió előnyeit.
Reklám
Nagyon gyakran megzavarodnak, amikor megkérem az alkalmazásom felhasználóit, hogy készítsenek képernyőképet a felmerülő problémák elhárítása érdekében. Néhányan nem tudják, hogyan készíthetnek képernyőképet, ezért döntöttem úgy, hogy megírom ezt a cikket.
Használja a Win + Print Screen gyorsbillentyűt

A billentyűzeten nyomja meg a gombot Win + Print Screen gombokat egyszerre. (Megjegyzés: ha laptopot vagy táblagépet használ, akkor lehet, hogy rendelkezik Fn billentyűvel, és a billentyűzeten található Print Screen gomb szövege egy dobozban lehet, és ugyanahhoz a billentyűhöz van rendelve más funkció, ha az Fn nincs lenyomva. Ez azt jelenti, hogy az Fn billentyűt lenyomva kell tartania a dobozban található funkció használatához. Tehát ha a Win + Print Screen nem működik, akkor próbálja meg a Win + Fn + Print Screen alkalmazást.
A képernyő homályos lesz fél másodpercig, majd visszatér a normál fényerőre. Most nyissa meg a következő mappát:
Ez a PC Pictures Screenshots

sims 4 hogyan lehet szerkeszteni a tulajdonságokat
A Windows automatikusan menti a Screenshot () .png nevű fájlba. Ezt a screenshot_számot a Windows automatikusan megadja, mivel a rendszerleíró adatbázisban számlálót tart, hogy hány képernyőképet készített a Win + Print Screen módszerrel. tudsz állítsa vissza a képernyőkép számlálót a Windows 10 rendszerben .
Csak a PrtScn (képernyő nyomtatása) gombot használja:

Csak a PrtScn (Képernyő nyomtatása) gombot nyomja meg a billentyűzeten. A képernyő tartalma a vágólapra kerül.
Nyissa meg a Paint alkalmazást, és nyomja meg a Ctrl + V billentyűkombinációt, vagy kattintson a Beillesztés elemre a szalag Kezdőlapján a vágólap tartalmának beszúrásához. Ezután elvégzi a kívánt módosításokat, és a képernyőképet fájlba menti.

Tipp: Ha megnyomja Alt + képernyő nyomtatása , csak az előtérben lévő aktív ablak kerül rögzítésre a vágólapra, nem pedig a teljes képernyő. Továbbá, amint fentebb említettük, ha a billentyűzet az Fn billentyű használatát igényli a Nyomtató képernyő használatához, szükség esetén használja az Fn + Nyomtató képernyő vagy az Fn + Alt + Nyomtatás képernyő alkalmazását.
 Bónusz tipp: nézze meg, hogyan kell adj hozzá egy hangot a Windows 10 PrintScreen képernyőképéhez .
Bónusz tipp: nézze meg, hogyan kell adj hozzá egy hangot a Windows 10 PrintScreen képernyőképéhez .
A Snipping Tool alkalmazás

A Snipping Tool egy egyszerű és hasznos alkalmazás, amelyet alapértelmezés szerint a Windows szállít. Kifejezetten képernyőképek készítésére készült. Ez létrehozhatja a legtöbb típusú képernyőképet - ablak, egyéni terület vagy teljes képernyő.
A Windows 10 15002 buildtől kezdve rögzíthet egy képernyőterületet a vágólapra. A Windows 10 Creators Update egy új funkcióval rendelkezik, amely lehetővé teszi, hogy képernyőképet készítsen a képernyő kiválasztott részéről. Ezt csak egy gyorsgombbal lehet megtenni.
Nak nek készítsen képernyőképet a képernyőrégióról a Windows 10 rendszerben , nyomja meg a Win + Shift + S billentyűket együtt a billentyűzeten. Az egér kurzor kereszt jellé változik. Válassza ki a rögzíteni kívánt területet, és annak képernyőképe elkészül és a vágólapra kerül. Hozhat létre a parancsikon a képernyőterület rögzítéséhez a Windows 10 rendszerben .
Hozhat létre a parancsikon a képernyőterület rögzítéséhez a Windows 10 rendszerben .
Ez az!






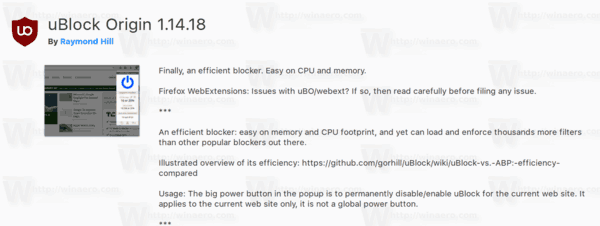
![MINDEN fotó törlése iPhone-ról [2020. február]](https://www.macspots.com/img/smartphones/58/how-delete-all-photos-from-your-iphone.jpg)

