A VLC egy robusztus médialejátszó, amely különféle médiaformátumokat és gazdag funkciók könyvtárát támogatja. Az alkalmazás számos médiavezérlőt biztosít, amelyek nagyobb vezérlést biztosítanak a lejátszott média felett. A VLC egyik funkciója a videó hurkolása.
hogyan lehet törölni egy netflix-profilt az iphone 2019-en

Ha szeretné tudni, hogyan lehet videót hurkolni a VLC Media Player segítségével, akkor jó helyen jár. Ez a cikk végigvezeti Önt mindenen, amit tudnia kell a videók hurkolásával kapcsolatban a VLC Media Playerben. Olvasson tovább, ha többet szeretne megtudni.
Hogyan lehet videót hurkolni VLC-vel számítógépen
A VLC beépített hurokfunkcióval rendelkezik, amely lehetővé teszi a videók hurkolását. Alapértelmezés szerint azonban le van tiltva. Manuálisan kell engedélyeznie a funkciót, ha azt szeretné, hogy a videó hurokban játssza le. Ezt viszonylag könnyű megtenni. Íme, hogyan kell eljárni.
- Nyissa meg a VLC médialejátszó .

- Lépjen a „Média”, majd a „Fájl megnyitása” elemre, és válassza ki a hurkolni kívánt videót.

- Kattintson a „Megnyitás” gombra.

- Várja meg, amíg elkezdődik a videó lejátszása, majd kattintson a hurok ikonra (két egymással szemben lévő ikon) az ablak bal alsó sarkában található vezérlőkben.
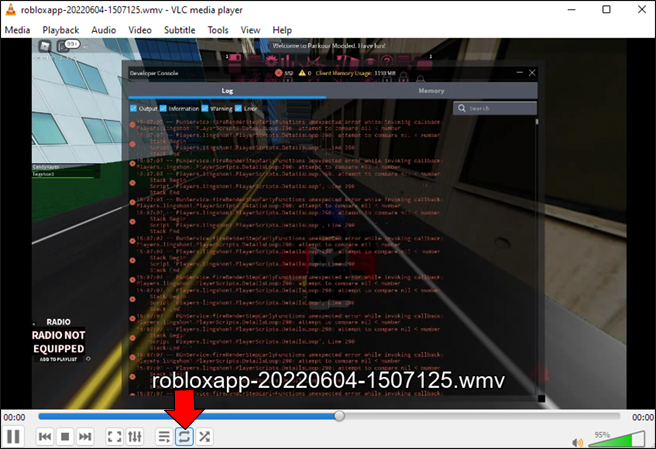
Ha a hurokikont választja, a videót folyamatosan, megállás nélkül kell lejátszani. A hurok módból való kilépéshez kattintson újra a hurok ikonra.
Megjegyzés: Ha Mac számítógépet használ, a lépések hasonlóak az Androidhoz készült VLC használatával végzett videó hurkolásához.
Hogyan lehet hurkolni egy videó egy részét a VLC Media Player segítségével számítógépen
A VLC Media Player lehetővé teszi a videó szakaszának hurkolását az „A-B ismétlés” funkció használatával. Íme, hogyan kell eljárni.
- Számítógépén lépjen ide: VLC médialejátszó .

- Lépjen a „Média”, majd a „Fájl megnyitása” elemre.

- Válassza ki azt a videót, amelyet ismételni szeretne, és kattintson a „Megnyitás” gombra.

- A fájl megnyitása után lépjen a „Nézet”, majd a „Speciális vezérlők” elemre. Ennek egy extra menüt kell megjelenítenie az alapértelmezett médiavezérlő gomb tetején.
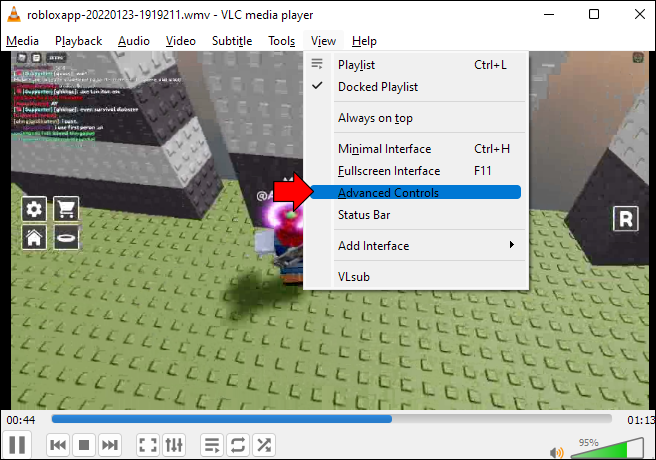
- Szüneteltesse a videót.
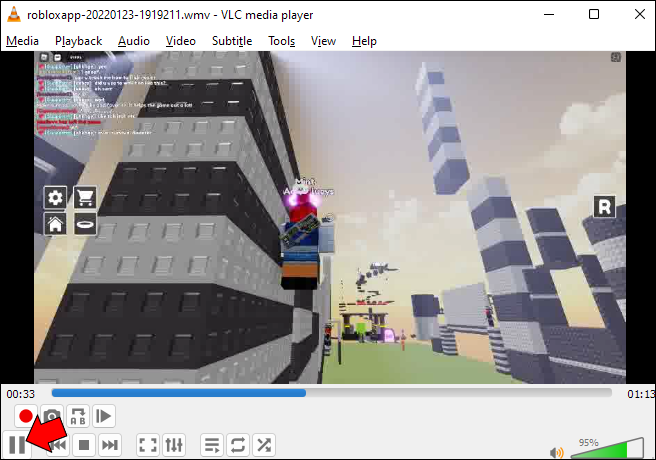
- Válassz ki egy kezdőpontot a videódban, és kattints az „A-B” hurokikonra az új menüben.
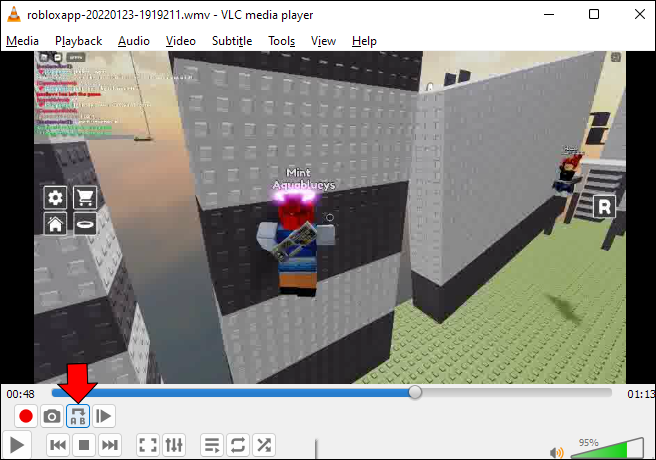
- Válassza ki a videó befejezési pontját, majd kattintson ismét az „A-B” hurokikonra. A hurokikon összes betűjének narancssárga színűnek kell lennie.
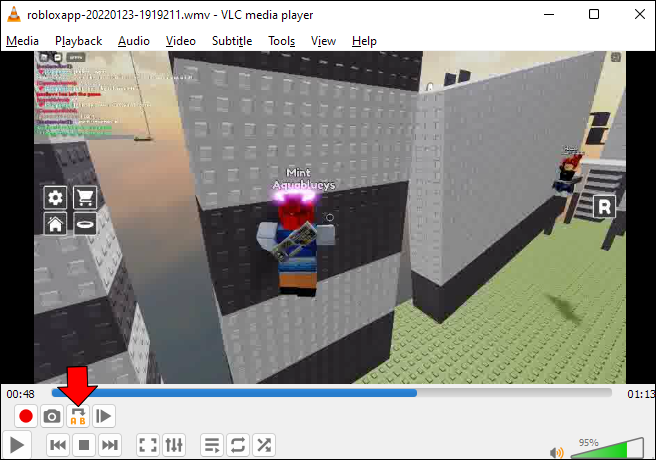
- A videó kiválasztott részét most ciklusban kell lejátszani.
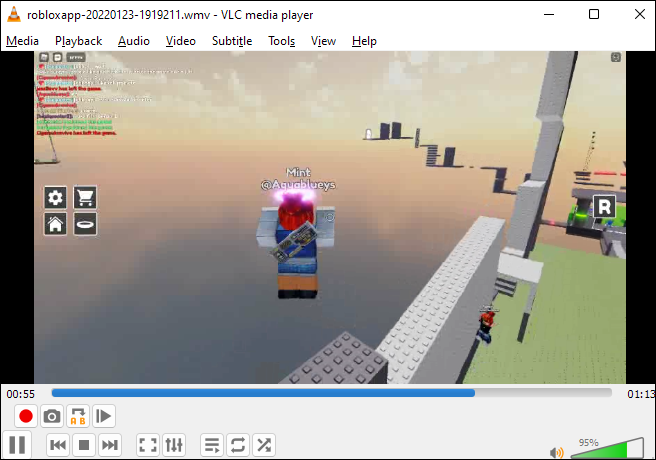
Több videó hurkolása VLC használatával számítógépen
Ha egyszerre több videót szeretne hurkolni VLC használatával, kövesse az alábbi lépéseket.
- Indítsa el a VLC médialejátszó .

- Lépjen a „Nézet”, majd a „Lejátszási lista” elemre.
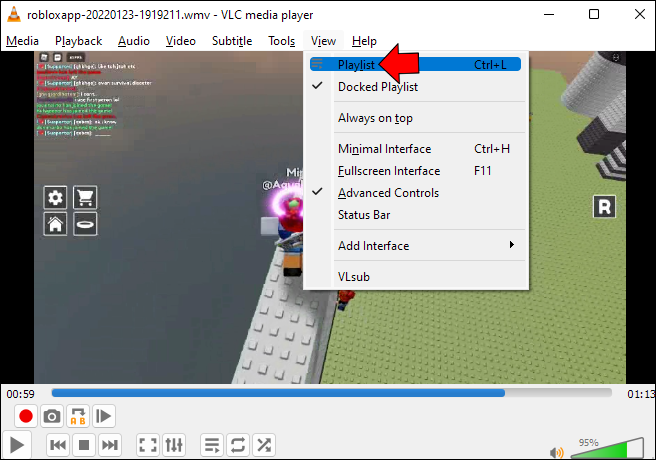
- Kattintson a jobb gombbal a lejátszási lista bármelyik videójára, és válassza a „Lejátszás” lehetőséget a lehetőségek közül. A videónak most meg kell nyílnia egy új VLC-ablakban.
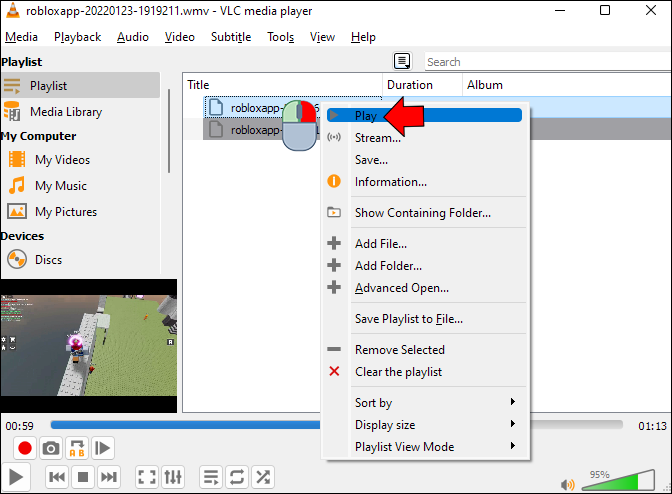
- Kattintson a hurok ikonra az aktuális videó hurkolásához.
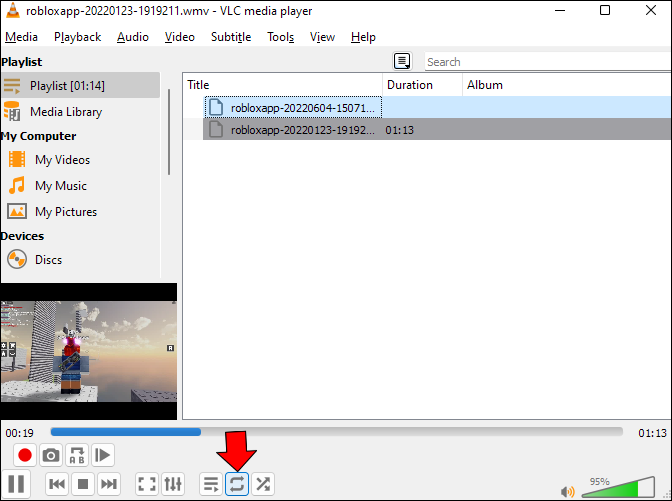
- Kattintson ismét a hurok ikonra a lejátszási lista összes videójának hurkolásához.
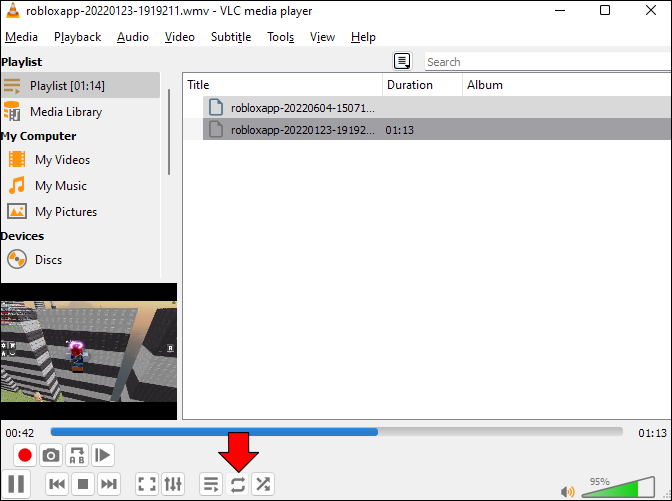
- Az imént létrehozott hurokból való kilépéshez egyszerűen kattintson újra az „A-B hurok” ikonra.
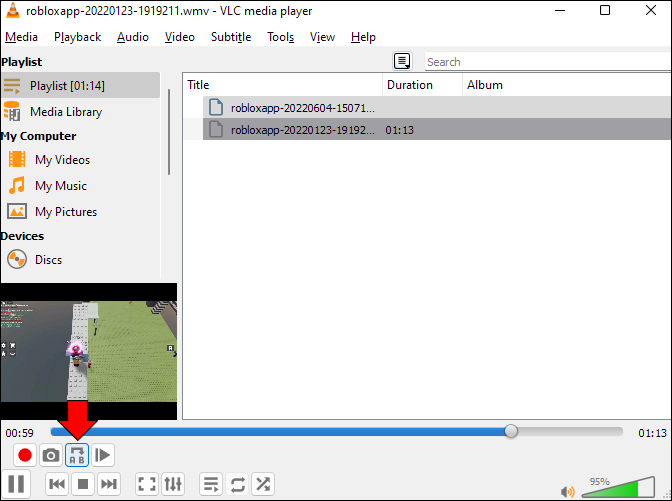
Videó hurkolása VLC-vel Android-eszközön
A VLC for Android lehetővé teszi a videók folyamatos lejátszását. Ha videót szeretne hurkolni az alkalmazás használatával, kövesse az alábbi lépéseket.
- Nyissa meg a VLC Androidra kb.

- A kezdőképernyőn válassza ki azt a videót, amelyet ismételni szeretne.

- Érintse meg a három pontot a képernyő jobb alsó sarkában.

- A lehetőségek közül válassza az „Ismétlés mód” lehetőséget.
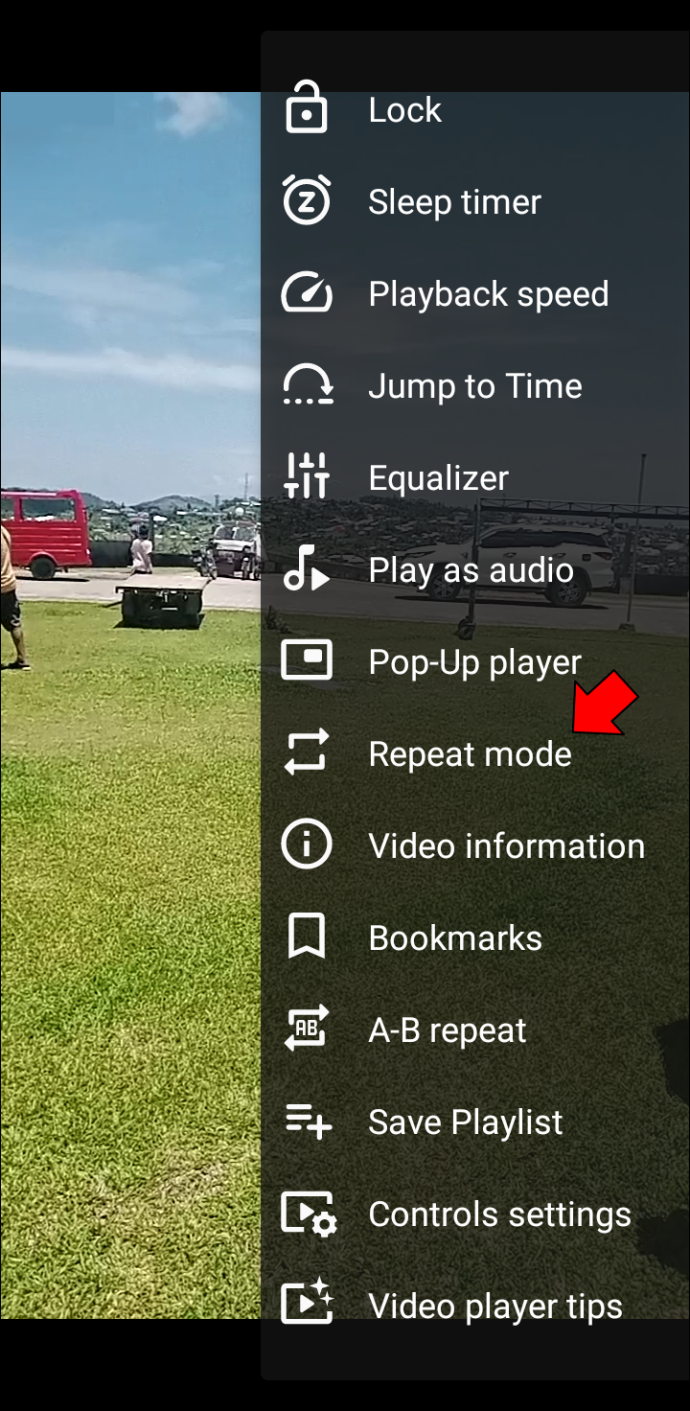
- Ha az „Ismétlési mód” be van kapcsolva, a videót most egy hurokban kell lejátszani.
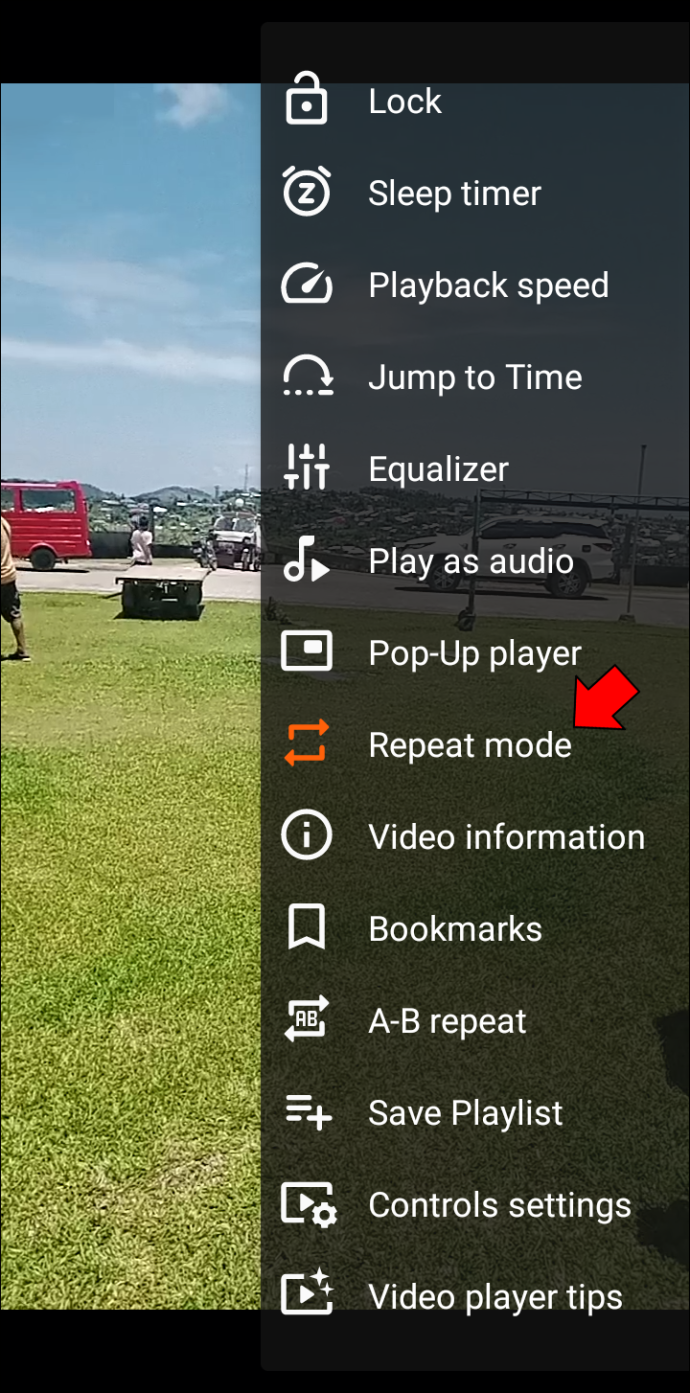
Az Ismétlés módból való kilépéshez egyszerűen érintse meg ismét az Ismétlés módot. Annak megállapításához, hogy az üzemmód funkció be van-e kapcsolva, nézze meg a színt. Az opciót narancssárgával kell megjelölni, ha a funkció be van kapcsolva. Ellenkező esetben ugyanolyan színű lesz, mint a menü többi opciója.
Hogyan lehet hurkolni egy szakaszt egy videóból VLC-n Androidra
A videó egy részének hurkolásához Androidra készült VLC-n kövesse az alábbi lépéseket.
- Nyisd ki VLC Androidra .

- Válassza ki azt a videót, amelyet ismételni szeretne a kezdőképernyőn.

- Érintse meg a három pontot a képernyő jobb alsó sarkában.

- A lehetőségek közül válassza az „A-B ismétlés” lehetőséget.
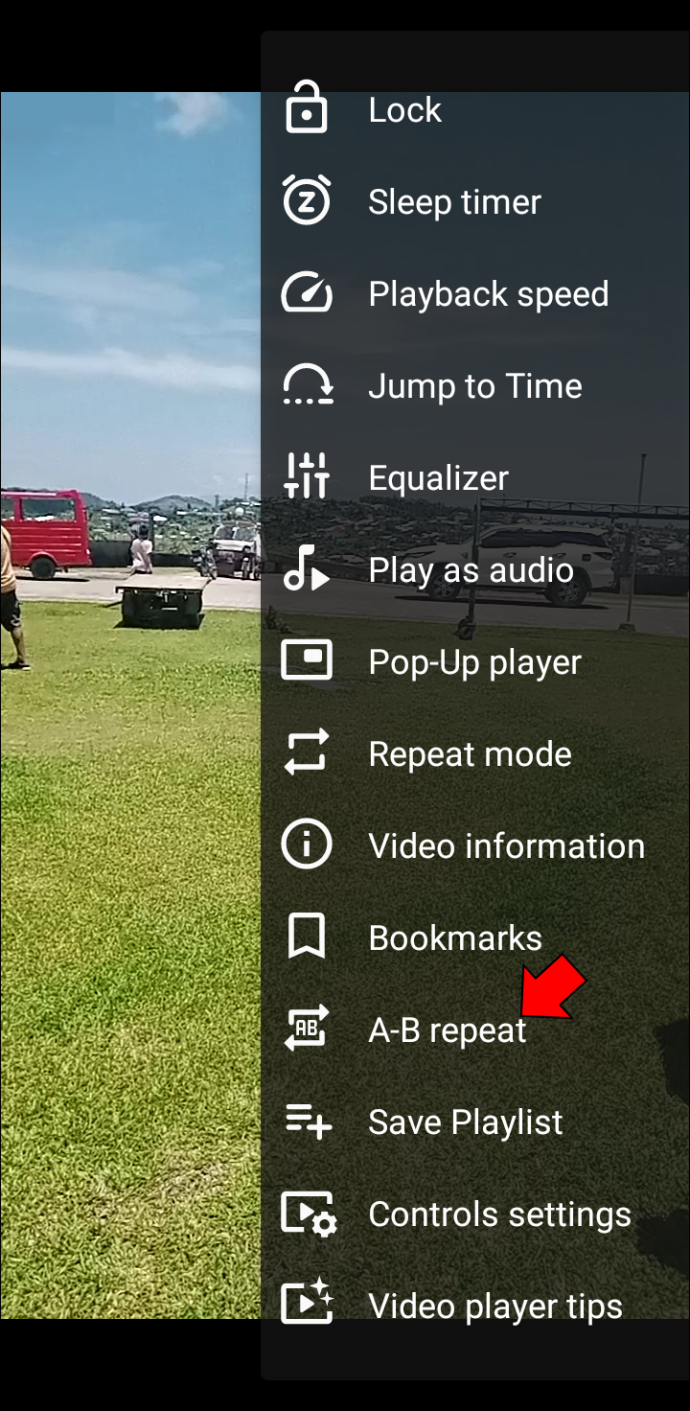
- A videón koppintson arra a kiindulási pontra, ahol a hurkot el szeretné kezdeni, majd érintse meg a „START PONT BEÁLLÍTÁSA” lehetőséget.
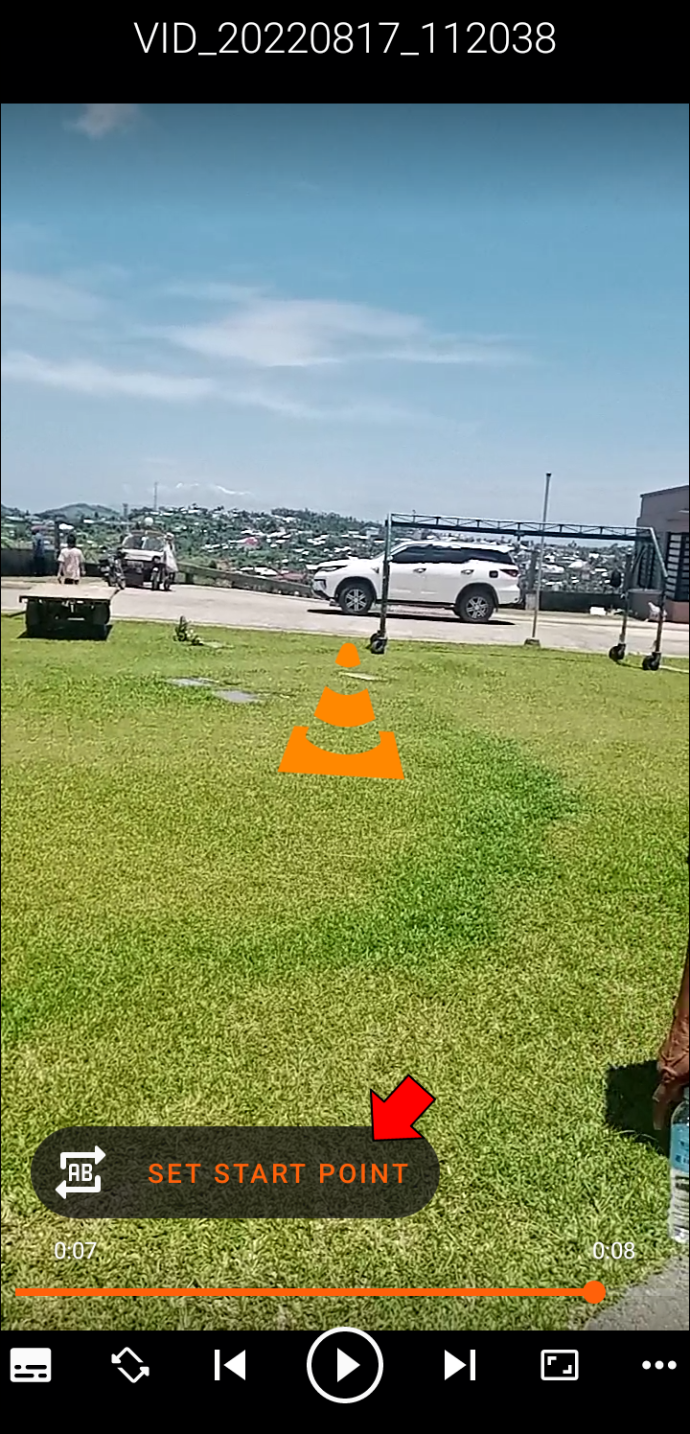
- Érintse meg azt a pontot, ahol a hurok végét szeretné elérni, majd érintse meg a „VÉGPONT BEÁLLÍTÁSA” lehetőséget.
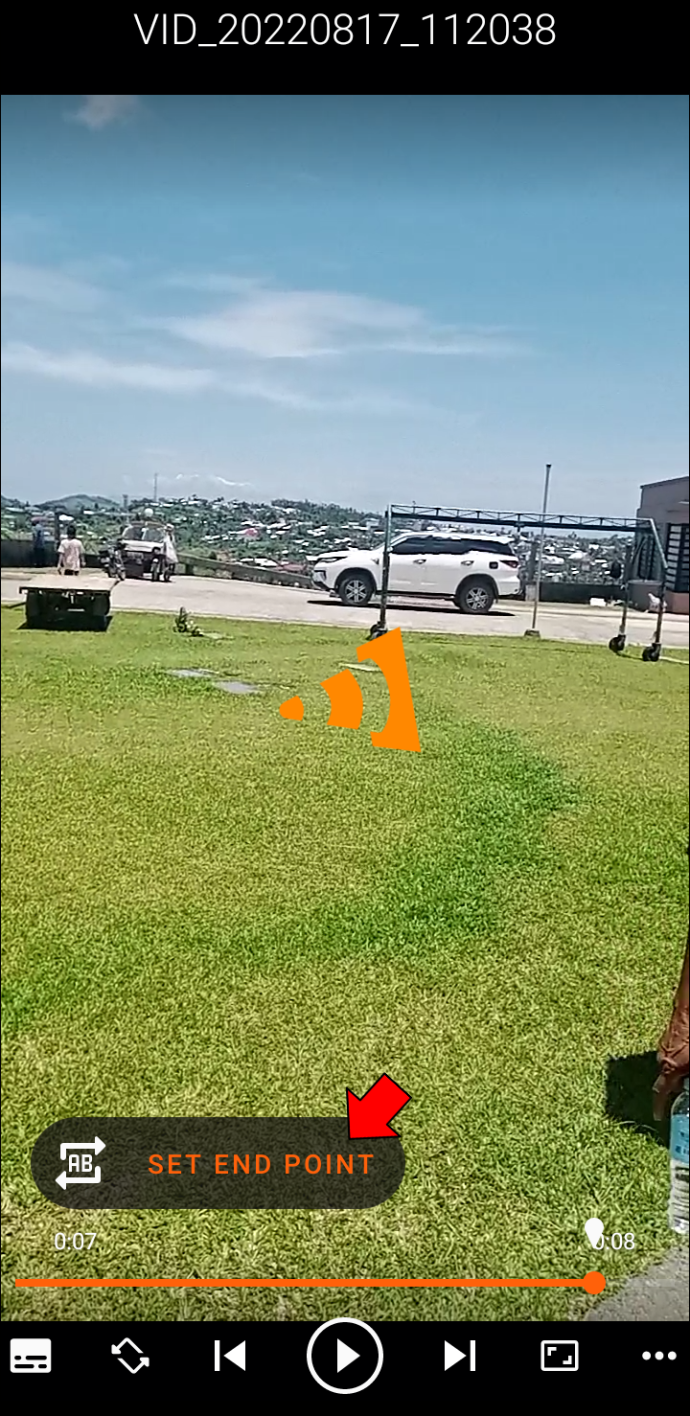
- A hurok leállításához érintse meg az „A-B” ikont.
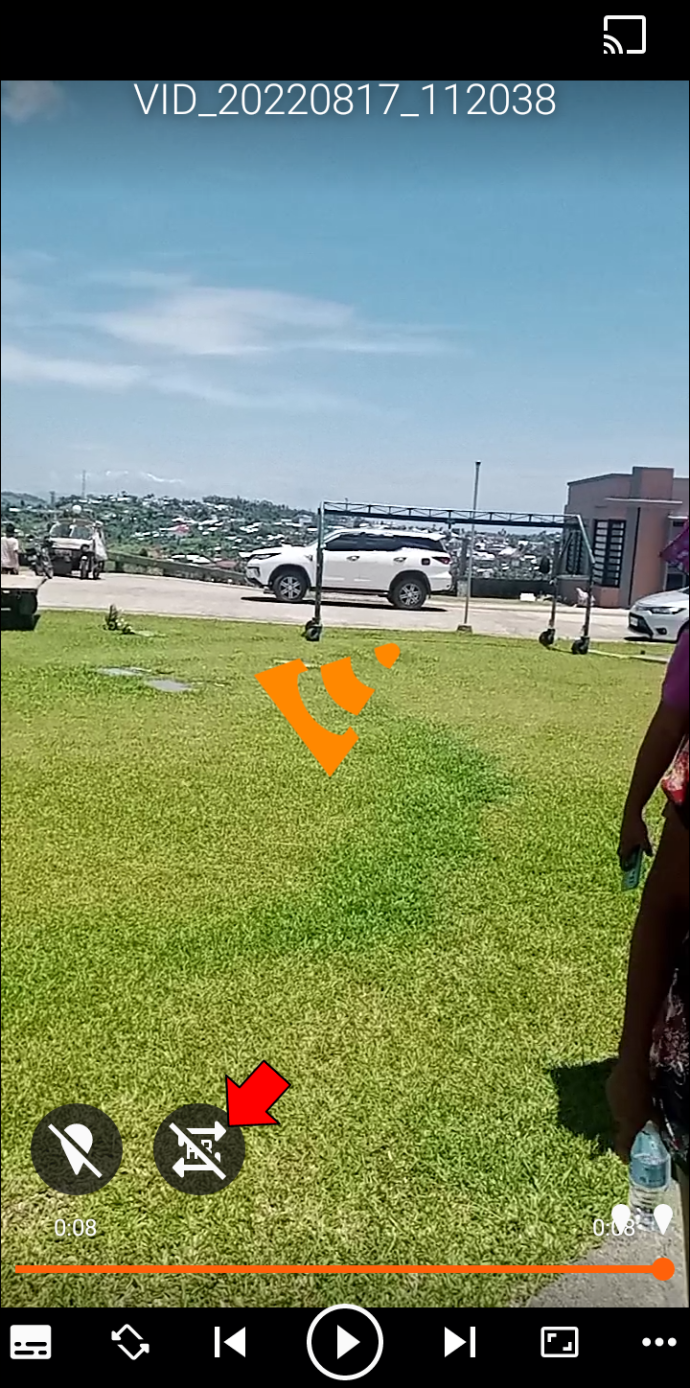
Több videó hurkolása VLC-vel Androidra
Ha több videót szeretne hurkolni Androidon, kövesse az alábbi lépéseket.
- Nyisd ki VLC Androidra .

- Hozz létre egy lejátszási listát azokból a videókból, amelyeket ismételni szeretnél.
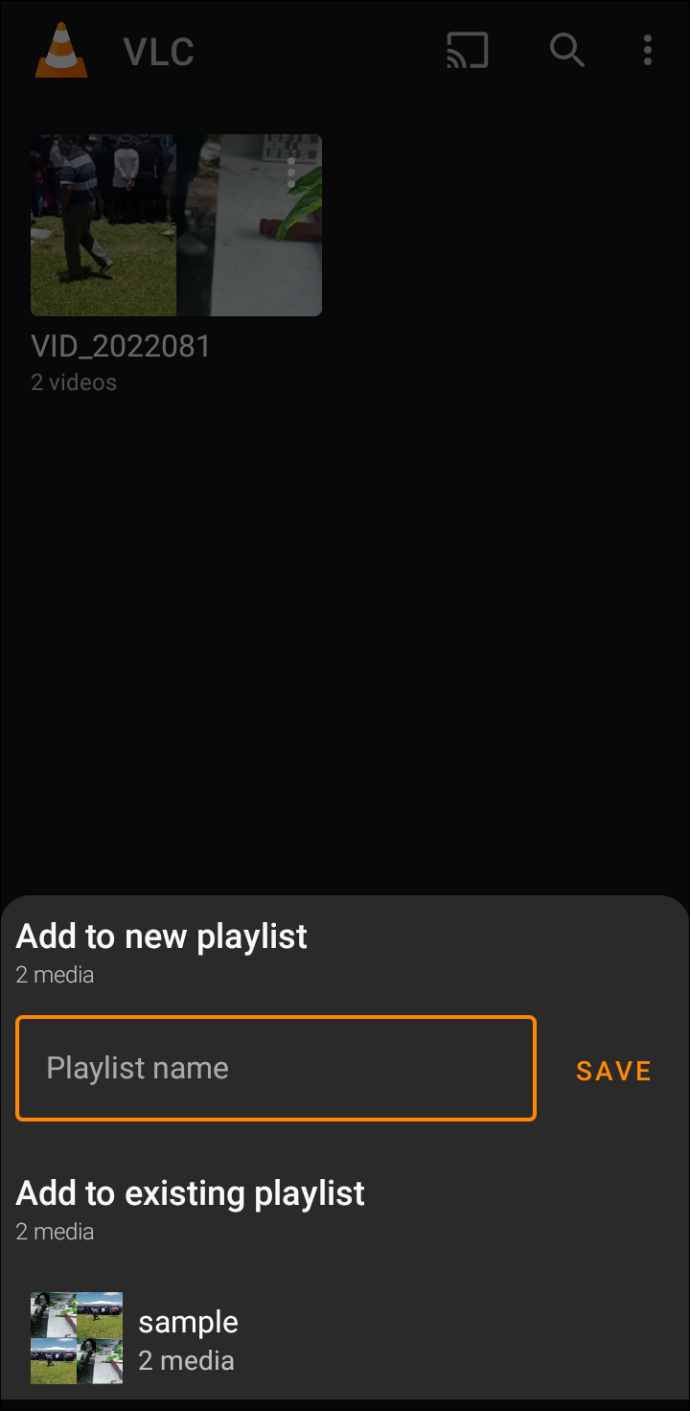
- Lépjen a „Lejátszási listák” elemre, és érintse meg a három pontot a hurkolni kívánt lejátszási listánál.
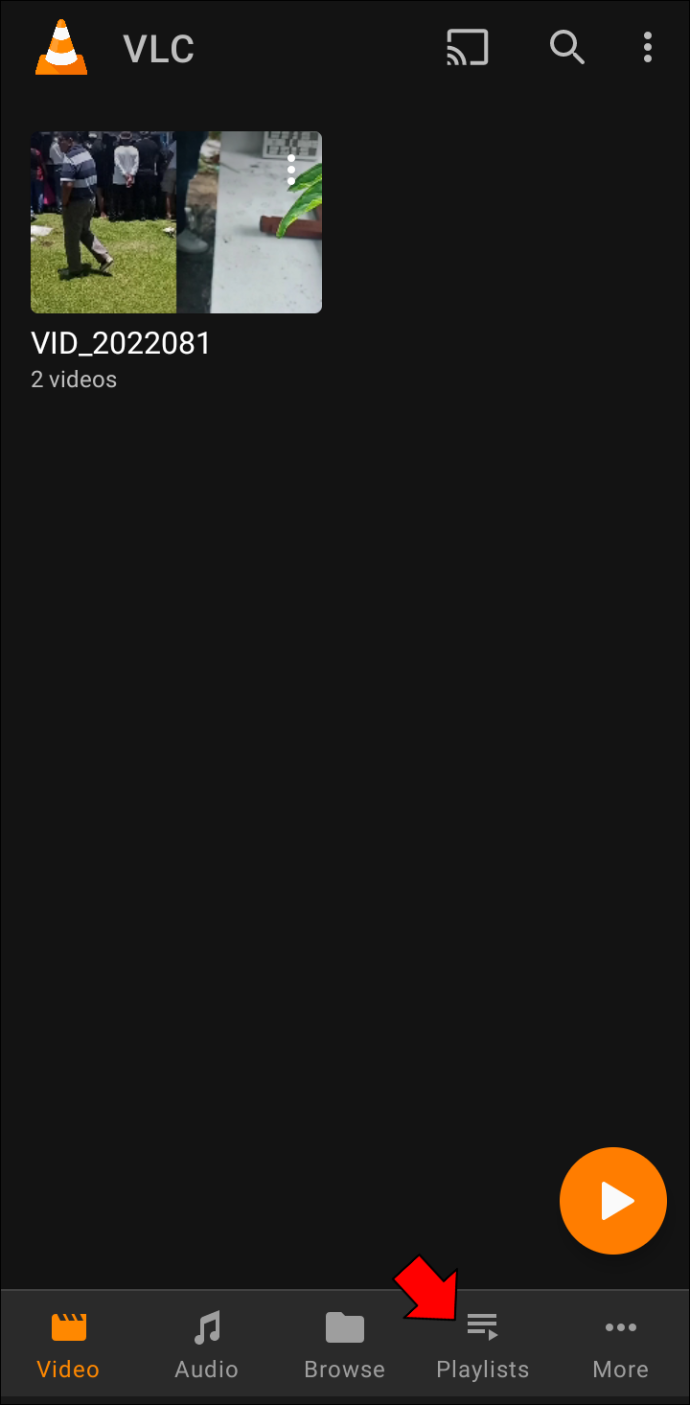
- A lehetőségek közül válassza a „Lejátszás” lehetőséget.
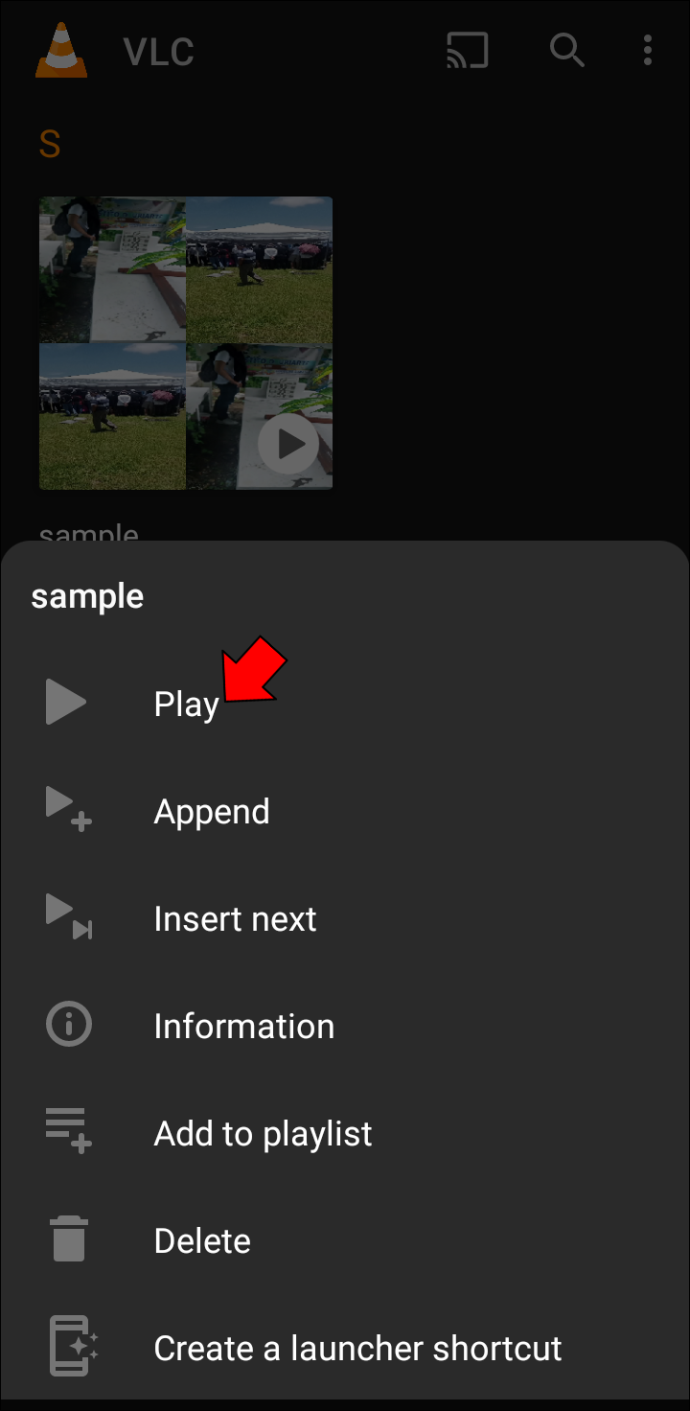
- A videó lejátszása után koppintson a képernyő jobb alsó sarkában található három pontra.
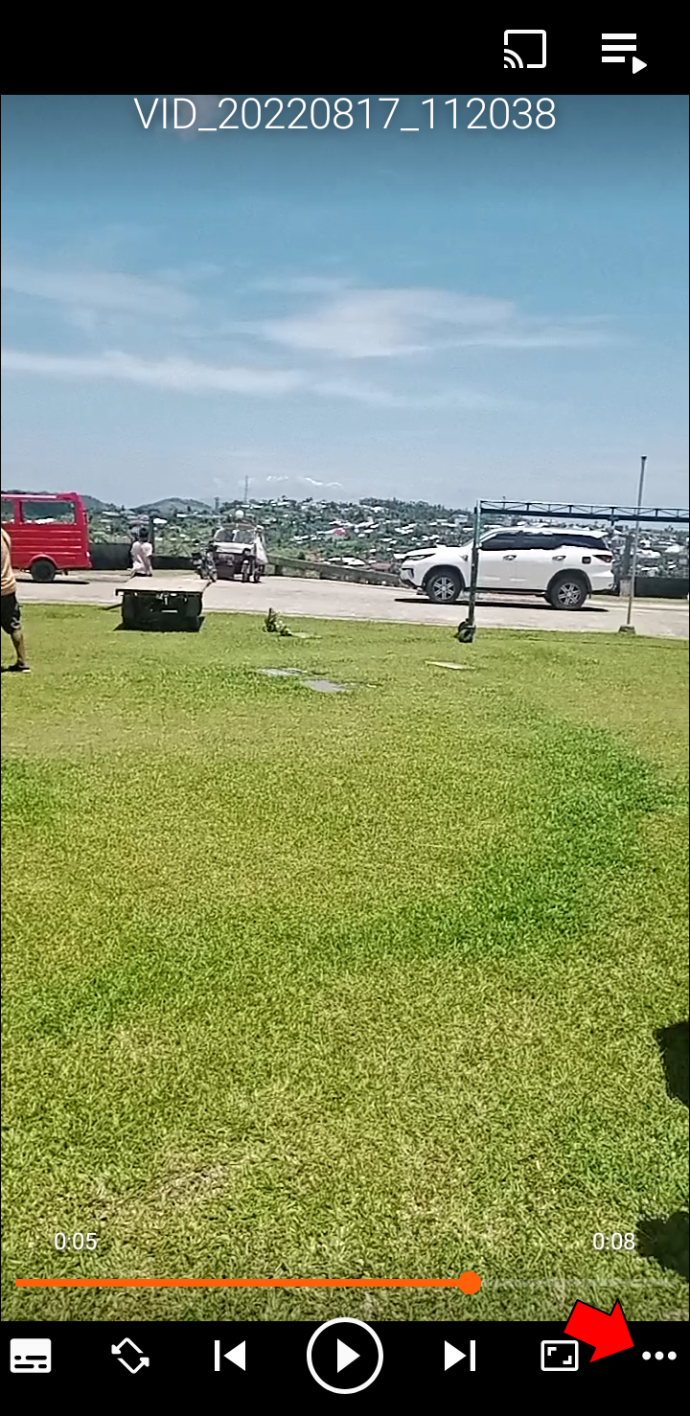
- Az opciók közül válassza az „Ismétlés mód” lehetőséget az aktuális videó hurkolásához. A teljes lejátszási lista hurkolásához érintse meg ismét az „Ismétlés mód” elemet.
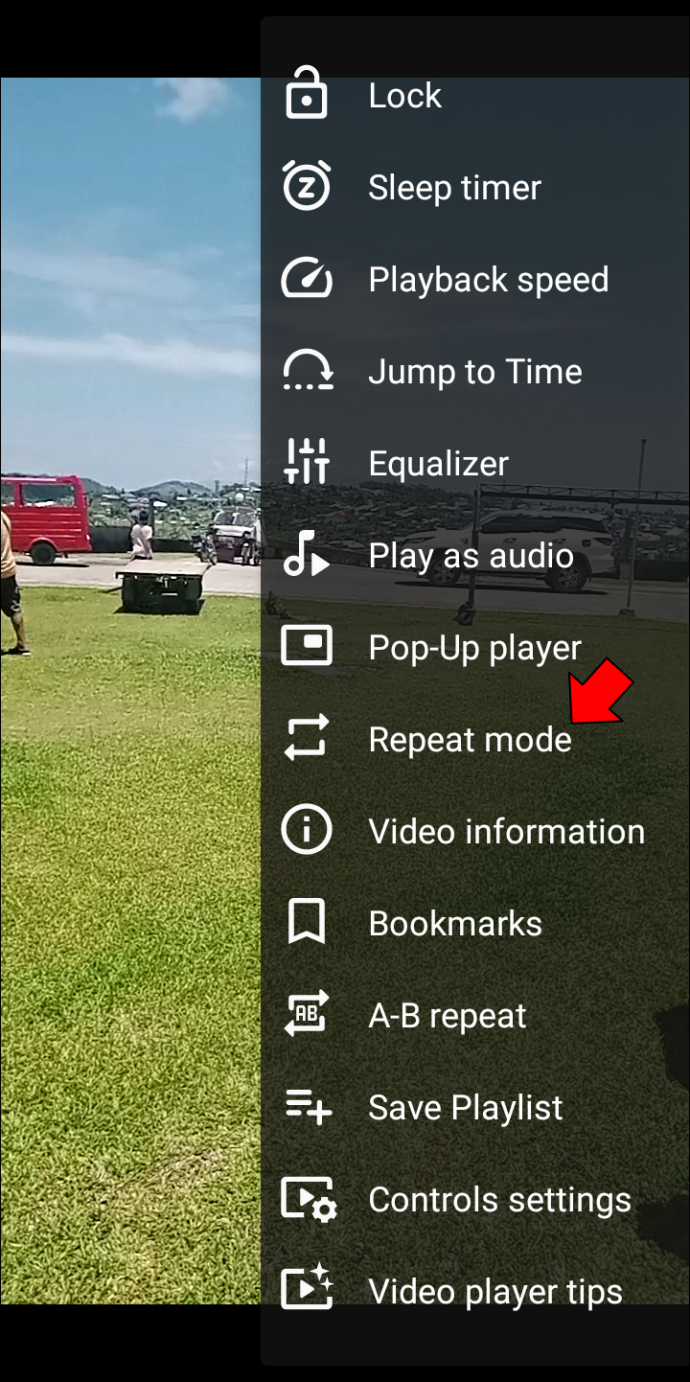
A lejátszási listán lévő videókat most egy hurokban kell lejátszani. A ciklusból való kilépéshez érintse meg ismét az „Ismétlés mód” elemet.
Hogyan lehet videót hurkolni VLC-vel iPhone-on
Ha videót szeretne hurkolni a VLC alkalmazással iPhone-on, kövesse az alábbi lépéseket.
- Nyissa meg a VLC iOS alkalmazáshoz .
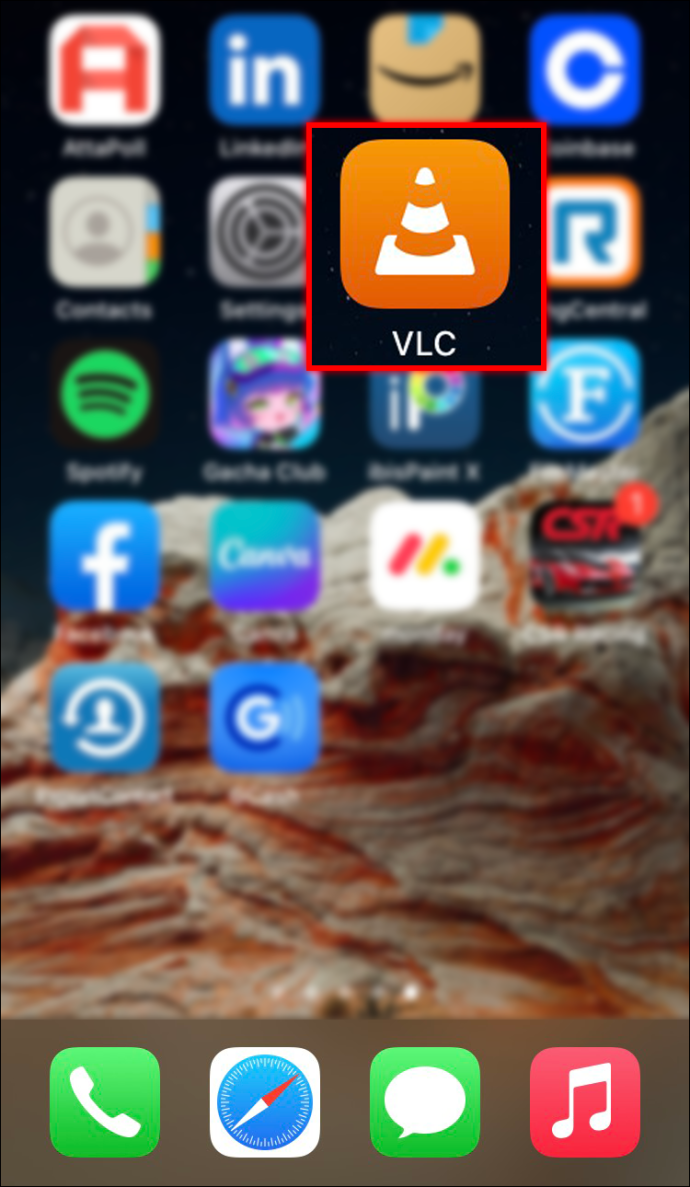
- Válassza ki a hurkolni kívánt videót.
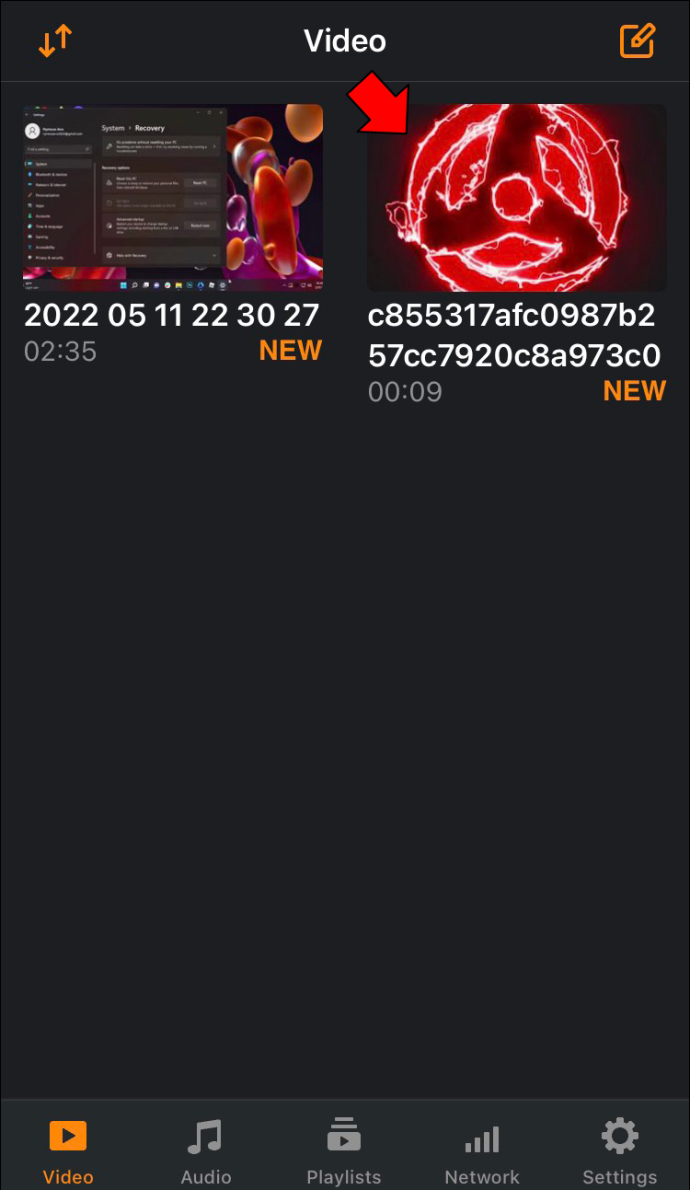
- Érintse meg a három pontot a képernyő jobb alsó sarkában.
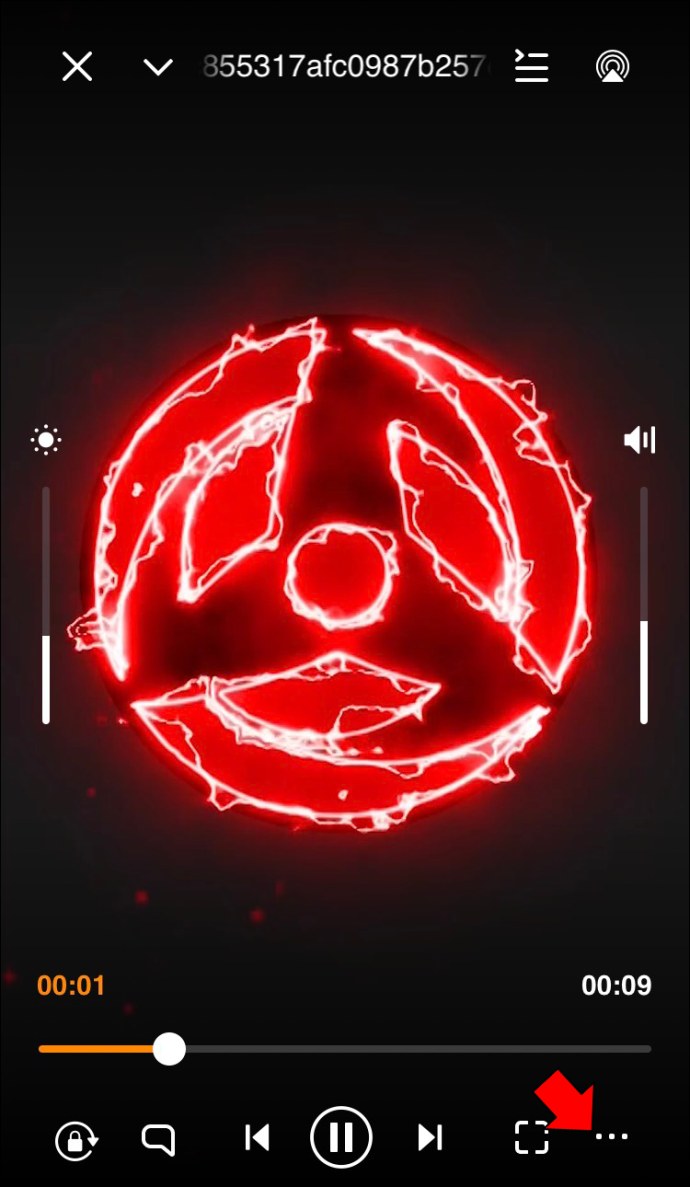
- A lehetőségek közül válassza az „Egy ismétlése” lehetőséget.
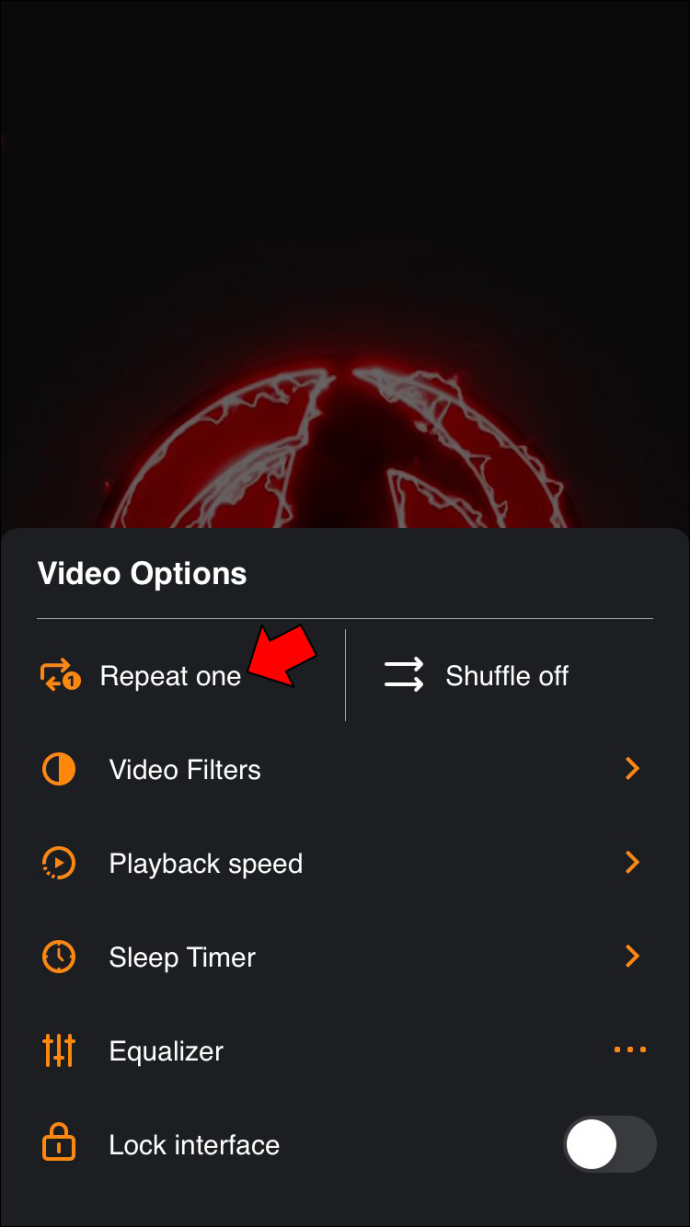
Videó hurkolása VLC-vel iPaden
Az iOS VLC lehetővé teszi a videók hurkolását. Íme, hogyan kell eljárni.
- Nyissa meg iPaden VLC iOS-hez .
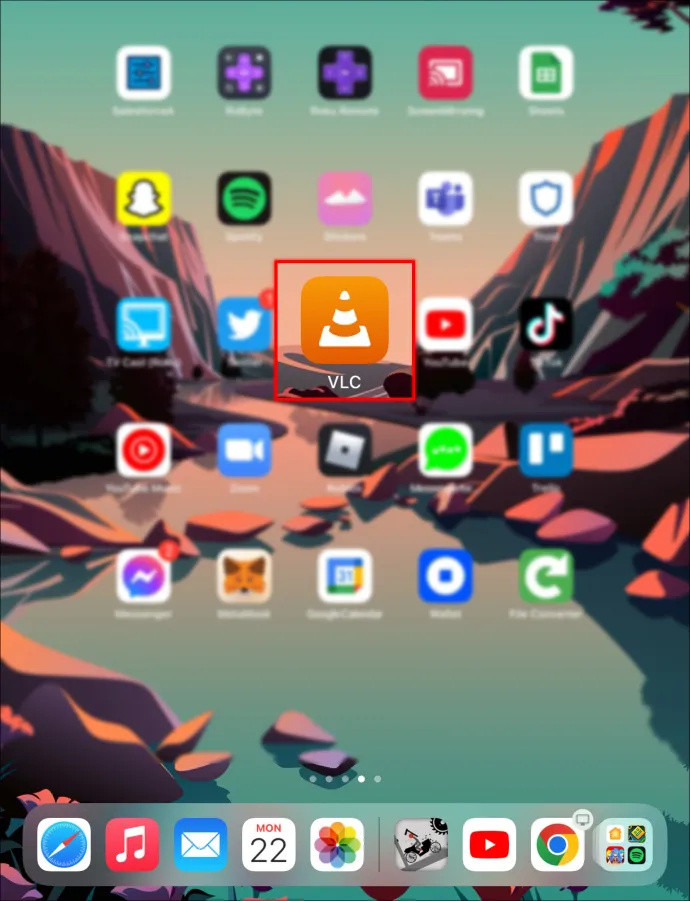
- Kezdje el lejátszani azt a videót, amelyet ismételni szeretne.
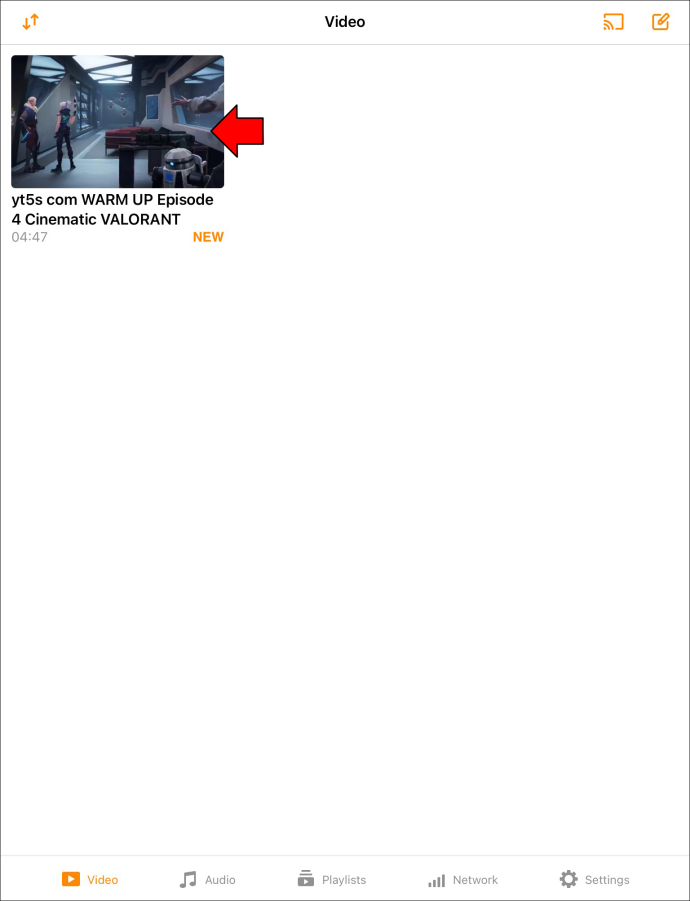
- Nyomja meg a három pontot a képernyő jobb alsó sarkában.
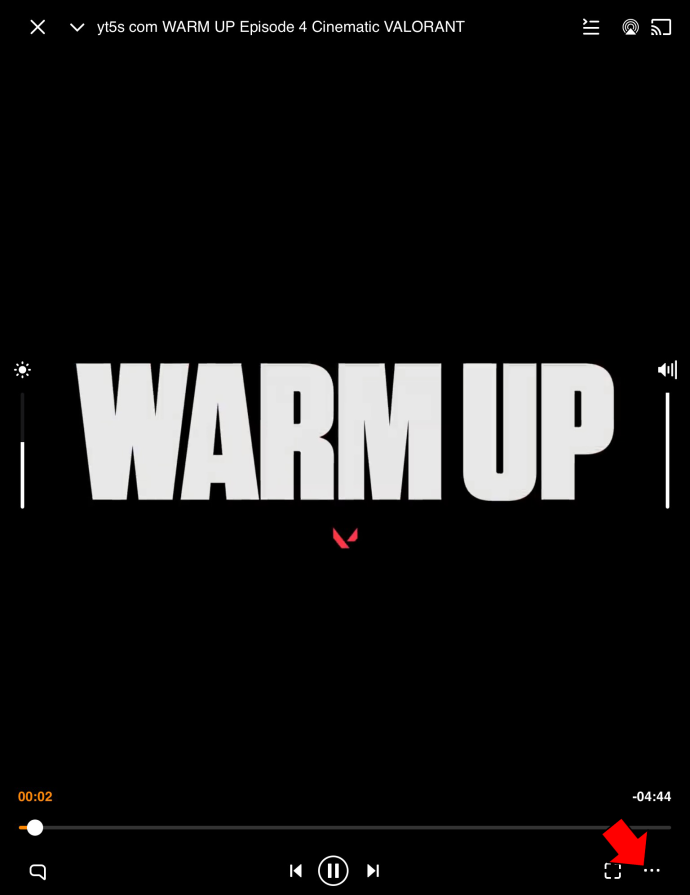
- A menüből válassza az „Egy ismétlése” lehetőséget.
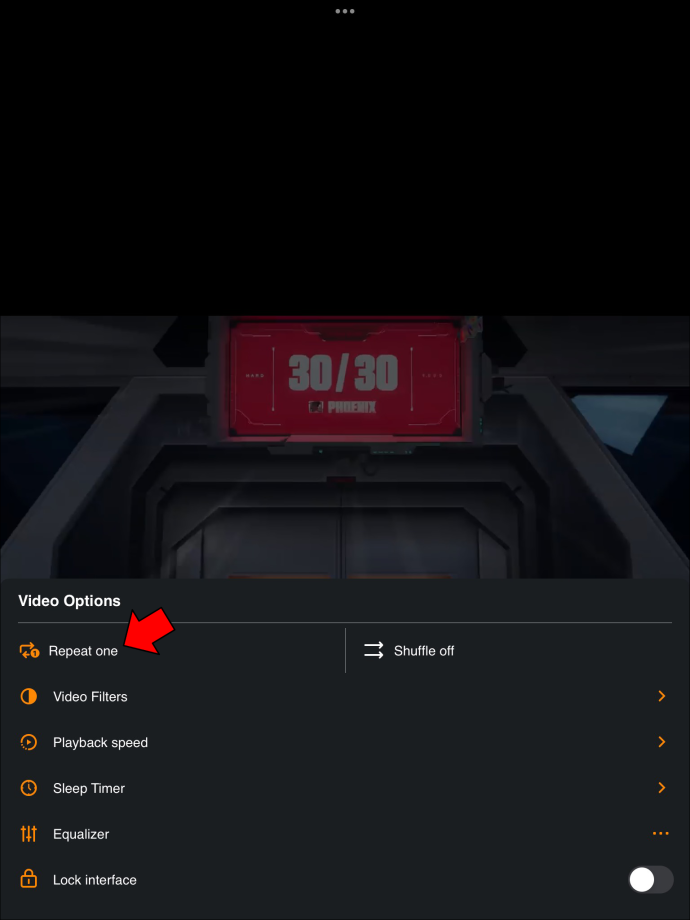
GYIK
Zenefájlokat hurkolhatok a VLC médialejátszómon?
Igen, a VLC által támogatott összes médiaformátum hurkolható az alkalmazással.
Miért nem jelenik meg a videóm a VLC alkalmazásban, miután megnyomtam a képernyő alján lévő két nyíl ikont?
Csábító azt gondolni, hogy a VLC ablakának alján lévő két nyíl a videók hurkolására szolgál, de ez messze van az igazságtól. A nyilak célja a videó fekvő tájolásának megváltoztatása. Így a képernyő elforgatásakor a videó vízszintes fekvésű lesz, és fordítva.
távolítsa el az őszi alkotók frissítését
Miért nem látom a hurok ikont a VLC-n?
Ha nem látja a hurok ikont a VLC médialejátszón, akkor valószínűleg egy elavult verziót használ. A probléma megoldásához próbálja meg frissíteni az alkalmazást a legújabb verzióra, és ellenőrizze, hogy ez megoldja-e a problémát.
Ha ez nem oldja meg a hibát, távolítsa el teljesen az alkalmazást, és telepítse újra.
Élvezze az ismétlődő videó nyújtotta elégedettséget
A videók VLC Media Player segítségével történő hurkolása nem kell, hogy gondot okozzon. Az alkalmazás beépített hurokfunkciót biztosít, amely lehetővé teszi a videók ismétléses lejátszását. Ezenkívül egyszerre több videót is hurkolhat, ami nagyon kényelmes oktatóanyagok vagy sorozatok nézésekor. Mostantól videót hurkolhat VLC-n, az eszköztől függetlenül.
Próbáltad már VLC-n hurkolni a videóidat? Kérjük, ossza meg velünk az alábbi megjegyzések részben.









