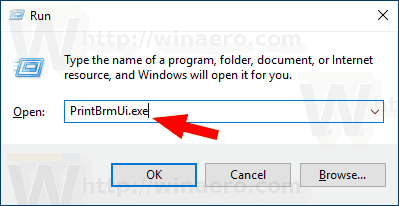A fényképek vízjelezése több okból is elengedhetetlen. A legfontosabb a munkája szerzői jogainak védelme, és annak biztosítása, hogy senki ne igényelhesse azt, vagy ne használhassa újra anélkül, hogy Ön vagy bárki megtekintené a fényképet, és tudná, hogy az az Ön munkája.

De a vízjel több fotóra való rábélyegzése fejfájást okoz azoknak, akik a Photoshopot használják képek szerkesztésére. Ez egy kicsit bonyolult lehet. Létezik azonban egy olyan technika, amely egyszerre alkalmaz egy vízjelet egy csomó fotóra, és ezzel rengeteg időt takarít meg.
Nézzük meg, hogyan adhat átlátszó vízjelet egy köteg képhez ezzel az áttekintéssel.
Vízjel kötegelt hozzáadása a Photoshopban
Vannak, akik szeretik, ha a vízjelük kiemelkedik, míg mások az átlátszóságot részesítik előnyben. A vízjelek legtöbbször olyan szöveges tartalommal rendelkeznek, amely az alkotó stílusát és preferenciáit jelzi. Ez lehet egy e-mail cím, egy logó vagy egy művész neve – bármi, ami lényegében egyértelműen jelzi, hogy kié a kép.
hogyan tegyünk egy dalt az instagram történetre
A vízjel kötegelt hozzáadása bonyolult feladat a Photoshopban. Ez szilárd réteghasználati ismereteket és fejlettebb programismereteket igényel. Bár nincs speciális funkció a vízjel automatikus kötegelt hozzáadására a képekhez, a „Művelet” funkció ezt a feladatot ugyanúgy elvégzi, mint bármi mást.
A vízjel több fényképen való elhelyezésének első lépése a vízjel létrehozása egyetlen képen. Használja a mappában a legkisebb felbontású képet, mivel a Photoshop nem tudja átméretezni a vízjelet. Ha ezt nem teszi meg, pixeles vízjelet eredményezhet.
Akció létrehozása
Létre kell hoznia egy műveletet a vízjelképek Photoshopban történő kötegbe helyezéséhez. Lehetővé teszi, hogy a program megismételje a vízjel létrehozásának ciklusát a kiválasztott fényképeken. Mielőtt elkezdené egyetlen vízjel létrehozását, használja a Photoshop funkcióját a műveletek rögzítéséhez.
Így érheti el ezt a funkciót.
- Nyissa meg a „Műveletek” lapot.
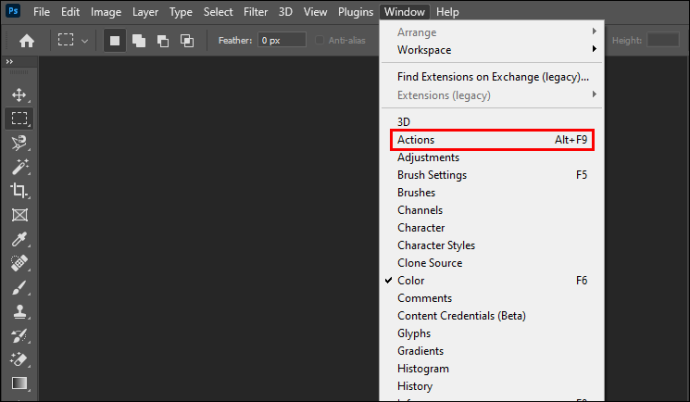
- Kattintson az „Új művelet létrehozása” gombra az ablak alján.
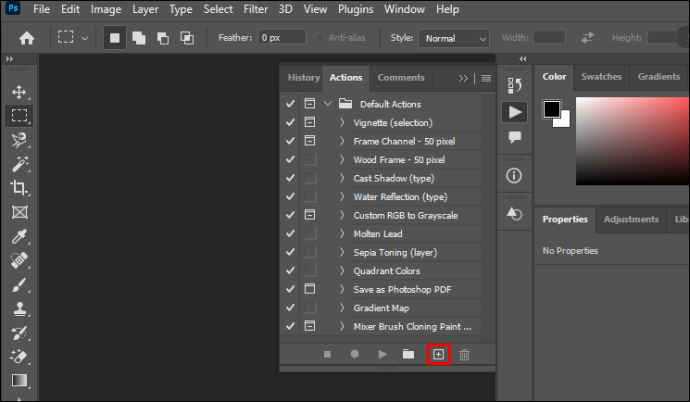
- Megjelenik egy párbeszédablak. Adja meg a művelet nevét. Ebben az esetben nevezze el „Vízjelnek”.
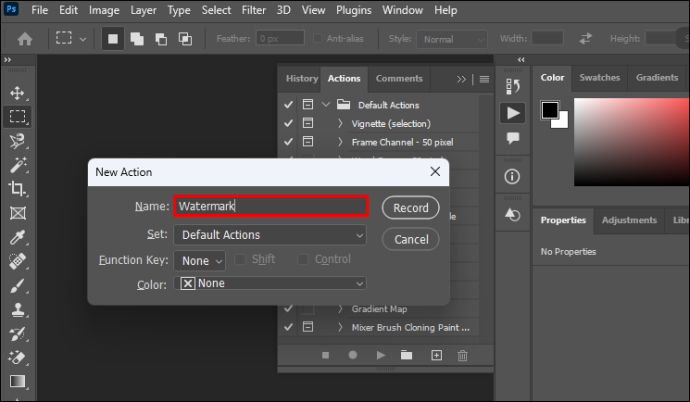
- Kattintson a „Rögzítés” gombra.
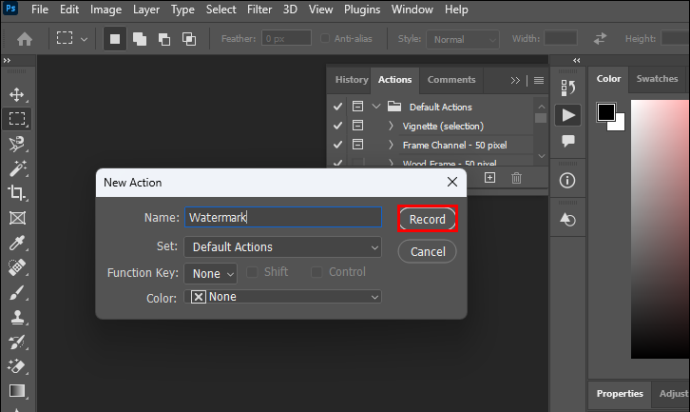
A Photoshop most megjegyzi az összes következő műveletet, hogy létrehozza a kötegelt vízjel paradigmáját.
Átlátszó vízjel készítése
Kezdheti a vízjel elkészítésével az elsődleges fotón, amelyet a Photoshop sablonként használ a kötegelt vízjelekhez. Nyissa meg a bélyegezni kívánt képet a programban, és kezdje el a rétegek létrehozását. Ebben a bemutatóban szöveget fog használni vízjelként.
Lépésről lépésre a következőképpen hozhat létre vízjelet.
- Nyissa meg a „Rétegek” panelt, és kattintson az „Új réteg” gombra.
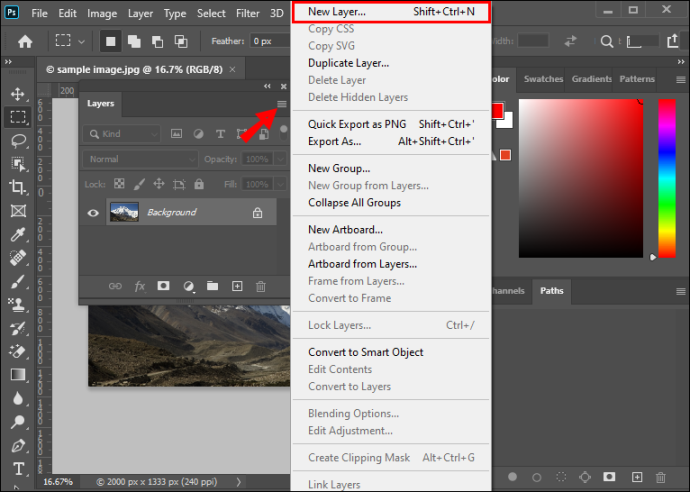
- Lépjen a bal oldali eszköztárra, és kattintson a „Vízszintes típus eszköz” elemre. Írja be a vízjel tartalmát bárhová a fényképen belül.
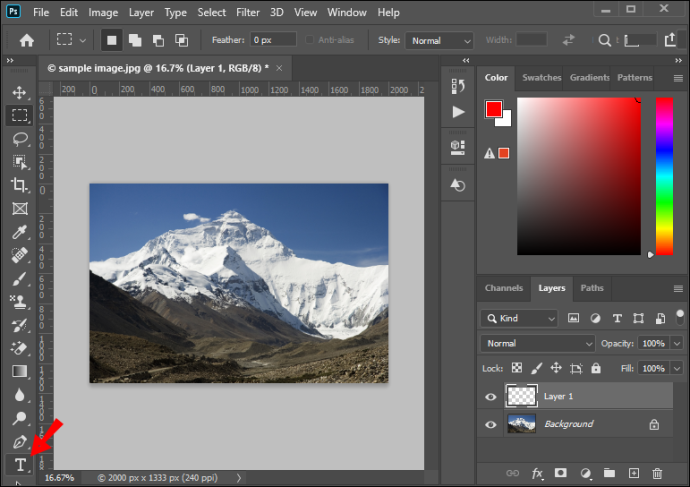
- Nyissa meg a „Szerkesztés” lapot a felső menüben, és válassza a „Szabad átalakítás” lehetőséget. A réteg szöveges tartalmának átméretezése és elrendezése.

- Válassza ki az „Áthelyezés” eszközt, és állítsa be a vízjel helyzetét. Alternatív megoldásként kattintson az „Elrendezés” gombra a fő eszköztáron, ha középre szeretné helyezni a vízjelet. Ne hagyja ki ezt a lépést, mivel ez javítja a vízjelet minden kötegfotón.
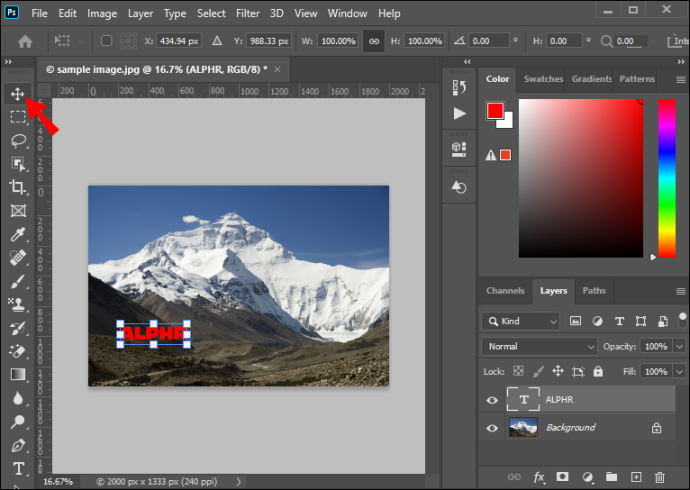
- Válassza ki az új szöveges réteget, és lépjen a „Rétegstílus” elemre, vagy nyomja meg az „fx” gombot a Rétegek ablak alsó menüjében.
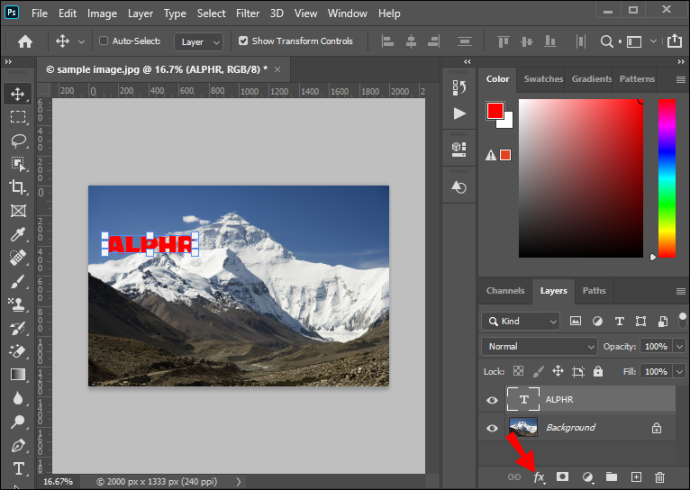
- Válassza a „Bevel & Emboss” lehetőséget. Hagyja az alapértelmezett beállításokat, és kattintson az „OK” gombra.
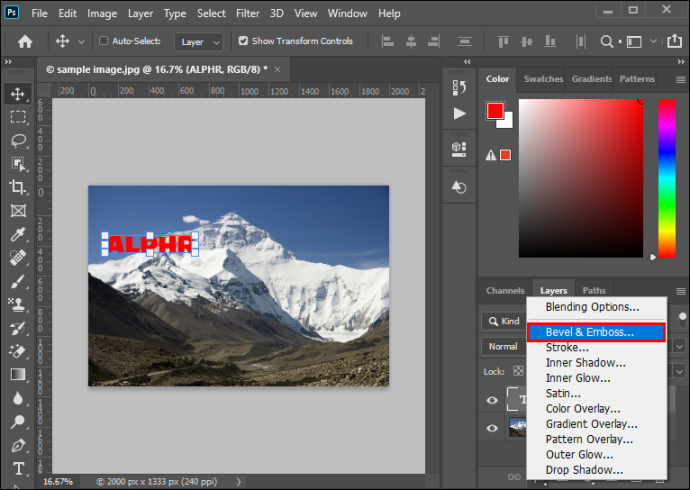
- Lépjen a „Kitöltés” lehetőségre a Rétegek menü tetején, és állítsa 0-ra, hogy csak a ferde hatás megmaradjon. Ez a vízjel átlátszó megjelenését eredményezi, és az üvegszerű hatást fokozza.
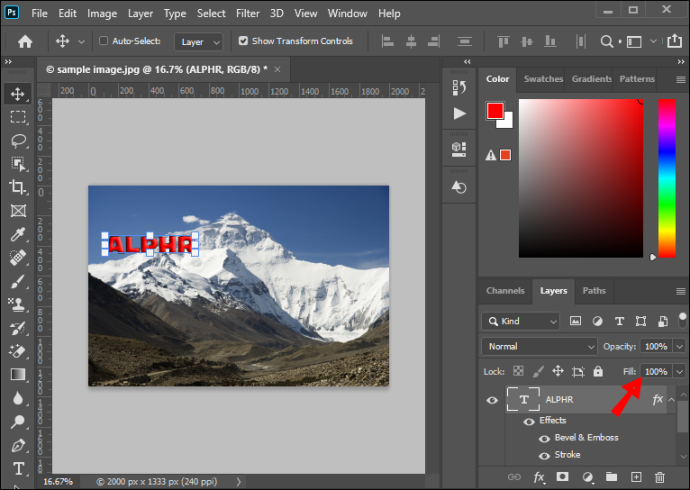
- Kattintson a „Réteg törlése” gombra a háttérkép törléséhez.
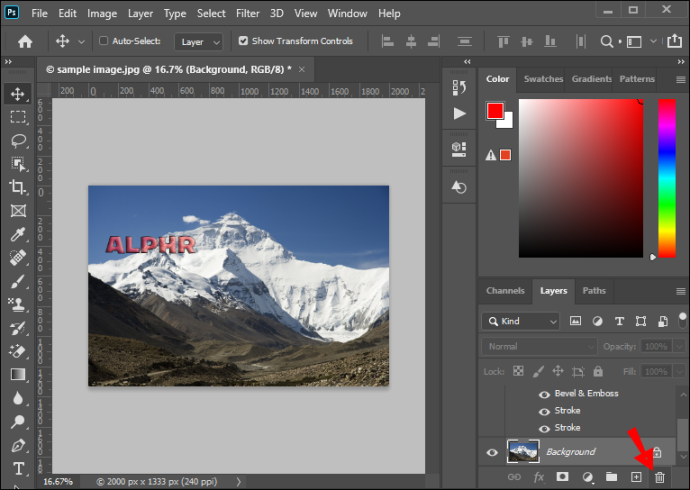
Létrehozta a vízjelet, és elmentheti későbbi használatra.
Most van itt az a pillanat, amikor abba kell hagynod a tetteid rögzítését. Lépjen a bal oldali eszköztár „Műveletek” paneljére, kattintson a négyzet szimbólummal ellátott gombra, és állítsa le tevékenységeinek rögzítését. Most bezárhatja az eredeti képet, mivel a rögzített műveletet a kötegre való alkalmazásakor úgyis vízjellel látja el.
Vízjel hozzáadása a köteghez
Kétféleképpen adhat hozzá vízjelet kötegelt képeihez a Photoshopban. Miután rögzítette a műveletet, futtathatja egy kötegben.
Ennek végrehajtásának első módja a következő:
- Lépjen a felső menübe, és nyissa meg a Fájl – Szkriptek – Képfeldolgozó lapot. Megnyílik a párbeszédablak.
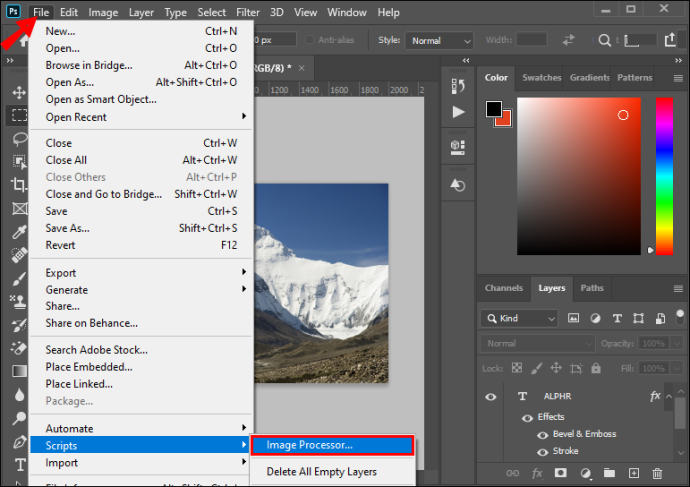
- Válassza ki a kötegelni kívánt képeket tartalmazó mappát.
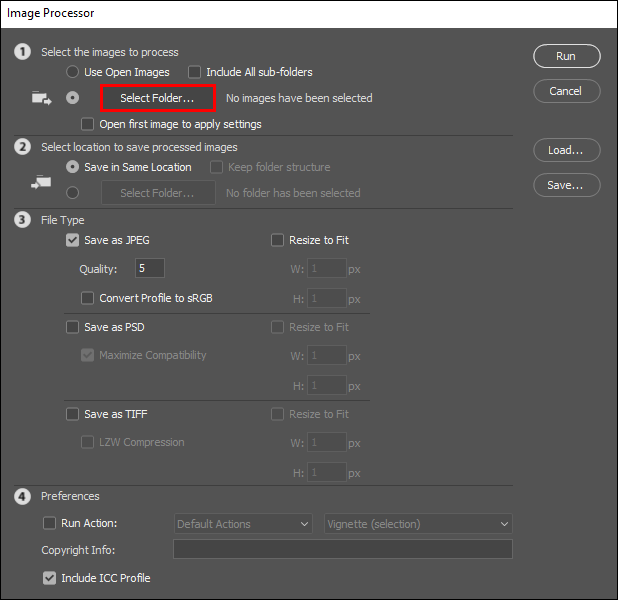
- Válassza ki a „Cél mappát”, ahová exportálni szeretné a feldolgozott képeket. Dönthet úgy, hogy elmenti őket a pontos helyre vagy a meghajtó bármely más helyére.
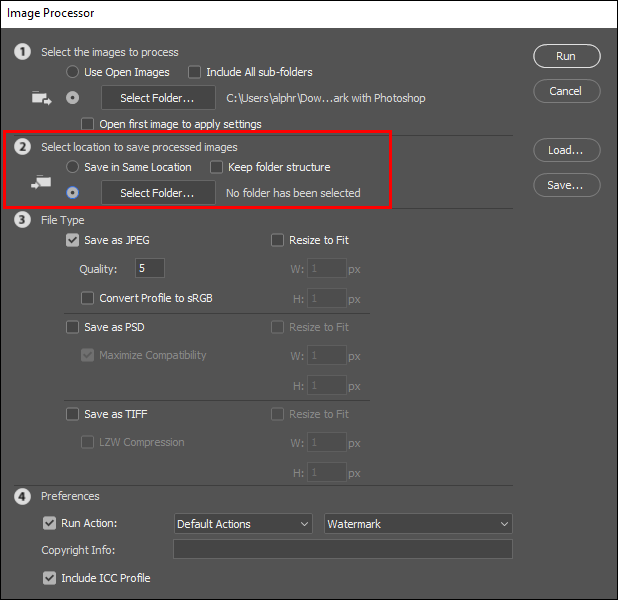
- Válassza ki az exportált képek fájltípusát. Javasoljuk, hogy ezeket JPG formátumban dolgozzák fel, és állítsanak minőségi szintet 11-re.
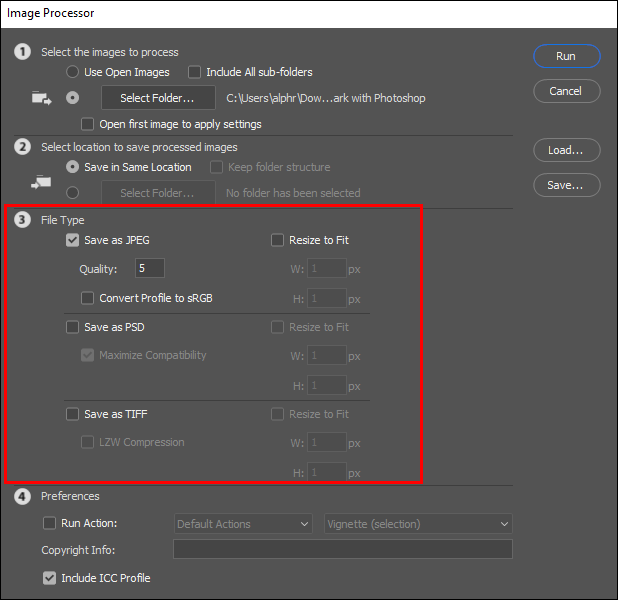
- Kattintson a „Művelet futtatása” gombra. Válassza ki a korábban létrehozott „Vízjel” műveletet.
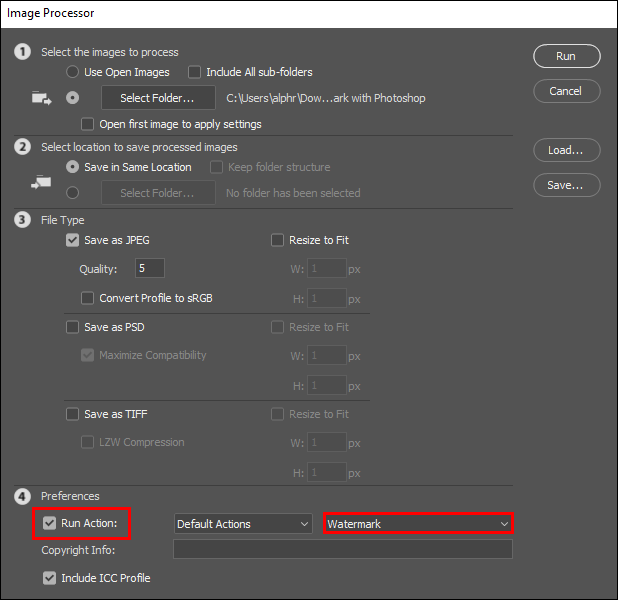
- Kattintson a „Futtatás” gombra, és kezdje el a képek feldolgozását.
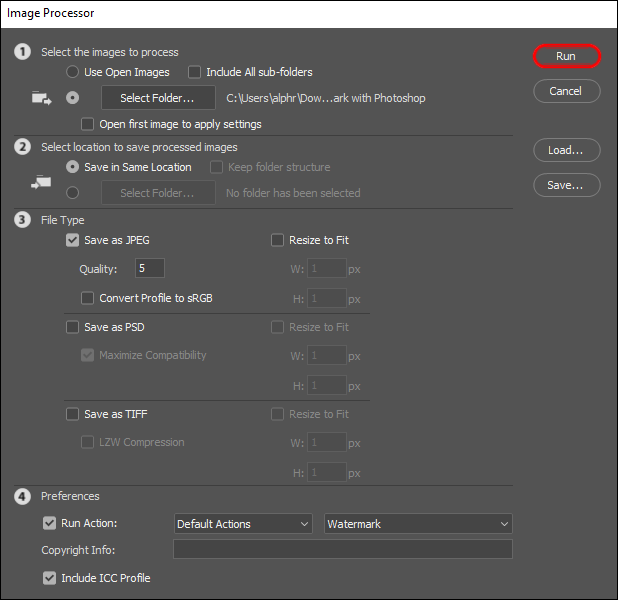
A művelet futtatása után a Photoshop automatikusan elmenti a kötegben feldolgozott összes fényképet. Ezért nem kell megnyomni a „Mentés másként” gombot.
Más műveletet is végrehajthat, ha vízjelet ad egy köteg képhez. Ehhez a menü „Batch” menüpontját kell használni.
Íme ennek az alternatívának egy gyors áttekintése.
- Válassza a Fájl – Automatizálás – Köteg menüpontot a programablak felső menüjéből.
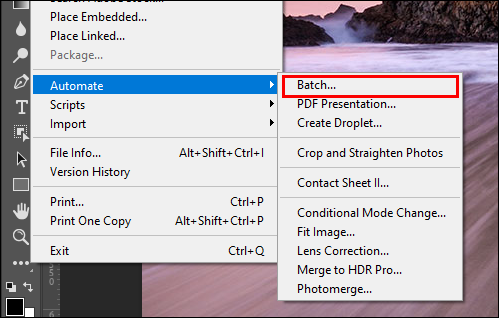
- Válassza ki a korábban rögzített „Vízjel” műveletet a legördülő menüből.
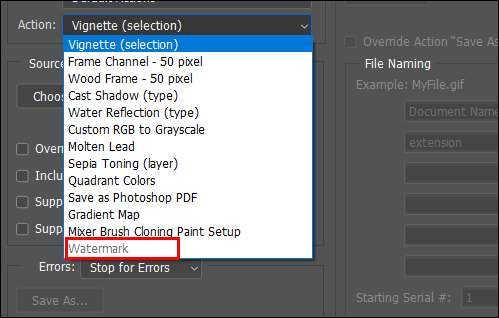
- Kattintson a „Kiválasztás” lehetőségre, és állítsa a „Forrás” elemet „Mappa” értékre.
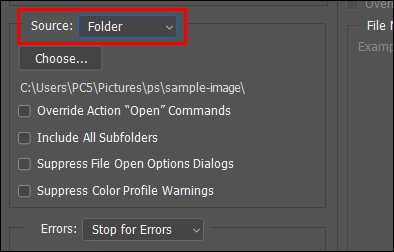
- Válassza ki a forrást
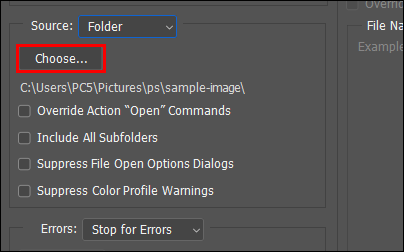
- A „Cél” részben kattintson a „Kiválasztás” gombra, és állítsa be a célhelyet „Mappa”-ra. Ne válassza a „Mentés és bezárás” opciót, mert az felülírja a képeket, és elveszíti azokat.
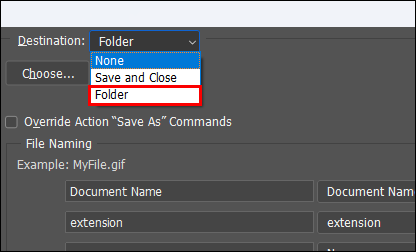
- Válassza ki a célmappát, ahová a kimeneti fájlokat exportálni szeretné.
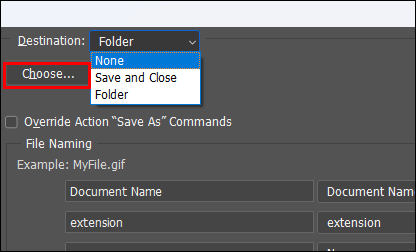
- Kattintson az „OK” gombra a kötegelt vízjel elindításához.
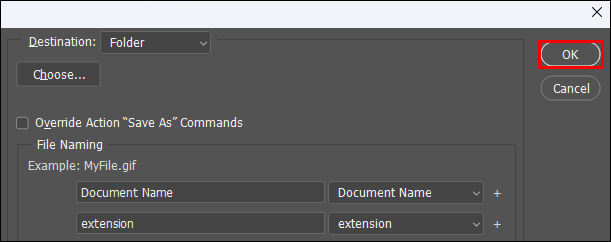
A Photoshop rákérdez a képbeállításokra, mielőtt végrehajtaná a hozzárendelt műveletet. Válassza ki az ajánlott képformátumot (JPG), és állítsa be a kívánt minőséget. Ha ez be van állítva, és a program befejezte a műveletet, a kimeneti képeket a kiválasztott célmappában találja meg.
GYIK
Miért van levágva a vízjel?
A Photoshop nem méretezi automatikusan a képeket. Ezt a problémát elkerülheti, ha a köteg legkisebb fényképét választja a vízjel megtervezéséhez. A Kép – Átméretezés – Képméret menüpontban ellenőrizheti, hogy a fényképek felbontása azonos-e.
Miért nincs a vízjel középen?
Valószínűleg kihagyta az „Elrendezés” lépést a vízjel létrehozásakor, ezért nem rögzítette a helyzetét a fényképeken. Ennek kijavításához keresse meg az „Elrendezés” gombot a fő eszköztáron, és kattintson rá a központosításhoz és a vízjel beállításához.
hogyan lehet visszavonni valakit a viszályoktól
A vízjelek számítanak
Egyesek számára a képek vízjelezése a szerzői jogok védelmének egyik módja. Eközben ez egy módja annak, hogy aláírják és hitelesítsék a műalkotásokat mások számára. Bármi legyen is az oka annak, hogy egy köteg képen vízjelet kell bélyegezni, nagyon fontos, hogy jól és következetesen nézzen ki.
Ha nem megfelelően végzik el, a vízjel kötegelt hozzáadása a képekhez zavaros eredményeket eredményezhet. A minőségi alkotói munka kulcsfontosságú része, hogy a tétel tiszta és jól elhelyezett vízjelet adjon.
Hogyan adhatsz vízjelet a fotóidhoz? Mondja el nekünk az alábbi megjegyzések részben!



![A Snapchat-fiók törlése [2020. június]](https://www.macspots.com/img/smartphones/65/how-delete-your-snapchat-account.jpg)