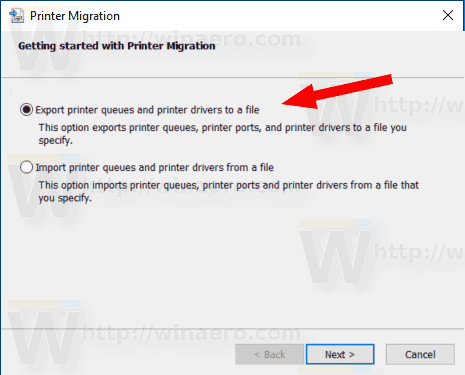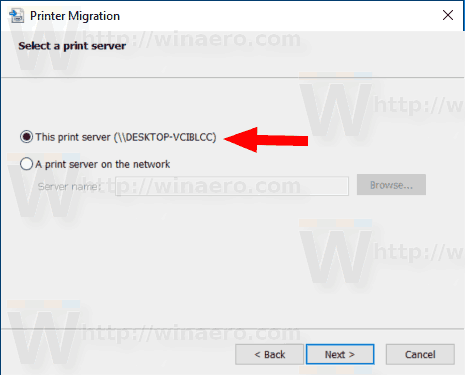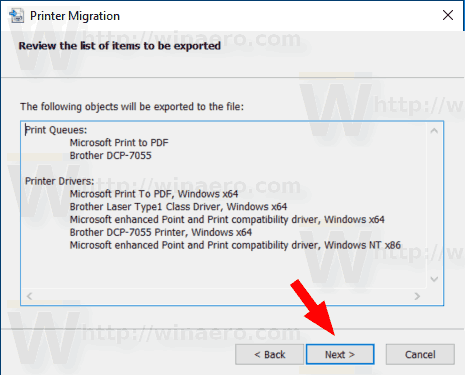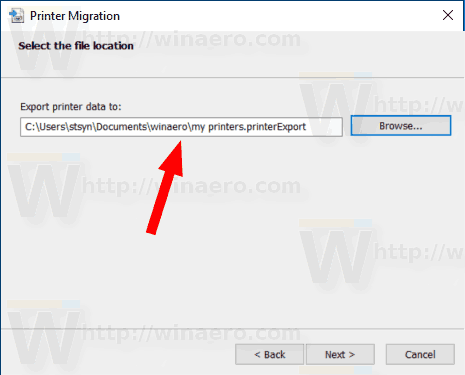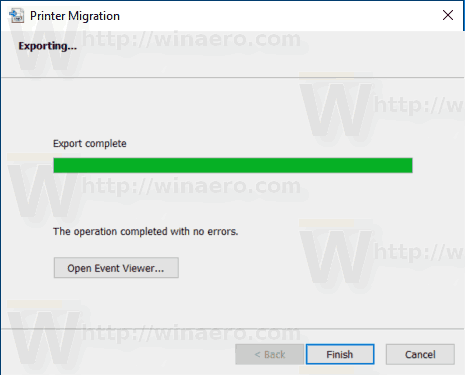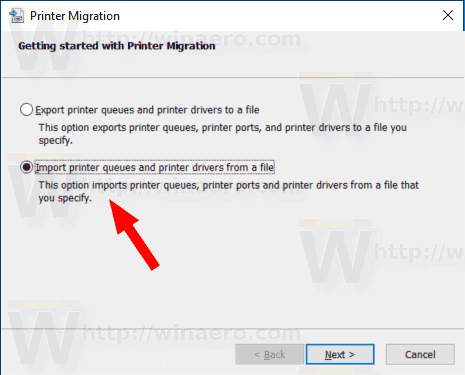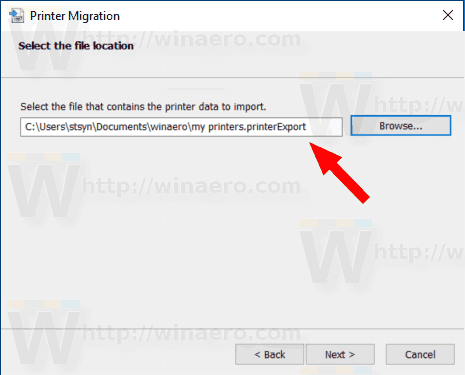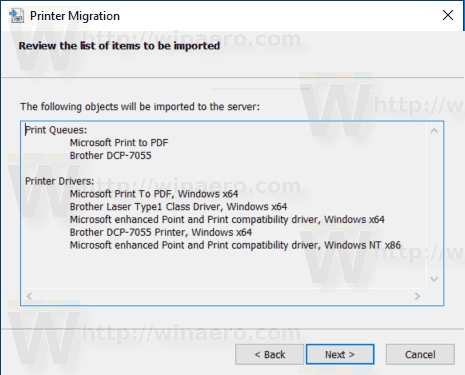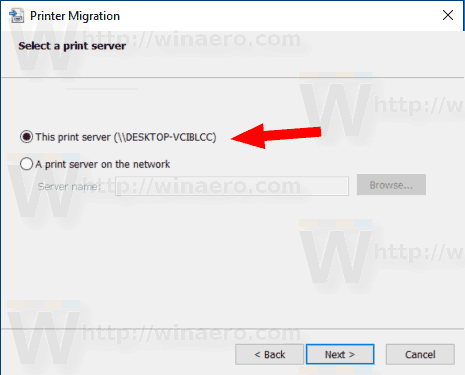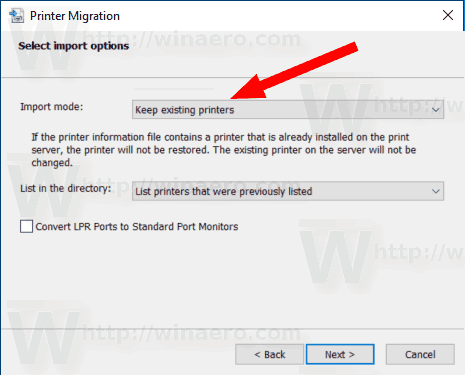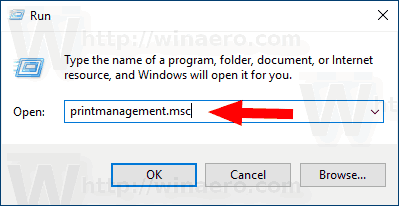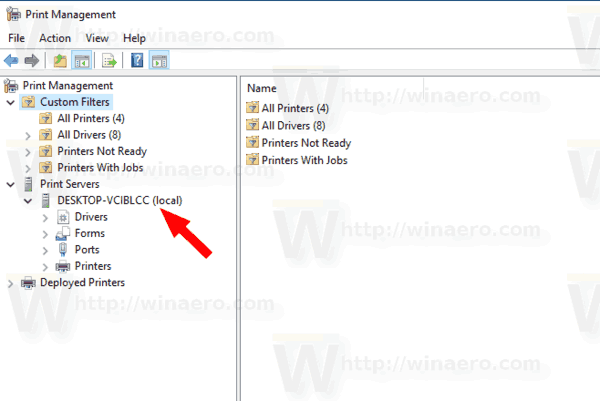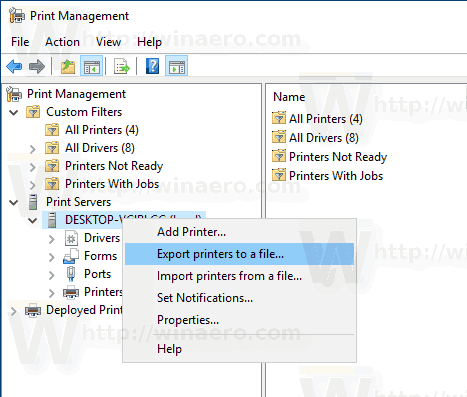A Windows 10 rendszerben biztonsági másolat készíthető és visszaállítható a nyomtatók, beleértve a várólistákat, a konfigurált portokat és az illesztőprogramokat. Az operációs rendszer tartalmaz egy speciális varázslót, amely lehetővé teszi a nyomtatók exportálását és importálását egy speciális fájlba.
Reklám
A Windows 10 aNyomtató migrációalkalmazás, amely lehetővé teszi a felhasználó számára a telepített nyomtatók exportálását és importálását. Az alkalmazás a futtatható fájljával nyitható meg,PrintBrmUi.exe. Itt van, hogyan kell használni.
Mielőtt továbblépne, kérjük, vegye figyelembe a következőket. Ha fut a 32 bites Windows 10 verzió , csak az exportált nyomtatókat tudja importálni egy 32 bites Windows 10 számítógépre. Ugyanez vonatkozik a 64 bites Windows 10 verzióra is. A 32 bites biztonsági mentési fájlt nem tudja visszaállítani 64 bites Windows 10-re és fordítva.
hogyan törölhető a kodi gyorsítótár a tűzoltón
A nyomtatók biztonsági mentése a Windows 10 rendszerben , csináld a következőt.
- Nyomja meg a Win + R billentyűket a billentyűzeten, és írja be
PrintBrmUi.exea Futtatás mezőbe.
- Ban,-benNyomtató migrációpárbeszédpanelen válassza ki az opciótExportálja a nyomtatósorokat és a nyomtató-illesztőprogramokat egy fájlba.
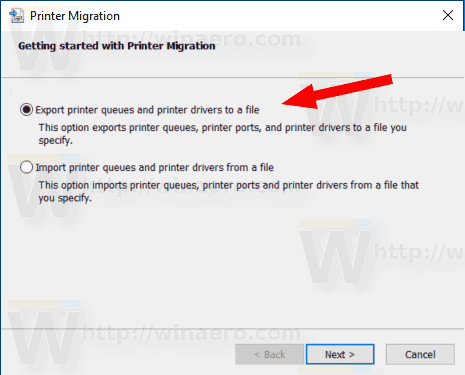
- A következő oldalon válassza a lehetőségetEz a nyomtatószerverés kattintson a gombraKövetkezőgomb.
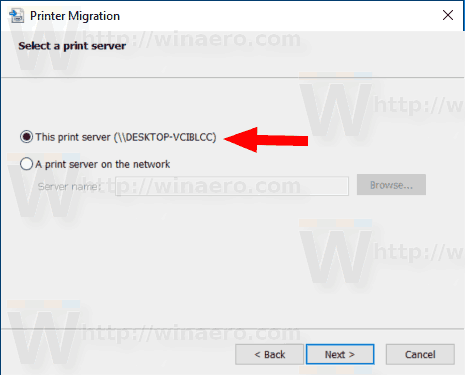
- A következő oldalon tekintse át a módosításokat, majd kattintson a Tovább gombra.
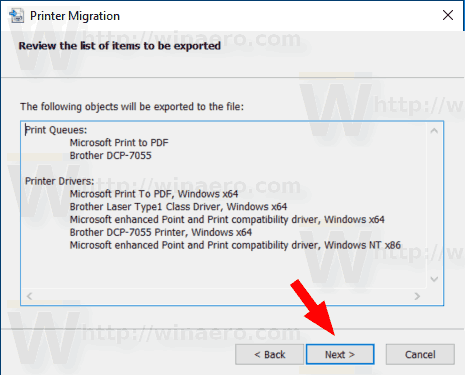
- Most adja meg a fájl helyét, ahová az exportált fájlt menteni kívánja.
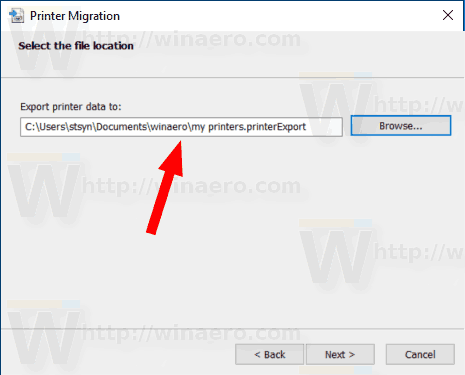
- Kattintson aKövetkezőgomb. A nyomtatóit most exportáltuk.
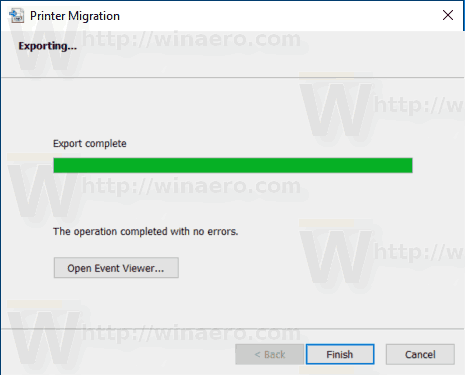
Kész vagy. ANyomtatókezelésa nyomtatók visszaállítására is használható.
A nyomtatók visszaállítása a Windows 10 rendszerben , csináld a következőt.
mennyi időbe telik az xbox one beállítása
- Nyomja meg a Win + R billentyűket a billentyűzeten, és írja be
PrintBrmUi.exea Futtatás mezőbe.
- Ban,-benNyomtató migrációpárbeszédpanelen válassza ki az opciótImportálja a nyomtatósorokat és a nyomtató-illesztőprogramokat egy fájlból.
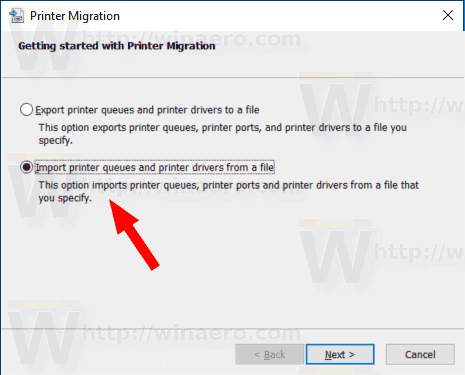
- Keresse meg a biztonsági mentési fájlt, és válassza ki. Ezután kattintson a gombraKövetkezőgomb.
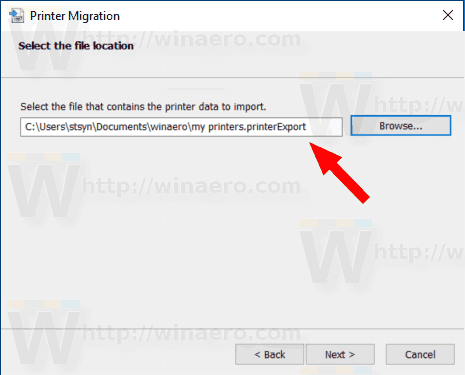
- Tekintse át az importálandó elemek listáját, és kattintson a gombraKövetkezőgomb.
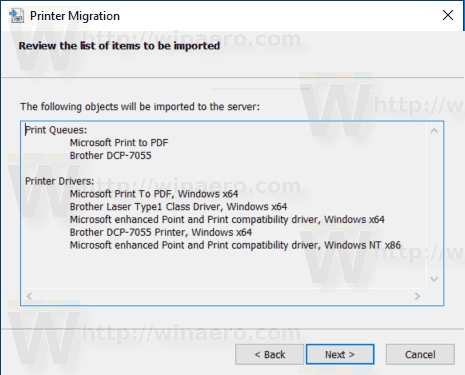
- A következő oldalon válassza a lehetőségetEz a nyomtatószervernyomtatók importálásához az aktuális számítógépre.
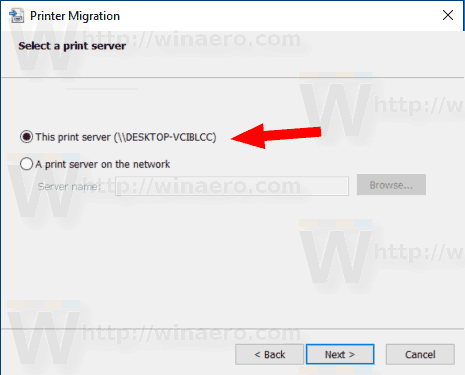
- A következő oldalon megkapja a lehetőségeketTartsa meg a meglévő nyomtatókatésFelülírja a meglévő nyomtatókat. A második opció kiválasztásával kicseréli a számítógépén található telepített nyomtatókat a biztonsági másolat fájljaiból származó nyomtatókra. Ha a biztonsági másolatfájl tartalmaz egy már telepített nyomtatót, azt a fájlból származó nyomtató helyettesíti.
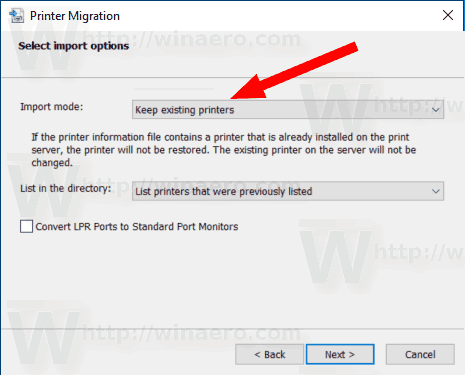
Kész vagy.
Alternatív megoldásként használhatja aNyomtatókezelés MMCspan-in a nyomtató adatainak biztonsági mentéséhez és visszaállításához.
Nyomtatókezelés MMC-span
Ez a beépített modul kiterjesztett lehetőségeket kínál a helyi és hálózati nyomtatók kezeléséhez. Használható a nyomtató adatainak exportálására és importálására.
- Nyomja meg a Win + R billentyűket a billentyűzeten, és írja be
printmanagement.msca Futtatás mezőbe.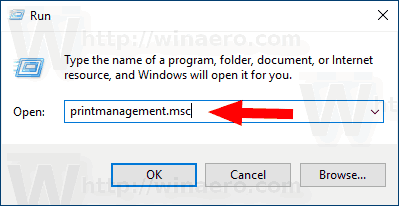
- A Printer Management bal oldalán válassza a lehetőségetNyomtatószerverekés bontsa ki a helyi nyomtatószerver elemre.
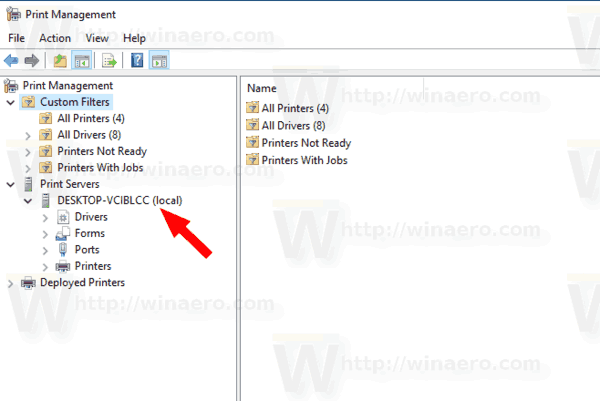
- Kattintson a jobb gombbal az elemre, és válassza ki a parancsokatImportálja a nyomtatókat egy fájlbólésExportálja a nyomtatókat egy fájlbaa helyi menüből.
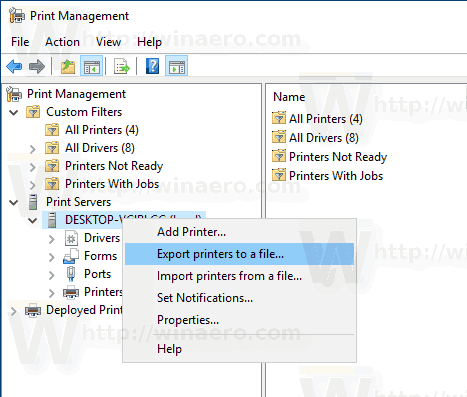
- Ez elindítja aNyomtató migrációvarázsló.
Ez az.
Kapcsolódó cikkek:
- Nyissa meg a Nyomtató várólistát parancsikon segítségével a Windows 10 rendszerben
- Alapértelmezett nyomtató beállítása Windows 10 rendszerben
- Hogyan lehet megakadályozni, hogy a Windows 10 megváltoztassa az alapértelmezett nyomtatót
- Nyissa meg a Nyomtató várólistáját a Windows 10 rendszerben
- Hozzon létre Nyomtatók mappa parancsikont a Windows 10 rendszerben
- A beragadt munkák törlése a nyomtatósorból a Windows 10 rendszerben
- Készítsen eszközök és nyomtatók parancsikont a Windows 10 rendszerben
- Eszközök és nyomtatók helyi menüjének hozzáadása a Windows 10 rendszerben
- Eszközök és nyomtatók hozzáadása ehhez a számítógéphez a Windows 10 rendszerben