A Google Asszisztens egy virtuális asszisztens, amely lehetővé teszi hangutasítások használatával szöveges üzenetek küldését, találkozók egyeztetését, és akár riasztások beállítását is. A Google Assistant ébresztő funkciója ugyanazt az alapértelmezett óraalkalmazást használja, amely lehetővé teszi időzítők és riasztások manuális beállítása .
Ha a Google Asszisztens nem állítja be az ébresztést, de manuálisan is beállíthatja az ébresztést, akkor általában valamilyen probléma adódik a telefonján lévő Google alkalmazással.

Sirijit Jongcharoenkulchai / EyeEm / Getty
Ha a Google Asszisztens nem állít be riasztást Google Home eszközén, győződjön meg arról, hogy a Google Home eszköz erősen csatlakozik a Wi-Fi hálózathoz, és frissítve van a legújabb firmware-re.
hogyan találhat meg egy dalt egy youtube videóból
Hogyan állítsa vissza a Google Asszisztenst a működőképes állapotba
Ha a Google Asszisztens riasztásokat állít be, és azok soha nem kapcsolnak be, vagy ha egyáltalán nem hajlandó riasztást beállítani, akkor valószínűleg valamilyen probléma van a Google alkalmazással. A Google alkalmazás számos kulisszák mögötti funkcióért felelős, beleértve a Google Asszisztens hangutasításait , így ha meghibásodik, ilyen típusú problémák adódhatnak.
Az első dolog, amit meg kell próbálnia, hogy visszaállítsa a Google alkalmazást az eredeti gyári állapotába. Ez a folyamat eltávolítja a Google alkalmazáshoz valaha letöltött frissítéseket, így visszaállíthatja a Google Asszisztenst a működőképes állapotba, ha a problémát a legutóbbi frissítés valamilyen hibája okozta.
-
Nyissa meg a Beállítások alkalmazást, és érintse meg a lehetőséget Alkalmazások és értesítések .
Ha az Android régebbi verziójával rendelkezik, előfordulhat, hogy meg kell koppintania Alkalmazások elemre helyette.
-
Koppintson a Google .
-
Érintse meg a ⋮ (három függőleges pont) menü ikonra.
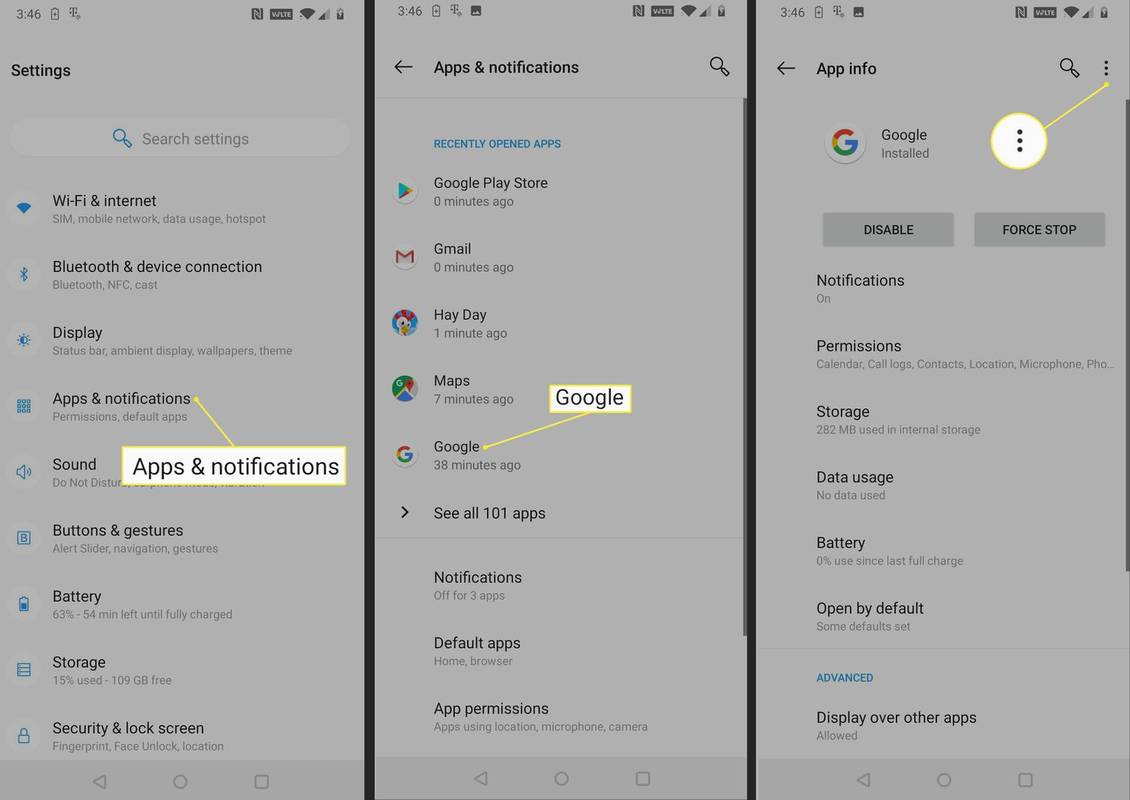
Ha nem látja a ⋮ (három függőleges pont) menüikont, akkor Google-alkalmazása soha nem frissült, vagy az Android régebbi verziója vagy a Google-alkalmazása nem teszi lehetővé a frissítések eltávolítását. Ebben az esetben tovább kell lépnie a következő hibaelhárítási szakaszra.
-
Koppintson a Frissítések eltávolítása .
-
Koppintson a rendben .
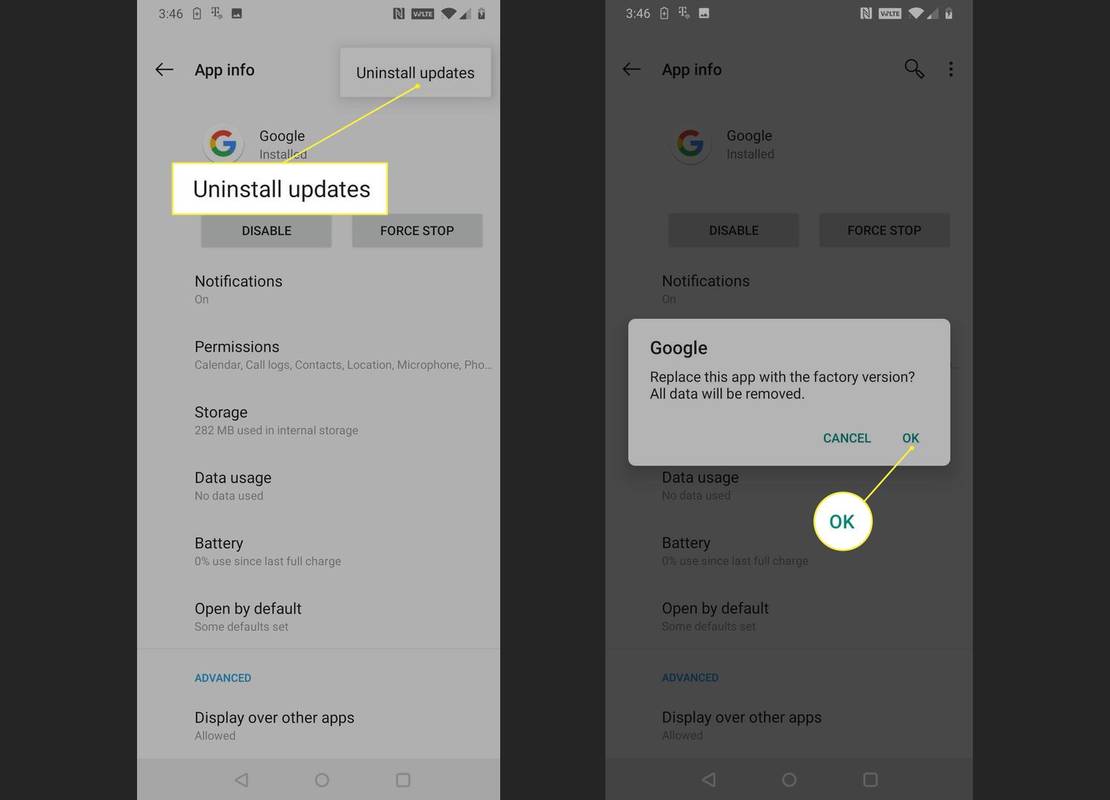
-
Várja meg, amíg a Google alkalmazás frissítései eltávolításra kerülnek, és ellenőrizze, hogy a Google Asszisztens képes-e riasztásokat beállítani. Ha nem, lépjen tovább a következő hibaelhárítási szakaszra.
A riasztások javításához távolítsa el a sérült dátumot a Google alkalmazásból
A Google Asszisztens a sérült helyi adatok miatt is hibásan működhet, ami olyan riasztásokat eredményezhet, amelyek nem kapcsolnak be, vagy nem kapcsolnak ki. Ennek legegyszerűbb módja a Google alkalmazás gyorsítótárának és helyi adattárának törlése.
-
Nyissa meg a Beállítások alkalmazást, és érintse meg a lehetőséget Alkalmazások és értesítések .
Ha az Android régebbi verziójával rendelkezik, előfordulhat, hogy meg kell koppintania Alkalmazások elemre helyette.
-
Koppintson a Google .
-
Koppintson a Tárolás .
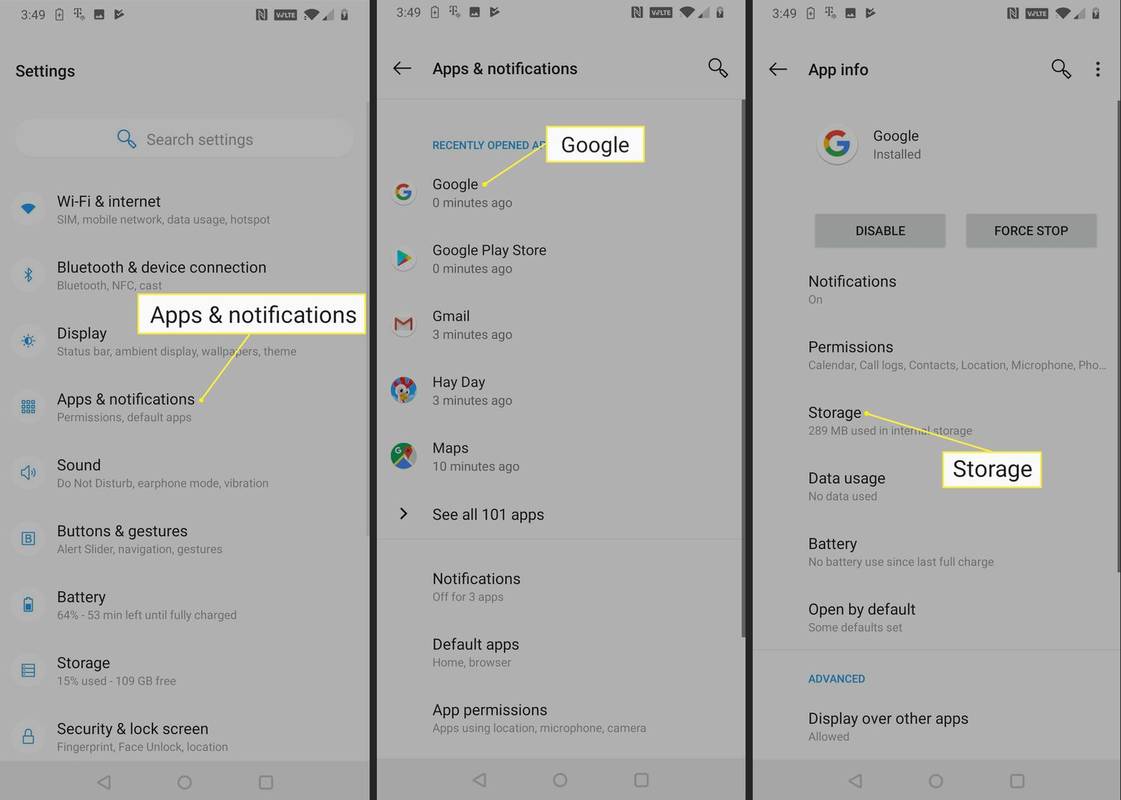
-
Koppintson a Törölje a gyorsítótárat .
-
Koppintson a Tárhely törlése .
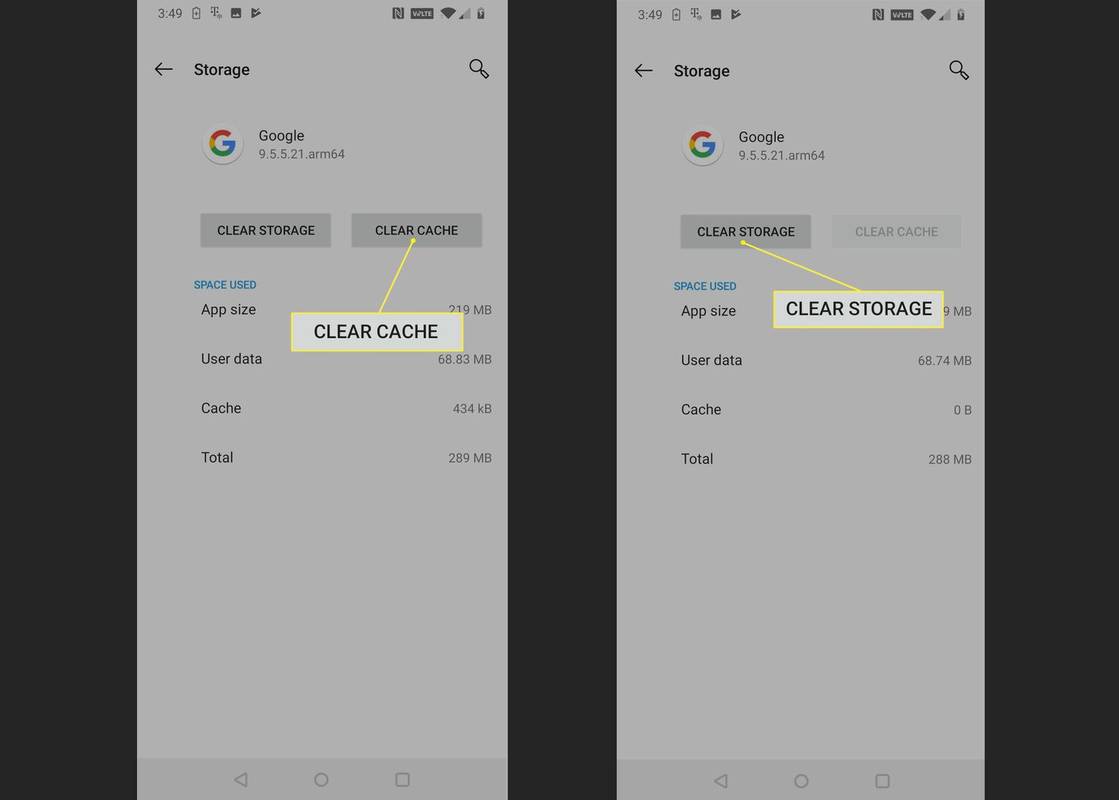
Ha az Android régebbi verziójával rendelkezik, előfordulhat, hogy meg kell érintenie Adatok kezelése helyette.
-
Koppintson a Minden adat törlése .
-
Koppintson a rendben .
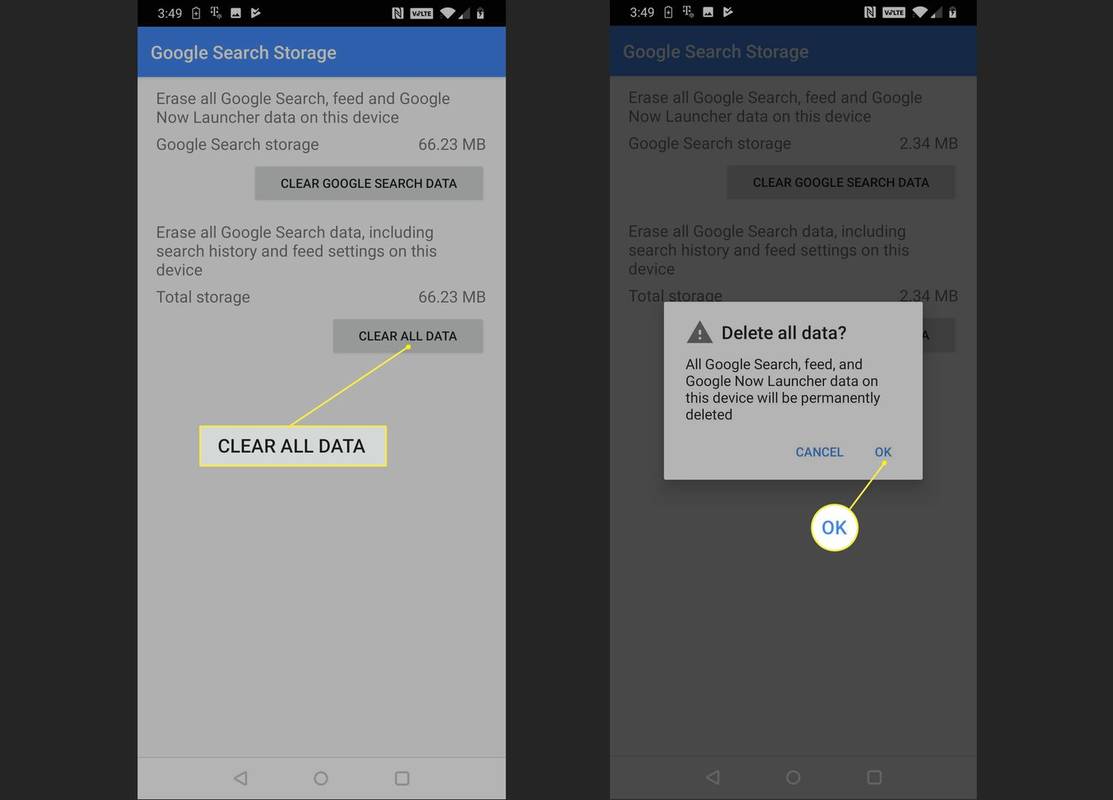
-
Ellenőrizze, hogy a Google Asszisztens képes-e riasztásokat beállítani. Ha továbbra sem sikerül, lépjen tovább a következő hibaelhárítási szakaszra.
Teljesen frissítse Google Asszisztensét, ha nem állít be riasztást
Ha a Google Asszisztense a Google-alkalmazásfrissítések visszaállítása és a helyi adatok törlése után sem tud riasztást beállítani, az utolsó lehetőség a Google Segéd teljes frissítése. Ez a folyamat magában foglalja a Google alkalmazást is, de valójában le kell tiltania, majd újra engedélyeznie kell.
Ha nem tudja eltávolítani a frissítéseket, mert az Ön Android-verziója vagy a Google-alkalmazás megakadályozza ezt, akkor az alkalmazás letiltása erőszakkal visszaállítja azt az állapotot, amelyben a telefon első beszerzésekor volt.
-
Nyissa meg a Beállítások alkalmazást, és érintse meg a lehetőséget Alkalmazások és értesítések .
Ha az Android régebbi verziójával rendelkezik, előfordulhat, hogy meg kell koppintania Alkalmazások elemre helyette.
-
Koppintson a Google .
-
Koppintson a Letiltás .
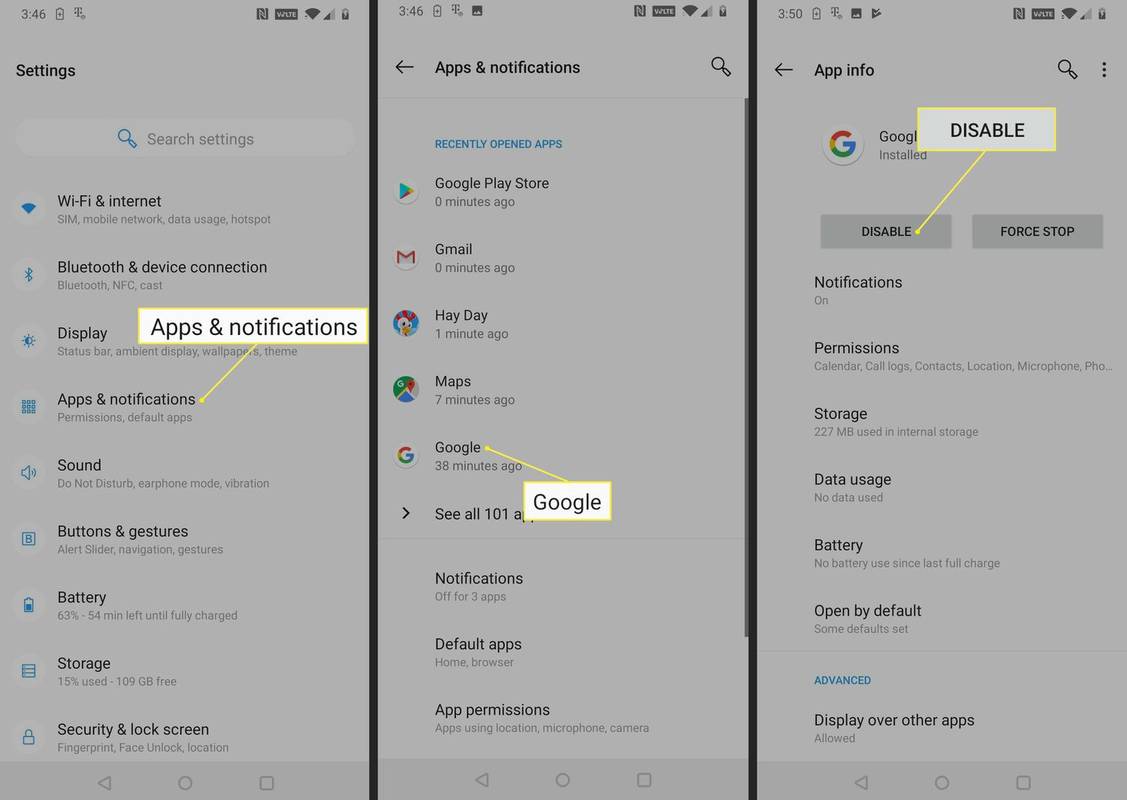
-
Koppintson a Alkalmazás letiltása .
-
Koppintson a rendben .
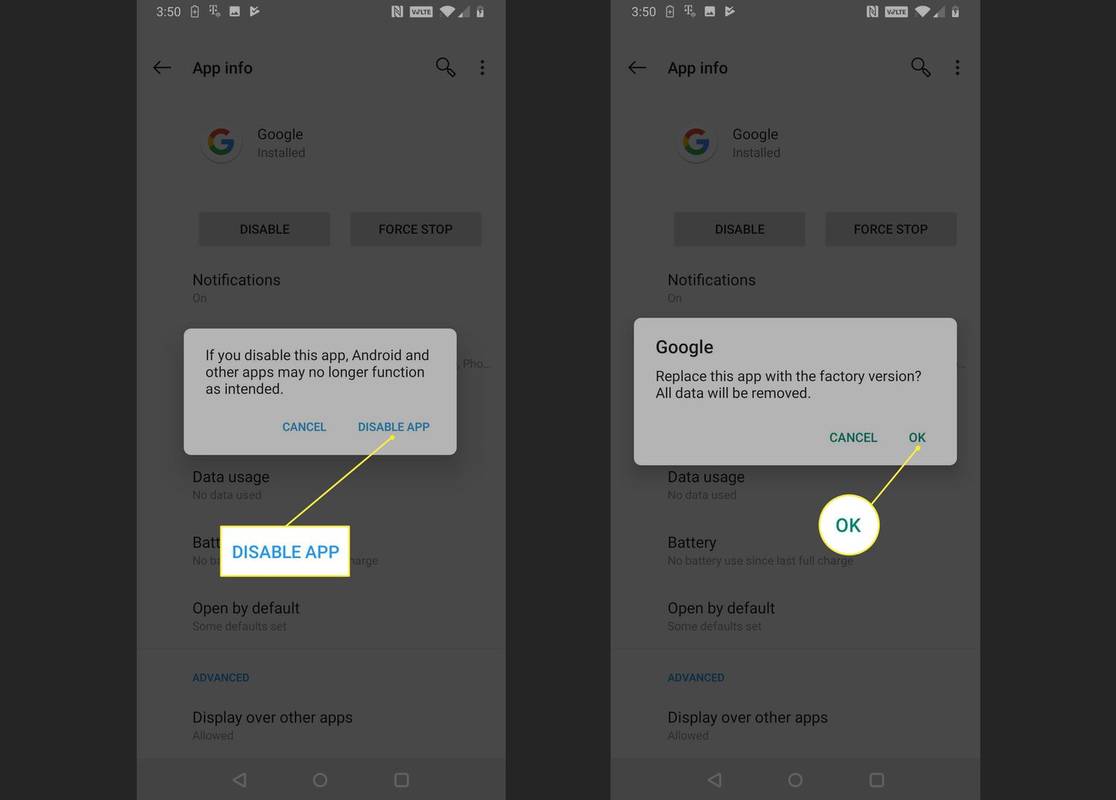
-
Koppintson a Engedélyezze .
-
Ellenőrizze, hogy a Google Asszisztens képes-e riasztásokat beállítani. Ha nem, érintse meg Frissítés letöltéséhez és telepítse a Google alkalmazás legújabb frissítését közvetlenül a Google Play Áruházból .
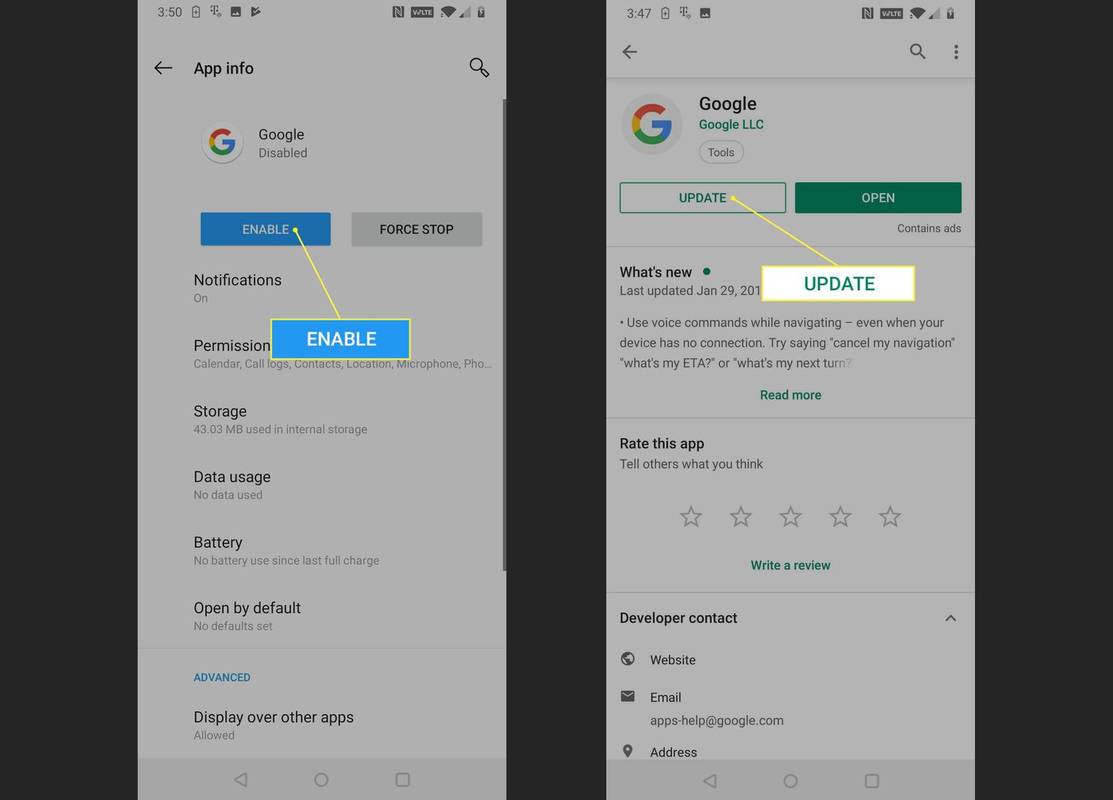
-
A frissítés befejezése után ellenőrizze, hogy a Google Asszisztens képes-e riasztásokat beállítani. Ha továbbra sem tud riasztást beállítani, meg kell várnia, amíg a Google kiadja a javítást. További információkért és a probléma bejelentéséért keresse fel a hivatalos Google Assistant támogatási fórumot.

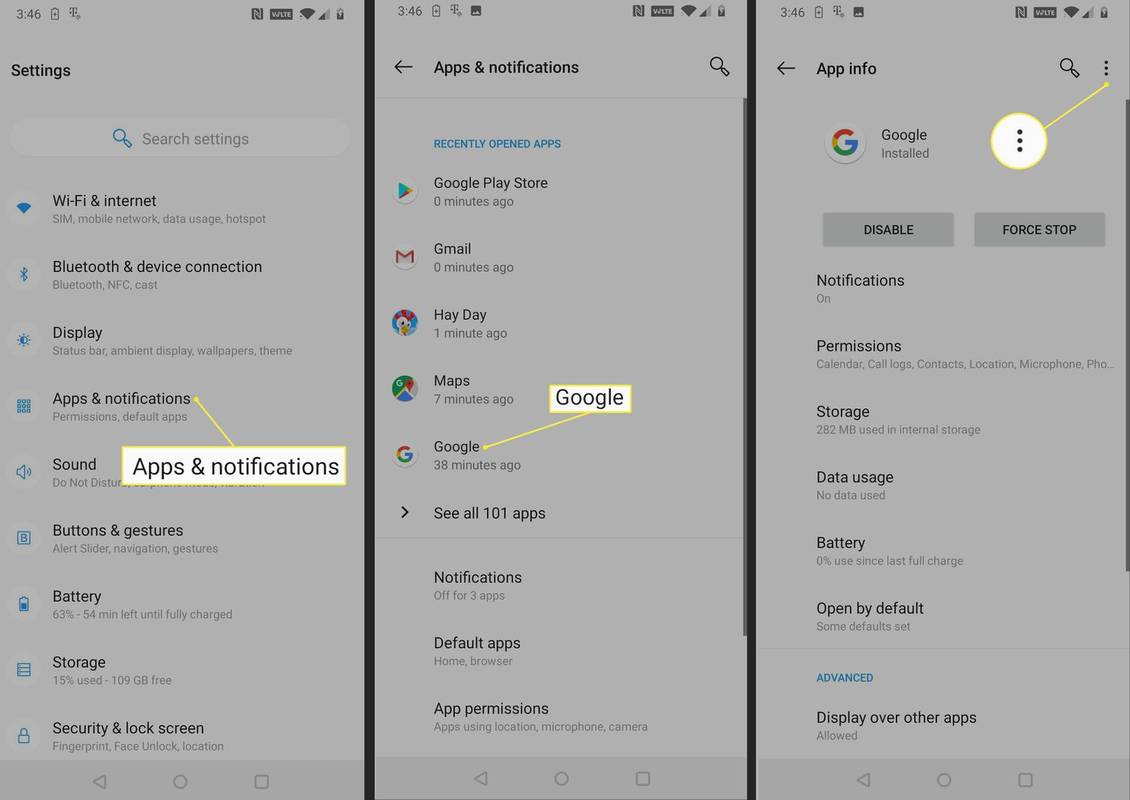
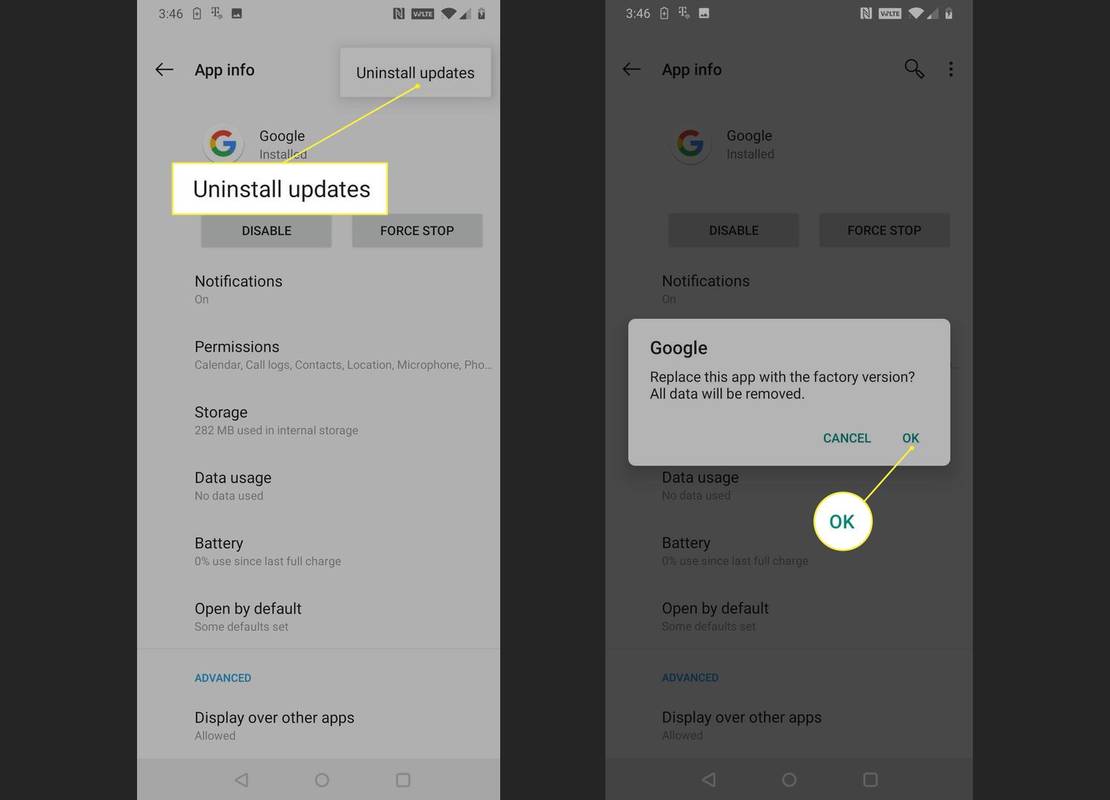
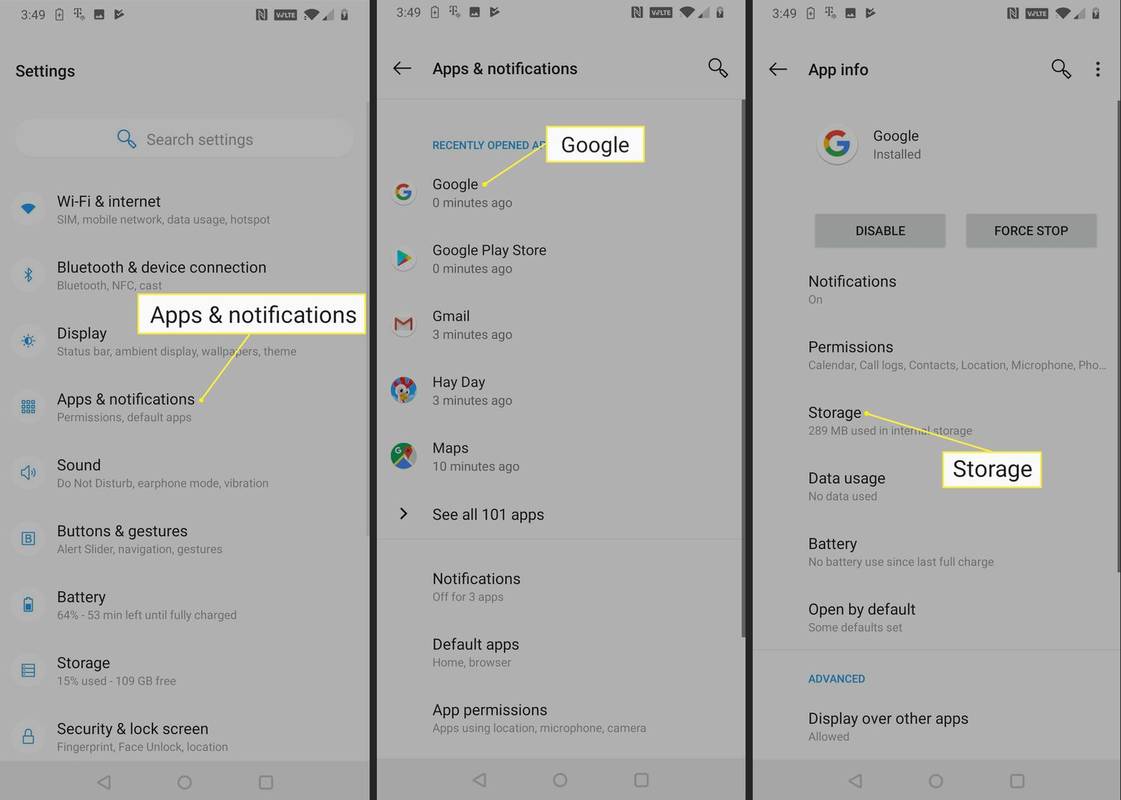
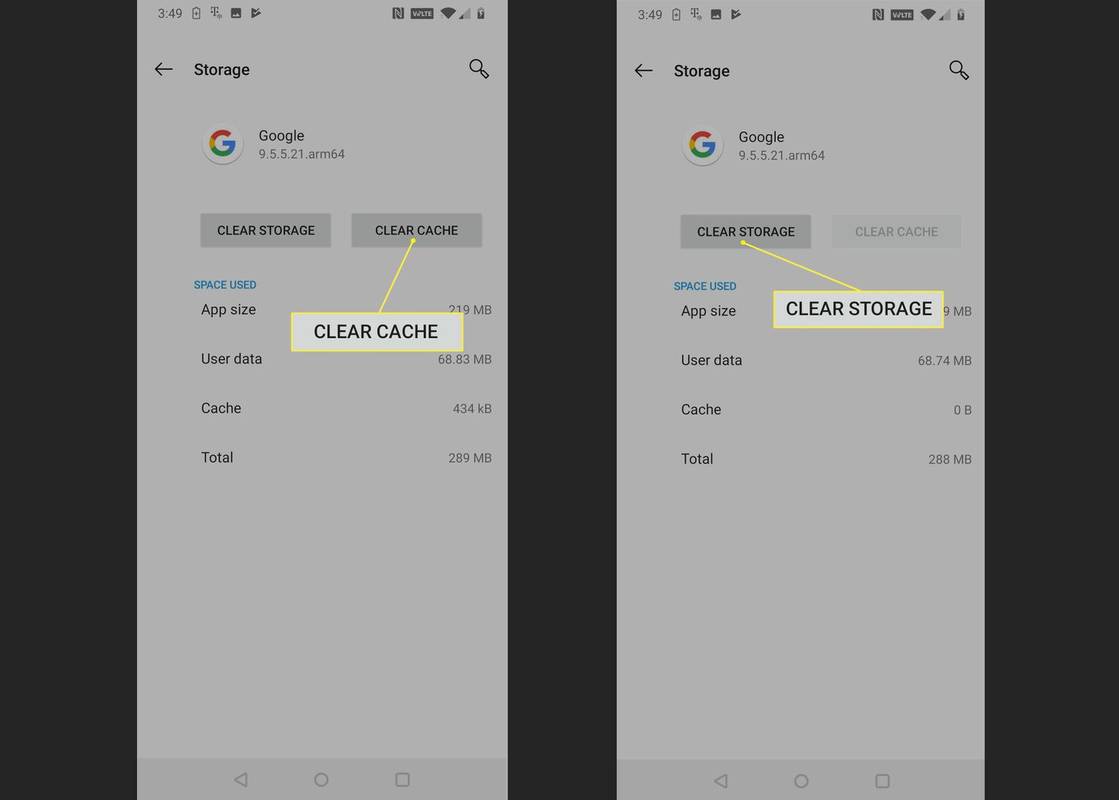
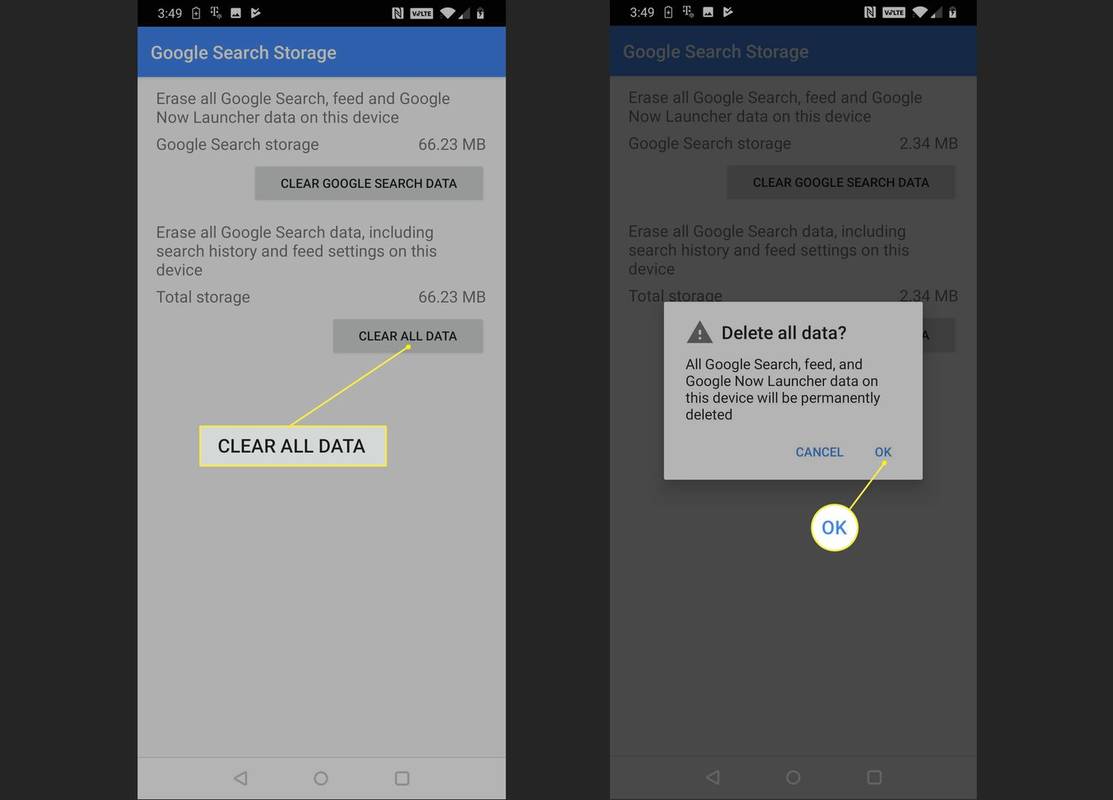
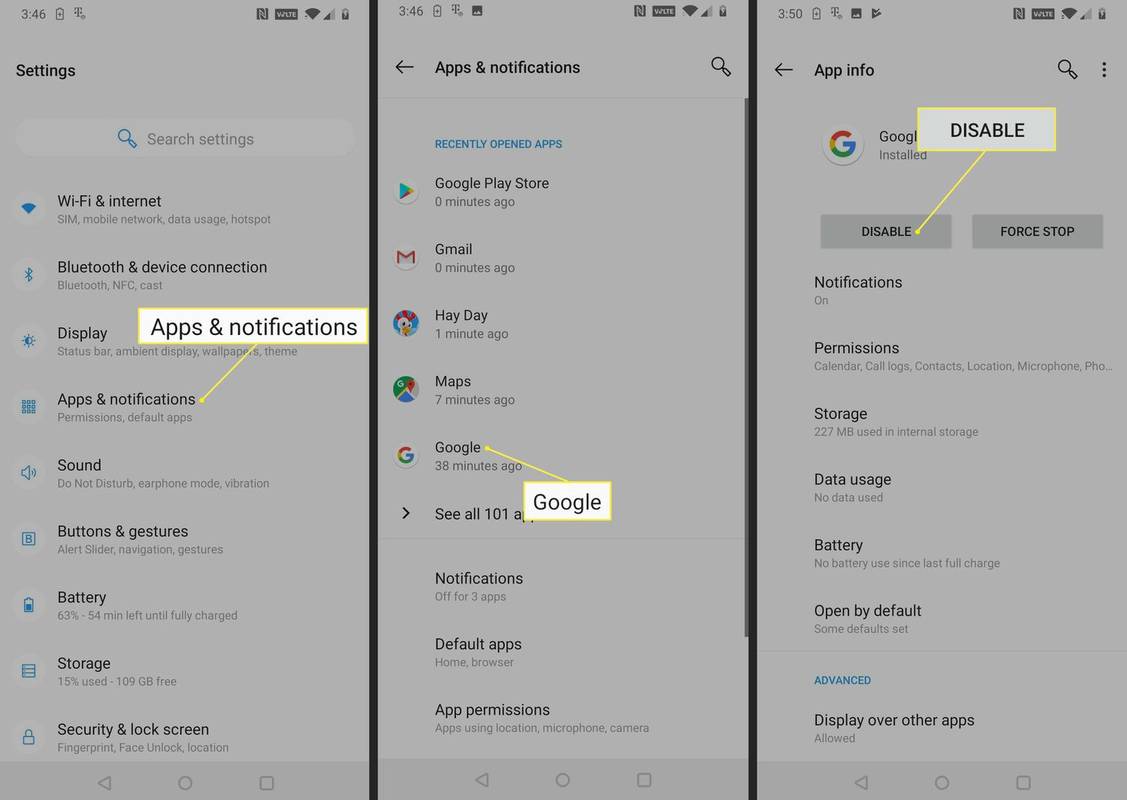
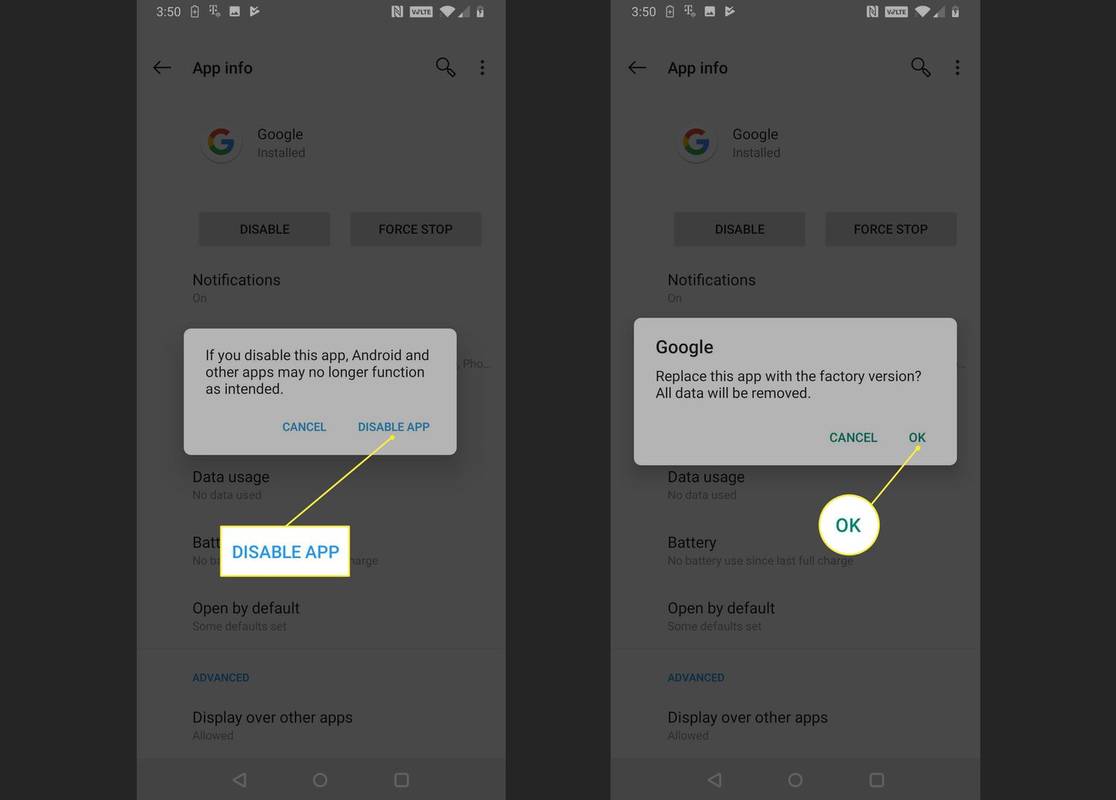
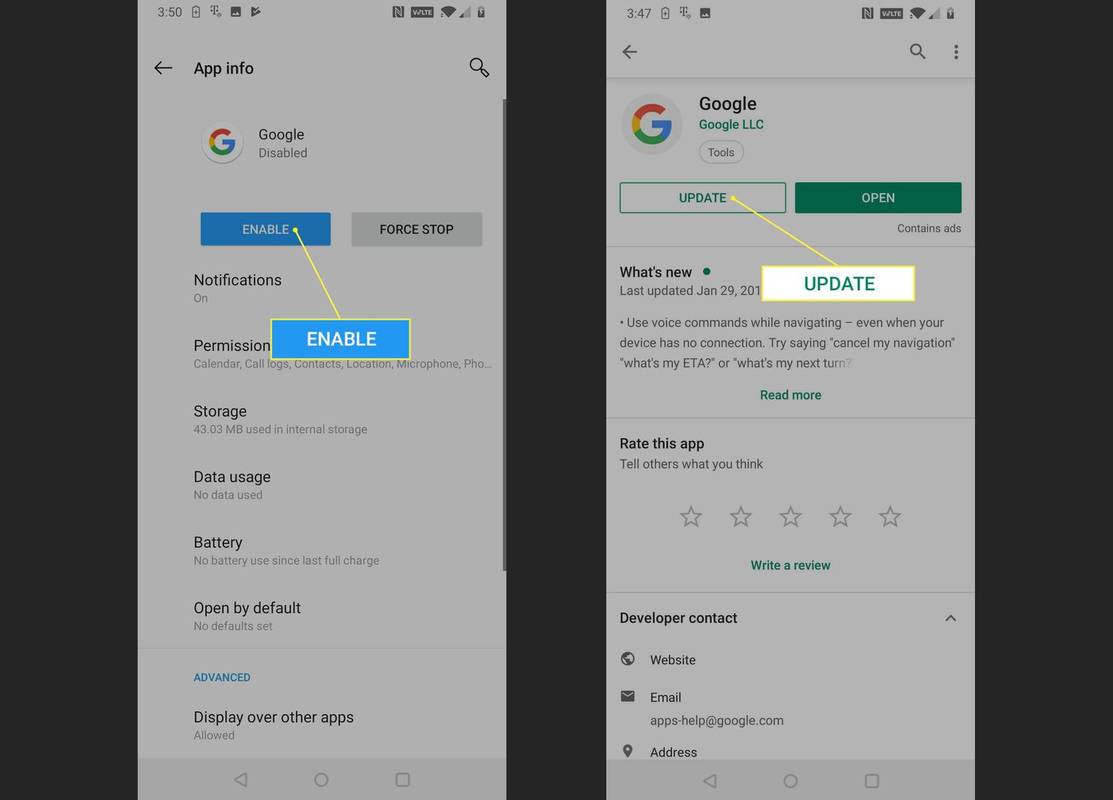







![A Windows elakadásának javítása – 10 módszer [magyarázat]](https://www.macspots.com/img/blogs/72/how-fix-getting-windows-ready-stuck-10-ways.jpg)
