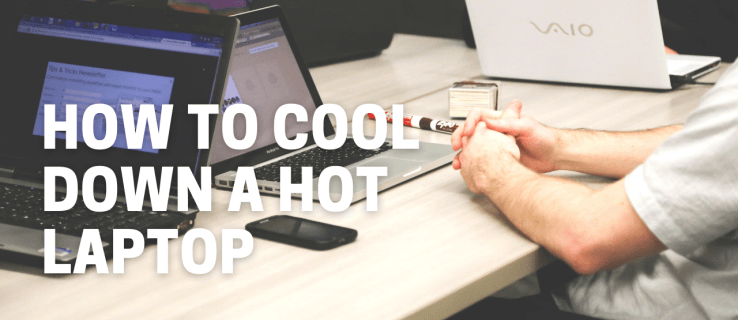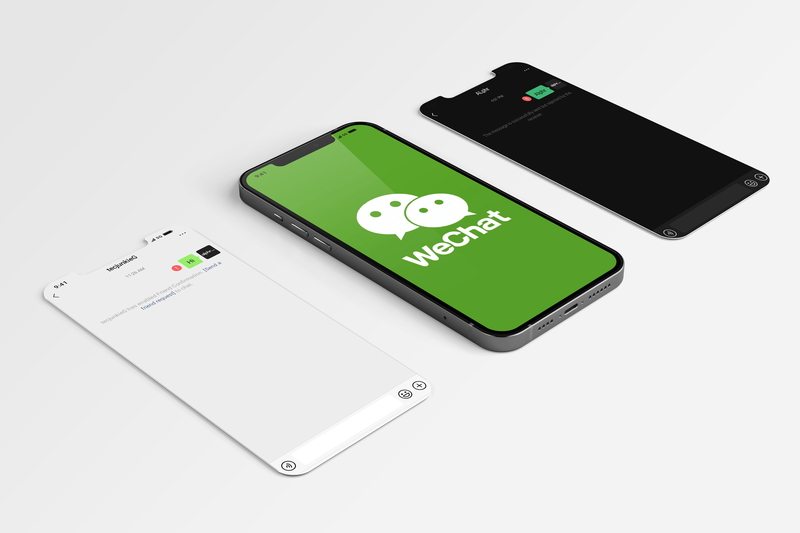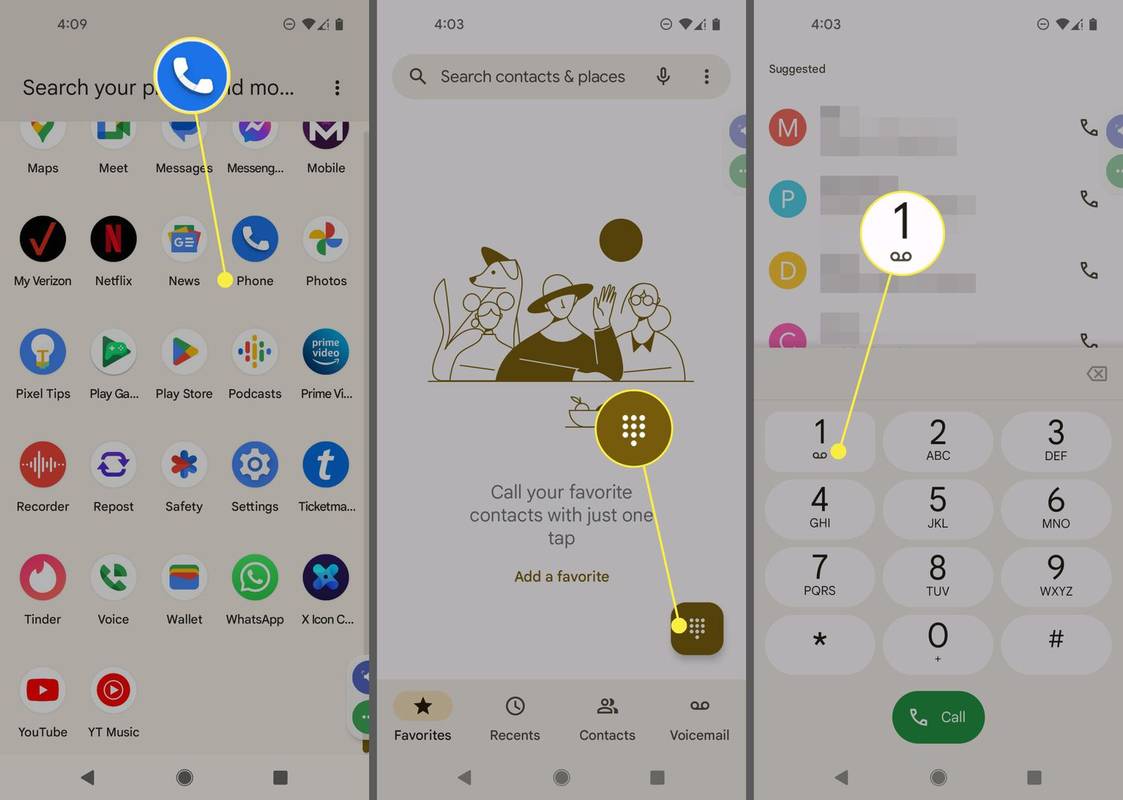Ha megpróbálja megnyitni a Microsoft Outlook programot a Start menüből vagy egy parancsikonból, de az egyszerűen nem indul el, ne aggódjon, van néhány dolog, amellyel megpróbálhatja újra elindítani és futtatni. Íme néhány gyakori javítás, amelyek akkor működnek, ha az Outlook nem nyílik meg, akár Windowst, akár Macet használ.
Okok, amiért nem tudja elindítani az Outlookot
Számos probléma okozhatja, hogy az Outlook helytelenül vagy egyáltalán nem nyílik meg. Néhány gyakori bűnös a következők:
Windows 10 karácsonyi témák
- Problémás bővítmények
- Sérült fájlok
- Sérült profil
- A navigációs ablaktáblával kapcsolatos problémák
Vannak más problémák is, amelyek hozzájárulhatnak. Lehet, hogy olyan új programot adott a számítógépéhez, amely nem passzol az Outlookhoz, vagy a rendszere vírusos. A konkrét októl függetlenül számos kulcsfontosságú hibaelhárítási megoldást érdemes kipróbálni, amelyek segíthetnek.
Hogyan lehet javítani, hogy az Outlook nem nyílik meg a Windows rendszerben
Próbálja ki ezeket a hibaelhárítási lépéseket az itt bemutatott sorrendben, az egyszerűtől a bonyolultabbig.
Ha a felhőalapú Microsoft 365-öt PC-n vagy Mac-en használja, az automatizált Támogatási és helyreállítási asszisztens eszköz számos problémát diagnosztizál és kijavít, beleértve azt a problémát is, hogy a Microsoft Outlook nem indul el.
-
Indítsa újra a számítógépet . Ez egy nagyon alapvető hibaelhárítási lépés, de meglepődne, milyen gyakran működik az ehhez hasonló problémák esetén.
-
Nyissa meg az Outlookot csökkentett módban. Ha a program a várt módon megnyílik csökkentett módban, akkor valószínűleg egy vagy több bővítmény miatt nem nyílik meg rendesen.
A bővítmények letiltásához kövesse az alábbi lépéseket:
- Menj Fájl > Bővítmények beszerzése .
- Válassza ki Saját bővítmények .
- Válasszon egy bővítményt.
- Kattintson a jobb gombbal a bővítményre, és válassza ki Távolítsa el .
Ha ez nem működik (minden Outlook-verzió egy kicsit más), próbálkozzon az alábbi lépésekkel:
- Válassza ki Fájl > Lehetőségek > Bővítmények .
- Ban,-ben Kezelése szakaszban válassza ki Megy .
- Törölje a jelölőnégyzeteket a letiltani kívánt bővítmények mellett.
- Válassza ki rendben .
-
Ellenőrizze a Windows frissítéseit. Bár ez nem kapcsolódó javításnak tűnhet, előfordulhat, hogy a Windows Update frissítése függőben van, amely pontosan az a javítás, amelyre szüksége van az Outlook ismételt megnyitásához.
-
Vizsgálja meg számítógépét rosszindulatú programokra. Ha hibát talál, oldja meg a biztonsági szoftverrel, indítsa újra a számítógépet, és próbálja meg újraindítani az Outlookot.
-
Az Outlook javítása. Ha az alkalmazás sérült, használja a beépített Microsoft 365 javító segédprogramot a javításhoz.
- Zárja be az összes Office-alkalmazást.
- Nyissa meg a Vezérlőpultot.
- Keressen és válasszon Távolítson el egy programot .
- Jobb klikk Microsoft 365 és válassz változás .
- Válassza ki Online javítás vagy Gyors javítás .
- A folyamat befejezése után indítsa újra az Outlookot.
-
Javítsa meg Outlook-profilját. Az Outlook-profilok megsérülhetnek, ami mindenféle problémát okozhat, beleértve azt is, hogy az Outlook nem nyílik meg.
- Válassza ki Fájl > Fiók beállítások > Fiók beállítások .
- Menj a Email fülre, és válassza ki profilját a listából.
- Választ Javítás (ez a lehetőség nem érhető el Outlook Exchange-fiókok esetén).
- Kövesse az utasításokat a varázsló befejezéséhez, majd indítsa újra az Outlookot.
Mint láthatja, ez a lépés csak akkor hasznos, ha a probléma szórványos. Ha nem tudja megnyitni az Outlookot a lépés végrehajtásához, lépjen tovább az alábbi lehetőségre.
hogyan lehet megszabadulni a google docs egy üres oldalától
-
Javítsa ki az Outlook adatfájlokat. Ha az Outlook továbbra sem nyílik meg, használja az Inbox Repair eszközt a probléma megkereséséhez és esetleges megoldásához.
- Keressen rá a számítógépére Scanpst.exe (a Beérkezett üzenetek javítási eszköze). A Microsoft elmagyarázza a számítógép melyik mappájában található ez a fájl.
- Válassza ki Tallózás , navigáljon a személyes mappák (.pst) fájljához, válassza ki a fájlt, majd válassza ki Rajt .
- Válassza ki Javítás ha a vizsgálat hibát talál.
- Amikor a javítás befejeződött, indítsa újra az Outlookot.
Ez csak az Outlook 2016 és régebbi verziókban működik. Ha nem biztos benne, hogy melyik verziót használja, próbálja meg ezeket a lépéseket.
-
Állítsa vissza a navigációs ablaktáblát. A navigációs ablaktáblával kapcsolatos indítási probléma megakadályozhatja az Outlook egyes verzióinak megfelelő megnyitását.
Ezt a Futtatás párbeszédpanelen teheti meg. Nyissa meg a Futtatás keresztül Győzelem + R , majd hajtsa végre ezt a parancsot:
|_+_|
Hogyan lehet javítani, hogy az Outlook nem nyílik meg Mac rendszeren
A következő hibaelhárítási technikák az Outlook 2016 for Mac és az Outlook 2011 for Mac alkalmazásra vonatkoznak.
-
Indítsa újra a Mac-et . Ha kikapcsolja, majd újra bekapcsolja a számítógépet, akkor az Outlook kiürül a memóriából, ami akkor hasznos, ha nem nyílik meg, mert a háttérben lóg.
-
Ha az Outlook időszakosan megnyílik, ragadja meg a lehetőséget, és ellenőrizze a frissítéseket a következőn keresztül Segítség > Frissítések keresése . Egy friss frissítés tartalmazhatja a probléma javítását. Telepítse a látott elérhető frissítéseket.
-
Építse újra az Outlook adatbázist. A Microsoft segédprogram használata egy sérült adatbázis újraépítésére megoldhatja azt a problémát, hogy az Outlook nem nyílik meg Mac számítógépen.
Ha rendelkezik Microsoft Exchange-fiókkal, az adatbázis újraépítése töröl minden olyan információt, amely nincs szinkronizálva a kiszolgálóval. Az adatbázis újraépítése előtt készítsen biztonsági másolatot a csak a számítógépén tárolt Outlook-adatokról.
- Lépjen ki az összes Office alkalmazásból.
- megnyomni a választási lehetőség gombot, és válassza ki a Outlook ikonra a Dockban a Microsoft Database Utility megnyitásához. Itt is elérhető: /Alkalmazások/Microsoft Office [verzió]/Office/ .
- Válassza ki az újraépíteni kívánt adatbázis identitását.
- Választ Újjáépíteni .
- Amikor a folyamat befejeződött, indítsa újra az Outlookot.