A Discord egy ingyenes alkalmazás, amely egyesíti az olyan szolgáltatások hangcsevegési szempontjait, mint a Skype és a Teamspeak az Internet Relay Chat (IRC) szöveges csevegési szempontjaival és az azonnali üzenetküldő szolgáltatásokkal. Így használhatja a Discord alkalmazást Windows, macOS, Linux, iOS, Android és webböngészőkhöz.
Mire használható a Discord?
A Discord az online játékosok számára készült, mint az olyan hangcsevegési szolgáltatások ingyenes alternatívája, mint a TeamSpeak, a Mumble és a Ventrilo. Ezek a szolgáltatások megkönnyítik a Voice over IP (VoIP) kommunikációt a játékklánok, céhek és más csoportok tagjai között. Ahelyett, hogy a játékokba beépített hangkommunikációs eszközöket használnák, amelyek gyakran gyengébb minőségűek, és nem tartalmaznak funkciókat, a játékosok ezeket a szolgáltatásokat használják közös játékra.
Hátránya, hogy a legtöbb VoIP szolgáltatáshoz szerverre van szükség, ami általában nem ingyenes. Egyes hosting cégek ingyenes VoIP-szervert biztosítanak, ha rendes játékszervert bérelnek. A TeamSpeak, a Mumble vagy a Ventrilo szerver üzemeltetése azonban általában költségekkel jár.
A Discord hasonló szolgáltatást kínál ingyenesen. A Discord alkalmazás ingyenesen letölthető, a Discord fiók regisztrációja ingyenes, és bárki ingyenesen létrehozhat Discord szervert.
A Discord a Discord Nitro nevű prémium szolgáltatást kínálja. Ennek a prémium szolgáltatásnak a fizetése olyan előnyökkel jár, mint a nagyobb képfeltöltés és a Discord-felhasználónevéhez hozzáadott számok kiválasztása.
Mi a teendő, ha a Discord telepítési folyamata sikertelen: További információHogyan kezdjük el a Discord használatát
A Discord használatának megkezdéséhez hozzon létre egy ideiglenes fiókot. Regisztrálhatja ezt a fiókot, hogy véglegessé tegye, vagy eldobhatja, ha végzett. tudsz adj hozzá egy avatart vagy profilképet fiókjába, de nem kötelező.
-
Nyisson meg egy webböngészőt, és lépjen a A Discord alkalmazás webhelye .
-
Válassza ki Nyissa meg a Discordot a böngészőjében .

-
Írja be a kívánt felhasználónevet, és válassza ki a szövegmező jobb oldalán található nyilat.

A felhasználónévnek nem kell egyedinek lennie. Ezt egy négyjegyű számmal kombinálják, hogy megkülönböztessék az azonos nevet használó többi felhasználótól.
-
Válaszd ki a Nem vagyok robot jelölje be a négyzetet, majd töltse ki a captcha-t, ha megjelenik.

-
Válassza ki Kihagyás a Discord használatának azonnali megkezdéséhez, vagy válassza a lehetőséget Fogj neki egy oktatóanyaghoz.

-
Adja meg e-mail címét és jelszavát, majd válassza ki Számla igénylése fiók regisztrálásához, vagy a lépés kihagyásához válassza a felugró ablakon kívül.

-
Kezdje el a csatlakozáshoz szükséges közösségek és szerverek keresését.
-
Ha valaki meghívó hivatkozást ad egy szerverre, kattintson a hivatkozásra a csatlakozáshoz.
Ha nem fejezi be a fiók létrehozását, a fiók a böngésző bezárásakor elveszik. Válassza ki Számla igénylése , írja be e-mail címét, majd kövesse az e-mailben található utasításokat a fiók véglegesítéséhez.
Discord Web Version vs. Discord Desktop App
Discord webalkalmazásTöbbé-kevésbé azonos az asztali alkalmazással.
Az adó-vevő csak akkor működik, ha a böngészőablak fókuszban van. Játék közben nem elérhető.
Nem igényel letöltést. Használja bárhol, bármilyen számítógépen.
Többé-kevésbé megegyezik a webes verzióval.
A push-to-talk és a játékmegtekintés folyamatosan engedélyezve van.
A Discord webalkalmazásként érhető el, amely a legtöbb böngészőben fut. Letölthet asztali verziót is Windows, macOS, Linux, iOS és Android rendszerekhez. A Discord asztali és webes verziói funkcionálisan szinte minden tekintetben megegyeznek, és szinte ugyanúgy néznek ki.
Van néhány különbség a Discord böngésző és asztali verziója között. Az asztali alkalmazásban az adó-vevő mindig engedélyezve van. A webalkalmazásban az adó-vevő csak akkor működik, ha a böngészőablak fókuszban van, így játék közben nem érhető el. Az asztali verzió lehetővé teszi, hogy megmutassa barátainak, milyen játékkal játszik. A webes verzió fő előnye, hogy nem igényel letöltést. Bárhol, bármilyen számítógépen használhatja anélkül, hogy bármit is letöltene és telepítene.
Ha sokat használod a Discord-ot, érdemes letölteni az asztali alkalmazást, de a webalkalmazás nagyszerű, mert lejjebb engedi a belépési lécet; például amikor a barátaiddal játszol, és egy külső játékost szeretnél meghívni az audiocsevegésre. Egy olyan szolgáltatásnál, mint a TeamSpeak vagy a Mumble, le kell tölteniük az alkalmazást, létre kell hozniuk egy fiókot, és meg kell adniuk a szerver adatait. A Discorddal nem kell mást tenniük, mint a meghívó linkjére kattintani, beírni egy ideiglenes felhasználónevet, ha nem rendelkezik ilyennel, és máris indulhat.
hogyan lehet fotókat letölteni a facebook-ról
Discord mobilalkalmazás
Az asztali és webes alkalmazások mellett a Discord iOS és Android alkalmazásként is elérhető. A Discord mobilalkalmazás megjelenése hasonló az asztali alkalmazáshoz, de módosították, hogy kisebb képernyőkön is működjön. Amikor egy szerveren tartózkodik, csúsztassa jobbra a hang- és szöveges csatornák listáját, balra pedig a kiszolgálón lévő tagok listáját.
A hangcsevegés a Discord mobilalkalmazásban úgy működik, mint az asztali alkalmazás. Használhatja barátaival vagy csapattársaival való kommunikációra, amikor olyan konzolon játszik, amely nem támogatja a Discordot.
Ugyanilyen képességekkel rendelkezik a többi felhasználó hangerejének beállítására, elnémíthatja az embereket, hogy ne hallja őket, és elnémíthatja magát, ha nem akarja, hogy barátai hallják, mi történik a házában.
Letöltés For :
iOS AndroidHogyan csatlakozhatok egy kiszolgálóhoz a Discordon
Bár a Discord számos szervert tartalmaz, amelyekhez bárki csatlakozhat, nincs központi lista az elérhető szerverekről. A Discord-szerverhez való csatlakozáshoz gyakran szüksége van a szerver tagjára vagy adminisztrátorára, aki megadja a hivatkozást. Egyes szerverek állandó hivatkozásokkal rendelkeznek, mások pedig egy napon belül lejárnak.
Ha van linkje egy Discord szerverre, válassza ki a hivatkozást, vagy csatlakozzon a Discord alkalmazáson keresztül:
-
Nyissa meg a Discord alkalmazást, vagy nyissa meg a Discordot egy böngészőben.
-
Válassza ki a pluszt ( + ) a bal oldali ablaktáblában.

-
Válassza ki Csatlakozz egy szerverhez .

-
Írja be a meghívó hivatkozást, majd válassza ki Csatlakozik .

-
A Discord-kiszolgáló elhagyásához kattintson a jobb gombbal a kiszolgáló nevére a Discordban, majd válassza a lehetőséget Hagyja el a szervert .
Hogyan találhat kiszolgálókat a csatlakozáshoz
Ha van egy Discord szerverrel rendelkező barátja, akihez csatlakozni szeretne, kérjen meghívót. Ha tagja egy Discordot használó közösségnek, kérjen meghívót, vagy nézze meg a közösség webhelyét, subredditjét, fórumát, wikijét, vagy bárhol máshol, ahol úgy gondolja, hogy egy állandó hivatkozás tárolható.
Kereshet nyilvános szervereket is, amelyekhez bárki csatlakozhat, ha kiválasztja a nagyító a Discord alkalmazás bal oldali ablaktáblájában.

A Discord-közösségek megtalálásának másik módja, ha lekérdezést futtat kedvenc keresőmotorján. Ha például a Final Fantasy XIV-et játszod, keress rá final fantasy xiv discord szerver .
Hogyan hozzunk létre szervert a Discordon
A kiszolgálók létrehozása a Discordon ingyenes, de először létre kell hoznia egy fiókot. A fiók létrehozása után jelentkezzen be a Discordba a választott platformon, majd:
-
Nyissa meg a Discord-ot, és válassza ki a pluszjelet ( + ) az ablak bal oldalán.
-
Válassza ki Hozzon létre egy szervert .
-
Adja meg a szerver nevét, és válasszon egy régiót.
-
Válassza ki Teremt .

-
A szerver azonnal használatra kész, és kap egy linket, amelyet megoszthat másokkal. Válaszd ki a Állítsa be ezt a linket úgy, hogy soha ne járjon le jelölje be a jelölőnégyzetet, ha állandó hivatkozást szeretne létrehozni közössége számára.

-
Válassza ki Emberek meghívása a szerver oldaláról a meghívó hivatkozás megtekintéséhez. Ha barátokat és más szerverekről szeretne meghívni, kattintson jobb gombbal a felhasználó ikonjára a Discordban, és válassza a lehetőséget Meghívás a szerverre > A szervered .

Hogyan lehet törölni egy kiszolgálót a Discordon
A létrehozott Discord-kiszolgáló eltávolításához:
-
Válassza ki a kiszolgálót a bal oldali ablaktáblában található listából.

-
Válaszd ki a lefele nyíl a szerver neve mellett.

-
Válassza ki Szerverbeállítások a legördülő menüből.
hogyan lehet áthúzni a szöveget a google docs-ban

-
Válassza ki Szerver törlése .

-
Írja be újra a kiszolgáló nevét, amikor a rendszer kéri.
-
Válassza ki Szerver törlése megerősítéséhez.

A szerver törlése nem vonható vissza. Mielőtt eltávolítaná a Discord-kiszolgálót, feltétlenül győződjön meg arról, hogy törölni szeretné.
Barátok hozzáadása a Discordon
Nem lehet barátokat keresni e-mail cím vagy felhasználónév alapján, ezért szüksége lesz valakinek a teljes discord címkéjére, vagy barátkoznia kell vele egy másik platformon, mielőtt hozzáadná őket a Discordhoz.
Amikor regisztrál a Discordra, meg kell adnia egy felhasználónevet. Ez csak egy része a Discord-címkédnek. A választott néven kívül a Discord négy számjegyet ad hozzá ebben a formátumban: Felhasználónév#1234.
A Discord kezdőképernyőjének bal alsó sarkában keresse meg a teljes Discord-címkét a felhasználóneve alatt.
Ha rendelkezik barátja teljes Discord címkéjével, beleértve a számokat is, küldhet barátkérést:
-
Nyisd ki Viszály .
-
Válaszd ki a itthon ikonra a bal felső sarokban.

-
Válassza ki Barátok .

-
Válassza ki Ismerős hozzáadása és írja be barátja teljes Discord címkéjét, majd válassza ki Baráti felkérés küldése .

-
A barátod megjelenik a Függőben levő lapon, amíg el nem fogadják a kérést.
Hogyan találhat barátokat a Discordon más szolgáltatásokból
A Discord asztali verziója lehetővé teszi Discord-fiókjának összekapcsolását más szolgáltatásokkal, mint például a Battle.net, a Steam és a Reddit.
Nem kell fiókokat összekapcsolnia, de ezzel könnyebben megtalálhatja barátait. Egyes fiókok, például az Xbox One összekapcsolása azt is lehetővé teszi, hogy barátai lássák, mivel játszol a másik platformon.
A Discord-fiókok összekapcsolásához válassza a lehetőséget Fiókok összekapcsolása alján a Ismerős hozzáadása képernyő.

Ez lehetőséget ad a csatlakoztatni kívánt fiók típusának kiválasztására. Azt is kiválaszthatja, hogy mely csatlakoztatott fiókokat szeretné megjeleníteni a Discord-profiljában.

Amikor összekapcsolja fiókjait, a Discord automatikusan előhívja ismerőseinek listáját a másik szolgáltatásból, és ellenőrzi, hogy valamelyik ismerőse a Discord-on van-e. Ha talál valakit, küldhet barátkérést.
Csoportos hívások kezdeményezése képernyőmegosztáshoz
A kiszolgálókon kívül a Discord támogatja a közvetlen üzeneteket (DM) a barátokkal való privát kommunikációhoz, a csoportos közvetlen üzeneteket pedig a kisebb baráti csoportokkal való kommunikációhoz. Ezek a szerverektől elkülönítve léteznek, így Önnek és barátainak nem kell ugyanannak a szervernek a tagjainak lenniük a funkció használatához.
Csoportos DM létrehozása barátaival privát hangcsevegés, videocsevegés és képernyőmegosztás céljából:
hogyan lehet saját snapchat szűrőd
-
Nyisd ki Viszály .
-
Válaszd ki a itthon ikonra a bal felső sarokban.
-
Válassza ki Barátok .
-
Válaszd ki a Új csoport DM ikont az alkalmazás jobb felső sarkában.

-
Válassza ki a meghívni kívánt ismerősöket, majd válassza ki Csoportos DM létrehozása .

-
Válaszd ki a telefon ikont a hanghívás indításához. Vagy válassza ki a Videókamera ikont a videohívás indításához.

Hang- vagy videohívás közben válassza a lehetőséget kamera ikont a webkamera bekapcsolásához, vagy válassza ki a monitor ikonra a képernyő megosztásához.
-
Válassza ki Hagyja a hívást hogy befejezze a hívást, ha végzett.
Egyszerre akár 10 ember is részt vehet egy Discord csoportos DM-ben, így ez egy jó módja a kisebb csoportok kommunikációjának külön szerver létrehozása nélkül. Ha 10-nél több embert szeretne egyszerre hívni, hozzon létre egy hangcsatornát egy Discord szerveren, és használja azt.
- Hogyan működik a Discord Overlay?
A Discord Overlay funkciója lehetővé teszi a felhasználók számára a hangcsevegést és üzenetküldést a többi játékosnak játék közben. A funkció használatához válassza a lehetőséget Felhasználói beállítások (fogaskerék ikon) a felhasználóneve mellett. Alatt Alkalmazásbeállítások , válassza ki Fedvény , majd kattintson a csúszkára a bekapcsoláshoz Engedélyezze a játékon belüli átfedést .
- Hogyan működik a blokkolás a Discordon?
Ha letilt valakit a Discordon, az illető nem tud veled csevegni. Nem fogja látni az üzeneteiket, és nem kap emlékeztetőt. A személy az ismerősök listájáról is törlődik. A letiltott személy azonban továbbra is elolvashatja az üzeneteit, és láthatja, hogy Ön online állapotban van. Ha le szeretne tiltani valakit a Discord asztali alkalmazásban, kattintson a jobb gombbal a nevére, és válassza a lehetőséget Blokk . A Discord mobilalkalmazásban koppintson a személy profilképére, majd a ikonra hárompontos menü és válassza ki Blokk . Ha úgy dönt, hogy meg szeretné tekinteni a letiltott felhasználó üzeneteit, válassza a lehetőséget Üzenet megjelenítése (asztali) ill Blokkolt üzenetek (alkalmazás).
- Hogyan működik a push-to-talk a Discordon?
Ha engedélyezi az adó-vevő funkciót a Discordban, a mikrofon elnémul, amíg készen nem áll a beszélgetésre. Ez segít, ha a háttérzaj zavarja a hangcsevegési kommunikációt. Az adó-vevő bekapcsolásához válassza a lehetőséget Beállítások (fogaskerék ikon) > Alkalmazásbeállítások > Hang és videó . Alatt Bemeneti mód , ellenőrizd a Push to Talk mezőbe a funkció engedélyezéséhez.
- Hogyan működik a Discord streaming?
A Discordon való streamelés azt jelenti, hogy megoszthatja képernyőjét, vagy élő közvetítésben sugározhatja a videót a webkamerán keresztül. Ha streamet szeretne indítani a Discordon, nyissa meg az alkalmazást, és csatlakozzon egy hangcsatornához. Az alkalmazás alján válassza ki a lehetőséget Videó a webkameráról való streameléshez, vagy válassza a lehetőséget Képernyő számítógép képernyőjének megosztásához. (A képernyőről történő streamelés csak a Discord asztali alkalmazással lehetséges, a mobilalkalmazás vagy a böngésző verziója nem.) Ha kiválasztja Videó , azonnal megkezdi a streamelést. Ha kiválasztja Képernyő , kiválaszthatja a megosztani kívánt ablakot, valamint a felbontást és a képkockasebességet. Ha számítógépet használ, akkor a hangot is engedélyezheti. Válassza ki Élesben a streamelés elindításához.




























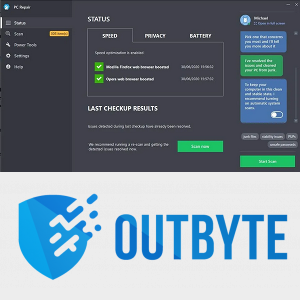

![Hogyan működnek a játékmotorok? [Minden szempont tisztázva]](https://www.macspots.com/img/blogs/53/how-do-game-engines-work.jpg)
