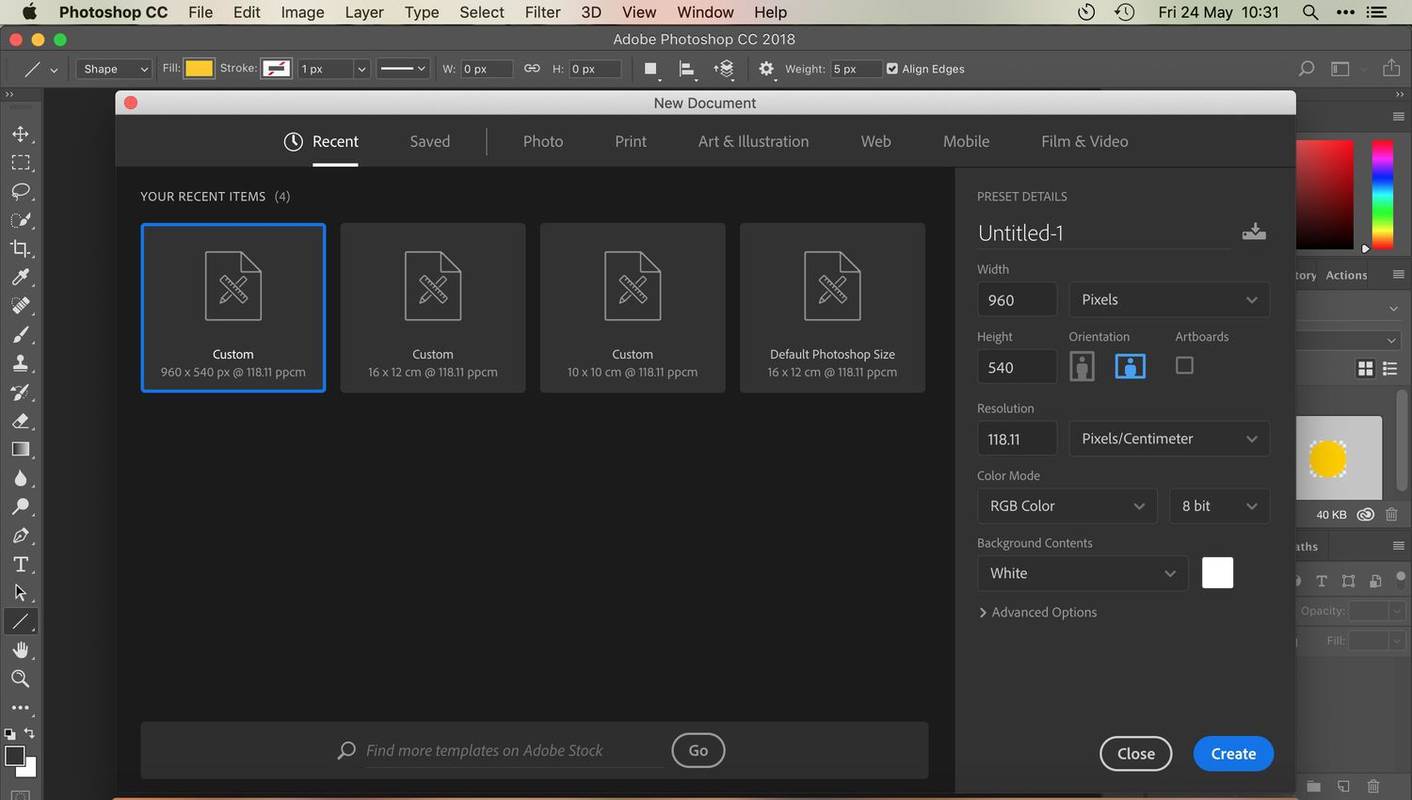Az MSTSC egy parancs, amelyet a Windows a távoli asztal (RDP) futtatására használ. A Távoli asztal segítségével csatlakozhat valaki más számítógépéhez, és úgy használhatja, mintha mellette állna. Informatikai szakemberként ez rendkívül hasznos eszköz. Távoli asztalt tudok elhelyezni az ügyfél számítógépén, és pontosan megnézhetem, mit látnak az asztalomról, anélkül, hogy órákig vezetnék kellene.

A Távoli asztal hosszabb ideig volt Windows funkció, mint amennyire emlékszem. Az otthoni felhasználók számára mindig azt javaslom, hogy tiltsa le a biztonság növelése érdekében, mivel gyorsan engedélyezhető, ha távoli segítségre van szüksége. Ebben az oktatóanyagban megmutatom, hogyan kell használni az MSTSC parancsot, hogyan lehet engedélyezni és letiltani az RDP-t, és hogyan lehet csatlakozni egy másik számítógéphez vele.

Az MSTSC parancs használata a Windows rendszerben
Az MSTSC parancsot a Windows parancssorában használják egy távoli asztali munkamenet kezdeményezésére. Ha ugyanazon a hálózaton van, vagy tudja az IP-címet vagy a távoli számítógépet, az MSTSC segítségével másodpercek alatt létrehozhatja a kapcsolatot. Először ismernie kell néhány kapcsolót. Ezek az MSTSC működéséhez szükséges parancsok.
kikapcsolhatod a youtube-on a kommenteket?
- / v: computer: Megadja azt a távoli számítógépet, amelyhez csatlakozni szeretne.
- / f: Teljes képernyős módban indítja el a távoli asztali kapcsolatot.
- / w: width / h: height: Megadja a távoli asztal képernyőméretét.
- / edit: Megnyit egy .rdp fájlt, így szerkesztheti.
- / admin: Jelentkezzen be rendszergazdaként.
Vannak mások is, de főleg a szerverek számára készültek. A legtöbb felhasználáshoz csak a / v vagy / f kapcsolót kell ismernie. A V megadja a távoli számítógépet, míg az F a teljes képernyős megjelenítést.
Így kell használni:
- Nyomja meg a Windows billentyűt + R a futtatási ablak előhívásához.
- Írja be az „mstsc / v: COMPUTER / f” parancsot, és válassza a Tovább lehetőséget.
Használhatja az „mstsc” szót önmagában is a Távoli asztali kapcsolat párbeszédpanel megjelenítéséhez, ahol megadhatja a számítógép nevét vagy IP-címét és bejelentkezési adatait.

Windows 10 név asztali számítógépek
Engedélyezze vagy tiltsa le a Távoli asztalt
Általános szabály, hogy mindig jó gyakorlat a távoli asztal letiltása a számítógépen. Ez egy elméleti sebezhetőség, amelyet egy hacker használhat a számítógép kívülről történő eléréséhez. Ezért a legjobb, ha letiltja, és csak akkor engedélyezi, amikor szüksége van rá.
A távoli asztal engedélyezéséhez vagy letiltásához a Windows 10 Pro rendszerben tegye a következőket:
nem érhető el a Start menü Windows 10
- Írja be a „remote” parancsot a Windows keresőmezőjébe, és válassza a Remote Settings lehetőséget.
- Válassza a Távoli asztal engedélyezése kikapcsolást a megjelenő főablakban.
- Kattintson a jobb gombbal a Windows Start gombra, és válassza a Rendszer lehetőséget.
- Válassza a Speciális rendszerbeállítások lehetőséget a bal oldali menüből.
- Válassza a Távoli lapot, és ellenőrizze, hogy a „Távoli kapcsolatok engedélyezése a számítógéphez” jelölőnégyzet be van-e jelölve.
- Győződjön meg arról, hogy a „Ne engedélyezze a távoli kapcsolatokat ehhez a számítógéphez” lehetőséget is kiválasztotta.
- Szükség esetén módosítsa, és nyomja meg az Alkalmaz, majd az OK gombot.
Mindkét lépést meg kell tenni a Távoli asztal teljes engedélyezéséhez vagy letiltásához. Most lezárt egy biztonsági rést a számítógépével. Ha szüksége van valakire a Távoli Asztalra a számítógépére, csak ismételje meg a fenti folyamatot, és engedélyezzen mindent. Ne felejtse el újra letiltani az egészet, ha végzett!
Windows 10 gyorssegéd
Ha mindketten Windows 10 számítógépet használnak, az Anniversary Update telepítve van, akkor új funkcióval rendelkezik, a Windows 10 Quick Assist néven. Ez egy ügyes kis alkalmazás, amely lehetővé teszi a biztonságos kapcsolatot két számítógép között, korlátozott idejű hozzáférési kóddal.
- Írja be a „gyors” szót a Windows keresőmezőjébe, és válassza a Gyorssegéd lehetőséget.
- Attól függően, hogy adsz vagy kapsz, válaszd ki a megfelelő lehetőséget. Hajlamos vagyok segítséget nyújtani, ezért ezt választom.
- Jelentkezzen be Microsoft-fiókjával személyazonosságának igazolásához.
- Kérje meg a távoli személyt, hogy ismételje meg ezeket a lépéseket, de válassza a Segítség kérése lehetőséget.
- Mondja meg nekik a rendelkezésére álló kódot, és kérje meg őket, amikor arra kéri.
Távoli asztali munkamenet indult, amely meglehetősen biztonságos. Segédként egy távoli asztali képernyő jelenik meg a másik asztalán. Bármilyen műveletet elvégezhet, mint egy normál távoli asztali munkamenet során. A távoli felhasználó mindent láthat, ami történik, így legközelebb segíteni tudnak magukon. Akár jegyzeteket is írhat a tetején található annotációs eszközzel.
Az MSTSC parancs egy parancssori eszköz, amely rövid távon képes bejelentkezni egy távoli számítógépre. Ha ismeri a számítógép nevét vagy IP-címét, akkor a Futtatás ablakból használhatja a bejelentkezéshez. Ellenkező esetben az újabb Windows 10 Gyorssegítő eszköz könnyebben használható nem technikai felhasználókkal, mivel ugyanazt érik el, de barátságosabban .