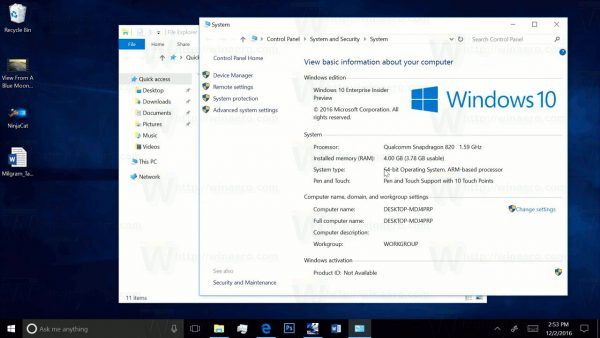Amikor megpróbál nyomtatni valamit a számítógépéről, néha azt tapasztalhatja, hogy a nyomtató offline állapotban van. Ennek számos oka van, amelyek többsége meglehetősen könnyen megoldható.

Ez vonatkozik a Brother által gyártott nyomtatókra is. Bár a megoldások modellenként eltérőek lehetnek, az ebben a cikkben található javaslatok a legtöbb forgatókönyvre vonatkoznak.

Miért jelenik meg a nyomtató offline állapotban?
Ha valamikor a Printer Offline üzenetet kapja, miközben megpróbál valamit nyomtatni, annak az alábbi okok egyike lehet:
hogyan készíthet képernyőképet a snapchat-en anélkül, hogy az illető tudná
- A nyomtató nincs bekapcsolva.
- A nyomtató le van választva.
- A használni kívánt nyomtató nincs beállítva alapértelmezett nyomtatóként.
- Egy korábbi nyomtatási feladat elakadt a nyomtatási sorban.
- A nyomtató Offline vagy Paused állapotra van állítva.
- Ugyanabból a nyomtatóból több példány is van.
- Az operációs rendszerhez tartozó nyomtató-illesztőprogram nem működik megfelelően.
Szerencsére nem olyan nehéz ezeket a problémákat egyedül megoldani.

Nincs áram
Ha úgy tűnik, hogy a nyomtató offline állapotban van, először ellenőrizze, hogy be van-e kapcsolva. Ha a nyomtató LCD-képernyővel rendelkezik, ellenőrizze, hogy üres-e. Ha nincs képernyő a nyomtatón, ellenőrizze, hogy világít-e valamelyik LED.
Ha úgy tűnik, hogy a nyomtató nincs bekapcsolva, nyomja meg a nyomtató bekapcsológombját. Ha ez nem ébresztette fel, ellenőrizze a kábelt, amely a nyomtatót a konnektorhoz köti. Lehet, hogy a kábel meglazult, vagy a konnektor nem kap áramot.
Ha minden rendben van, és a nyomtató be van kapcsolva, ellenőrizze, hogy nincs-e hibaüzenet az LCD-képernyőn. Ha igen, ellenőrizze a nyomtató kézikönyvében a hibatípust és a megoldás módját.
Ha a fenti műveletek egyike sem segített, ideje továbblépni a következő részre.
Nem kapcsolódik
A következő lépés annak ellenőrzése, hogy megfelelően működik-e a kapcsolat a nyomtató és a számítógép között.
USB-csatlakozások esetén ellenőrizze, hogy a kábel mindkét vége szorosan illeszkedik-e valamelyik porthoz. Kerülje továbbá az USB-elosztók vagy hosszabbítók használatát. Fontos, hogy közvetlen USB-kapcsolat legyen a számítógép és a nyomtató között.
Helyi hálózatok esetén ellenőrizze, hogy az Ethernet-kábel nem lazult-e meg a nyomtató végén. A másik vége általában egy routerhez vagy egy kapcsolóhoz csatlakozik. Ha nem fér hozzá, kérje meg hálózati rendszergazdáját, hogy segítsen ebben.
Wi-Fi kapcsolat esetén győződjön meg arról, hogy a hálózat megfelelően működik. Érdemes lehet alaphelyzetbe állítani a Wi-Fi útválasztót, hogy megbizonyosodjon arról, hogy nem ez a probléma.

Nincs beállítva alapértelmezett nyomtatóként
Ha biztos abban, hogy a nyomtató be van kapcsolva, és csatlakozik a számítógéphez, ideje ellenőrizni a probléma szoftveres oldalát. Első lépésként ellenőrizze, hogy a használni kívánt nyomtató alapértelmezettként van-e beállítva a számítógépén.
- megnyomni a ablakok gombot a képernyő bal alsó sarkában, kezdjen el gépelniIrányítópultmajd nyissa ki Irányítópult.

- Most kattintson a gombra Hardver és hang .

- Ezután válassza ki Eszközök és nyomtatók , rá is kattinthat Eszközök és nyomtatók megtekintése az előző képernyőn.

- A nyomtatók listájában keresse meg a használni kívánt nyomtatót. Ellenőrizze, hogy van-e zöld pipa a nyomtató ikonján. Ez azt jelzi, hogy be van-e állítva alapértelmezettként.

- Ha nem, kattintson jobb gombbal a nyomtató ikonjára, és válassza ki Beállítás alapértelmezett nyomtatóként .

Ez megváltoztatja a nyomtató állapotát offline-ról online állapotra. Ha nem, ellenőrizze a következő részt.
Egy nyomtatási munka elakadt
Ha a nyomtatóra küldött dokumentumot nem nyomtatta ki, annak számos oka lehet. Például a fájl túl nagy ahhoz, hogy a nyomtató memóriája kezelni tudja. Vagy a számítógép alvó állapotba került a nyomtatási feladat elküldése közben, és ezzel megsértette a folyamatot.
Bármi is legyen az oka, ideje ellenőrizni, hogy vannak-e függőben lévő feladatok a nyomtató sorában.
- Kövesse az előző szakasz 1-4. lépéseit az elérhető nyomtatók listájának megnyitásához.
- Ezután kattintson jobb gombbal a nyomtató ikonjára, és kattintson a gombra Nézze meg, mit nyomtat .

- Megjelenik az aktuális nyomtatási feladatok listája.
- Most kattintson a Nyomtató fület az ablak tetején, majd kattintson Törölje az összes dokumentumot hogy törölje a nyomtatási sort.

- Ha a Törölje az összes dokumentumot lehetőség kiszürkül, kattintson Nyissa meg rendszergazdaként .Írja be a rendszergazdai jelszót, és kattintson a gombra Igen hogy engedélyezze ezt az opciót.
Előfordulhat, hogy egyetlen elakadt feladat sem várt nyomtatásra. Vagy talán a várólista törlése nem segített abban, hogy a nyomtató online legyen. Ha igen, kérjük, folytassa a következő fejezettel.
A nyomtató állapota megváltozott
Előfordulhat, hogy a rendszer a nyomtató állapotát automatikusan Offline vagy Paused értékre állítja.
- Kattintson jobb gombbal a nyomtató ikonjára, és ellenőrizze, hogy van-e A nyomtató offline használata vagy Nyomtatás szüneteltetése opciók mellett egy pipa látható. Ha igen, kattintson mindegyikre a bejelölésük törléséhez.

Több nyomtató
Arra is van esély, hogy ugyanabból a nyomtatóból több példány is legyen a számítógépén. Ez akkor fordulhat elő, ha a nyomtatót a számítógép másik USB-portjához csatlakoztatta. Ugyanazon nyomtató-illesztőprogram többszöri telepítése minden alkalommal további másolatot hoz létre.
Ha ugyanabból a nyomtatóból több példány is van, vigye az egérmutatót az egyes ikonok fölé, amíg meg nem jelenik az állapot felugró ablak. A keresett nyomtatónak az előugró ablakban az Állapot: Kész feliratnak kell lennie. Ha megtalálta, törölje a többi másolatot.
Nyomtató-illesztőprogramok
Ha ezek egyike sem segített, az utolsó lehetőség a nyomtató-illesztőprogramok újratelepítése.
- Ehhez lépjen ide: Brother támogatási oldal és kattintson Letöltések .
- Kövesse az utasításokat a nyomtató legújabb illesztőprogramjainak beszerzéséhez. Itt talál részletes utasításokat magának az illesztőprogramnak a telepítéséhez is.
Brother’s Online
Remélhetőleg ezen megoldások egyike segített a nyomtató újra online állapotba kerülésében. Ha nem sikerült egyedül, talán a legjobb, ha közvetlenül kapcsolatba lép a Brother műszaki támogatásával.
kikapcsolhatom a facebook-on a kommenteket
Sikerült Brother nyomtatóját offline állapotról online állapotra állítani? A lehetőségek közül melyik vált be Önnek? Kérjük, ossza meg tapasztalatait az alábbi megjegyzések részben.