Amikor zenei streamelési platformját YouTube-ról Spotifyra váltja, az egyik aggodalomra ad okot, hogy elveszíti a válogatott lejátszási listáit. Ez érthető, mert a YouTube nem kínál beépített módot ezek átvitelére. Ijesztő lehet elképzelni, hogy mennyi időre lesz szüksége több száz kedvenc dalt tartalmazó lejátszási listák létrehozásához. De ez nem kell, hogy probléma legyen, mert a technológia szerelmesei több megoldást is kitaláltak.

Olvassa el ezt a cikket, ha meg szeretné tudni, hogyan viheti át YouTube lejátszási listáit a Spotify szolgáltatásba.
A YouTube Music átvitele a Spotify szolgáltatásba
A YouTube nem terjeszthet lejátszási listákat, mert ez sértené az előadókkal kötött licenc- és szerzői jogi szerződésüket. Tehát, amikor egy új zenei platformra, például a Spotifyra vált, újra létre kell hoznia a lejátszási listát, vagy harmadik féltől származó eszközöket kell használnia a lejátszási lista átviteléhez. Ez utóbbi lehet a legegyszerűbb módja.
Rengeteg fizetős és ingyenes, harmadik féltől származó eszközt találhat az interneten, amelyek segítségével átviheti lejátszási listáját a YouTube-ról a Spotify-ra. Beszéljük meg az öt legjobbat, amelyet figyelembe kell vennie.
1. TunemyMusic
TunemyMusic egy online eszköz, amely támogatja a zeneátvitelt az összes zenei streaming platformon, beleértve a YouTube-ot, a Spotify-t, a TIDAL-t, az iTunes-t és a Deezer-t. Ingyenes és fizetős csomag is van. Az ingyenes terv nem rendelkezik automatikus szinkronizálással, és 500 szám konvertálására korlátozza. Másrészt a prémium verzió akár 20 automatikus szinkronizálást és korlátlan konverziót is tartalmaz.
A következőképpen viheti át a YouTube lejátszási listákat a Spotify-ba:
- Indítsa el a böngészőt, és lépjen a címre TunemyMusic weboldal.
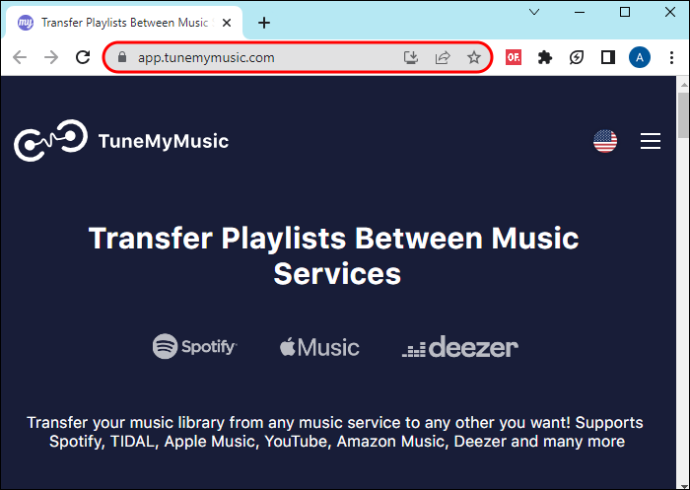
- Válassza a „Kezdjük” gombot a TunemyMusic kezdőlapján.
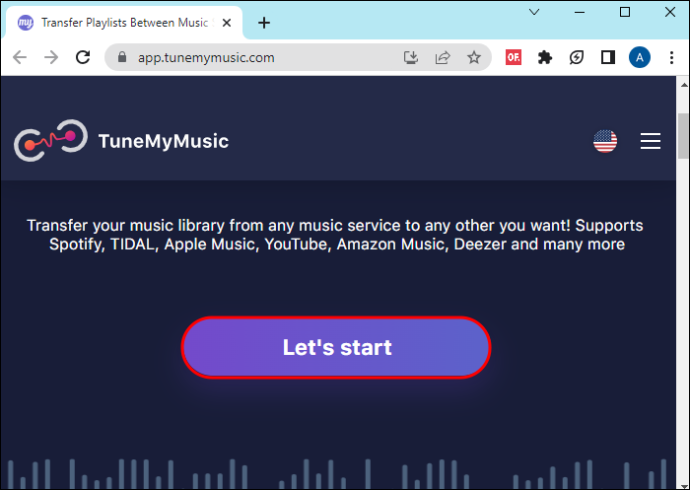
- A fenti lépés arra kéri, hogy válassza ki a zenelejátszási lista forrását. Koppintson a „YouTube” ikonra.
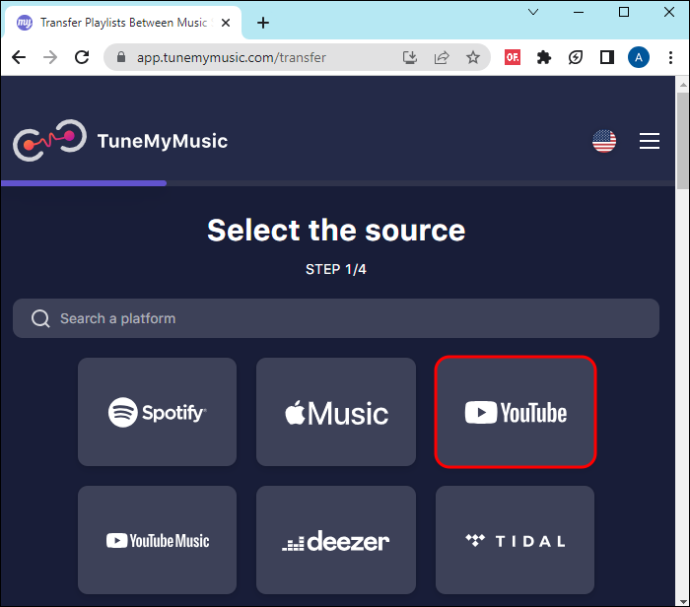
- Az új oldalon ki kell választania az áthelyezni kívánt lejátszási listát. Megérintheti a „Betöltés a YouTube-ról” lehetőséget, vagy másolja a lejátszási lista YouTube URL-címét. Ha az előbbit választja, egy új miniablak nyílik meg, ahol bejelentkezhet YouTube-fiókjába, és kiválaszthatja a lejátszási listát. Ez utóbbihoz másolja ki a lejátszási lista URL-jét a YouTube-fiókjából, illessze be az üres mezőbe, majd koppintson a „Betöltés URL-ről” elemre.
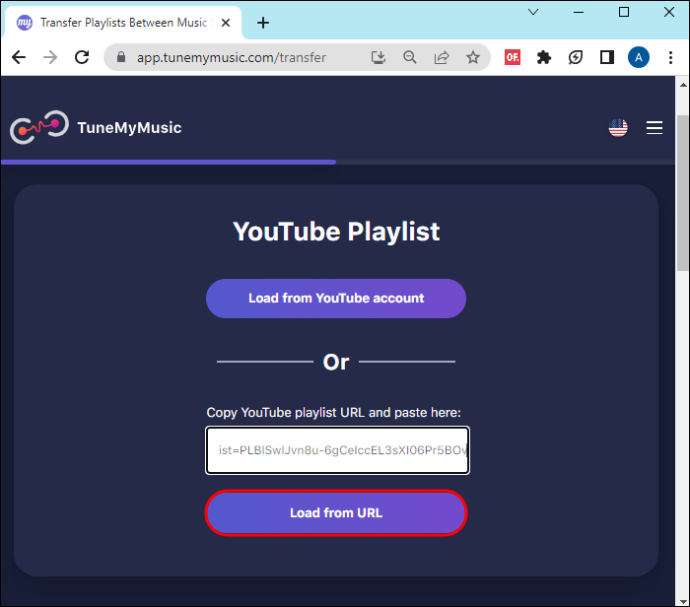
- Az új oldalon válassza a „Célhely kiválasztása” lehetőséget, majd a „Spotify” lehetőséget.
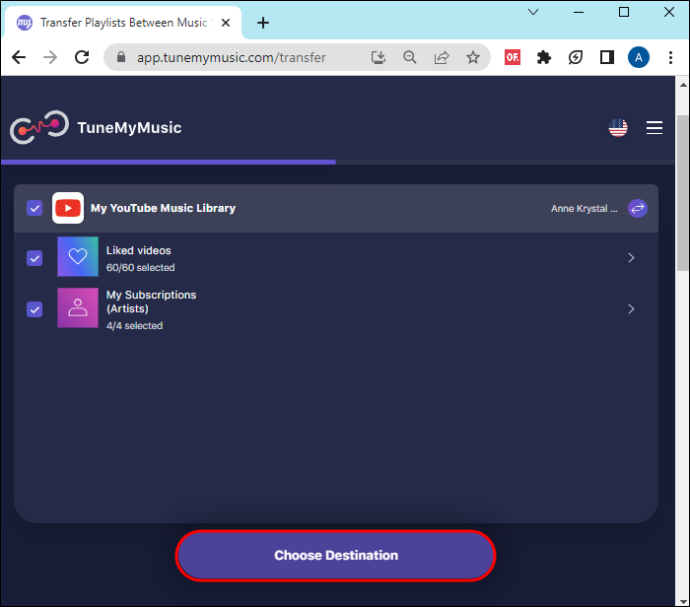
- A lejátszási lista mozgatásához jelentkezzen be Spotify-fiókjába. Amikor az átviteli folyamat befejeződik, jelentést kap a lejátszási listához hozzáadott dalokról. Ha egy dal nem érhető el a Spotify-on, akkor nem jelenik meg a lejátszási listán.
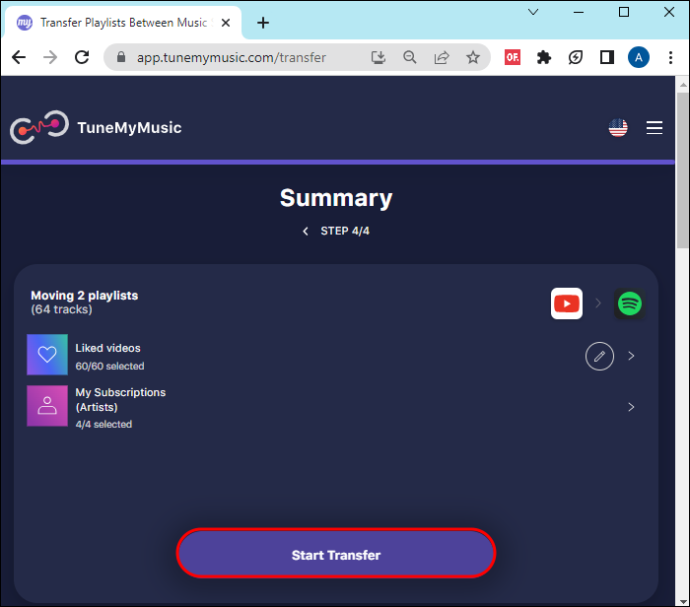
Ennek az eszköznek az az előnye, hogy szinkronizálhatja YouTube-ját és a Spotify-ját, így amikor új lejátszási listát hoz létre, az mindkét zenei streaming platformon megjelenik.
2. FreeYourMusic
Szabadítsd fel a zenéd egy többplatformos alkalmazás Windows, Android, iOS, Linux és OSX rendszeren. Lehetővé teszi lejátszási listáinak és albumainak áthelyezését az összes zenei streaming platformra, illetve onnan. Alapverziójával korlátlan számú zeneszámot és lejátszási listát vihet át és menthet felhőalapú biztonsági mentésbe. Ezeken a funkciókon kívül egy automatikus szinkronizálási funkciót és dedikált támogatást is elérhet, ha a prémium verziót választja.
hogyan lehet a laptop router
Ha ezzel az alkalmazással szeretné átvinni zenéit a YouTube-ról a Spotify-ra, kövesse az alábbi lépéseket:
- Bármelyik eszközre is használja, töltse le a FreeYourMusic alkalmazást, és kövesse a képernyőn megjelenő utasításokat a telepítéshez.
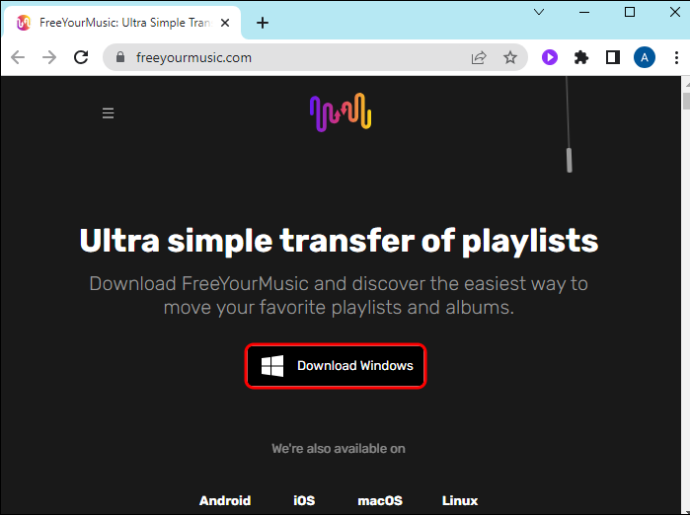
- Nyissa meg az alkalmazást, és válassza az „Átvitel” lehetőséget. Ez egy új ablakba viszi, ahol kiválaszthatja a lejátszási lista forrását.
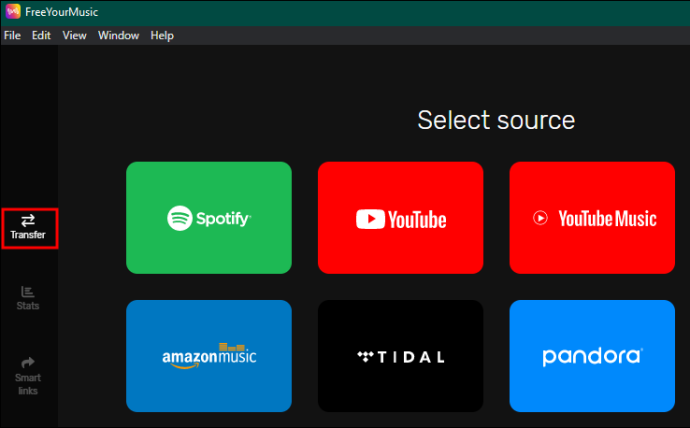
- Válassza a „YouTube” vagy a „YouTube Music” lehetőséget a megjelenő lehetőségek közül. Ez kéri, hogy jelentkezzen be YouTube-fiókjába.
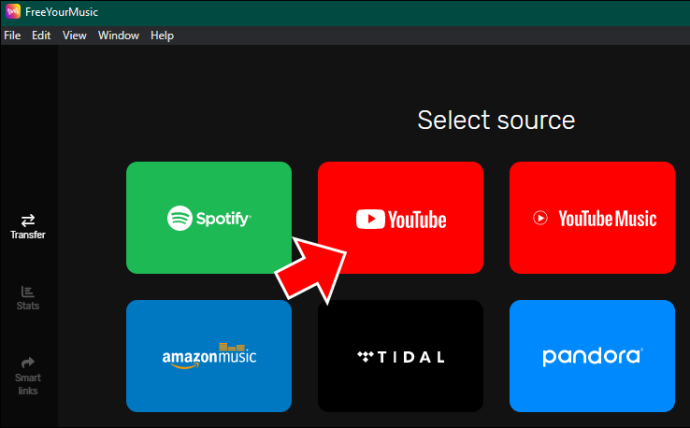
- A „Cél kiválasztása” oldalon válassza a „Spotify” lehetőséget, és jelentkezzen be fiókjába.
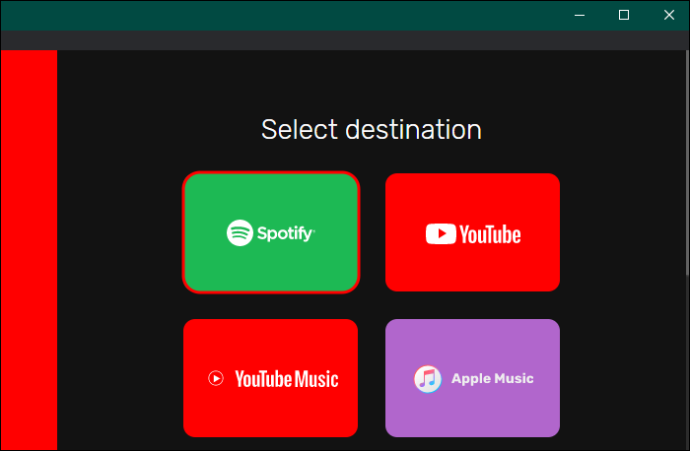
- Bejelentkezés után válassza ki azt a lejátszási listát, amelyet át szeretne vinni a YouTube-ról a Spotify-ra, és várja meg, amíg az átviteli folyamat befejeződik.
3. Soundiiz
A Soundiiz egy webalapú eszköz, amely segíthet a lejátszási listák átvitelében több platformon. Ingyenes verziója lehetővé teszi 200 számot tartalmazó lejátszási listák átvitelét, és csak egy aktív szinkronizálással rendelkezik. A korlátlan funkciókért választhat a prémium vagy az alkotói verziók közül. A YouTube lejátszási listáit a következő lépésekkel viheti át a Spotify szolgáltatásba:
- Nyissa meg a böngészőt és töltse be Soundiiz weboldal .
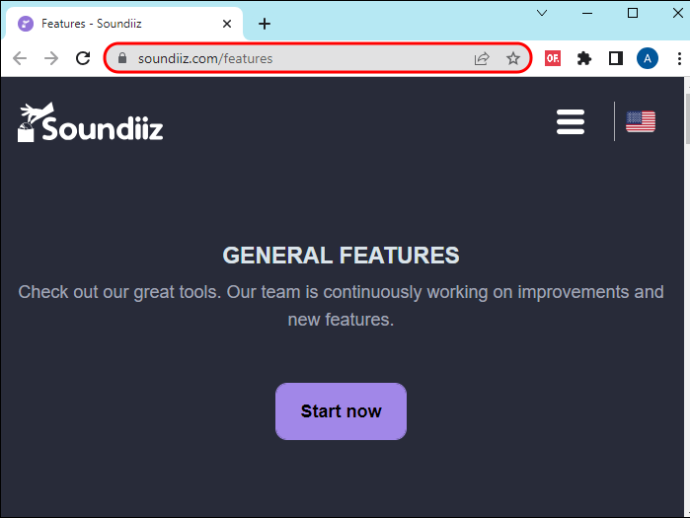
- Válassza az „Indítás most” gombot az átviteli folyamat elindításához.
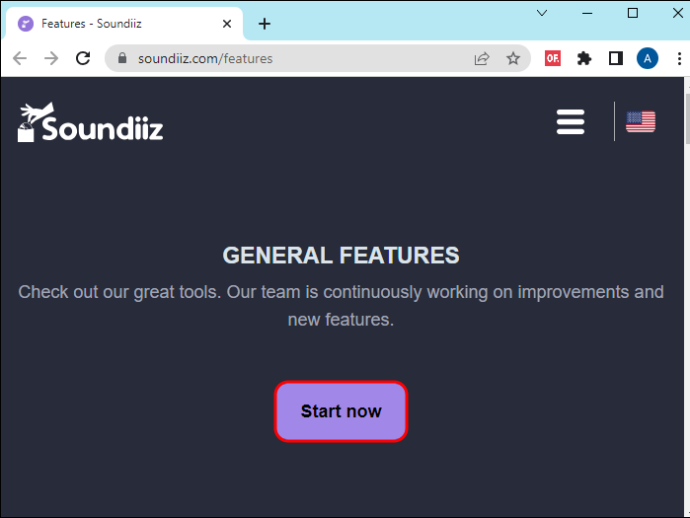
- A bejelentkezési oldalon válassza a „Bejelentkezés Spotify segítségével” lehetőséget.
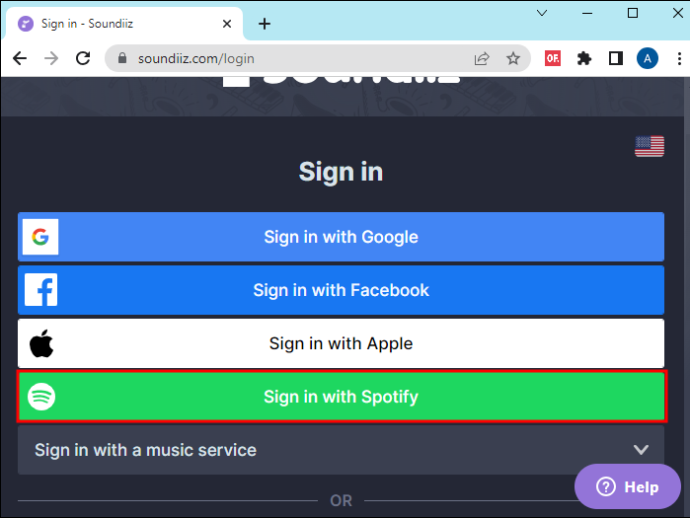
- Navigáljon az új oldal aljára, és válassza az „Elfogadom” lehetőséget, hogy a Soundiiz-nek hozzáférést biztosítson Spotify-fiókja adataihoz.
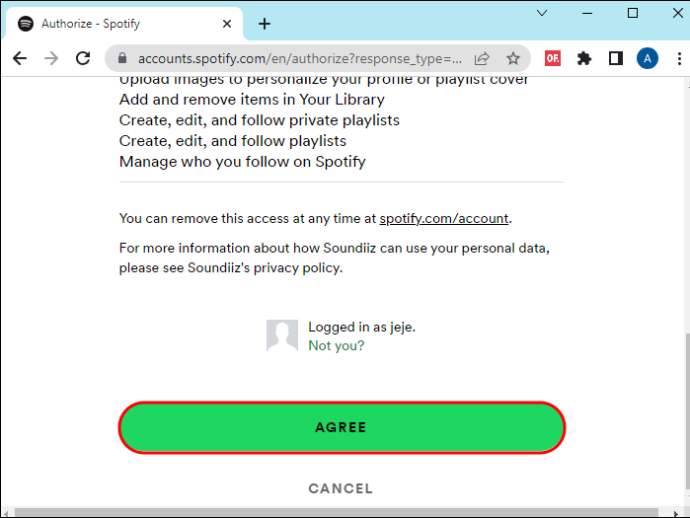
- Lépjen a bal oldalsávra, és válassza a „YouTube Music” lehetőséget. Koppints a „Csatlakozás” elemre, és jelentkezz be YouTube Music-fiókodba.
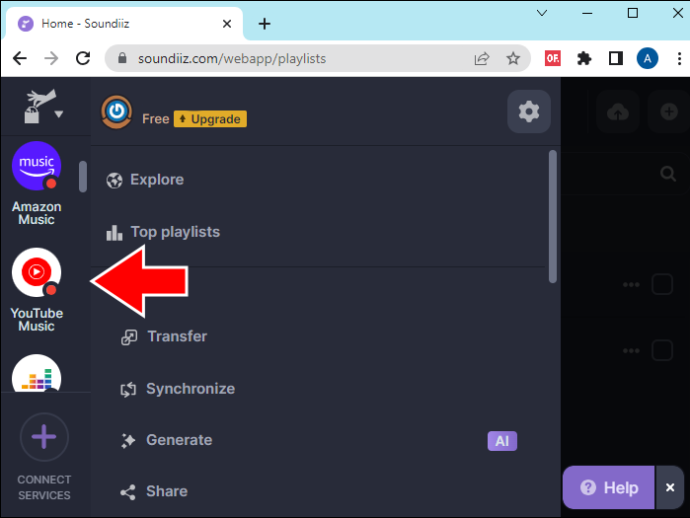
- A főképernyőn válassza a „Transfer” lehetőséget, és a lejátszási lista forrásaként válassza a „YouTube Music” lehetőséget.
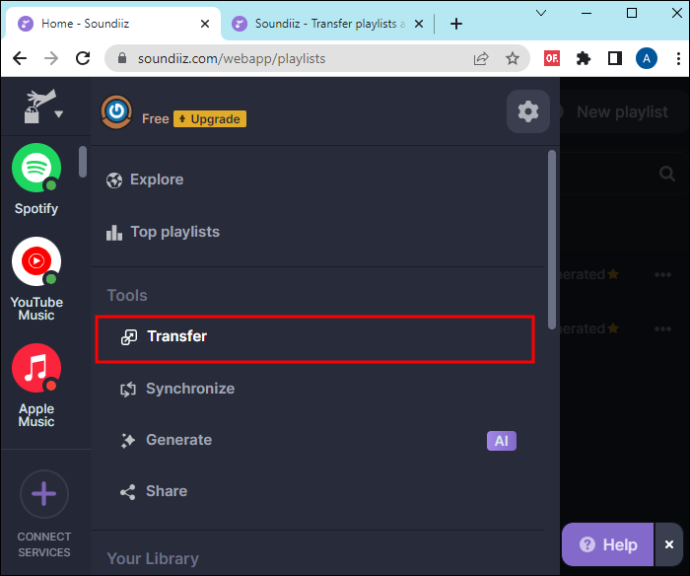
- Koppintson a „Lejátszási listák” gombra, és válassza ki az átvinni kívánt lejátszási listát. Koppintson a „Megerősítés és folytatás” elemre.
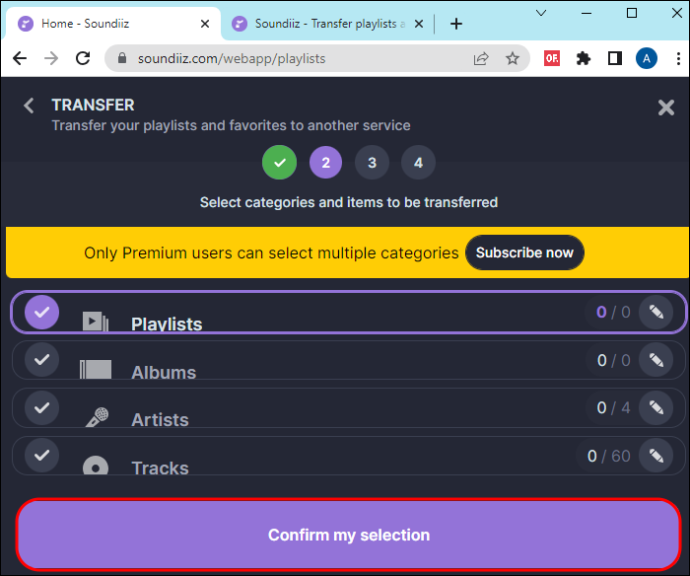
- Konfigurálja a lejátszási listát a következő oldalon, és válassza a „Konfiguráció mentése” lehetőséget. Ellenőrizze, hogy ez az a lejátszási lista, amelyet át szeretne vinni, és koppintson a „Megerősítés” gombra.
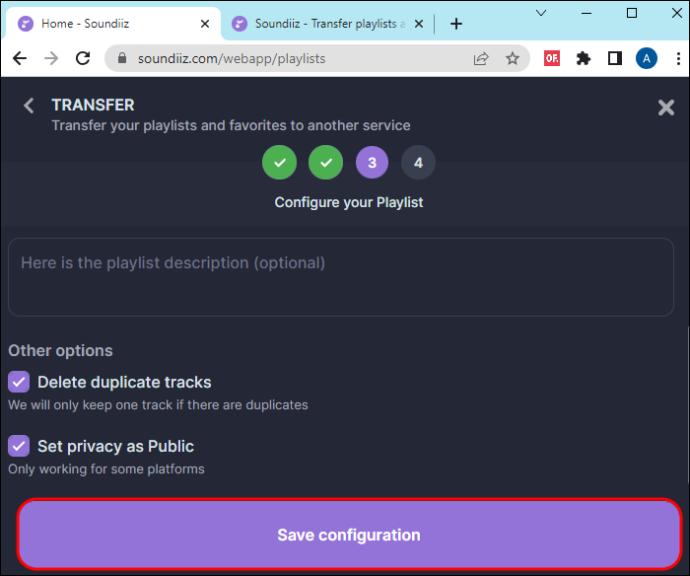
- Válassza ki a „Spotify”-t úti célként, és várjon néhány percet, amíg az átvitel befejeződik.
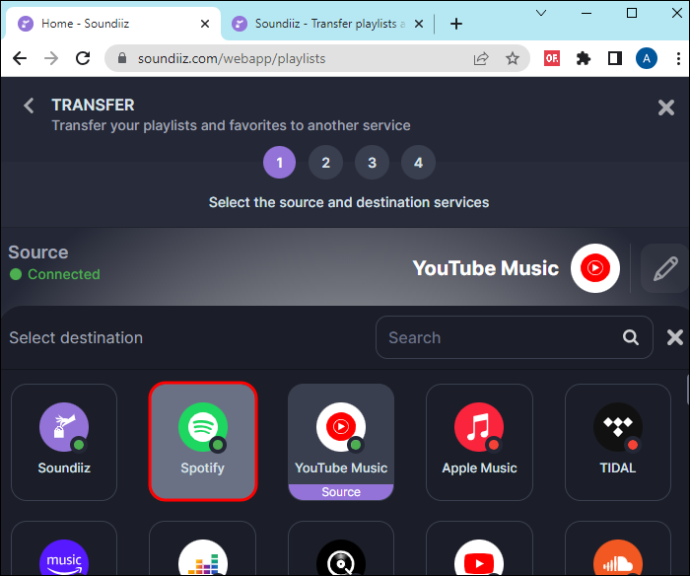
4. Youfy
A Youfy egy ingyenes Chrome-bővítmény, amelyet kifejezetten dalok és lejátszási listák átvitelére terveztek a YouTube-ról a Spotify-ra. Az a jó ebben az eszközben, hogy nem kéri az Ön személyes adatait, és a YouTube elhagyása nélkül mozgathatja a lejátszási listákat. Egyelőre csak 50 videót tartalmazó lejátszási listákat lehet átvinni, de a márka a szám növelését reméli. Ezenkívül az eszköz lehetővé teszi a fájlok importálását .txt fájlként.
Az alábbi lépésekkel viheti át lejátszási listáját a YouTube-ról a Spotify-ra a Youfy segítségével:
- Indítsa el a Google Chrome böngészőt, és lépjen a Youfy hivatalos oldalára.
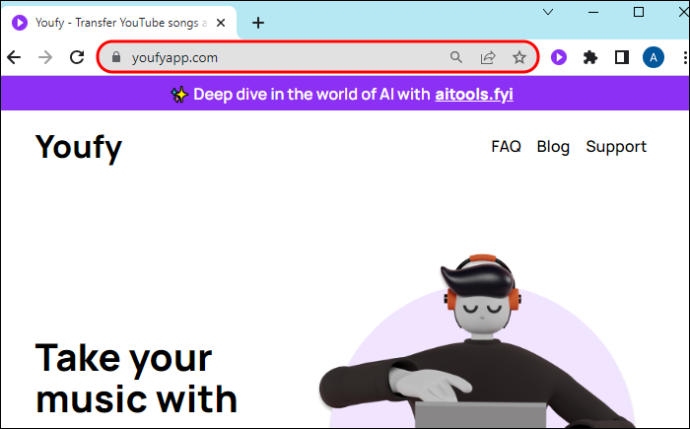
- Válassza a „Hozzáadás a Chrome-hoz” lehetőséget a képernyő jobb oldalán.
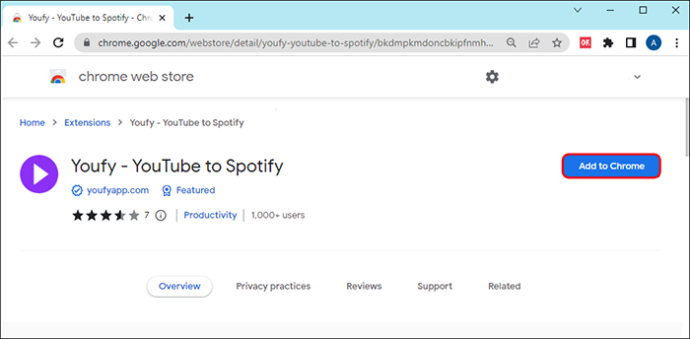
- A letöltés és telepítés után érintse meg a „Bővítmény ikont” a jobb felső sarokban. Keresse meg a Youfy-t, és érintse meg a „Pin” gombot a könnyű eléréshez.
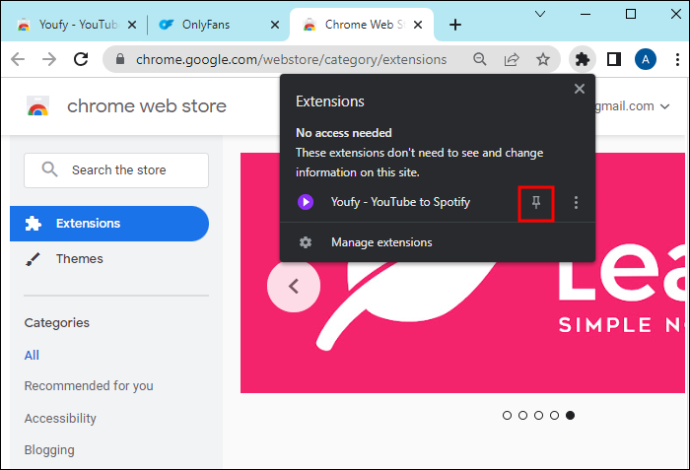
- Lépjen YouTube-fiókjába, és koppintson a „Youfy” elemre a rögzített bővítmények közül.
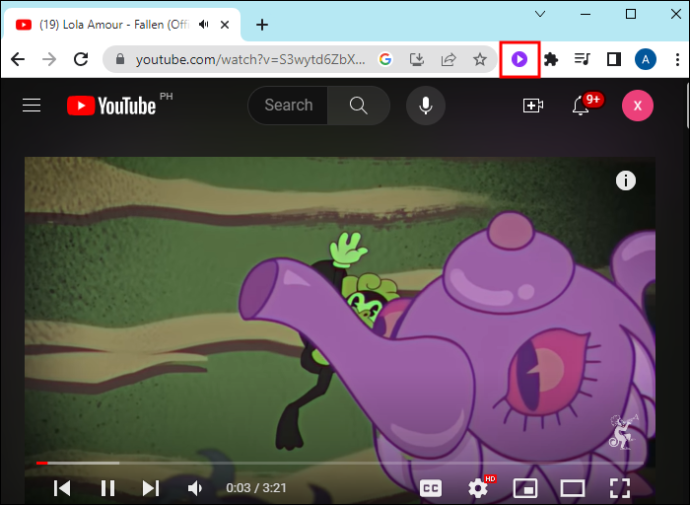
- Koppintson a „Sign in to Spotify” elemre, és adja meg bejelentkezési adatait.
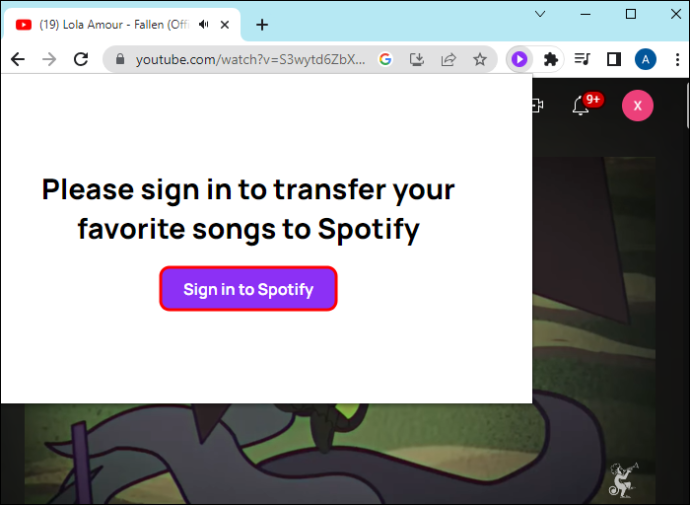
- Válassza ki az átvinni kívánt lejátszási listát a Youfy bővítményben, és érintse meg a „Transfer” lehetőséget. Győződjön meg róla, hogy a lejátszási lista nem haladja meg az 50 dalt. Várjon néhány percet, amíg az átviteli folyamat befejeződik.
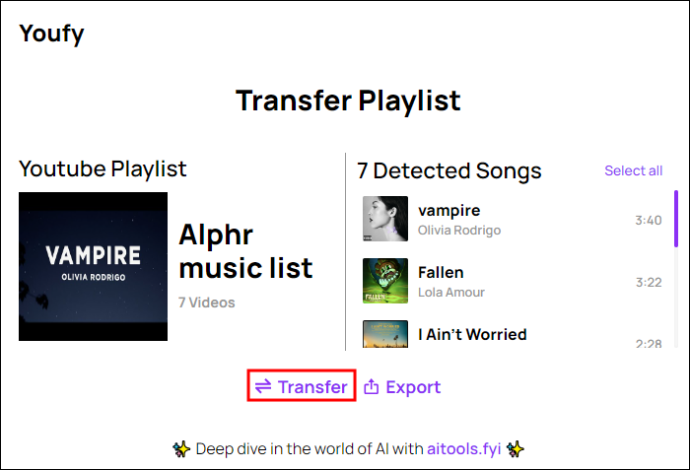
Váltson Spotify-ra
Hagyja, hogy semmi ne tartson vissza, amikor a Spotify szolgáltatásait szeretné élvezni. Annak ellenére, hogy a YouTube nem engedélyezi a felhasználóknak, hogy fájlokat vigyenek át más zenei streamelési platformokra, a fenti, harmadik féltől származó eszközök tehermentesíthetik a lejátszási listák újbóli létrehozásának terhét. Mindazonáltal minden eszköz egyedi tulajdonságokkal rendelkezik – ezeket ki kell értékelnie, hogy kiválaszthassa az igényeinek megfelelőt. Ezenkívül néhány nem ingyenes, ezért fel kell készülnie a fizetésre.
Tudtad, hogy a YouTube lejátszási listádat átviheted a Spotify szolgáltatásba? Melyik harmadik féltől származó eszköz nyűgözött le a legjobban? Mondja el nekünk az alábbi megjegyzés szakaszban.









