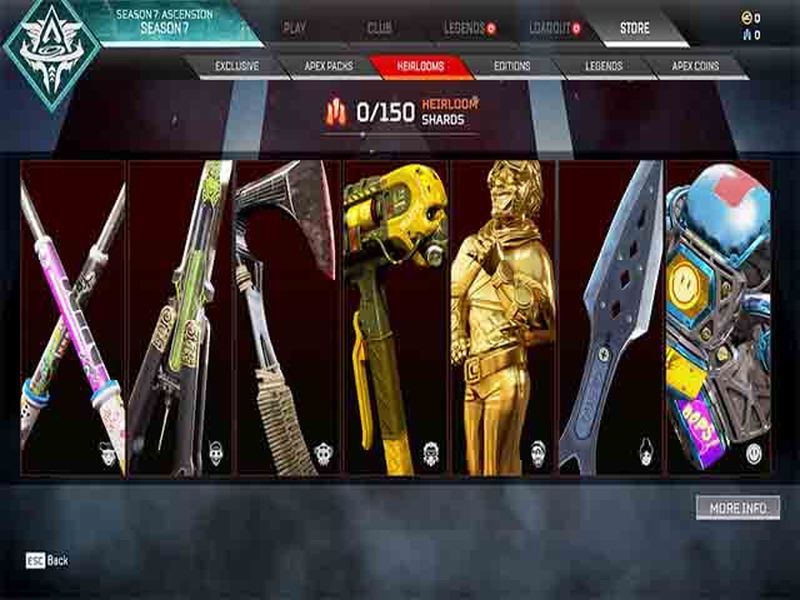Ez a cikk elmagyarázza, hogy mit kell kivizsgálni, ha iPhone-kamera szoftvere (vagy hardvere) működésbe lép, és hogyan lehet ezt kijavítani.
Az iPhone kamera nem működő okai
Számos lehetséges oka lehet annak, ha az iPhone-kamera nem működik. Lehet, hogy:
- Szoftverütközés van
- Az operációs rendszer frissítést igényel
- A kamera (vagy a kamerarendszer egy része) elromlott
Ha a kamera egyáltalán nem működik, kezdje a szoftverjavításokkal.
Hogyan találom meg az összes képet a számítógépem Windows 10-én
A szoftver miatt nem működő iPhone kamera javítása
Ha az iPhone kamerája nem működik, kövesse ezeket a lépéseket a teszteléshez és a probléma megoldásához.
-
Teszteld a FaceTime segítségével. A FaceTime alkalmazás lehet a leggyorsabb módja az első és a hátsó kamera tesztelésének. Nyissa meg az alkalmazást egy barátjával, és váltson az elülső és a hátsó kamera között. Ez a legjobb alkalmazás annak tesztelésére, hogy a probléma az egyik vagy mindkét kameránál jelentkezik-e.
-
Lépjen ki a Kamera alkalmazásból. A fényképezőgép problémája a Kamera alkalmazás lehet. Akár lefagy, akár nem megfelelően töltődik be, az alkalmazás kényszerített kilépése lehet, hogy csak annyit kell tennie.
-
Indítsa újra az iPhone-t . Bár a telefon újraindítása valószínűtlen megoldásnak tűnhet, meglepődne, hogy ez milyen gyakran oldja meg a problémákat. Az iPhone újraindításakor törli az ideiglenes memóriát a hibáktól vagy a lefagyott alkalmazásoktól. Míg egyes technikusok azzal viccelődnek, hogy ki- és visszakapcsolják a dolgokat, ez sok problémát megold.
-
Frissítse az iOS szoftvert. Az Apple folyamatosan fejleszti és frissíti telefonja operációs rendszerét (iOS). Az iOS-frissítések tartalmazzák a Kamera alkalmazás frissítéseit.
Ha a közelmúltban nem frissítette telefonja iOS-szoftverét, akkor a fényképezőgéppel kapcsolatos problémákat az elavult szoftver okozhatja. Ellenőrizze, hogy a telefon rendelkezik-e a iOS legújabb verziója ami megfelelő az iPhone-odhoz.
-
Állítsa vissza az iPhone alapértelmezett beállításait a tartalom törlése nélkül. Néha Ön vagy egy másik alkalmazás megváltoztathatja az iPhone beállításait, ami a fényképezőgép vagy a Kamera alkalmazás leállását vagy hibás működését okozhatja. Ennek a lehetőségnek a kiküszöbölésének egyik módja az iPhone összes beállításának visszaállítása.
Az iPhone másik jó tulajdonsága, hogy visszaállíthatja a beállításokat adatai, fényképek és egyéb személyes dokumentumok elvesztése nélkül. Szinte olyan, mint egy gyári alaphelyzetbe állítás anélkül, hogy mindent újra kell tölteni és biztonsági másolatot készíteni.
Ha véletlenül kiválasztja Minden tartalom és beállítás törlése a Reset menüben az összes tartalom törlődik, és az iPhone visszaáll a gyári beállításokra.
-
Az iPhone gyári visszaállítása. A legutolsó szoftverjavítás, amelyet az Apple-lel való kapcsolatfelvétel előtt meg kell próbálni, a telefon gyári beállításaira állítása. Az újrakezdés lehet az egyetlen megoldás a problémára.
A gyári beállítások visszaállítása törli az összes adatot a telefonon, ezért gondoskodjon biztonsági másolatról .
hogyan lehet engedélyezni a Chrome számára a rosszindulatú fájlok letöltését
Ideális esetben ezen lépések egyike segített. Ha nem, akkor ideje egy pillantást vetni a hardverre.
A hardver miatt nem működő iPhone kamera javítása
A hardverproblémák gyakran könnyen diagnosztizálhatók. Íme, mit kell keresni.
-
Távolítsa el az objektív akadályait. Az objektív elzáródása az egyik leggyakoribb oka annak, hogy az iPhone kamerája nem készít képeket. Először is győződjön meg arról, hogy keze vagy ujjai nem takarják el a lencsét. Könnyű megtenni, különösen akkor, ha izgatottan szeretné elkészíteni a tökéletes felvételt. Másodszor, ellenőrizze, hogy a telefontok teljesen vagy részben eltakarja-e a lencsét. Egyes tokok fejjel lefelé telepíthetők az iPhone-ra.
-
Tisztítsa meg a fényképezőgép lencséjét. Sokan zsebre és táskába dugjuk telefonjainkat úgy, hogy az objektív minden ott rejtőző dolognak ki van téve. Vegyen egy tiszta mikroszálas kendőt, és törölje le a lencsét. A piszkos lencse is befolyásolhatja a fókuszt, és elmosódottá teheti a képeket. Tehát, ha elmosódott képei vannak, vagy a fényképezőgép nem állítja be megfelelően az élességet, egy gyors törlés megoldhatja az iPhone-ja problémáit.
-
Kerülje a túlmelegedést. Ha az iPhone túlságosan felmelegszik, meghibásodhat. Ha a telefon túlmelegszik, a képernyőn egy üzenetet kell látnia, amely szerint az iPhone-nak le kell hűlnie használat előtt. Ha ezt az üzenetet látja, kapcsolja ki iPhone-ját néhány percre, hogy lehűljön. Ha nem látta ezt az üzenetet, de iPhone-ja érintésre forrónak érzi magát, kapcsolja ki.
Már 10 perc is megváltoztathatja telefonja hőmérsékletét. Ha azonban nyilvánvaló ok nélkül ismét túlmelegedni kezd, menjen a következőhöz a helyi Apple Store-ban vagy a Apple támogatási webhely javítási vagy csere részleteiért.
-
Győződjön meg arról, hogy a vaku be van kapcsolva. Hardver vagy szoftver problémákat okozhat a vakuval kapcsolatban. A szoftver ellenőrzéséhez győződjön meg arról, hogy nem kapcsolta ki a vakut a Kamera alkalmazásban. Nézzen a képernyő tetején lévő villámtól jobbra, és győződjön meg róla Tovább kiemelve van.
Miután megerősítette, hogy be van kapcsolva, tesztelje a vakut a zseblámpa bekapcsolásával. Ha továbbra sem működik, további diagnosztika céljából fel kell keresnie az Apple Store-t.
- Melyik iPhone-nak van a legjobb kamerája?
Korábban az iPhone 13 Pro Max volt a legjobb választás a kameraminőség szempontjából, de az iPhone 14 Pro Max megjelenése után azóta elhomályosult. A 14 Pro Max nagyobb felbontású kijelzőt, az A16 Bionic chipet használ, és 48 MP-es fő kamerát, 12 MP-es ultraszéles kamerát és 12 MP-es 3x teleobjektív kamerát kínál.
- Hogyan állíthatok be időzítőt az iPhone kamerámon?
Az iPhone kamera időzítőjének beállításához nyissa meg a Kamera alkalmazást, és válassza ki a kis nyíl a képernyő tetején. Ezután válassza ki a Időzítő ikonra (úgy néz ki, mint egy stopperóra vagy sebességmérő), és állítsa be a kívánt időt.
- Hogyan kapcsolhatom ki a kamera hangját az iPhone-omon?
Van néhány lehetőség a kamera hangjának kikapcsolására iPhone készülékén. Fordítsa el az iPhone bal oldalán található kapcsolót a csengőhang és a kamerahang kikapcsolásához, vagy csökkentse az iPhone hangerejét a Vezérlőközpontban.
- Hogyan szkennelhetek az iPhone kamerával?
Ha be szeretne olvasni valamit az iPhone kamerájával , nyissa meg a Jegyzetek alkalmazást, nyisson meg egy meglévő jegyzetet, vagy készítsen újat, majd válassza a Kamera ikon > Dokumentumok szkennelése . Állítsa sorba a beolvasandó dokumentumot > Megment .
- Hogyan fordíthatom meg a kamerát az iPhone-omon?
Nyisd ki Beállítások > Kamera > a Kompozíció alatt kapcsolja be Tükör első kamera . Ne feledje, hogy ez a beállítás csak az elülső (vagy „szelfi”) kamerát érinti, és az iPhone alapértelmezett kameraalkalmazása nem tudja tükrözni a hátrafelé néző kamerát. Hátsó kamerás fotókhoz, fordítsa meg a képet a Fotók alkalmazásban .