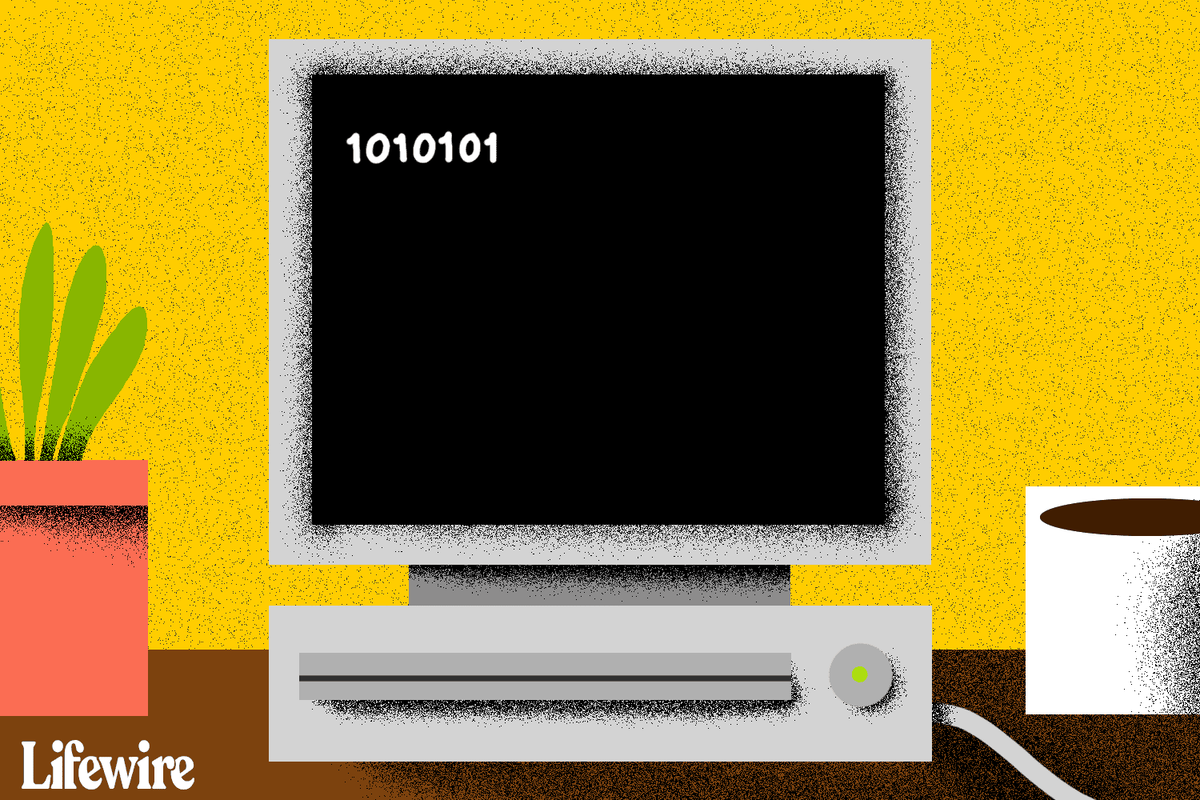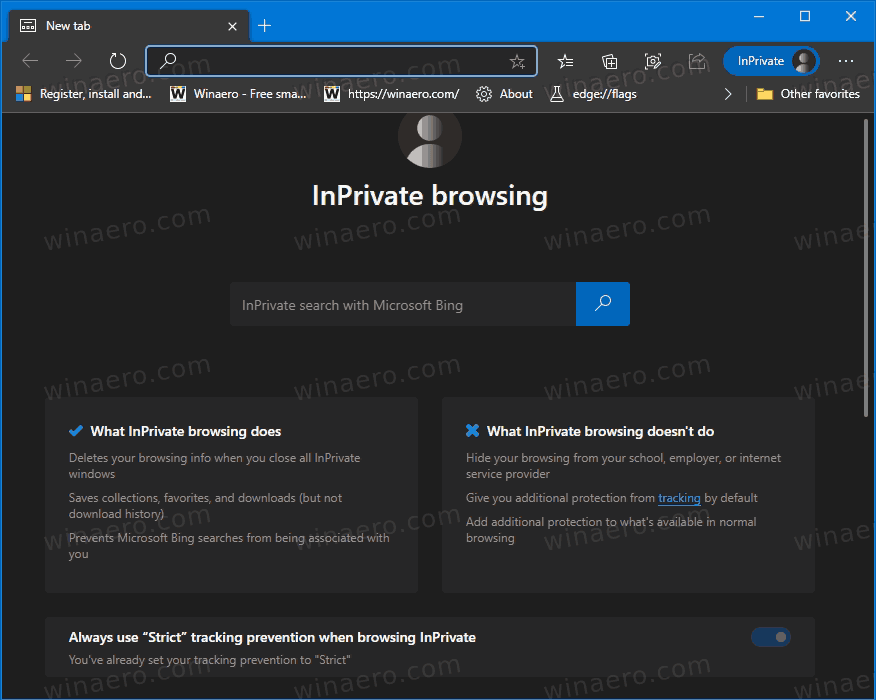Mit kell tudni
- Fájlkiterjesztés módosításához a Fájlkezelőben először lépjen a következőre: Kilátás > Előadás > Fájlnév-kiterjesztések .
- Ezután kattintson a jobb gombbal a fájlra, és válassza ki Tulajdonságok , módosítsa a fájl kiterjesztését, és nyomja meg a gombot rendben > Igen .
- Használja a ren Parancssor parancs, amellyel egyszerre több fájl fájlkiterjesztését módosíthatja.
Ez a cikk elmagyarázza, hogyan módosíthatja a fájlkiterjesztés A fájl kiterjesztése a Windows 11 rendszerben. A fájl kiterjesztése közötti különbséget is tárgyalja és fájltípus.
Egyszerűen módosítsa a fájlkiterjesztést
A legtöbb ember számára a fájlkiterjesztés módosításának legegyszerűbb módja a Windows 11 rendszerben az, ha azt ugyanarról a helyről teheti meg, ahol a fájlt módosítja.név. A Windows azonban alapértelmezés szerint nem jeleníti meg a fájlkiterjesztéseket, ezért először egy kis változtatást kell végrehajtanunk ezen, mielőtt lehetőséget kapnánk a fájlkiterjesztés szerkesztésére.
-
Nyissa meg a Fájlkezelőt. Gyors módszer a GYŐZELEM + ÉS billentyűparancs.
-
Válassza ki Kilátás az ablak tetején, majd utána Előadás > Fájlnév-kiterjesztések .

-
Most, hogy a Windows 11 megjeleníti a fájlkiterjesztéseket, kattintson jobb gombbal arra a fájlra, amelynek kiterjesztését szerkeszteni szeretné, és válassza ki Tulajdonságok .

Ha siet, kattintson a bal gombbal egyszer a fájlra (ne nyissa meg), nyomja meg a gombot F2 , szerkessze a fájl kiterjesztését, nyomja meg a gombot Belép , majd válassza ki Megment .
-
Ban,-ben Tábornok lapon nevezze át a karaktereket a pont után a fájlkiterjesztés módosításához.
-
nyomja meg rendben , és akkor Igen , menteni.

A fájl kiterjesztésének módosítása nem változtatja meg a fájlttípus. Erről bővebben az oldal alján olvashat.
Fájlkiterjesztés módosítása a parancssorból
Ha ismeri a Parancssort, érdemes a rename/ren paranccsal módosítani a fájlkiterjesztést. Ez a módszer lehetővé teszi, hogy kihagyja a File Explorer beállításainak szerkesztését (azaz rejtve tarthatja a fájlkiterjesztéseket, és ez továbbra is működik).
-
Váltson arra a könyvtárra, ahol a fájl található.
Például, ha a Parancssor megnyílik aC:Usersjonfi, de a fájl az asztalon van, írja be ezt a parancssorba:
a samsung tv-m nem fog bekapcsolni
|_+_|
-
típus ren ezt követi az eredeti fájl, majd a fájl új neve.
Íme egy példa, ahol a fájlkiterjesztést DOCX-ről TXT-re módosítom:
|_+_| -
nyomja meg Belép hogy azonnal módosítsa a fájl kiterjesztését.

A fájlkiterjesztések tömeges módosítása
A Command Prompt emellett rendkívül egyszerűvé teszi több fájl fájlkiterjesztésének egyidejű szerkesztését is, feltéve, hogy ugyanabban a mappában vannak. A trükk a csillagok használata, így nem kell név szerint kijelölnie egyetlen fájlt sem.
-
Helyezze az összes szerkeszteni kívánt fájlt a saját mappájába.
-
Kattintson jobb gombbal a fájlok melletti üres területre, és válassza ki Megnyitás a terminálban .

-
Győződjön meg arról, hogy a Parancssor a megfelelő mappát mutatja. Az én példámban ez áll C:files> .
Ha helyette a PowerShell nyílik meg, nyomja meg a gombot Ctrl + Váltás + 2 hogy eljusson a Parancssorhoz. Ha segítségre van szüksége, tudjon meg többet a terminálról.
Ne rohanjon át ezen a lépésen. Ha rossz mappában van, nincs egyszerű módja annak, hogy visszavonja a végrehajtandó parancsot.
-
Írja be a következőt, de módosítsa *.jpg hogy bármi legyen is, amit szeretnél, hogy a fájljaid rendelkezzenek:
|_+_|Ez a parancs átnevezimindenebben a mappában. Győződjön meg arról, hogy a megfelelő mappában van, és meg akarja változtatni a fájl kiterjesztését minden benne lévő fájlhoz.
Ha csak hasonló fájlkiterjesztések egy csoportját kell átneveznie, kissé módosíthatja a parancsot. Ha azt szeretné, hogy az összes GIF fájl JPG kiterjesztésű legyen (minden más érintetlen marad):
|_+_| -
nyomja meg Belép . Az összes fájlkiterjesztés automatikusan megváltozik.

Konvertálja a fájlt a fájltípus módosításához
A fájl konvertáló eszköz módosíthatja a fájl kiterjesztését is. Ennek elsődleges oka az, ha módosítani szeretné a tényleges fájlformátumot (azaz a fájltípust), például ha a fájlnak kompatibilisnek kell lennie egy adott eszközzel vagy szoftverrel.
Íme egy példa, amikor a Zamzar fájlkonvertert használjuk egy hangfájl kiterjesztésének MP3-ról WAV-ra történő módosítására.
-
Látogassa meg Zamzart és válassza ki a lehetőséget Válassza a Fájlok lehetőséget .

-
Válassza ki a WAV-ra módosítani kívánt MP3 fájlt, majd nyomja meg a gombot Nyisd ki .

-
Válassza ki Konvertálás ide , majd válasszon WAV a listáról.

-
Válassza ki Konvertálás most a fájlkonverzió elindításához.

-
Választ Letöltés hogy mentse a fájlt a készülékére.

Egyes szoftverek beépített fájlkonverziós eszközökkel rendelkeznek. Ez gyakran előfordul olyan programok esetében, amelyek többféle fájltípust is képesek megnyitni. Az Adobe Photoshop például képes megnyitni egy PNG-fájlt, és több mint tucatnyi más képformátumra konvertálni, amely aztán megváltoztatja a fájl kiterjesztését (JPG, GIF, TIFF stb.).
Mit jelent a fájlkiterjesztés megváltoztatása?
A Windows operációs rendszer a fájlkiterjesztést használja a fájl megnyitásának megértéséhez. Ha például duplán kattint egy TXT fájl megnyitásához, a Jegyzettömb valószínűleg megnyitja azt. Ez azért történik, mert a Jegyzettömb TXT fájlok megnyitására van beállítva.
Ha megváltoztatnám a TXT fájlt DOCX fájlkiterjesztésre, a Microsoft Word megnyitná helyette, mert a számítógépem a Word használatára van konfigurálva az adott fájltípushoz.
Lát A fájltársítások megváltoztatása a Windows rendszerben ha egy másik programmal szeretné megnyitni az adott fájltípust. Ezzel megváltoztathatja, hogy melyik alkalmazás játssza le az MP3-fájlokat, vagy másik képnézegetőt választhat a GIF-fájlokhoz.
A fájlkiterjesztés megváltoztatásának okai
A fájlkiterjesztés megváltoztatásának egyik oka az, ha az eredeti kiterjesztést véletlenül csatolták a fájlhoz. Ez néha megtörténik, amikor egy fájlt letöltenek egy webhelyről. Ha például PDF-fájlt kellett volna beszereznie, de a webszolgáltatás valami másba exportálta a fájlt, módosíthatja a fájl kiterjesztését PDF-re, hogy megfelelően működjön a PDF-olvasóval.
Egy másik példa, ha a EGY fájlt. A TXT-dokumentumként való felépítés sokkal értelmesebb, így gyorsan duplán kattintva megnyithatja azt egy szövegszerkesztőben, amikor módosításokat kell végrehajtania. De ha végzett, módosítania kell a fájl kiterjesztését BAT-ra, hogy a kívánt módon működjön.
Érdemes lehet módosítani a fájl kiterjesztését, hogy a fájl más programmal vagy eszközzel működjön. Például a fájlkiterjesztés módosítása hasznosnak tűnik, ha az eReader támogatja a PDF-fájlokat, de a könyv FB2-fájl. Valójában meg kell változtatnia a fájl típusát.
A fájl 'típusa' eltérő
Ha módosít egy fájlkiterjesztést, az nincs hatással a fájlratípus. Így nézhet ki, ha az ikon megváltozik, és egy másik program nyílik meg, amikor duplán kattint rá. De valójában a fájlkiterjesztés csak arra szolgál, hogy megmondja a Windowsnak, hogy melyik programot indítsa el a fájl megnyitásakor.
A fájl típusa az a formátum, amelyben a fájl létezik. Például egy SVG fájl egy képformátum, de nagyon különbözik a JPG képformátumtól, és mindkettő még kevésbé hasonlít egy ISO fájlt. Ez három különböző fájltípus.
A HOGY A fájlkiterjesztés egy másik nagyszerű példa. Ha követi ezt a linket, látni fogja, hogy az egyik DAT-fájl egy videó, egy másik egy szövegfájl, és egy másik a biztonsági másolat tárolására szolgál. Ez három különbözőfájl típusokakik ugyanazt használjákfájlkiterjesztés.
Az egyik módja annak, hogy megértsük, miért számítanak a különbségek, ha átgondoljuk, mi történne, ha az MP3 fájlkiterjesztést DOCX-re változtatná. Az MP3 egy hangfájlformátum, a DOCX pedig egy dokumentumformátum. A fájl kiterjesztésének megváltoztatása nem jelentené varázsütésre az MP3 összes dalszövegét olyan dokumentumformátumban, amelyet a Microsoft Word programban átnézhet.
Ehelyett használjon fájlkonvertálót a fájltípus módosításához. Ha arra van szüksége, hogy MKV-videója MP4-fájl legyen, esetleg így nyílik meg kedvenc videolejátszójában, amely csak MP4-eket fogad el, akkor egy fájlkonverziós eszköz a legjobb módja ennek. Ugyanez igaz más fájltípusokra is.