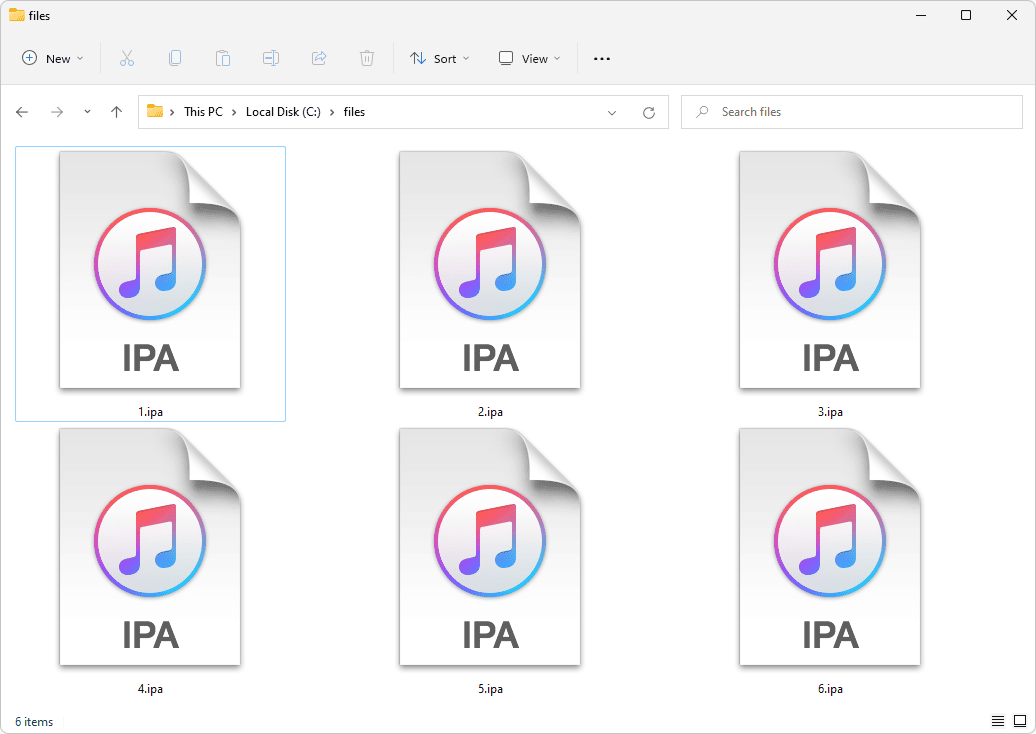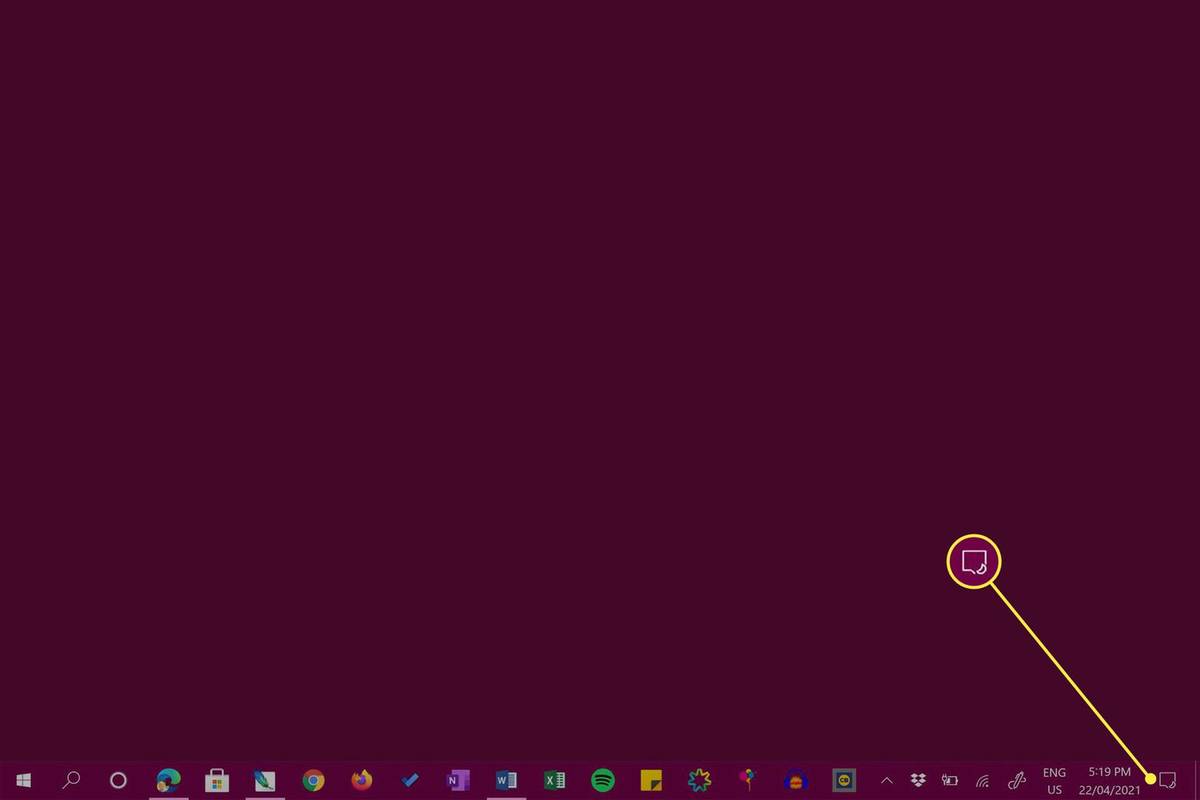Mit kell tudni
- Win 11: Beállítások > Alkalmazások elemre > Alapértelmezett alkalmazások > Válassza ki az alapértelmezett értékeket fájltípus szerint > válassza ki a programot.
- Az egész folyamat kevesebb, mint öt percig tart.
- A program alapértelmezett fájltársításának beállítása igennemkorlátozza a fájltípust támogató egyéb programok működését.
Ez a cikk az alábbi egyszerű lépéseket ismerteti egy fájltípus programtársításának megváltoztatásához a Windows rendszerben. Az utasítások a Windows 11, 10, 8, 7, Vista és XP rendszerre vonatkoznak.
A fájltársítások megváltoztatása a Windows 11 rendszerben
A Windows egy adott fájlkiterjesztéshez csak egy programot tud automatikusan megnyitni, ezért ha például a Photoshop Elementsben szeretne PNG-fájlokkal dolgozni, nem a Paintben, akkor meg kell változtatnia a PNG-fájlok alapértelmezett fájltársítását.
A Válassza ki az alapértelmezett értékeket fájltípus szerint opció a Windows 11 beállításai között található.
-
Kattintson jobb gombbal a Start gombra (vagy használja a WIN+X billentyűparancs) és válassza ki Beállítások . A gyorsbillentyű WIN+i működik is.
-
Válassza ki Alkalmazások elemre a bal oldali panelről, majd Alapértelmezett alkalmazások jobbról.

-
Görgessen az aljára, és válassza ki Válassza ki az alapértelmezett értékeket fájltípus szerint .

-
Kattintson vagy koppintson az egyik fájltípusra a listában.
-
Válasszon ki egy programot a felugró listából, vagy válasszon Keressen egy alkalmazást a Microsoft Store-ban .

-
Válassza ki rendben menteni. Mostantól a Windows megnyitja ezt a programot, amikor megnyit egy fájlt ezzel a kiterjesztéssel a File Explorerből.
A fájltársítások megváltoztatása a Windows 10 rendszerben
A Windows 11-hez hasonlóan a Windows 10 is a Beállításokat használja a Vezérlőpult helyett a fájltípus-társítások módosításához.
-
Kattintson jobb gombbal a Start gombra (vagy használja a WIN+X gyorsbillentyű) és válassza ki Beállítások .

-
Válassza ki Alkalmazások elemre a listáról.

-
Választ Alapértelmezett alkalmazások bal oldalon.

-
Görgessen le egy kicsit, és válassza ki Válassza ki az alapértelmezett alkalmazásokat fájltípus szerint .

-
Keresse meg azt a fájlkiterjesztést, amelyhez módosítani szeretné az alapértelmezett programot.
Ha nem biztos abban, hogy milyen kiterjesztést használ a fájl, nyissa meg a File Explorer programot a fájl megkereséséhez, és használja a Kilátás > Fájlnév-kiterjesztések lehetőség a fájlkiterjesztések megjelenítésére.
-
Ban,-ben Válassza ki az alapértelmezett alkalmazásokat fájltípus szerint ablakban válassza ki a fájlkiterjesztéstől jobbra található programot. Ha egyik sem szerepel a listában, válassza ki Válasszon egy alapértelmezettet helyette.
-
Ban,-ben Válasszon egy alkalmazást Felugrik ablakban válasszon egy új programot a fájlkiterjesztéshez társítani. Ha nincs a listában olyan, amelyet használni szeretne, próbálja meg Keressen egy alkalmazást az Áruházban .

-
A Windows 10 most minden alkalommal megnyitja a kiválasztott programot, amikor megnyit egy fájlt az adott kiterjesztéssel a Fájlkezelőből.
Ha végzett, bezárhat minden megnyitott ablakot a módosítások végrehajtásához.
A fájltársítások megváltoztatása Windows 8, 7 vagy Vista rendszerben
-
Nyissa meg a Vezérlőpultot. Windows 8 rendszerben a Kiemelt felhasználói menü ( WIN+X ) a leggyorsabb módja. Windows 7 vagy Windows Vista rendszerben használja a Start menüt.

-
Válassza ki Programok .

Ezt a linket csak akkor fogja látni, ha a következőn vanKategóriavagyVezérlőpult Kezdőlapa Vezérlőpult nézete. Ellenkező esetben válasszon Alapértelmezett programok helyette, majd utána Fájltípus vagy protokoll társítása egy programhoz link. Ugrás a 4. lépésre.
-
Választ Alapértelmezett programok .

-
Válassza ki Fájltípus vagy protokoll társítása egy programhoz a következő oldalon.

-
Egyszer a Állítsa be a társulásokat Az eszköz betöltése csak egy-két másodpercet vesz igénybe, görgessen lefelé a listán, amíg meg nem látja azt a fájlkiterjesztést, amelyhez módosítani szeretné az alapértelmezett programot.
Ha nem biztos benne, hogy a kérdéses fájl milyen kiterjesztéssel rendelkezik, kattintson rá jobb gombbal (vagy érintse meg és tartsa lenyomva) a fájlra, és lépjen a Tulajdonságok , és keresse meg a fájl kiterjesztését a 'Fájl típusa' sorában Tábornok lapon.
-
Válassza ki a fájlkiterjesztést a kiemeléshez.
-
Válaszd a Program módosítása gombra, amely közvetlenül a görgetősáv felett található.

-
Az, hogy mit lát ezután, és a következő lépés, attól függ milyen Windows-verziót használ .
) Windows 8: Tól 'Hogyan szeretné megnyitni az ilyen típusú fájlt [fájlkiterjesztés]?' A most látható ablakban tekintse át a listát, és válassza ki azt a programot, amelyet meg szeretne nyitni, amikor duplán kattint vagy koppint az ilyen típusú fájlokra. Próbáld ki Több lehetőség a teljes listához.

Windows 7 és Vista: Tól 'Nyitott' A felugró ablakban nézze meg a felsorolt programokat, és válassza ki azt, amelyet meg szeretne nyitni ehhez a bővítményhez. A Ajánlott programok valószínűleg a leginkább alkalmazhatóak, de lehetnek Egyéb programok felsorolva is. Használat Tallózás egy program kézi megkereséséhez.

-
Válassza ki rendben ha látja, és a Windows frissíti a fájltársítások listáját, hogy megjelenítse az ehhez a fájltípushoz rendelt új alapértelmezett programot. Bezárhatja a Állítsa be a társulásokat ablakot, ha végzett a módosításokkal.
Ettől a ponttól kezdve, ha duplán kattint vagy duplán koppint egy adott fájlkiterjesztésű fájlra, a 8. lépésben társítani kívánt program automatikusan elindítja és betölti az adott fájlt.
Fájltársítások megváltoztatása Windows XP rendszerben
Ha még mindig Windows XP-vel rendelkezik, az utasítások különböző újabb operációs rendszerekre vonatkoznak.
-
Menj Rajt > Kezelőpanel a Vezérlőpult megnyitásához.

-
Választ Megjelenés és témák .

Csak akkor fogja látni ezt a hivatkozást, ha aKategória nézeta Vezérlőpultból. Ha ehelyett aKlasszikus nézet, választ Mappa beállításai helyette, majd ugorjon a 4. lépésre.
-
Válassza ki Mappa beállításai az ablak alja közelében.

-
Nyissa meg a Fájl típusok lapon.
-
Alatt Regisztrált fájltípusok , görgessen lefelé, amíg meg nem találja azt a fájlkiterjesztést, amelyhez módosítani szeretné az alapértelmezett programtársítást.
-
Válassza ki a bővítményt a kiemeléshez.
-
Válassza ki változás az alsó szakaszban.

-
Tól Nyitott A most megtekintett képernyőn válassza ki azt a programot, amellyel alapértelmezés szerint meg szeretné nyitni a fájltípust.

Ha nem látja ezt a képernyőt, válassza a lehetőséget Válassza ki a programot a listából , és akkor rendben .
hogyan lehet törölni a nemrégiben megtekintett kívánságot
Az adott fájltípust támogató leggyakoribb programok listája aAjánlott programokvagyProgramoklistában, de lehetnek más programok is, amelyek támogatják a fájlt, ebben az esetben manuálisan kiválaszthat egyet a Tallózás gomb.
-
Válassza ki rendben és akkor Bezárás vissza a Mappabeállítások ablakba. Azt is bezárhatja, hogy a Vezérlőpult vagy a Megjelenés és téma ablakok még nyitva vannak.
A továbbiakban bármikor megnyit egy fájlt a 6. lépésben kiválasztott kiterjesztéssel, a 8. lépésben kiválasztott program automatikusan megnyílik, és a fájl betöltődik az adott programon belül.
További információ a fájltársítások megváltoztatásáról
Egy program fájltársításának megváltoztatása nem jelenti azt, hogy egy másik támogató program nem tudja megnyitni a fájlt, csak azt, hogy nem az a program nyílik meg, amelyik duplán koppint vagy duplán kattint az ilyen típusú fájlokra.
Ha másik programot szeretne használni a fájllal, csak manuálisan kell elindítania azt a másik programotelső, majd a számítógépen keresse meg az adott fájlt a megnyitásához. Például megnyithatja a Microsoft Word programot, és használhatja Fájl > Nyisd ki menüből nyithat meg egy DOC-fájlt, amely általában az OpenOffice Writerhez van társítva, de ezzel valójában nem változtatja meg a DOC-fájlok fájltársítását a fentebb leírtak szerint.
Ezenkívül a fájltársítás módosítása nem változtatja meg a fájlttípus. A fájltípus megváltoztatása annyit jelent, mint az adatok szerkezetének megváltoztatása, hogy más formátumban létezzenek. A fájl típusának/formátumának módosítása általában a fájl konvertáló eszköz .
4 módszer a fájlkiterjesztés módosítására a Windows 11 rendszerben GYIK- Windows 10 rendszerben hogyan tudok zip-csomagolni egy fájlt?
Fájl tömörítéséhez Windows 10 rendszerben nyissa meg a Fájlkezelőt, majd kattintson a jobb gombbal a fájlra, és válassza ki Címzett > Tömörített (zip) mappa .
- Hol található a HOSTS fájl a Windows 10 rendszerben?
Akár egy problémát szeretne elhárítani, akár szerkeszteni szeretné a HOSTS fájlt, a File Explorer segítségével keresse meg a fájlt. A HOSTS a C:WindowsSystem32driversetc címen található.