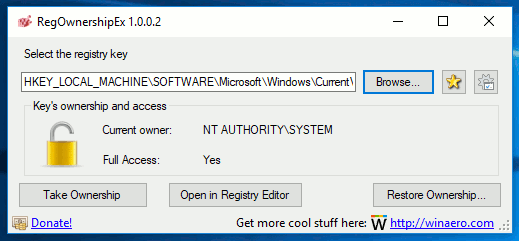Mit kell tudni
- Az egyszerű módszer: Használd a ablakok + PrtSc (Print Screen) billentyűkombináció a billentyűzeten.
- Vagy használja a Snipping Tool, Snip & Sketch ( ablakok + Váltás + S ), vagy Game Bar ( ablakok + G ).
- A képernyőképeket a rendszer tárolja Képek > Képernyőképek alapértelmezés szerint, hacsak nem módosítja manuálisan ezt a célt.
Ez a cikk bemutatja, hogyan készíthet képernyőképet Windows 10 rendszerben, beleértve a billentyűzetkombinációt, a Snipping Tool, a Snip & Sketch Tool vagy a Windows Game Bar használatával.
Készítsen képernyőképet Windows 10 rendszerben a Print Screen segítségével
A Windows 10 rendszerben a képernyőkép rögzítésének legegyszerűbb módja a gomb megnyomása PrtSc + ablakok billentyűkombináció a billentyűzeten. Látni fogja, hogy a képernyő nagyon röviden felvillan, és a képernyőkép mentésre kerül a Képek > Képernyőkép mappát a számítógépén. De bár ez a legegyszerűbb, nem biztos, hogy a legjobb.
Az egyik probléma, amellyel szembesülhet, ha ezt a billentyűzetkombinációt használja, és Windows 10 rendszert futtat két vagy több számítógép-monitorral, mindkét monitoron rögzíti a képernyőket az alábbiak szerint. Ha egyetlen képernyőt vagy a képernyő egy részét szeretné megragadni, a Windows 10 rendszerben van néhány további lehetőség, amelyek jobban működhetnek.

Alternatív billentyűparancs, amely egy kicsit jobban működhet, ha csak képernyőképet szeretne készíteni egy aktív ablakról, Minden + PrtSc . Ne feledje azonban, hogy ezzel a képernyőképet a vágólapra küldi, nem a Képek mappába.
Készítsen képernyőképet a Snip & Sketch segítségével
A képernyőkép rögzítésének másik módja a Windows 10 rendszerben az használja a Snip & Sketch eszközt . A Snip & Sketch a billentyűkóddal érhető el Windows kulcs + Váltás + S vagy választással Snip & Sketch tól Rajt menü. Így működik:
chrome // beállítások / tartalombeállítások
-
A rögzíteni kívánt oldalról vagy ablakról használja a billentyűkódot vagy a Rajt menüt a Snip & Sketch eszköz elindításához.
-
Az eszköz aktiválása után több lehetőség közül választhat:
-
Miután elkészítette a képernyőképet, az elmentődik a vágólapra, és megjelenik egy értesítés a képernyő sarkában. Kattintson erre az értesítésre a képernyőkép megjelöléséhez és megosztásához.

Ha lemarad a felugró értesítésről, továbbra is elérheti a képernyőképet a képernyő jobb oldalán található Értesítések sávon keresztül.

-
Kattintson az értesítésre a Snip & Sketch eszköz megnyitásához, ahol megjelölheti, mentheti és megoszthatja a képernyőképet. Amikor innen menti a képernyőképet, kiválaszthatja, hová szeretné helyezni.
Ha nem menti a képernyőképet a merevlemezre, az a vágólapon marad. A vágólap beállításaitól függően ez eltűnik, ha egy másik elemre cseréli a vágólapon.
-
Ha van valami a képernyőn, amiről képernyőképet szeretne készíteni, írja beSnipping eszköz a Windows keresősávjában, és válassza ki a lehetőséget Snipping eszköz az eredményekből.

-
Megnyílik a Snipping Tool, és néhány lehetőség közül választhat:
-
Miután beállította a képernyőképet, kattintson a gombra Új hogy meglegyen a lövés. A képernyő fehér fedővel jelenik meg azokon a területeken, amelyeket éppen nem rögzít.
miért olyan lassú a disney plusz
-
Miután befejezte a rögzítést, a képernyőkép megnyílik a Snipping Tool-ban, ahol megjelölheti, mentheti vagy megoszthatja.
Amikor képernyőképeket készít a Snipping Tool segítségével, a rendszer nem menti őket automatikusan sehova, még a vágólapra sem. Ha meg szeretné őrizni a képernyőképet, amikor bezárja a Snipping Toolt, válasszon Fájl > Mentés másként és mentse a képernyőképet a merevlemez kívánt helyére.

-
A képernyőfelvételi folyamat elindításához nyomja meg a gombot Windows kulcs + G a billentyűzeten a Game Bar megnyitásához.
-
A megjelenő menüben kattintson a Elfog ikon.

-
A Elfog párbeszédpanel jelenik meg. Kattintson Elfog hogy elkészítse a képernyőképet.
Egy gyorsabb alternatíva a billentyűkombináció megnyomása Windows kulcs + Minden + PrtSc amikor a Game Bar aktív.

-
A rendszer egy teljes képernyős képernyőképet készít, és automatikusan elmenti ide C:felhasználókaz Ön neveVideókFelvételek , ahol C: a Windows merevlemezének neve, és a neved a felhasználóneved.
- Hogyan készíthetek képernyőképeket Windows 11 rendszeren?
Ha képernyőképeket szeretne készíteni Windows 11 rendszeren, nyomja meg a gombot PrtScn a vágólapra mentéshez, vagy nyomja meg a gombot Windows kulcs + PrtSc teljes képernyős képernyőképek mentéséhez Képek > Képernyőképek . nyomja meg Győzelem + Váltás + S hogy válasszon egy ablakot vagy a képernyő egy részét.
- Hogyan készíthetek képernyőképet Mac számítógépen Windows billentyűzettel?
megnyomni a Windows kulcs + Váltás + 3 hogy képernyőképet készítsen Windows billentyűzettel Mac rendszeren. Ez ugyanaz, mint Mac képernyőképet készíteni Mac billentyűzettel, de megnyomja a gombot Windows kulcs ahelyett Parancs .
Mód : Ezzel kiválaszthatja, hogy kíván-e venni a Szabad formájú Snip , Téglalap alakú levágás (Ez az alapértelmezett.), Ablakvágás , vagy Teljes képernyős Snip .Késleltetés : Lehetővé teszi a képernyőkép 1-5 másodperces késleltetését.Lehetőségek : Lehetővé teszi a Snipping Tool beállításainak módosítását.
A Snipping Tool egy régi eszköz a Windows 10 rendszerben, ezért nem találja egyetlen menüben sem. Amikor megnyitja, még egy értesítést is látni fog arról, hogy egy jövőbeli frissítés során eltűnik. Emiatt nem ez az első választás a képernyőképek készítéséhez.
Rögzítsen képernyőképeket (és videókat) a Game Bar segítségével
A Windows 10 Game Bar képes képernyőképeket készíteni, rögzíteni a képernyőt, és még a közvetítésekben is segíthet. Míg a Microsoft játékfelvételek rögzítésére tervezte, a Game Bar segítségével más célokra is készíthet képernyőképeket.
Hacsak még nem engedélyezte a játéksávot a számítógépén, engedélyeznie kell, mielőtt képernyőképet készíthet. Ehhez lépjen ide Beállítások > Szerencsejáték és győződjön meg róla Az Xbox Game Bar engedélyezése például... engedélyezve van (a kapcsolónak kéknek kell lennie, és a „Be” szónak láthatónak kell lennie).
Használjon harmadik féltől származó képernyőrögzítő szoftvert
Alternatív megoldásként használhat harmadik féltől származó képernyőrögzítő alkalmazást, például a Snagit, Fireshot vagy ShareX alkalmazást. Ezek a programok további szolgáltatásokat kínálnak, például videórögzítést és eszközöket a képek és videók megjegyzéseihez.
Képernyőképek készítése Windows 10 Microsoft Surface-en
Ha Windows 10 rendszert futtató Microsoft Surface eszközt használ, nyomja meg a gombot Erő + Hangerő fel . Surface 3 vagy korábbi verzió esetén nyomja meg a gombot Windows logó + Lehalkít . A képernyőképeket a rendszer ide menti Képek > Képernyőképek .
GYIKÉrdekes Cikkek
Szerkesztő Választása

Az Amazon Echo több felhasználóval működik?
Ismét az olvasó kérdése a TechJunkie-n. Ezúttal az Amazon Echo-ról és több felhasználóról szól. Ennek a takaros kis eszköznek a lefedettségének részeként ez a kérdés jól illeszkedik. Ez a kérdés az volt: „Vajon az Amazon

Windows 10: az Aero motor halála
A Windows 10 rendszerben egy új színezőmotort talál, amely eltér a Windows 7/8 / Vista rendszerrel szállítottaktól.

Dell Latitude D610 áttekintés
A Latitude D600 volt a Dell fő üzleti noteszgépe 2004-ben (és a cég valaha volt legnépszerűbb noteszgépe), és itt van a helyettesítője: a D610. A gyártás előtti felülvizsgálati gépünket a régi modell mellett ülve, mi

Tag Archives: távolítsa el az Avast SafeZone alkalmazást

Samsung Galaxy S5 áttekintés: Az egykor nagyszerű minden szempontból lelép
Legfrissebb hírek: A Samsung Galaxy S5 már nem elérhető széles körben, de bár az első bevezetés óta számos kiválóbb hangszóró meghaladja (nem utolsósorban a Samsung Galaxy S6 és a legújabb Galaxy S7),
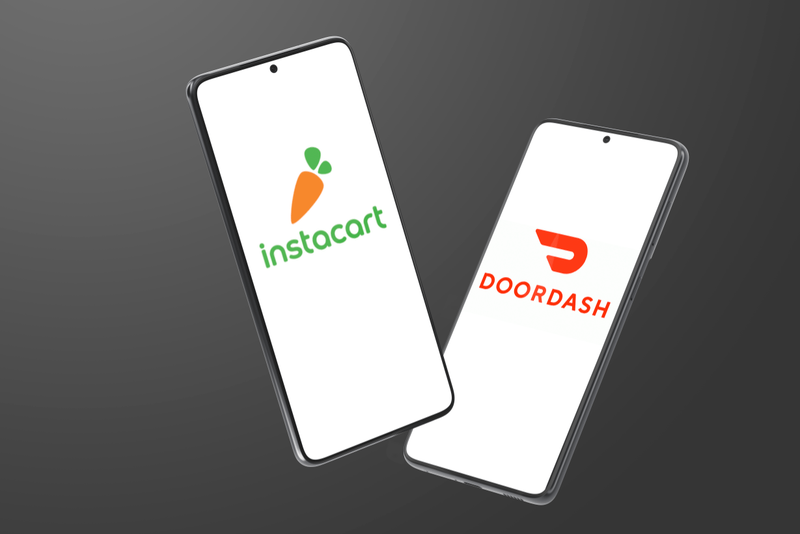
Instacart vs. Doordash – A fogyasztó és a járművezető összehasonlítása
Azt szeretné, ha az ételt a lehető leghamarabb házhoz szállítanák. Megérinti a telefont, és látni fogja, hogy két lehetőség néz vissza rád – a DoorDash és az Instacart. Melyiket választod? Ez a cikk segít megválaszolni ezt a kérdést.

A Repülőgép mód be- és kikapcsolása Androidon
A Repülőgép mód bekapcsolása nem csak utazáskor hasznos. Az alábbiakban bemutatjuk, hogyan használhatja Android-telefonján, és miért érdemes.
-
Téglalap : Rajzoljon egy téglalapot a képernyő azon része köré, amelyet rögzíteni szeretne az egérrel.Szabad forma : Rajzoljon bármilyen szabad formájú alakzatot a rögzíteni kívánt terület köré.Ablakvágás : Képernyőképet készít az aktív ablakról.Teljes képernyős Snip : Képernyőképet készít a teljes képernyőről (ha több monitort használ, az összes monitorról képernyőképet készít).Ha meggondolja magát, kattintson a gombra x hogy bezárja a Snip & Sketch eszközt.

Szerezze meg a képet a Snipping eszközzel
Egy másik lehetőség, amelyet a Windows 10 rendszerben használhat, a Snipping Tool. Ez az eszköz a Windows Vista óta a Windows része, és bár már nem találja meg a Rajt menüben továbbra is elérheti a Windows keresősávjával.
-