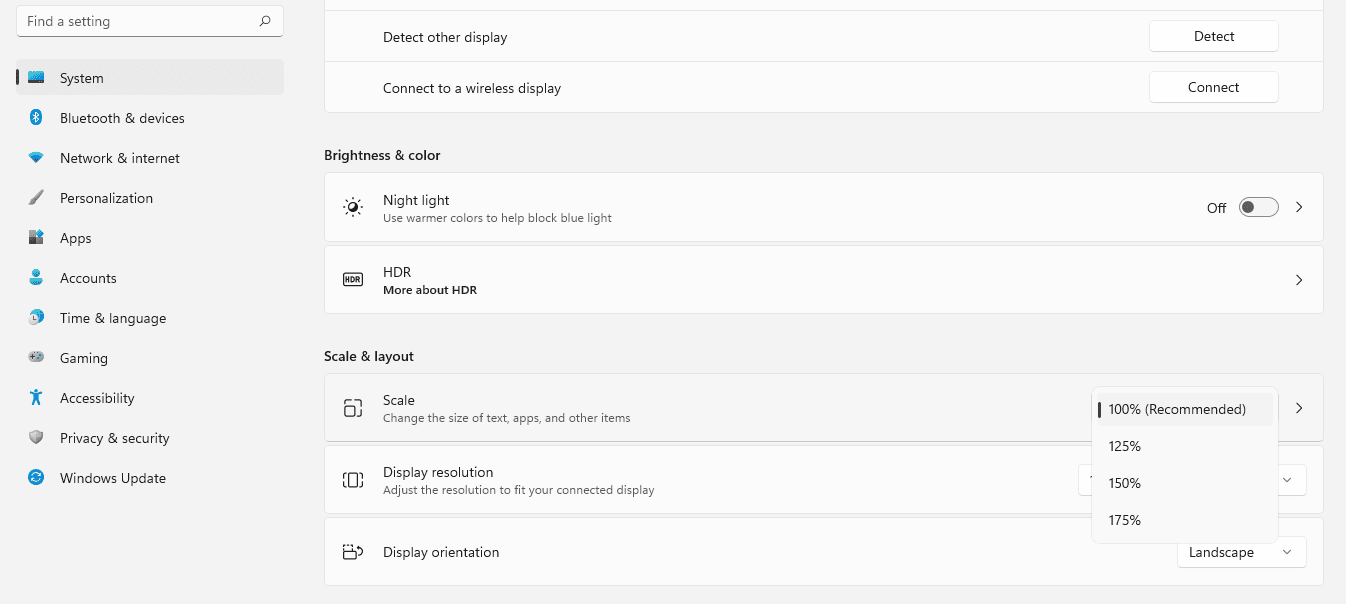Mit kell tudni
- nyomja meg GYŐZELEM + D az asztal megjelenítésének legegyszerűbb és leggyorsabb módja a Windows 11 rendszeren.
- Power User menü: Kattintson jobb gombbal a Start gombra, és válassza ki Asztali . Másik lehetőség: GYŐZELEM + x > D .
- Válassza ki Asztal mutatása hivatkozást a tálca jobb szélén. Saját parancsikont is létrehozhat a tálcán.
Ez a cikk elmagyarázza az asztal Windows 11 rendszeren való megjelenítésének különféle módjait.
hogyan törölheti a történelmét az instagramon
Használja a billentyűparancsokat az asztal megjelenítéséhez
Az asztal megjelenítésének leggyorsabb módja egy billentyűparancs használata. Három módszer létezik, mindegyiknek megvannak a maga előnyei:
- Kattintson jobb gombbal a Start gombra.
- nyomja meg GYŐZELEM + x . Ezzel a módszerrel megtekintheti az asztalt a billentyűzettel, mert miután megnyílik, megnyomhatja D hogy minimálisra csökkentse az összes nyitott ablakot.
-
Nyissa meg a tálca beállításait úgy, hogy jobb gombbal kattintson a tálca egy üres területére, és válassza ki a lehetőséget Tálca beállításai .
-
Bontsa ki a Tálca viselkedései szakasz alján.
-
Jelölje be a mellette lévő négyzetet Az asztal megjelenítéséhez válassza ki a tálca túlsó sarkát .

-
Keresse meg újra a gombot. Ha azonban több képernyő van beállítva, győződjön meg arról, hogy a fő képernyőt nézi, mert az csak a fő tálcáról működik.
hogyan exportálhatom a Google könyvjelzőit
-
Kattintson a jobb gombbal az asztalra, és lépjen a következőre Új > Parancsikon .

-
Ezt másold be a szövegdobozba:
|_+_| -
Válassza ki Következő .

-
Nevezze el a parancsikont, amit akar, majd nyomja meg a gombot Befejez .

-
Húzza a parancsikont a tálcára. Vagy kattintson rá jobb gombbal, és lépjen a következőre További lehetőségek megjelenítése > Rögzítés a tálcára .

Ha nem szeretné, hogy a parancsikon az általános sárga mappaikont használja, megteheti módosítsa a mappa ikonját , de ezt meg kell tennie, mielőtt hozzáadná a tálcához.
Lát Több asztal használata Windows 11 rendszerben a virtuális asztalok közötti váltáshoz.
Lépjen az Asztalra a Kiemelt felhasználói menün keresztül
A Kiemelt felhasználói menü számos hasznos parancsikont kínál a Start gomb mögötti rejtett menüben. Az egyik ilyen parancsikon az Asztali , és pontosan azt teszi, amit gondolsz.

A Kiemelt felhasználói menü kétféleképpen aktiválható:
Válassza a „Show Desktop” lehetőséget a tálcán
A tálca jobb szélén egy félig láthatatlan gomb található. Ha egyszer megnyomja, azonnal megjelenik az asztal.

Ez egy jó módszer az asztalra lépéshez, ha egeret használ, és sok ablak van nyitva. Úgy működik, mint néhány fentebb leírt módszer, tehát ha másodszor is megnyomja, az összes ablak újra előkerül.
Íme, mit kell tenni, ha semmi sem történik, amikor kiválasztja a tálca ezen részét:
Használjon egyéni „Asztal megjelenítése” parancsikont
Az előző módszer jól működik, mert be van építve a Windows 11-be, de könnyen elfelejthető, hogy ott van, mert láthatatlan, amíg az egér rá nem megy.
Egy másik módszer egy parancsikon létrehozása, amely megnyomásakor ugyanazt a célt szolgálja. Csak ezzel a trükkel a parancsikon a többi tálcaikon mellett ül, és sokkal könnyebben észrevehető lesz.
Csúsztassa ujját az Asztal megjelenítéséhez
Ha a számítógép rendelkezik érintőképernyővel vagy érintőpaddal, csúsztatással megjelenítheti az asztalt. Használja három ujját az érintőképernyő vagy az érintőpad teteje felé, és húzza lefelé, amíg az ablakok kicsinyítik, és meg nem jelenik az asztal.
Hasonlóan a többi fent leírt módszerhez, ezt is megfordíthatja (három ujjal felfelé húzva), hogy az összes ablak visszakerüljön a korábbi helyére.
Ha eszköze támogatja az érintési mozdulatokat, de ez a mozdulat nem működik, győződjön meg arról, hogy engedélyezte az érintőképernyőt, vagy nem tiltotta le az érintőpadot .
Érdekes Cikkek
Szerkesztő Választása

Csúsztassa az érintéses görgetés súrlódását a görgetés felgyorsításához a Windows 8 rendszerben
Ha van olyan érintőképernyős készüléke, amelyen Windows 8 (vagy újabb) verzió van telepítve, módosíthatja annak érintéses görgetési súrlódását. A súrlódás az az összeg, amellyel a tartalom felfelé, lefelé, balra vagy jobbra görget, amikor az ujját csúsztatja a görgetéshez. Ha csökkenti a súrlódási értéket, az érintéses görgetési sebesség nagyobb lesz

Hogyan szabadítsunk fel helyet az iCloudon
https://www.youtube.com/watch?v=yV1MJaAa6BA Az iCloud az Apple saját felhőtárolási és számítási szolgáltatása. Ingyenesen elérhető az Apple-eszközök minden felhasználója számára, de korlátozza a kapacitást. Megfelelően

Mi az alapfinanszírozás: annak megértése, hogy a magfinanszírozás mit jelent egy vállalkozás számára
A vetőmag-finanszírozás, az alappénz vagy az alaptőke ugyanaz. Az eltérő terminológia ellenére mindhárom külső befektető befektetési formája egy vállalat részesedésének fejében. Szinte minden vállalat megkapja a magáét

Engedélyezze a Google Chrome új Translator Bubble UI funkcióját
Ha a népszerű Google Chrome böngészőt használja, akkor ismerheti a beépített fordítási funkciót. Alapértelmezés szerint engedélyezve van, és lehetővé teszi néhány olyan oldal lefordítását, amely nem a kívánt nyelven történik, egyetlen kattintással lefordíthatja a választott nyelvre. A Chrome-ablak tetején egy sáv jelenik meg a Fordítás gombbal. Az utóbbi

A Windows 10 telefonalkalmazás most lehetővé teszi a hívások kezdeményezését PC-ről Android-felhasználókhoz
A Microsoft a Saját telefon alkalmazás új funkcióját terjeszti a Windows 10 felhasználók számára. A Fast Ringen végzett tesztelés után a PC-ről való híváskezdeményezés lehetősége már elérhető az Android telefonhasználók számára. Hirdetés A Windows 10 egy speciális alkalmazással, a Telefonjával érkezik, amely lehetővé teszi az Android vagy iOS okostelefon párosítását

A legfrissebb fájlokat rögzítse a Windows 10 Start menüjében
Néha hasznos egy kattintással hozzáférni a Legutóbbi fájlokhoz a Start menüből. Így teheti meg a Windows 10 rendszerben.