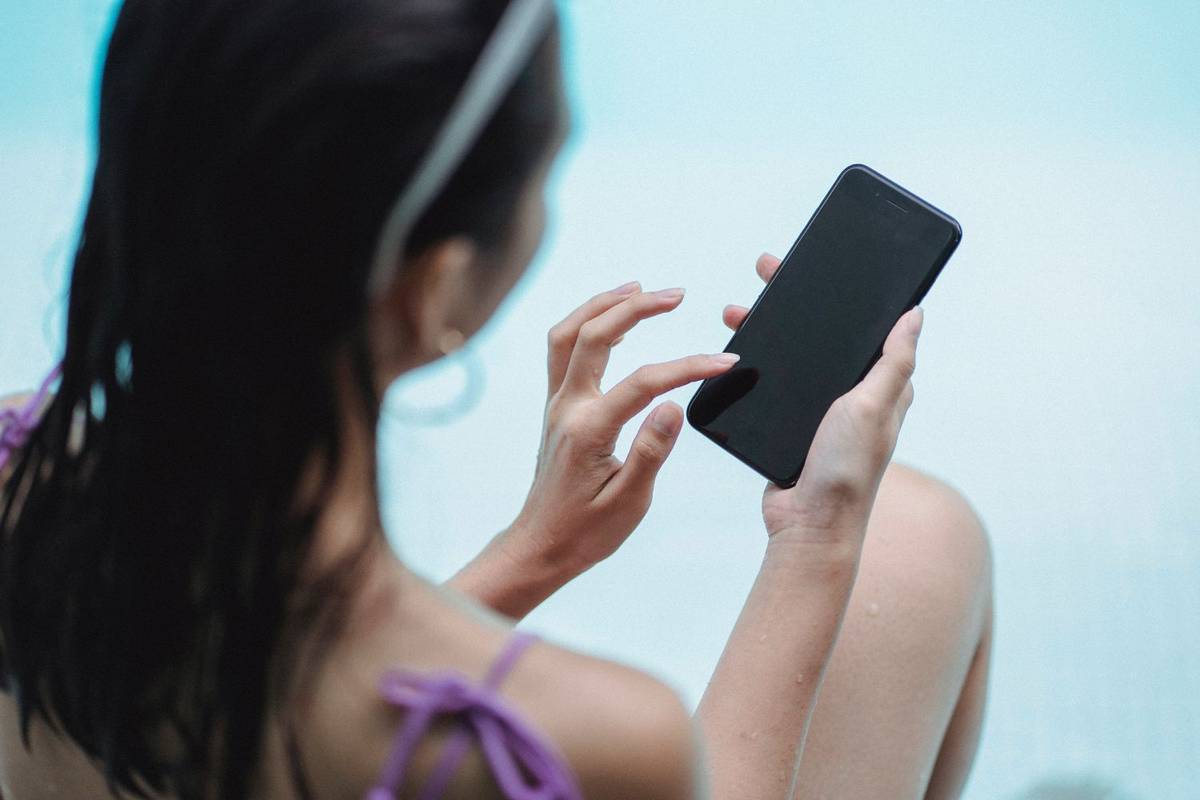Ha a számítógép nem indul el a Windows rendszerbe, előfordulhat, hogy a számítógép nem indult el megfelelően hibaüzenetet. Ez a hiba azt jelzi, hogy valami megszakította a rendszerindítási folyamatot, ami vagy nem igényel figyelmet. Néha megoldhatja a problémát újraindítás a számítógépet, de számos más javítás is létezik, ha ez nem működik.
Mi az a „Számítógépe nem indult el megfelelően” hiba?
Ez a hiba azt jelzi, hogy valami megszakította a Windows 11 rendszerindítási folyamatát. Az okok a következők lehetnek:
- Amikor a számítógép áramellátása megszűnik a rendszerindítási folyamat során, vagy ha a számítógépet leállítják, mielőtt a Windows elindulhatna
- Helytelen konfigurációk
- Rossz sofőrök
- Legutóbbi Windows frissítés
A „Számítógép nem indult el megfelelően” hiba elhárítása
Mivel nagyon sok oka van ennek a hibának, a javítása magában foglalja az egyes lehetőségek sorrendjének ellenőrzését. Ha számítógépe bármikor elindul a Windows rendszerbe, kihagyhatja a többi lépést, és a szokásos módon folytathatja a számítógép használatát.
A számítógép nem indult el megfelelően hibát a következőképpen javíthatja ki:
-
Indítsa újra a számítógépet . Amikor ez a hiba előfordul, az első lépés mindig a számítógép újraindítása. Ha a számítógépe átmeneti problémába ütközik, újraindul, és a Windows a szokásos módon indul el.
itunes, hogyan lehet megváltoztatni a biztonsági másolat helyét
A számítógép hibaképernyőről történő újraindításához válassza a lehetőséget Újrakezd .
-
Használja a Startup Repair Tool eszközt. A Windows tartalmaz egy javítóeszközt, amely képes automatikusan kijavítani sok olyan problémát, amelyek megakadályozhatják a számítógép indítását. Ha a számítógép nem indul el a Windows rendszerbe az újraindítás után, próbálja ki az Indítási javító eszközt.
Az eszköz használatához a hibaképernyőről válassza a lehetőséget Haladó beállítások > Hibaelhárítás > Haladó beállítások > Indítási javítás . Be kell jelentkeznie felhasználói fiókjába, majd engedélyeznie kell az eszköznek a feladat elvégzését. Ha kész, próbálja meg újraindítani, és nézze meg, hogy be tudja-e indítani a Windows rendszert.
-
Indítsa el a Csökkentett módot, hogy a Windows csak az operációs rendszer üzembe helyezéséhez és működéséhez szükséges összetevők minimumát töltse be.
Ehhez a hibaképernyőről lépjen a következőre: Haladó beállítások > Hibaelhárítás > Haladó beállítások > Indítási beállítások > Újrakezd .
Ha a csökkentett mód sikeresen megnyílik, szánjon időt a nemrég telepített Windows-frissítések eltávolítására, amelyek felelősek lehetnek az indítási hibáért. Itt van, hogyan:
- Windows 11: Beállítások > Windows Update > Frissítse az előzményeket > Frissítések eltávolítása . nyomja meg Eltávolítás a legutóbbi frissítés mellett.
- Windows 10: Beállítások > Frissítés és biztonság > Windows Update > Frissítési előzmények megtekintése > Frissítések eltávolítása . Keresse meg a legújabb telepített frissítést, kattintson rá jobb gombbal, és válassza ki Eltávolítás .
Mielőtt újraindítaná, érdemes lehet készítsen biztonsági másolatot a fontos adatairól arra az esetre, ha komoly probléma adódna a számítógéppel, amely adatvesztést okozhat.
-
Végezzen rendszer-visszaállítást. Ha a problémát az Ön, valaki más vagy a számítógépén végrehajtott alkalmazás módosítása okozta, a Rendszer-visszaállítás a legutóbbi módosítások visszaállításával kijavíthatja a dolgokat.
Ez a segédprogram a következőn keresztül érhető el Haladó beállítások > Rendszer-visszaállítás a hibaképernyőről .
Ez a lehetőség nem érhető el, ha a számítógépén nincsenek visszaállítási pontok. A Windows azonban bizonyos események, például rendszerfrissítések során hoz létre visszaállítási pontokat, így előfordulhat, hogy akkor is rendelkezik ilyennel, ha nem saját maga készítette.
-
Javítsa meg a Windows rendszerindítási konfigurációs adatait . Ha a rendszerindítási konfigurációs adatok sérültek, az megakadályozza a Windows megfelelő betöltését.
Ehhez a hibaképernyőről lépjen a következőre: Haladó beállítások > Parancssor , majd kövesse a linkben található lépéseket.
hogyan lehet megváltoztatni az életkorod a tiktok-on
-
Állítsa alaphelyzetbe a számítógépet ha még mindig nem tud elindulni a Windowsba.
Ez a választott módszertől függően eltávolíthatja az összes adatot. Ha képes Csökkentett módba indítani, először ezt tegye meg, hogy biztonsági másolatot készíthessen adatairól.
Ha a Windows újratelepítése után sem tudja elindítani a rendszert, vagy nem tudja telepíteni a Windowst, előfordulhat, hogy hardverhiba történt, ami miatt ki kell cserélni a hibás összetevőket. Ha számítógépe még mindig garanciális, további támogatásért forduljon a gyártóhoz.
- Mi a halál kék képernyője?
Amikor a Windows-alapú számítógép lefagy, gyakran megjelenik a Halál Kék Képernyőjeként (néha BSoD-ként emlegetett) képernyő. A Microsoft hivatalosan Stop-hibának nevezi; azt az üzenetet jeleníti meg, hogy a számítógépe hibát észlelt. A halál kék képernyőjének hívják, mert az üzenet háttérszíne kék volt. A Windows 11 ezt a színt feketére változtatta. Amikor ez a hiba megjelenik, általában újraindítja a számítógépet, majd visszatér ahhoz, amit csinált.
- Miért segít a számítógép újraindítása sok számítógépes probléma megoldásában?
Az újraindítás törli a számítógép jelenlegi munkamemóriáját (RAM), és lehetővé teszi a számítógép újraindítását az utolsó bekapcsoláskor. Néha a szoftver olyan információkat hagy a memóriában, amelyeknek nem kellett volna lennie, ami ütközést okoz más szoftverekkel. Ezenkívül előfordulhat, hogy a fájlok átmenetileg megsérülnek vagy hibásan formálódnak, és amikor más szoftver beolvassa a fájlt, olyan hibát kap, amelyet nem tud kezelni (nem tudja, mit tegyen), és nem válaszol. Részletesebben a Miért orvosol sok számítógép problémát az újraindítás? cikk