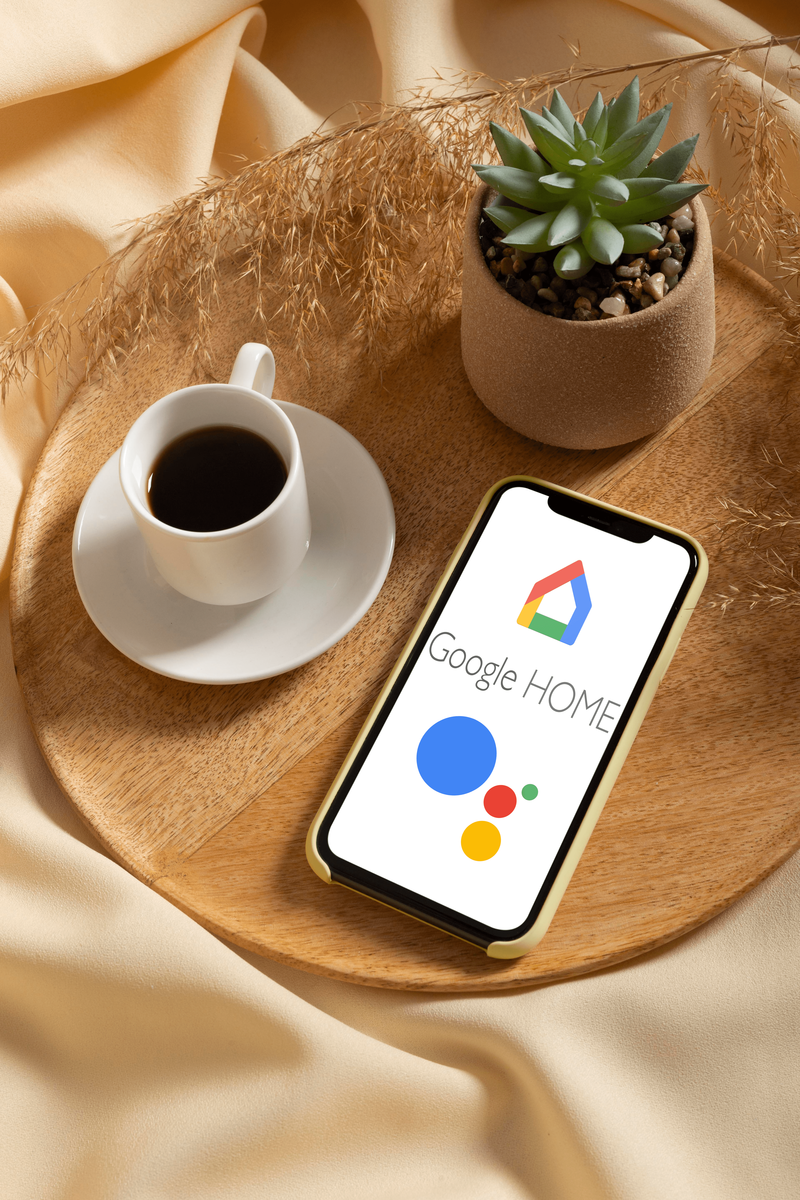A Chrome operációs rendszer (OS) csak a Chromebook-felhasználók számára van fenntartva, de most már más eszközökre is telepítheti a Chromium OS-t, mivel ez a Chrome OS nyílt forráskódú verziója. Kicsit eltér a Chrome OS-től, de nagyszerű alternatíva a Windowshoz vagy a Linuxhoz, és telepítés nélkül is futtathatja. Le kell töltenie a Chromium OS-t egy USB-meghajtóra, és használnia kell Rézmetsző vagy valamilyen más szoftver, amivel bootolhatóvá válik. Ebből a cikkből megtudhatja, hogyan állíthatja be a Chromium OS-t bármilyen számítógépen.

A Chromium OS telepítés előtti megfontolások
Amint azt korábban említettük, a Chrome OS csak Chromebookokhoz készült, és könnyű és egyszerű legyen. A Google elvégzi az összes frissítést. Ez az egyik legegyszerűbb operációs rendszer, amelyet beszerezhet. A Chromium OS (nem a Chrome OS) a Chrome OS nyílt forráskódú verziója, és minden eszközzel működik, beleértve a Macet, a Linuxot és a Windowst is. Egyes hardverek nem működnek tökéletesen, de a legtöbb számítógépen probléma nélkül futtatható a Chromium.
A Chromium mögött álló cég neve Neverware . A nyílt forráskódot használták a Neverware CloudReady létrehozásához, amely ugyanaz, mint a Chromium OS, de néhány extra funkcióval és általános hardver támogatással. Az operációs rendszerüket ma már iskolákban és vállalkozásokban használják szerte a világon.
A nyílt forráskódú Chromium OS ideális régebbi Windows XP és Windows 7 rendszerű számítógépekhez, mert nagyobb védelmet biztosít, és könnyebben frissíthető. Használhatja azonban újabb, Windows 10/11 vagy Linux operációs rendszert használó számítógépeken vagy laptopokon is. Ez egy olyan operációs rendszer, amely nem foglal túl sok helyet, és remekül működik az alapvető műveletekhez és az internetezéshez. Magas szintű játékfunkciókra azonban ne számíts.

A Chromium OS telepítése az eszközre
A telepítés megkezdése előtt meg kell felelnie néhány előfeltételnek. Ezt követően elindítja a telepítési folyamatot. Íme, mit kell tenni.
hogyan lehet oldalszámokat felvenni a google docs-ba
1. A Chromium OS telepítésének előfeltételei
Először is le kell töltenie a Chromium legújabb verzióját az adott eszközhöz. Szüksége lesz egy programra is az operációs rendszer lemezképének kezeléséhez. Ebben a példában Rézmetsző használták, valamint egy legalább 8 GB kapacitású USB-t és a Chromium telepítéséhez szükséges számítógépet.
Íme a linkek azokhoz a szoftverekhez, amelyeket le kell töltenie, hogy a dolgok működjenek:
Letöltés 1: 7-Zip Windowshoz , Keka macOS-hez , vagy p7zip Linuxhoz
Letöltés 2: Etcher Windows, macOS és Linux rendszerhez

Készítse elő az USB-t, de győződjön meg arról, hogy üres. Mielőtt elkezdené, vigye át az összes értékes adatot a számítógépére. Ha mindennel készen van, a következőket kell tennie:
2. Töltse le a Chromium OS-t
A Google hivatalos Chromium OS buildet kínál, amelyet letölthet számítógépére, de általában hibák és egyéb problémák merülnek fel, és ez csak az alaprendszer. Sok webhely ingyenesen biztosítja a Chromiumot, de azt tanácsoljuk, hogy szerezze be a webhelyről Denevér Arnold . A Chromium-verziók hosszú listáját fogja látni, mert folyamatosan frissül az új kiadásokkal. Kövesse a webhelyen található utasításokat, és töltse le a legújabb verziót.

3. Bontsa ki a képet
Amikor a letöltés befejeződött, ki kell bontania a képet a 7-Zip segítségével. Kattintson a jobb gombbal a letöltött fájlra, és bontsa ki az adatokat egy új mappába. A folyamat néhány percet vesz igénybe.
4. Készítse elő az USB-meghajtót
- Szerezze be a Chromium indításához használni kívánt USB-t, és csatlakoztassa a számítógépéhez. Ha Windows rendszert használ, keresse meg az USB bemenetet A számítógépem , kattintson rá jobb gombbal, és válassza ki Gyors formázás .
- Amikor megjelenik a felugró ablak, válassza a lehetőséget FAT32 fájlrendszereként, és kattintson a gombra Rajt . Vegye figyelembe, hogy az USB-meghajtó összes adata törlődik. Mac esetén ugorjon a 3. lépésre.

- A macOS felhasználók használhatják a Lemez segédprogram az USB formázásához FAT32 . Ha azt mondja MS-DOS ADATOK ahelyett FAT32 , ne aggódjon, mert ugyanaz a formátum. Fejezze be a folyamatot az USB előkészítéséhez.

5. Használja az Etchert a Chromium Image telepítéséhez
Az előkészületek nagy részét már elvégezte. A Chromium letöltése és kibontása megtörtént, az USB-eszköz formázva, így készen áll a folytatásra. Töltse le az Etchert a fenti hivatkozás segítségével. Innentől a következőket kell tennie:
- Fuss 'Rézmetsző.'
- Kattintson „Flash from file” majd keresse meg és adja hozzá a „Chromium OS image” letöltötted.
- Kattintson „Select Drive” és válassza ki az elkészített USB-t.
- Válassza ki 'Vaku,' és az Etcher telepíti a Chromium rendszerindító verzióját az USB-eszközére.
A létrehozási folyamat néhány percet vesz igénybe. Ha kész, várja meg, amíg az Etcher ellenőrzi, hogy minden a várt módon működik-e. Most már készen áll a Chromium telepítésére a számítógépére.

6. Indítsa újra a számítógépet, és engedélyezze az USB-t a Boot Options menüben
Futtassa a BIOS-t, hogy az USB-t elsődleges rendszerindító eszközként állítsa be.
- A számítógép első indításakor futhat BIOS nyomással F8 , F10 , F12 , vagy A . A megnyomandó billentyű a BIOS-tól függően változhat.
- Minden számítógépnek más megjelenésű BIOS-a van, de érdemes keresni egy feliratú opciót Boot Manage vagy Csomagtartó .
- Állítsa be az USB-t elsődleges rendszerindító eszközként, majd válassza ki Mentés és kilépés ; a tényleges név eltérhet a BIOS-ban.
Macen:
- A Mac felhasználóknak újra kell indítaniuk számítógépüket, és lenyomva kell tartaniuk a gombot választási lehetőség gombot, hogy belépjen a rendszerindító menübe.
- Válassza az USB-meghajtót a Macintosh helyett a Chromium indításához az USB-meghajtóról. Ha végzett, indítsa újra a Mac-et.
7. Indítsa el a Chrome OS-t telepítés nélkül
A Chrome OS nagyszerűsége az, hogy nem kell telepítenie; nem foglal helyet a merevlemezen. Telepítés nélkül elindíthatja az USB-ről, így az elsődleges operációs rendszert nem érinti. Beállíthatja Chrome OS-ét Google-fiókkal, és csak az interneten való böngészésre használhatja.
8. Telepítse a Chrome OS-t az eszközére
Ha mindent kipróbált, és kielégítőnek találta, itt az ideje telepíteni.
Gyakran Ismételt Kérdések
Ebben a részben válaszolunk a Chrome OS telepítésével kapcsolatos kérdéseire.
Telepítsem helyette a Chrome OS Flexet?
hogyan mentse a szöveges üzeneteket a számítógépre
A felhasználók korai hozzáférést kaphatnak a Chrome OS Flex rendszerhez ezen a hivatkozáson keresztül. Ez egy könnyű és biztonságos operációs rendszer, amelyet a régebbi hardverek frissítésére terveztek. Bár számos eszközzel jól működik, és mindenképpen érdemes letölteni, a felhasználóknak a letöltés előtt ellenőrizniük kell a tanúsított eszközök listáját.
A telepítés lépései viszonylag egyszerűek; ingyenesen kipróbálhatja az operációs rendszert.
Telepítse a Chrome OS-t bármely eszközre
Most, hogy a Chrome OS fut, bármelyik eszközön kipróbálhatja. Meg fog lepődni, hogy milyen jól működik. Támogatja a szoftvereket minden platformról, beleértve a Mac-et, a Windows-t és a Linuxot is.