Még ha nincs is Android telefonja, valószínűleg naponta három-négy Google-szolgáltatást használ, így a cég sokat tud Önről. Az összegyűjtött információk magukban foglalhatják a munkahelyi ingázási és vásárlási szokásait, még akkor is, ha offline állapotban használta a szolgáltatást.

Ez az adatvédelmi adatbázis nem jelenti azt, hogy a Google személyesen próbálna lesni, mivel az információkat anonim módon tárolják, de hozzá vannak kötve. A folyamat lehetővé teszi a hirdetők számára, hogy jobban megértsék a demográfiai adatokat, és meghatározzák érdeklődését a hirdetések célzásához.
Ha olyasmit nézeget, amit nem kellene, munkája miatt csinál valamit, vagy nem szeretné, hogy a webhelyek kinyerjék személyes adatait, többféleképpen törölheti az eszközein tárolt Google-előzményeket.
Használjon webböngészőt a Google keresési előzmények törléséhez a MyActivity oldalon
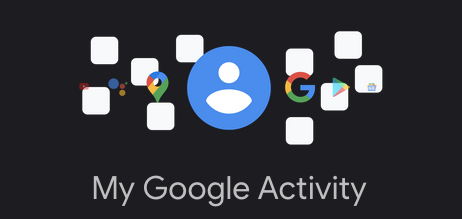
Vegye figyelembe, hogy a keresési előzmények törlése nem csak bizonyos eszközökön, hanem Google-fiókjából is eltávolítja azokat. Ezért az előzmények törlése az összes eszközről törli azokat.
Kövesse az alábbi lépéseket a Google-előzmények törléséhez iPhone, Android telefon, táblagép, MacBook, Chromebook, asztali számítógép vagy laptop használatával.
- Menj a tiédhez ' Saját tevékenység oldal ' böngésző használatával.
- NE KATTINTSON A TÖRÖL DROPDOWN ezen a ponton. Ez a művelet időszűrőkkel rendelkezik (csak más szűrők, például idő vagy termék hozzáadása előtt), de azonnal törli az összes Google-előzményt (nem csak a Google Keresést). Ha korábban szűrőket adott hozzá, először értesítést kap.
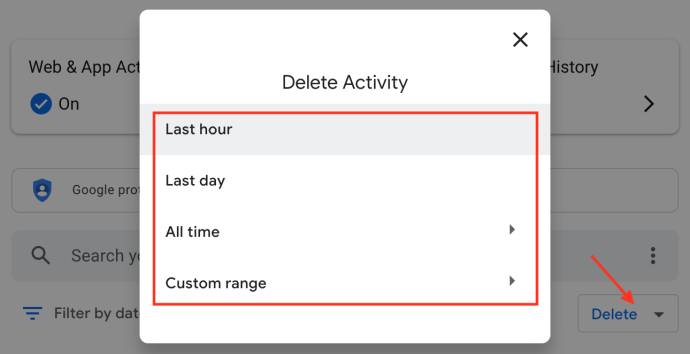
- Kattintson a 'függőleges ellipszis' (három függőleges pont) a Keresés az Ön tevékenységében elemtől jobbra.
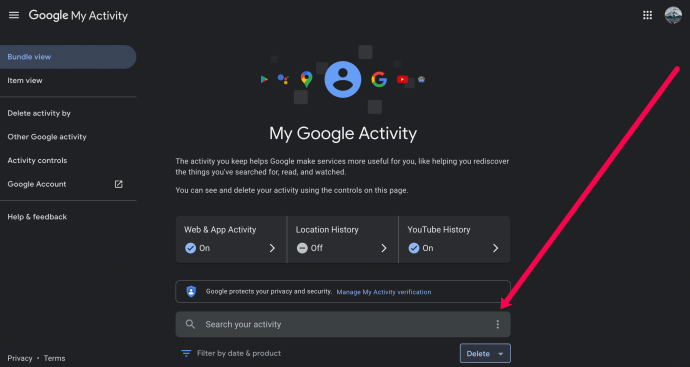
- Válassza ki a törölni kívánt előzmények időkeretét. Ehhez a cikkhez válogatunk 'Mindig.'
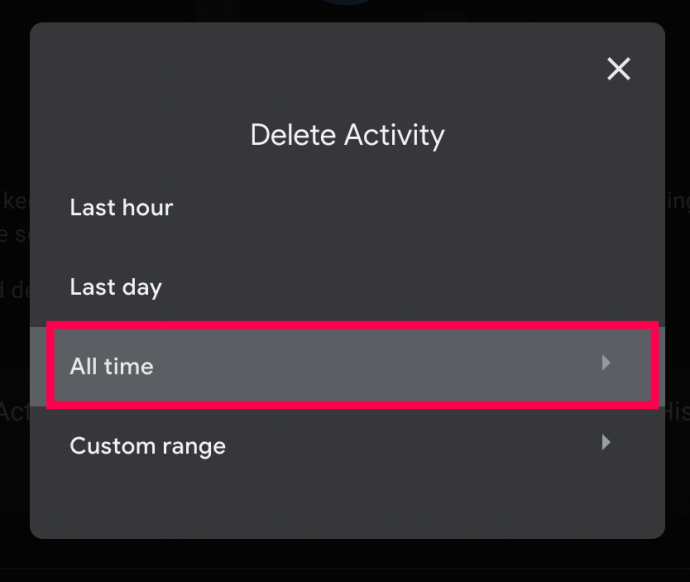
- Jelölje be a mellette lévő négyzetet 'Keresés' és törölje a jelölést a többi jelölőnégyzetből, ha nem szeretne más adatokat törölni. Ezután kattintson 'Következő.'
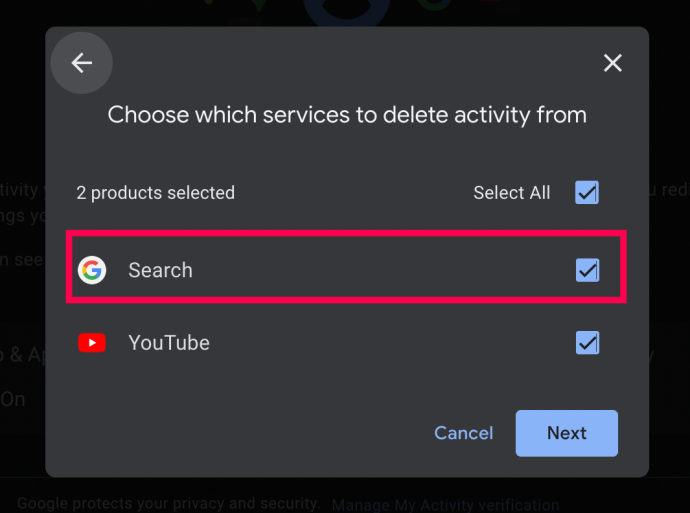
- Végül tekintse át a weboldalakat, és válassza ki 'Töröl.'
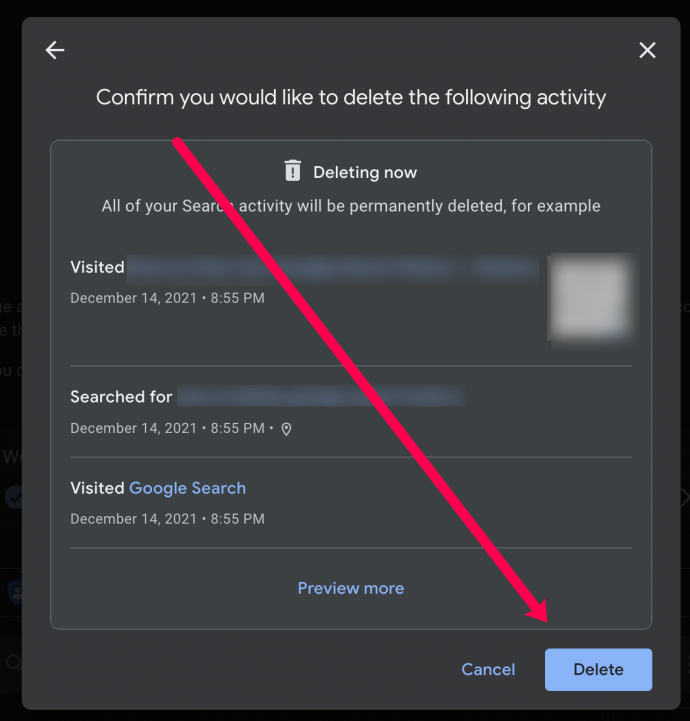
Ha szükséges, a fenti lépések segítségével gyorsan törölheti Google keresési előzményeit meghatározott dátumok és kulcsszavak használatával. A fent felsorolt lépések végrehajtása után az összes Google keresési előzmény törlődik az adott fiókhoz társított eszközökről.
ÖSSZES Google keresési előzmény törlése a Chrome használatával PC-n (Windows, Mac, Linux vagy Chromebook)
Ha gyors és egyszerű módot szeretne a Google keresési előzményeinek tömeges törlésére, valamint opcionálisan eltávolítani az összes böngészési előzményt, a mentett jelszavakat, a gyorsítótárat és a cookie-kat a Chrome-ban, az alábbi lépések mindenre kiterjednek.
hogyan lehet ideiglenes telefonszámot szerezni
- Dob 'Króm' és jelentkezzen be a megfelelő fiókba, ha még nem tette meg.
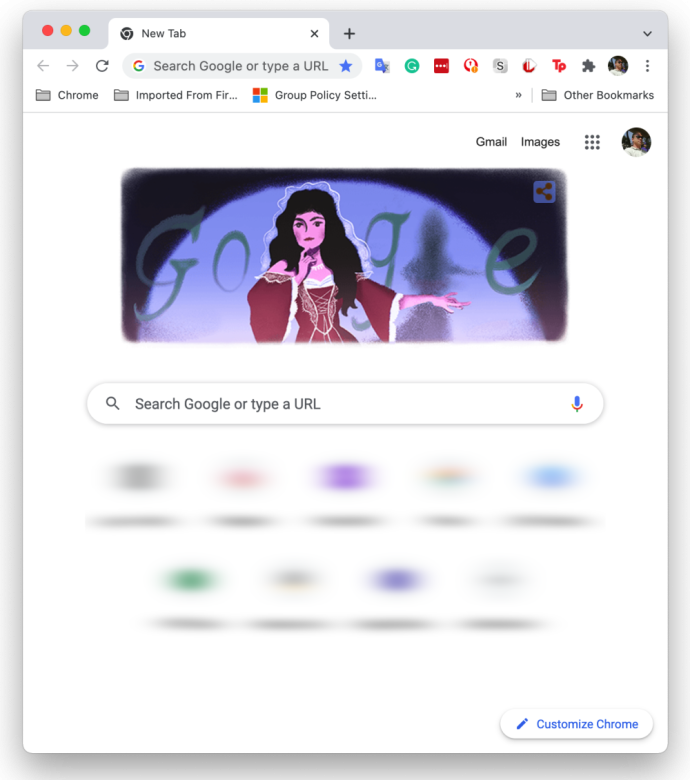
- Kattints a 'függőleges ellipszis' (három függőleges pont) a böngésző jobb felső sarkában a Chrome menü megnyitásához.
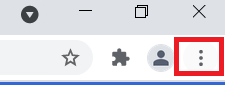
- Most válasszon 'Beállítások' a lehetőségek közül.
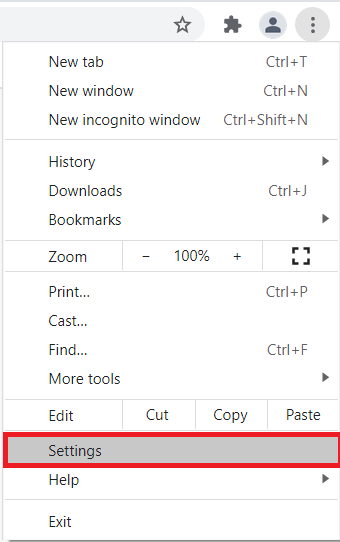
- Ezután kattintson 'Böngészési adatok törlése' az „Adatvédelem és biztonság” részben.
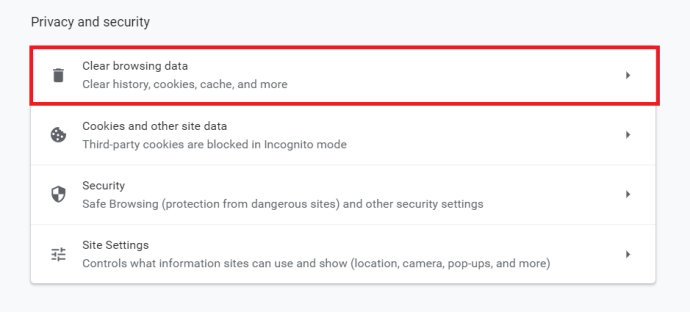
- Válasszon a 'Alapvető' vagy 'Fejlett' lapon. Az „Alap” a Google előzményeinek gyors törlésének módja, az „Advanced” pedig nagyobb szabályozást biztosít az egyes elemek, például a jelszavak felett.
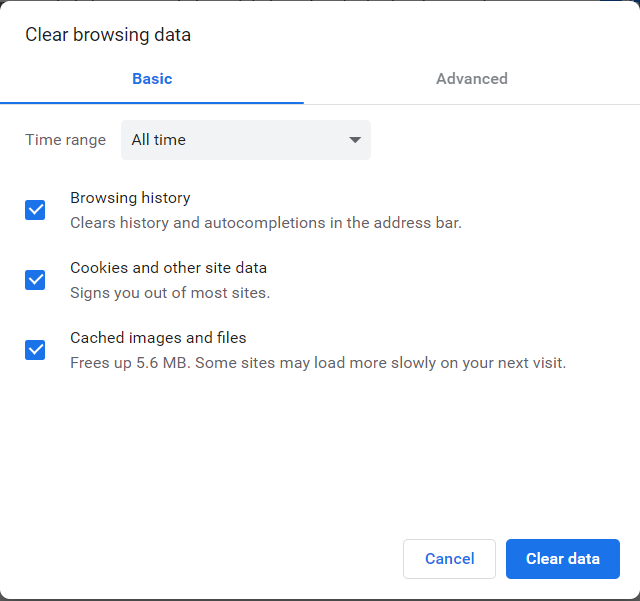
- Kattintson 'Adatok törlése' a kiválasztott elemek eltávolításához.
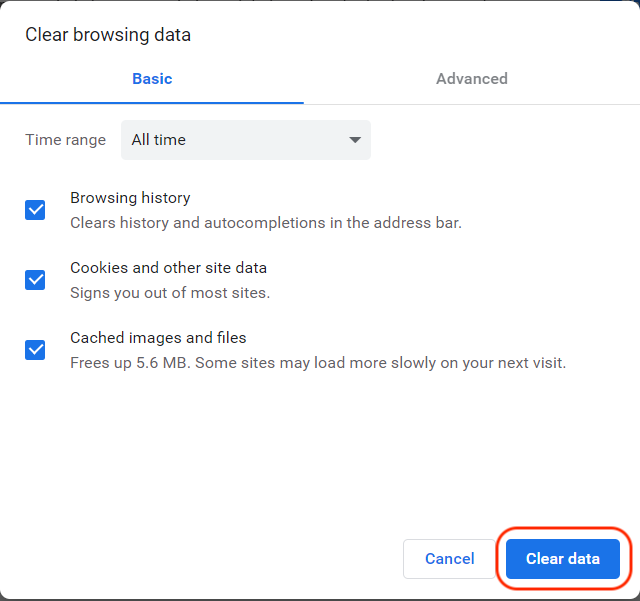
A fenti lépésekkel törölheti a fenti lépésekben kiválasztott Google-előzményeket (beleértve a keresési előzményeket is).
Törölje a Google-előzményeket Androidon
Android-eszközén nyissa meg a „Google Chrome” alkalmazást, és kövesse az alábbi lépéseket:
- Érintse meg a 'függőleges ellipszis' (három függőleges pont) a jobb felső sarokban.
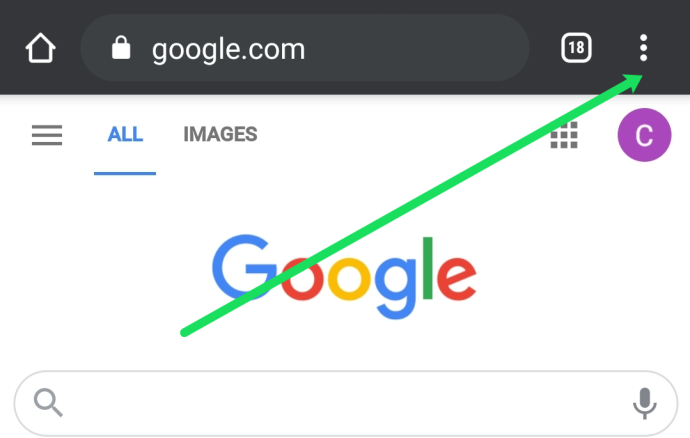
- Most válasszon 'Történelem.'
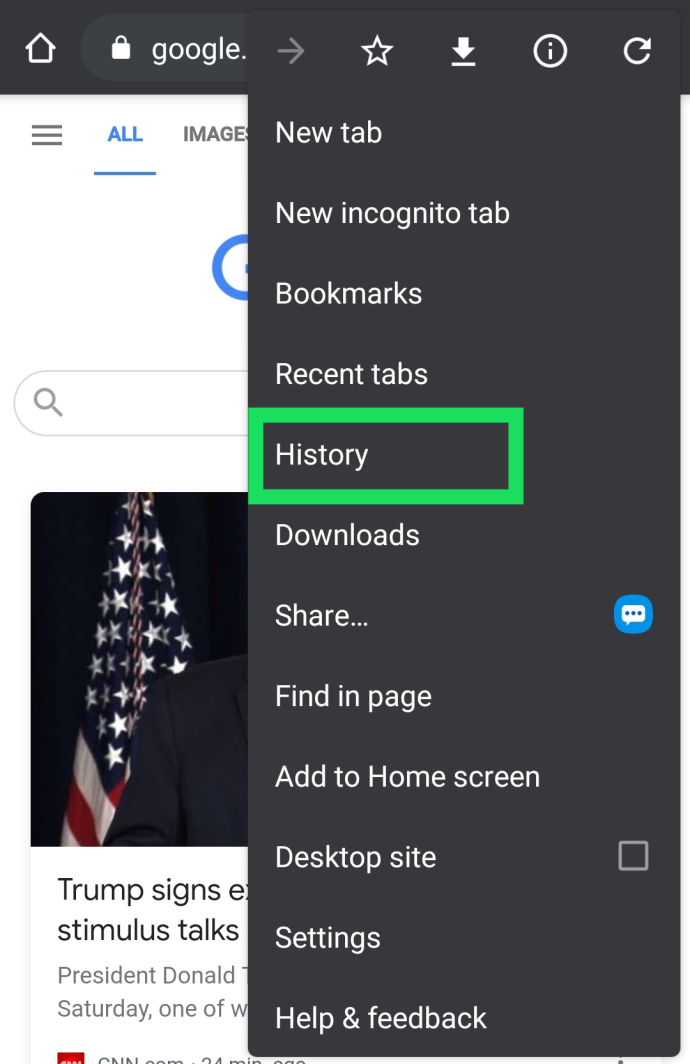
- Ezután válassza ki 'Böngészési adatok törlése…' az új ablakban.
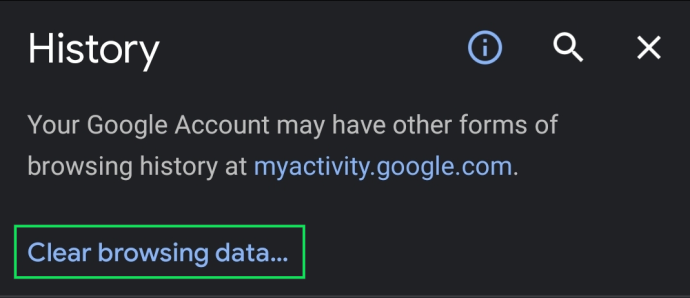
- Erősítse meg, ha végzett.
jegyzet : Megérintheti a lehetőséget is 'X' az egyes weboldalak mellett a keresések törléséhez.
A fenti lépések végrehajtása után minden Google-előzménye eltűnik, beleértve a keresési előzményeket is. Ezért győződjön meg róla, hogy minden webhelyet, adatot és egyéb személyes információt máshol mentett.
Törölje a Google-előzményeket iPhone-on
iPhone-felhasználók számára nyissa meg a Google előzményeit, és kövesse az alábbi lépéseket az előzmények törléséhez:
- Indítsa el az iOS-t 'Króm' kb.
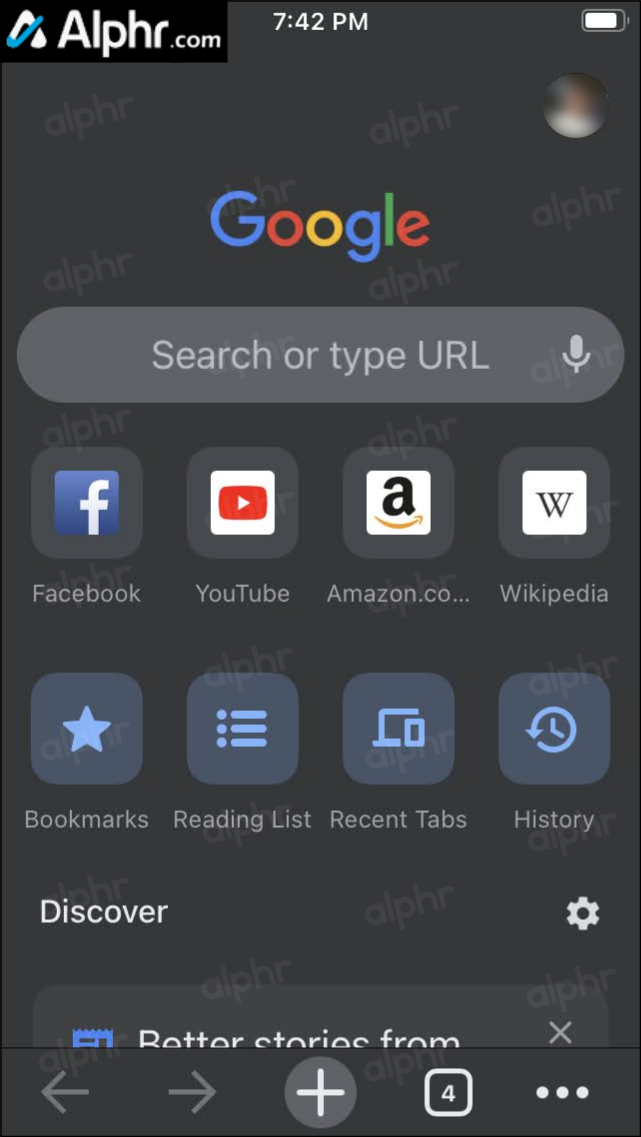
- Érintse meg a 'Történelem' gombot a kezdőlapon, ha látható, vagy érintse meg a gombot 'vízszintes ellipszis' (három vízszintes pont) a jobb alsó sarokban, és válassza ki 'Történelem' az új oldalon.
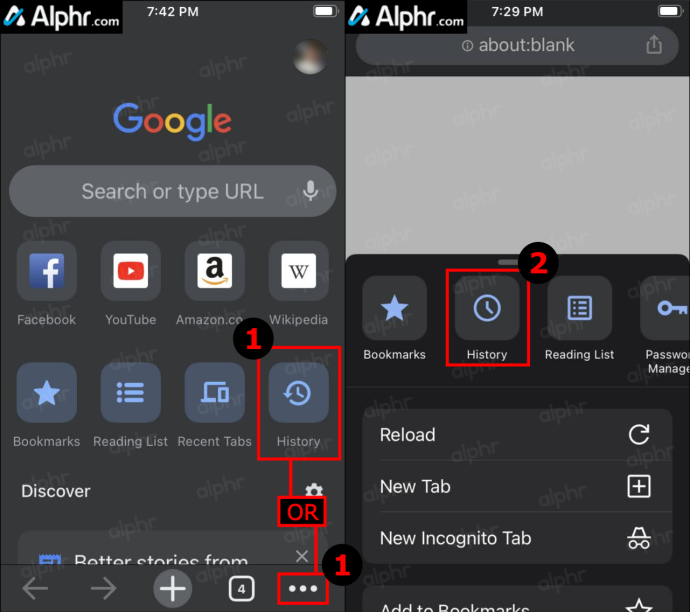
- Koppintson a 'Böngészési adatok törlése…'
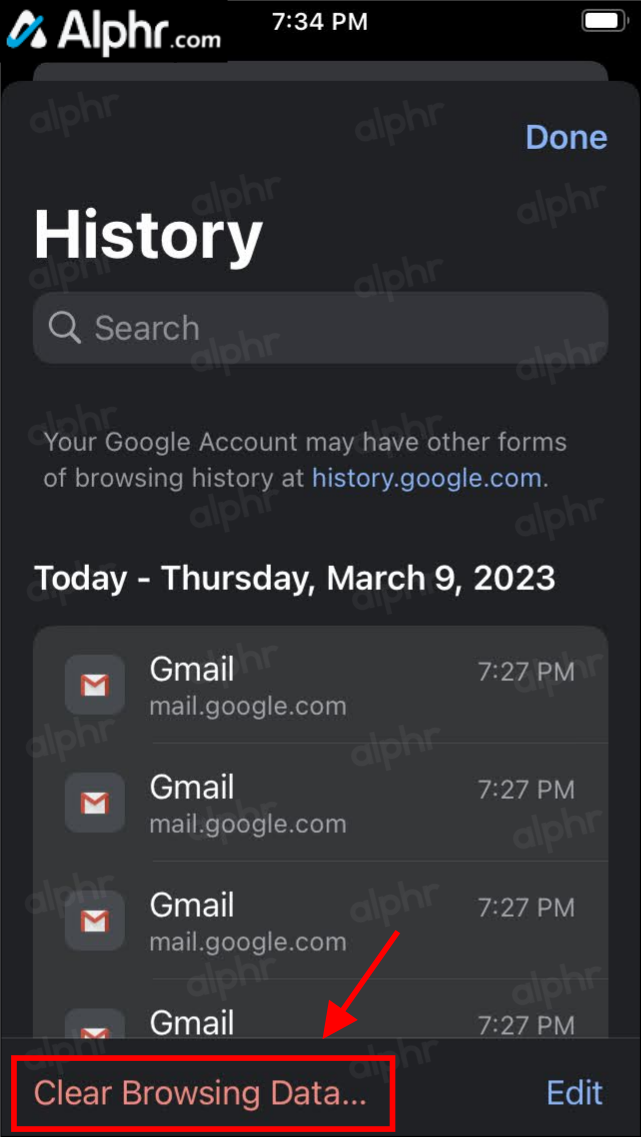
- Válassza ki az időtartományt, majd törölje a jelölőnégyzetet a megőrizni kívánt adatok közül, például „Cookie-k, webhelyadatok”, „Gyorsítótárazott képek”, stb., majd válassza ki 'Böngészési adatok törlése.'
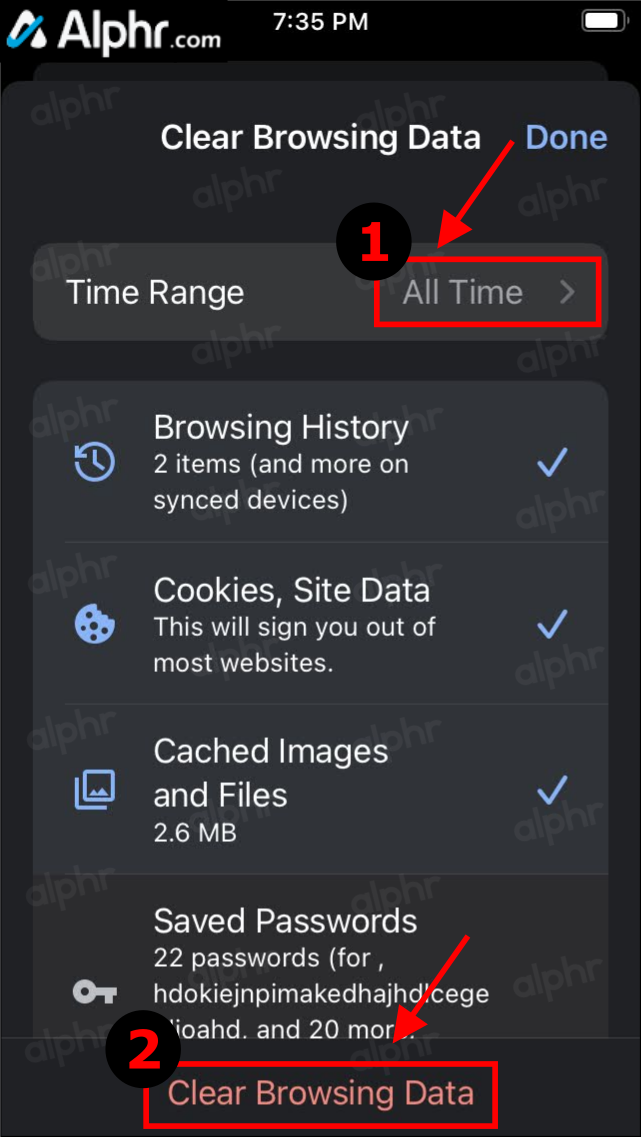
- Erősítse meg a műveletet megérintésével 'Böngészési adatok törlése' még egyszer.
A fenti lépések végrehajtása után a Chrome összes böngészési előzménye és minden más kiválasztott előzmény törlődik iPhone-járól, beleértve a Google keresési előzményeit is.
Állítsa be az automatikus törlést a Google előzményadataihoz
A Google lehetőséget kínál az adatok automatikus kiíratására. Ha szeretne bizonyos adatokat megőrizni, a legjobb, ha elkerüli ezt a funkciót. Ha azonban szeretné automatikusan törölni az összes Google keresési adatot, kövesse az alábbi lépéseket az automatikus törlés funkció beállításához:
- Látogassa meg ' Google Saját tevékenységek ' oldalon, és jelentkezzen be a megfelelő fiókba.
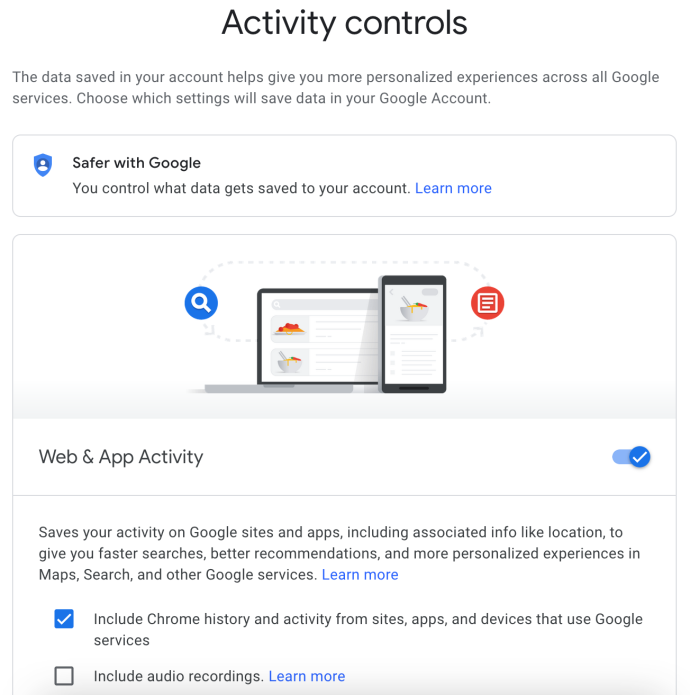
- A bal oldali navigációs menüben kattintson a gombra 'Tevékenységvezérlők.'
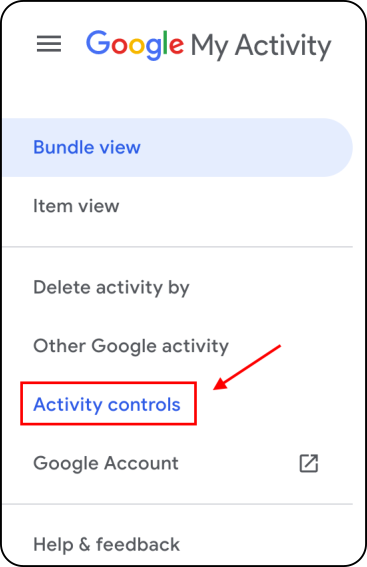
- Görgessen le, és kattintson a gombra „Automatikus törlés (Ki).”
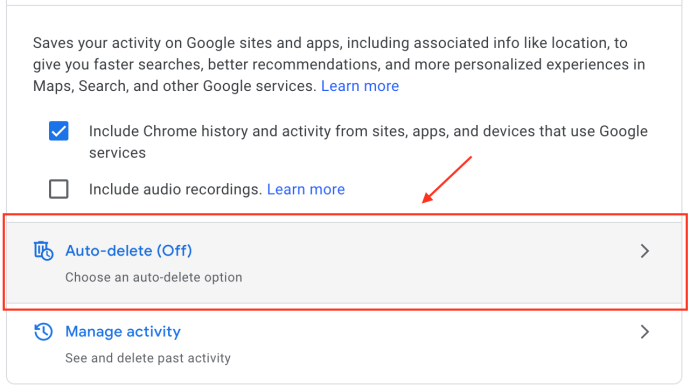
- Kattintson a „Ennél régebbi tevékenységek automatikus törlése” legördülő menüből válassza ki a „ 3 hónap,' ' 18 hónap, ” vagy „ 36 hónap, ', majd kattintson a ' Következő. '
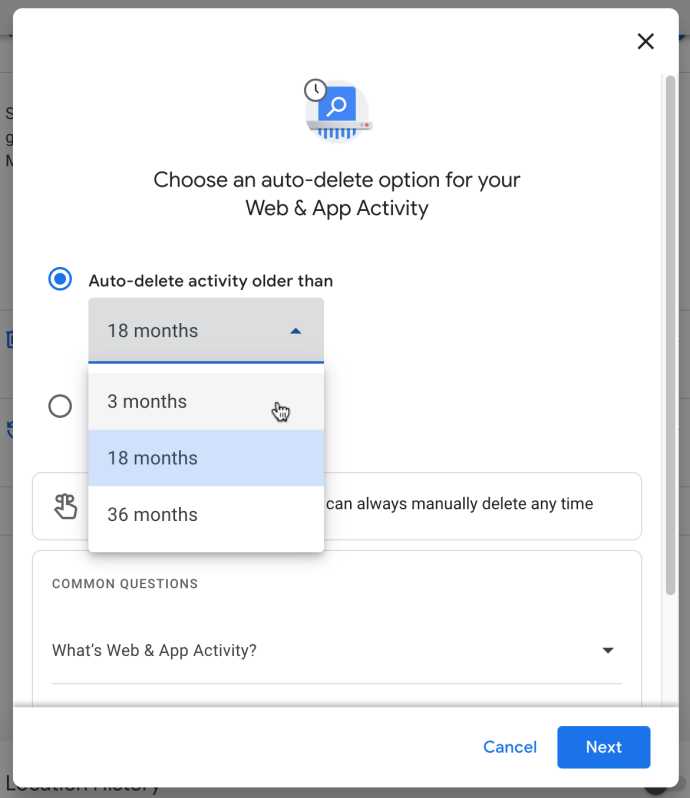
- Erősítse meg az automatikus törlési tevékenység opciót a gombra kattintva 'Megerősít.' Ne feledje, hogy a tevékenységi előzmények előnézete éppen ez.
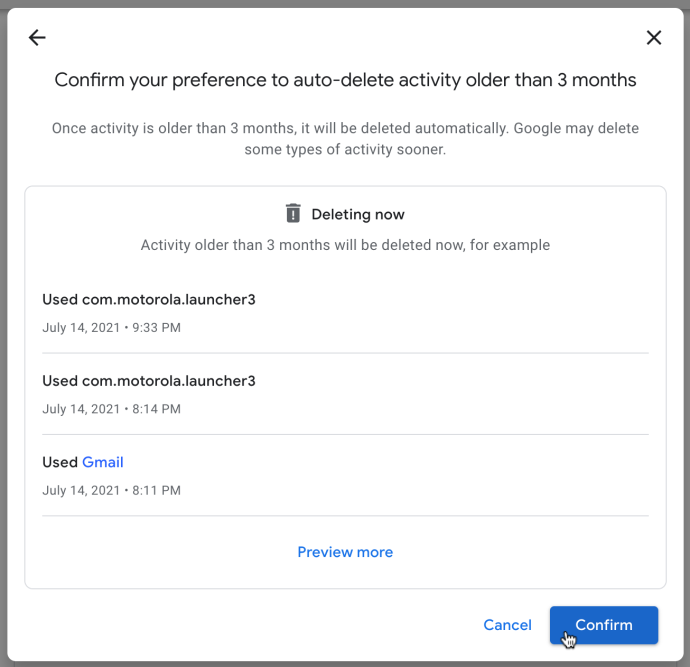
A fenti beállítások elvégzése után a Google rutinszerűen automatikusan törli a keresési előzményeket a beállított időtartam alapján.
hogyan kell használni a hangváltót a viszályon
A Google előzmények törlésével kapcsolatos GYIK
Szeretném menteni a jelszavaimat, de minden mást törölni. Hogyan tudom ezt megtenni?
Ha törli az összes Google-adatát, törölheti a „ Böngészési adatok törlése ” a jelszavak törléséhez. De ha nagyobb biztonságot szeretne, használhat egy böngészőbővítményt, mint pl Utolsó Pass hogy jelszavait biztonságos helyen tárolja.
A Google-hoz vagy a Chrome-hoz hasonlóan a Last Pass is képes automatikusan kitölteni a jelszavakat azáltal, hogy eltárolja ezeket a jelszavakat.
Bezárhatom véglegesen a Google-fiókomat?
Igen. Ha már nem szeretné használni jelenlegi Google-fiókját, véglegesen törölheti azt. Van egy cikkünk itt ez megmagyarázza az egész folyamatot.
Ha meglátogatja a Google Fiók weboldala , rákattinthat arra a lehetőségre, hogy letöltse az összes adatot, és törölje a teljes Google-fiókját és minden, ami hozzá tartozik.
hogyan lehet letölteni a youtube videók átiratát
Ne feledje, hogy ennek a műveletnek a végrehajtása teljesen törli az összes Google-lal kapcsolatos információt. Ez a folyamat magában foglalja az összes Google-dokumentum, e-mail, névjegy stb. elvesztését. Ha Android-eszközt használ, létre kell hoznia vagy használnia kell egy másik Google-fiókot, hogy hozzáférjen számos funkcióhoz, és biztonsági másolatot készítsen eszközéről.








