Telepítettél egy új Minecraft modot, amely segít átszelni az ellenségeidet, mint egy késsel a vajat. Alig várja, hogy új munkamenetet kezdjen, de van egy probléma. A játék szerint a Minecraft Launchered jelenleg nem érhető el. Hogyan fog hozzá a probléma megoldásához?

Itt megtudhatod. Megmutatjuk, hogyan javíthat ki egy jelenleg nem elérhető Minecraft Launchert, és hogyan folytathatja a hódítást.
A Minecraft Launcher hibaelhárítása jelenleg nem érhető el
Egy nem elérhető Microsoft Launcher megakadályozhatja, hogy bejelentkezzen egy másik munkamenetbe. De még ne lengesse a fehér zászlót. A probléma megoldásának számos módja van, a probléma gyökerétől függően.
Gyorsítótár törlése
A gyorsítótár törlése megfelelő gyógymód. Különféle problémákat tud megoldani, amelyek nemcsak a Minecraft Launcherrel, hanem a rendszer többi részével is felléphetnek. Eltávolíthatja a hibákat és egyéb problémákat, amelyek megakadályozhatják, hogy hozzáférjen az Indítóhoz.
A gyorsítótár törlése a következőképpen működik:
- Tartsa lenyomva a „Windows billentyű + R” billentyűparancsot a futtatási ablakok eléréséhez.

- Írja be a következő sort a mezőbe:
wsreset.exe.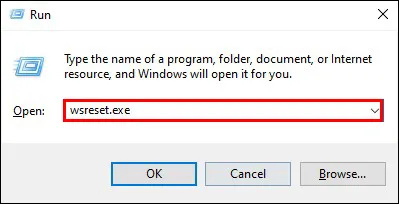
- Kattintson az „OK” gombra. Most látnia kell egy ablakot, amely automatikusan törli a gyorsítótárat.
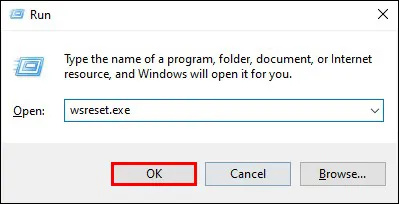
- Menjen vissza a Minecraft Launcherhez, és nézze meg, hogy elérhető-e.
A Microsoft Store hitelesítő adatainak újbóli megadása
A Microsoft Store kényelmes, de nem mindig megbízható. Pusztítást végezhet a rendszerében, amikor a legkevésbé számít rá. Pontosabban, előfordulhat, hogy az alkalmazás nem tudja azonosítani a fiókját, ami elérhetetlenségi üzenethez vezet.
képernyőkép a snapchat-en anélkül, hogy tudnák
Szerencsére a megoldás meglehetősen intuitív. Csak vissza kell jelentkeznie a fiókjába, hogy megoldja az alkalmazás által a fiókjával kapcsolatos problémákat.
- Kattintson a Windows ikonra a tálca bal alsó részén. Navigáljon a minden fontos keresőmezőhöz.
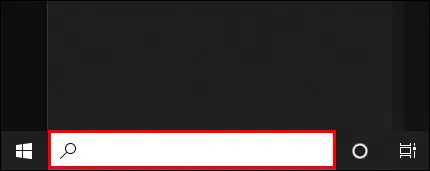
- Írja be a „Microsoft Store” szót az ablakba, és megjelenik a Microsoft App a kijelző jobb oldalán.

- Koppintson a „Megnyitás” gombra, és válassza ki a profil szimbólumát.
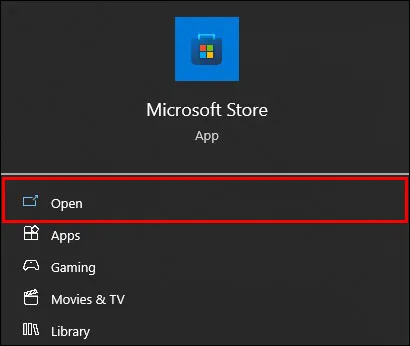
- Nyomja meg a promptot, amely lehetővé teszi a fiókból való kijelentkezést.

- Lépjen vissza a Microsoft Store-ba, és használja hitelesítő adatait az újbóli bejelentkezéshez.

- Válassza ki fiókját, és ha a rendszer kéri, írja be PIN-kódját. A szoftver megkövetelheti ezen információk megadását annak igazolására, hogy Ön próbál hozzáférni a fiókhoz, nem pedig hacker.
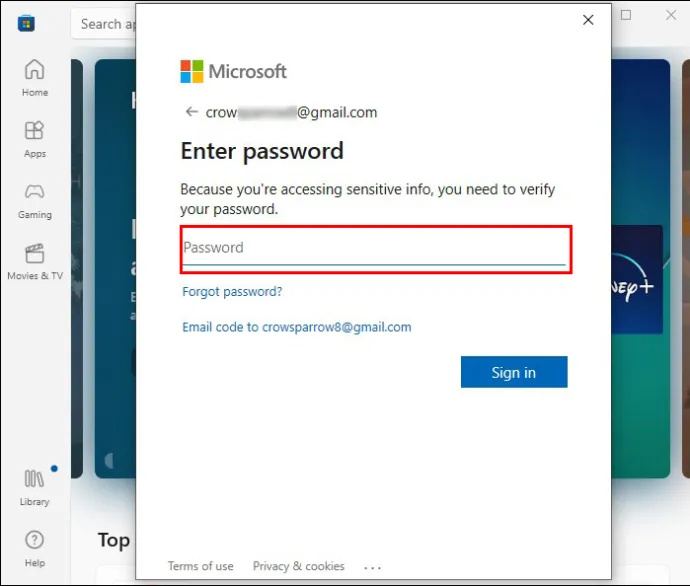
- Miután belépett, nézze meg, hogy hozzáfér-e a Minecraft Launcherhez.
Idő- és helyadatok szinkronizálása
Egyes esetekben a Minecraft Launcher problémáknak semmi közük a Microsoft Store-hoz vagy a gyorsítótár-problémákhoz. A tettes lehet a helytelenül konfigurált idő- és helybeállítások is. Ennek a nehézségnek a megoldásához tegye meg a következő lépéseket.
- Nyissa meg a Windows beállításait a „Windows + I” billentyűkombinációval.

- Válassza az „Idő és nyelv” menüt.
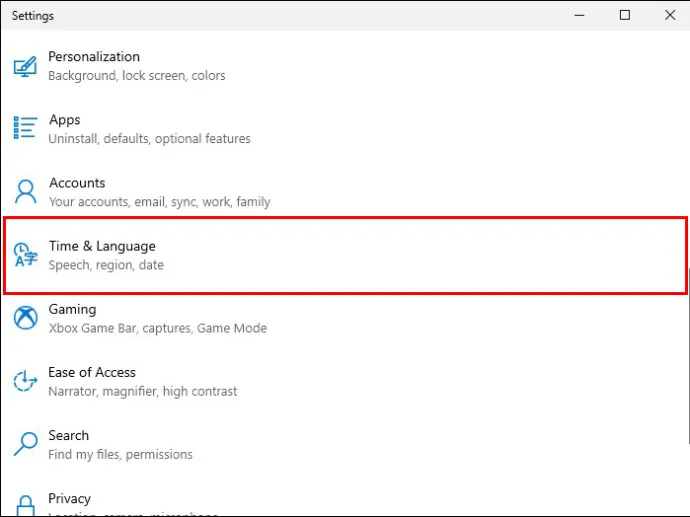
- Nyissa meg a „Dátum és idő” tálcát.
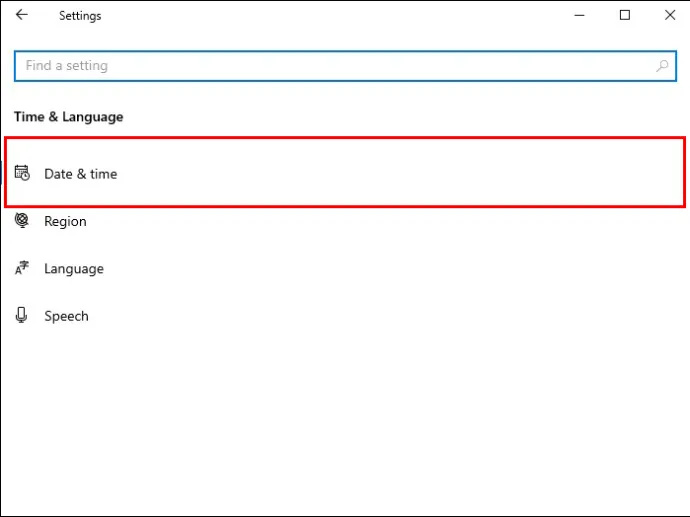
- Győződjön meg arról, hogy az „Időzóna beállítása” és az „Idő automatikus beállítása” melletti négyzet be van jelölve.
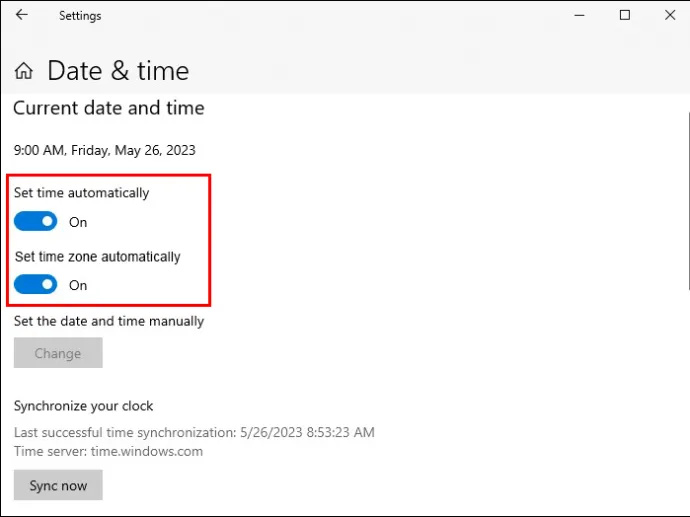
- Keresse meg az „Óra szinkronizálása” ablakot, és válassza a „Szinkronizálás most” lehetőséget.
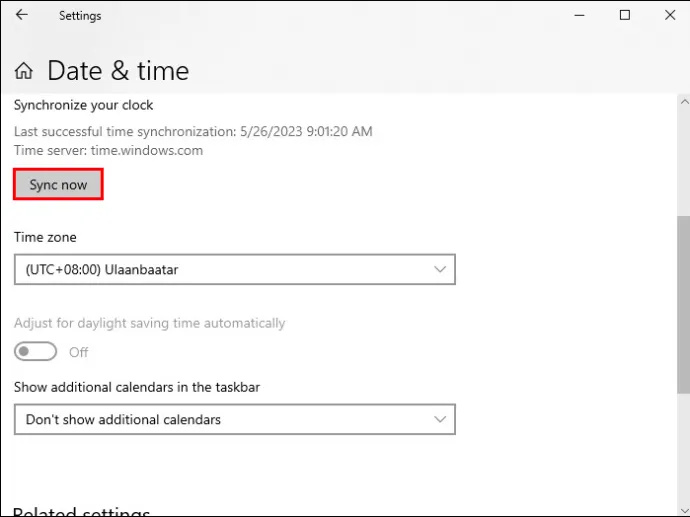
- Lépjen a „Régió” menübe, és válassza az „Egyesült Államok” lehetőséget. A Minecraft Launcher ebben a régióban működik a legjobban, ami remélhetőleg igaz lesz az Ön esetében is. Csak ne felejtsen el visszaváltani az alapértelmezett régióra a Minecraft munkamenet után.
A Microsoft Store hibaelhárító használata
Valószínűleg a Microsoft Store-ból töltötte le a Minecraftot. Tehát elvárja tőlük, hogy nyújtsanak valamilyen jogorvoslatot a Launcher-betegségei ellen. A Microsoft Store tehát a beépített hibaelhárítójával válaszol.
Ez a megoldás számos Microsofttal kapcsolatos problémára, beleértve a Minecraft Launcherrel kapcsolatos problémákat is. A legjobb az egészben, hogy könnyen használható.
hogyan lehet törölni egy üzenetet a viszályon
- Érintse meg a Windows szimbólumot a képernyő bal alsó részén, és lépjen a „Beállítások” menübe.
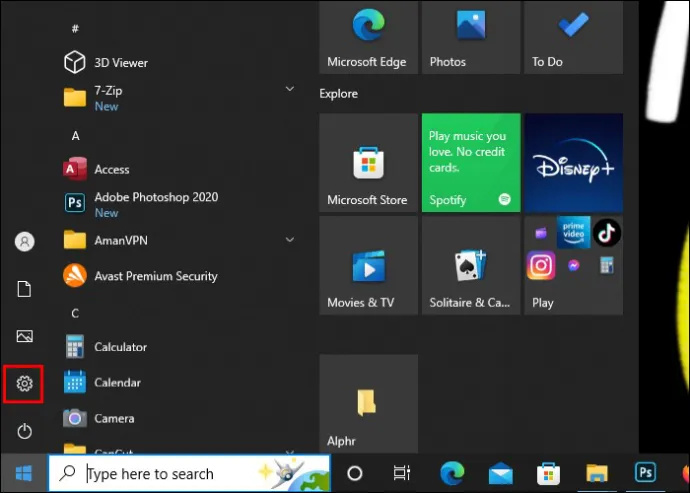
- Válassza a „Frissítés és biztonság” menüt.

- Válassza a „Hibaelhárítás” lehetőséget.
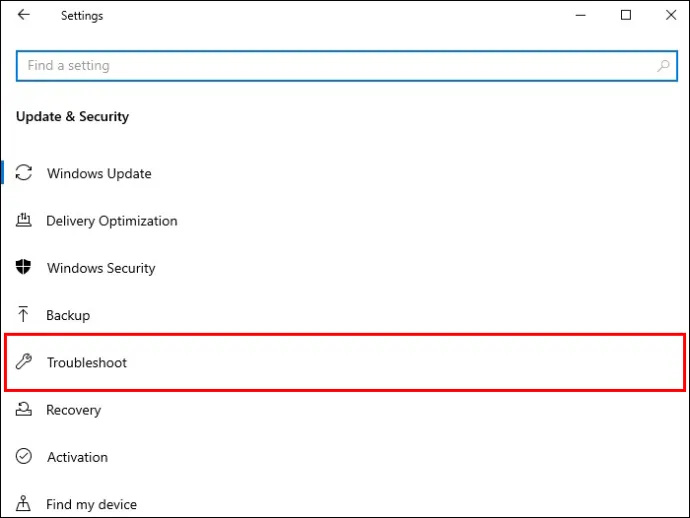
- Ezt követi a „További hibaelhárítók”.
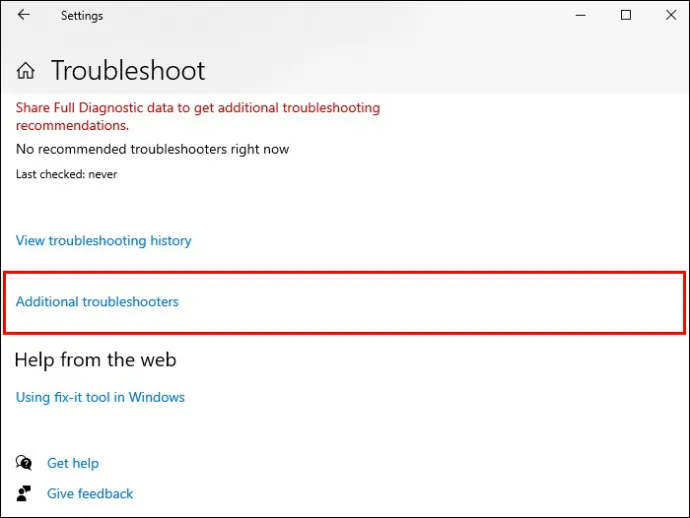
- Válassza ki a „Windows Store alkalmazást”.
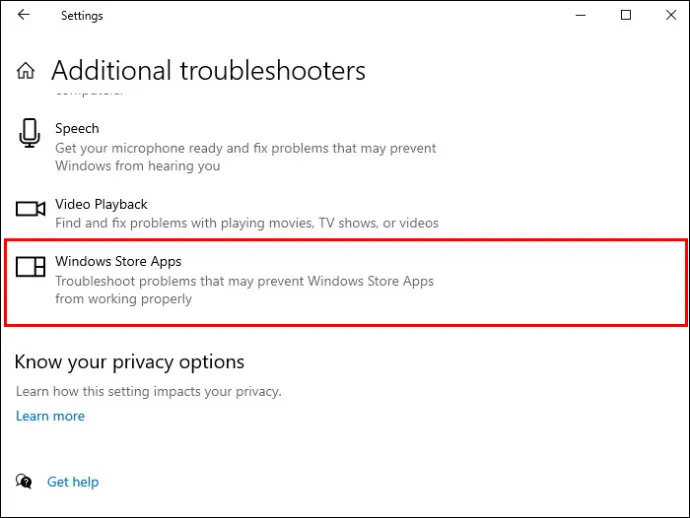
- Nyomja meg a billentyűt, amely lehetővé teszi a hibaelhárító futtatását. Ez egy szürke négyzet a „További hibaelhárítók” ablak alsó részében. Innentől kezdve tegye azt, amit a szoftver mond, hogy a legtöbbet hozza ki a hibaelhárítóból. A folyamat befejezése után próbálja meg még egyszer a Minecraft Launchert.
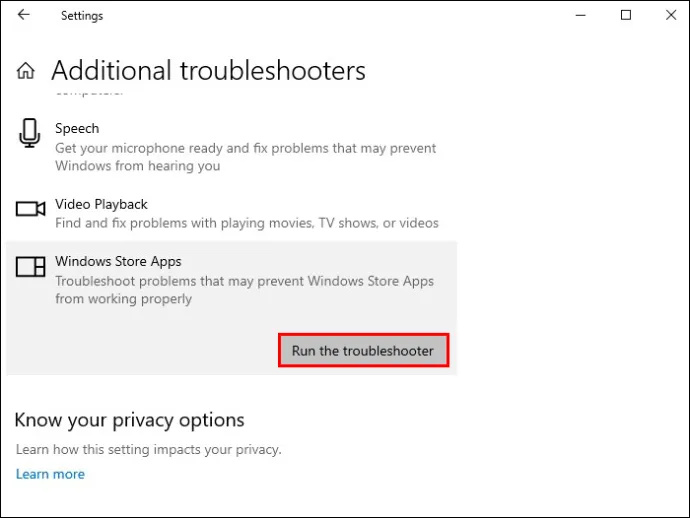
Játssz a játékkal közvetlenül az üzletedből
A legegyszerűbb megoldások néha varázslatként működnek. És nem lesz egyszerűbb, mint a Minecraftot közvetlenül a Microsoft Store-ból játszani. Ezzel a Launcher problémát teljesen megkerüli, de ne feledje, hogy ez a megoldás kevésbé megbízható, mint az előzőek.
- Lépjen a Windows keresősávjába, és írja be, hogy „Microsoft Store”.

- Nyissa meg az Áruházát, és használja bejelentkezési adatait.

- Navigáljon az ablak bal oldali részéhez, és válassza a „Könyvtár” lehetőséget.
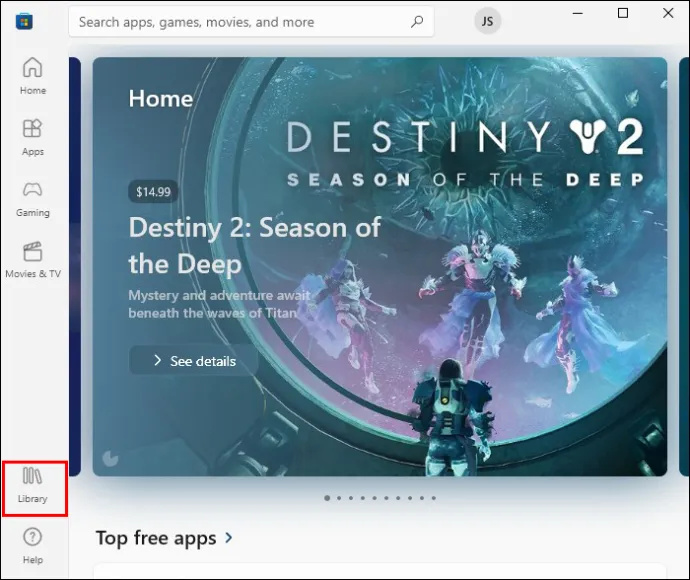
- Kattintson a „Minecraft Launcher”-re.
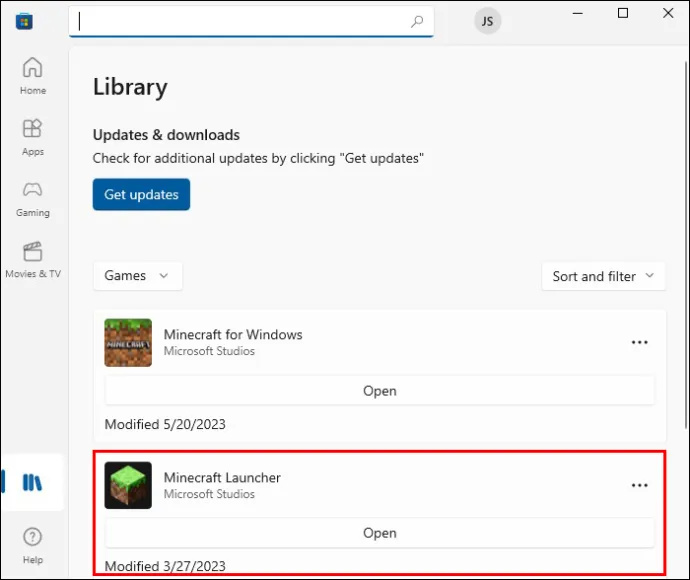
- Koppintson a „Lejátszás” elemre, és többé nem lesz elérhetetlenségi hiba.
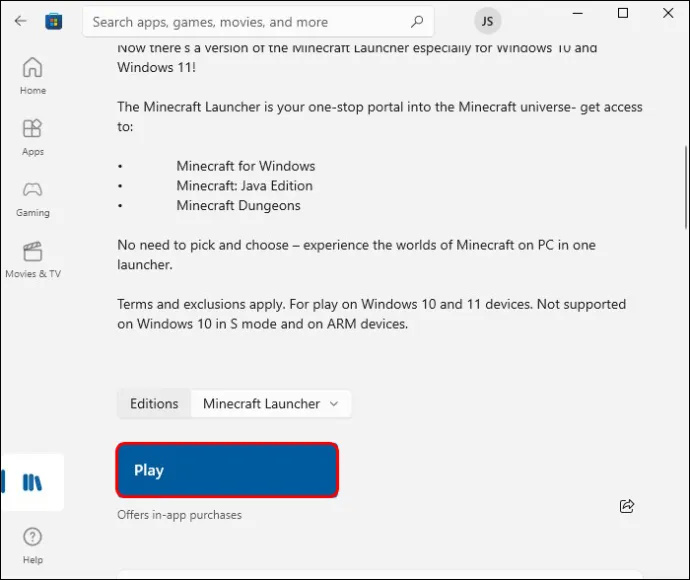
A Microsoft Store visszaállítása
A Microsoft Store a Minecraft Launcher megoldások tárháza lehet, de mit ér neked, ha maga az alkalmazás nem működik megfelelően? Ha ez a helyzet, vissza kell állítania a szoftver teljesen működőképes verzióját, és ennek legjobb módja az eszköz visszaállítása.
- Nyomja meg a „Windows billentyű + R” gombkombinációt.

- Írja be ezt a sort a futtatási promptba: ms-windows-store:.
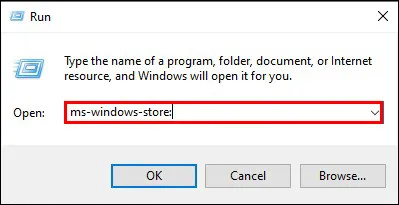
- Nyomja meg az „Enter” billentyűt, és nyomja meg a „Kijelentkezés” opciót a Microsoft Store-ban.

- Lépjen a „Beállítások” oldalra a „Windows billentyű + I” billentyűparancs megérintésével.

- Válassza az „Alkalmazások” lehetőséget.
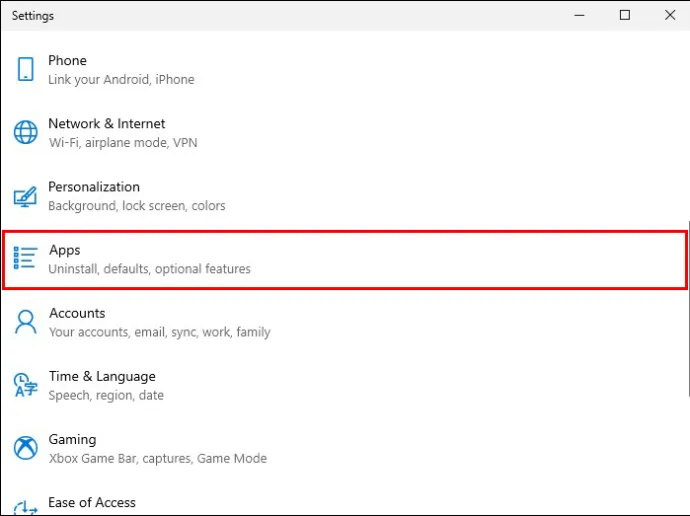
- Lépjen az „Alkalmazások és szolgáltatások” elemre.
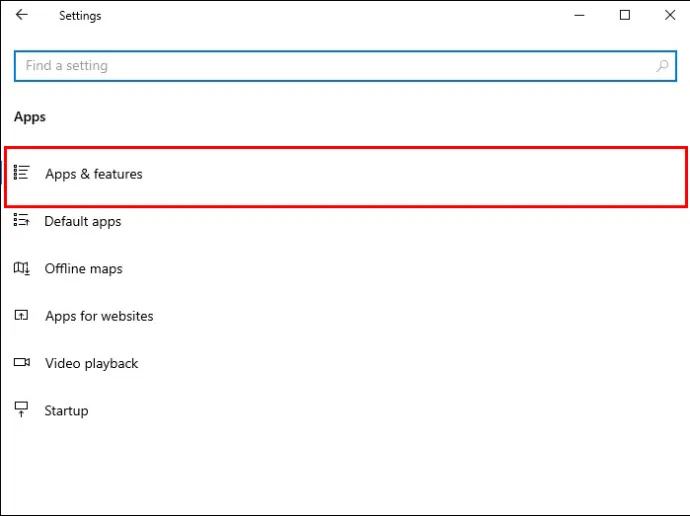
- Írja be a „Microsoft Store” kifejezést a keresőmezőbe, és kattintson az Áruház ikonra, ha megjelenik.
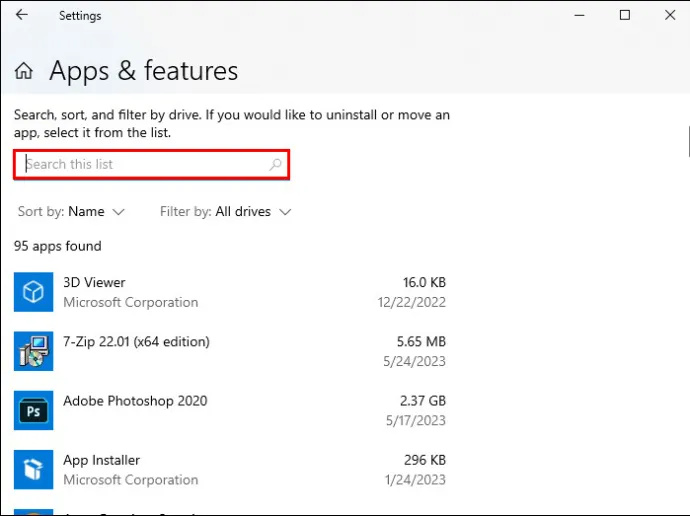
- Válassza a „Speciális beállítások” lehetőséget közvetlenül a „Microsoft Corporation” sor alatt.
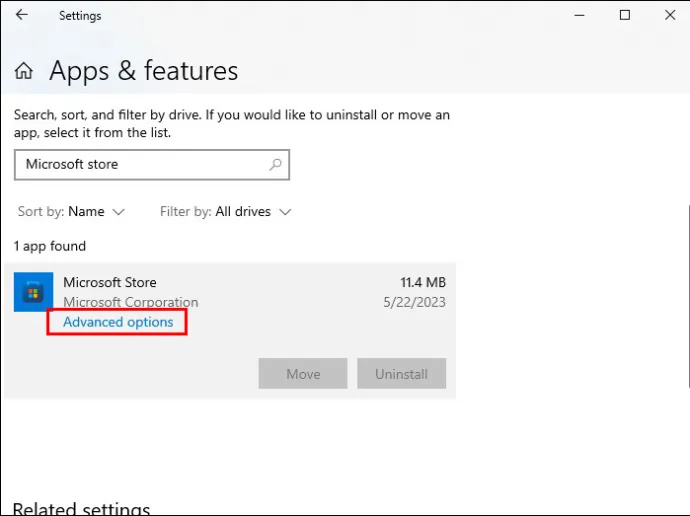
- Fedezze fel az ablakot, amíg meg nem találja a „Reset” lehetőséget.
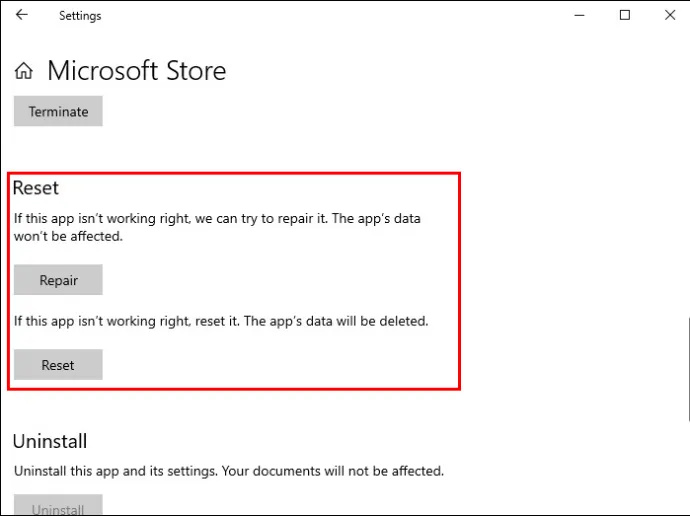
- Érintse meg a „Reset” gombot, és erősítse meg döntését a következő mezőben.
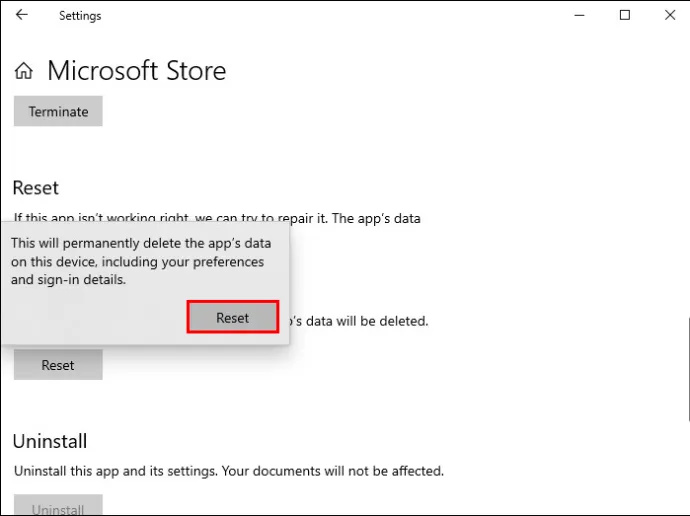
- Indítsa újra a számítógépet a módosítások alkalmazásához, és ellenőrizze, hogy probléma nélkül tudja-e használni a Minecraft Launchert.
A rendszer frissítése
A gyorsítótár törlése hatékony módszer a hibák felszámolására, amelyek elérhetetlenné tehetik a Minecraft Launchert. Ugyanez vonatkozik a rendszer frissítésére is. A Windows időnként frissítéseket tesz közzé, hogy optimalizálja a felhasználói élményt. Ha nem alkalmazzák őket automatikusan, be kell kennie egy kis könyökzsírt a megvalósításukhoz.
- Nyissa meg a „Beállítások” menüpontot, és lépjen a „Frissítés és biztonság” fülre.

- Lépjen a képernyő jobb oldalára, és használja azt a funkciót, amely lehetővé teszi a rendszer frissítéseinek ellenőrzését. Telepítse a szoftvere által javasolt frissítéseket.
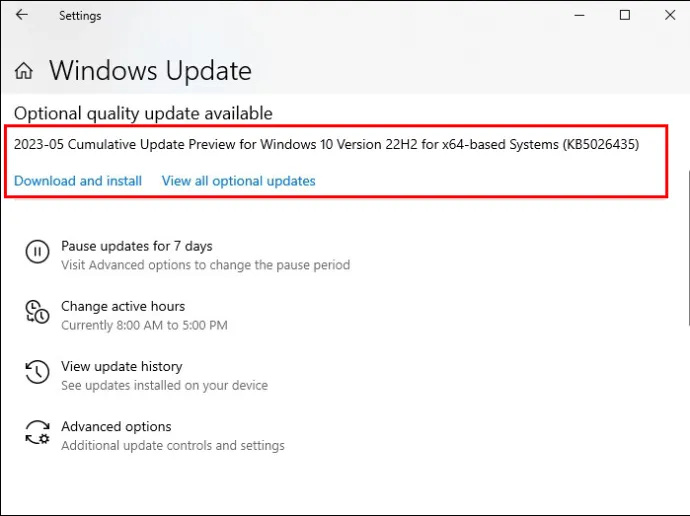
- Indítsa újra a Minecraft Launchert, és ha a frissítések hiánya okozta a problémát, élvezze a játékot.
Minecraft Launcher javítása
Az Ön számítógépe a Minecraft Launcher javításainak alapja, amelyek közül az egyik a Launcher javításának lehetősége. A módszer a következőképpen zajlik.
- Menjen a Start menübe, és kattintson jobb gombbal a Minecraft Launcherre. Ha nem találja az Indítót, keresse meg a keresőmező segítségével.
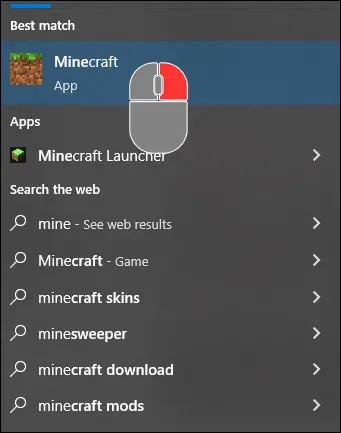
- Válassza a „Továbbiak”, majd az „Alkalmazásbeállítások” lehetőséget.
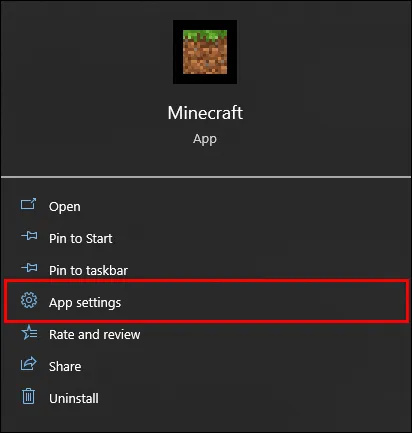
- Kattintson a „Javítás” gombra a javítás befejezéséhez a „Reset” gomb megérintésével.
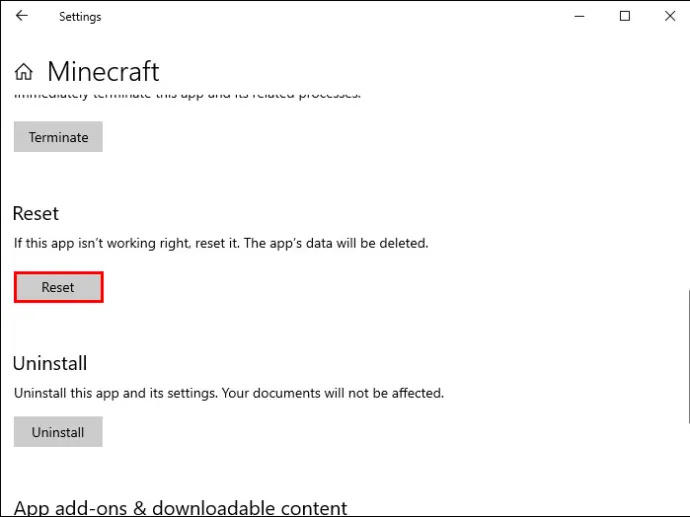
Mindig van kiút
Megoldások a megoldások után állnak rendelkezésre, ha problémái vannak a Microsoft Launcher elindításával. Ezért egy-két próbálkozás után ne dobja be a törölközőt. Addig áss, amíg meg nem találod a megfelelő megoldást, és csatlakozz a barátaidhoz a még emlékezetesebb Minecraft összecsapásokért.
Milyen gyakran találkozik a „Microsoft Launcher jelenleg nem érhető el” problémával? Tud valami más módot a probléma megoldására? Volt más nehézsége a Launcherrel? Mondja el nekünk az alábbi megjegyzések részben.









