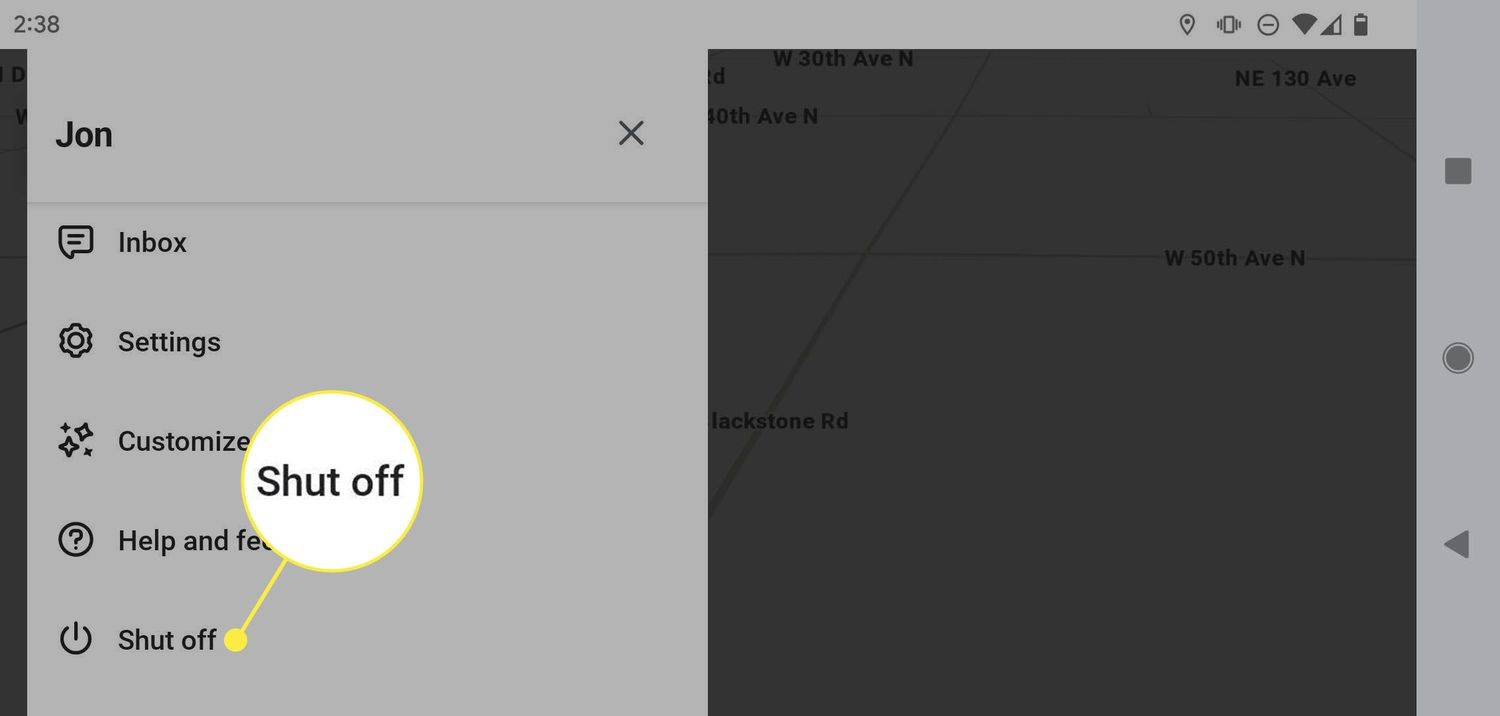A Mac-ek általában híresek a felhasználóbarátságukról, de ez nem jelenti azt, hogy soha nem fog semmilyen problémába ütközni. Egyes felhasználók arról számolnak be, hogy problémák vannak, amikor fejhallgatón vagy más, a Mac-hez csatlakoztatott eszközön keresztül próbálják alkalmazni a hangot.

Szerencsére számos megoldás kipróbálhatja ezt az audio hibát. Vizsgáljuk meg, mit kell tenni, ha a fejhallgató nem működik a Mac gépén.
A fejhallgató nem működik Mac-en: 13 dolog, amit tehet
Ha a fejhallgató vagy a külső hangszóró nem működik, amikor csatlakoztatja őket a Mac számítógépéhez, akkor itt meg kell próbálnia kijavítani a problémát:
- Húzza ki a fejhallgatót, és próbálja meg csatlakoztatni őket egy másik eszközhöz, például iPhone-hoz vagy iPad-hez, hogy megbizonyosodjon arról, hogy rendeltetésszerűen működnek-e.
- Ellenőrizze a fejhallgató csatlakozóját. Por vagy szösz elég ahhoz, hogy megakadályozza a port felismerését a fejhallgatón vagy a hangszórón. Próbálja meg lefújni a port az aljzatról és a Mac portjából, hogy meg tudja-e oldani a problémát.
- Dugja vissza a fejhallgatót, miközben a hangerő gombokat egyidejűleg tartja.
- Ellenőrizze a fejhallgató hangerejét. Néhány modell beépített hangerő-szabályozóval rendelkezik, amelyet ki- és bekapcsolhatunk.
- Ellenőrizze az összes portot, leválasztva a Mac-hez csatlakoztatottakat. Ide tartoznak a HDMI, a Thunderbolt és az USB eszközök. Más eszközök irányíthatják a hangot a fejhallgatótól. Ha a TV-készülékét például HDMI-n keresztül csatlakoztatta, akkor a hangja valószínűleg a TV-re irányul át a fejhallgató vagy a hangszóró helyett.
- Ha azt szeretné, hogy a hang a fejhallgatón vagy a hangszórókon játsszon, miközben a tévé be van kapcsolva, akkor át kell váltania a hangszórókra a Mac menüsorában található audio ikonra kattintva. Válassza ki ott a fejhallgatót / hangszórót.
- Indítsa újra a Mac-et.
- Indítsa újra a hangvezérlőt az Activity Monitor megnyitásával és a coreaudiod megkeresésével a folyamatlistában. Az X-re kattintva fejezze be a folyamatot, és az automatikusan újraindul.
- Frissítse a Mac OS-t.
- Próbálja kikapcsolni a Bluetooth-ot. Lehet, hogy a Mac megpróbál csatlakozni egy olyan Bluetooth-eszközhöz, amely nincs hatótávolságon belül.

Ha a lépések kipróbálása után továbbra is fennállnak a hangproblémák, és biztos abban, hogy maguk a fejhallgatók sem jelentenek problémát, akkor kérjen segítséget az Apple-től. Hardver- vagy szoftverproblémája lehet, amelyet gyors megoldással nem lehet megoldani.
Válassza a Hangkimenet lehetőséget Mac-en
Az alábbi egyszerű lépésekkel elháríthatja a problémákat és kijavíthatja a hiányzó hangkimenetet:
- Nyissa meg az Apple menüt, és válassza a Rendszerbeállítások lehetőséget.
- Hit Sound.
- Kattintson a Kimenet elemre.
- Válassza ki a fejhallgatót kimeneti eszközként.
- Ellenőrizze, hogy nincs-e bejelölve a Némítás jelölőnégyzet.
- Állítsa be a hangot az Ön igényei szerint.

Ha több eszköz van csatlakoztatva a Mac számítógéphez, előfordulhat, hogy a számítógép nem megfelelő eszközön próbálja lejátszani a hangot. A hangkimeneti eszköz manuális kiválasztásával képesnek kell lennie a probléma megoldására.
Hang lejátszása Mac-ről a TV-n
Akkor is hasonló problémába ütközhet, ha nincs hang a tévében, amelyet HDMI-n keresztül csatlakoztatott a Mac-hez. Ebben az esetben a következőket teheti:
- Nyissa meg a Rendszerbeállításokat.
- Válassza a Hang lehetőséget.
- Válassza a Kimenet fület, majd válassza a HDMI lehetőséget.
Ritka esetekben a HDMI-kábel átviheti a képet, de a hangot elhagyja. Ez akkor történhet meg, ha a kábele túl régi. Ellenőrizze a HDMI-kábelt. Keressen olyan repedéseket vagy éles hajlításokat, amelyek megakadályozhatják a hang lejátszását. Ellenőrizze a kábel csatlakozóját, hogy nincsenek-e meghajlítva.
Próbálkozzon a fent leírt lépésekkel, és állítsa alaphelyzetbe a PRAM és az SMC rendszert a Mac számítógépén. A hangnak működnie kell. Ha nem, cserélje ki a HDMI kábelt egy újra.
tudsz xbox játékokat játszani a Windows 10 rendszeren xbox nélkül?
CleanMyMac X karbantartási parancsfájlok
Ha mindent megpróbált a fejhallgató újbóli működéséhez, de úgy tűnik, hogy semmi sem működik, töltse le és futtassa CleanMyMac X Karbantartási parancsfájlok. Optimalizálni fogják a Mac PC teljesítményét, és megtudják az összes felmerülő problémát.

Az Airpodok nem működnek Mac-szel
Ha már csatlakoztatta a Repülőgépek Mac számítógépére, és egyszerűen leállnak, különben a számítógép nem veszi fel őket, van néhány bevált javítás.
- Győződjön meg arról, hogy mindkét Airpod teljesen feltöltött állapotban van, és az esetükben is.
- Csatlakoztassa le és csatlakoztassa újra az Airpod-okat. Lépjen a Rendszerbeállítások> Bluetooth elemre, és kattintson az „X” gombra az Airpodok mellett. Ezután ugyanúgy beállíthatja őket, mint újkorukban.
- Frissítések keresése a Mac-en. Ha a szoftver túl régi, problémákat okozhat a Bluetooth-eszközök párosításakor.

Számos oka lehet annak, hogy a fejhallgató vagy az Airpod nem működik megfelelően. Ha megtette a megfelelő hibaelhárítási lépéseket, és a hangja még mindig nem működik megfelelően, akkor vegye fel a kapcsolatot az Apple ügyfélszolgálati csapatával, hogy további segítséget nyújtson.
Van más hibaelhárítási tipp a Mac-hez? Ossza meg velünk az alábbi megjegyzéseket!