Hogy lépést tartsunk a többi népszerű keresőmotorral, az Apple Safari böngészőjét folyamatosan új funkciókkal és biztonsági bővítményekkel bővítik. A frissítések nemcsak arra szolgálnak, hogy a Safari mentes legyen a hibáktól és a rosszindulatú programoktól, hanem zökkenőmentes megjelenést biztosít az olyan termékeken, mint az iPad.

Míg egyes módosítások automatikusan megtörténnek, bizonyos esetekben előfordulhat, hogy Önnek kell irányítania a frissítési folyamatot. Ebben a cikkben elmondjuk, hogyan frissítheti iPadjén a Safari böngészőt a legjobb böngészési élmény érdekében.
Frissítse a Safarit iPaden
Fontos megjegyezni, hogy a Safari nem egy önálló alkalmazás, hanem az iOS-be van beépítve. Ez azt jelenti, hogy nem töltheti le vagy frissítheti az App Store-ból. A Safari iPaden való frissítéséhez töltse le az eszköze által támogatott iPadOS legújabb verzióját. Ha elérhető szoftverfrissítés, piros pont jelenik meg a Beállítások ikonon, de manuálisan is ellenőrizheti. Ehhez stabil internetkapcsolatra van szükség. Kövesse az alábbi lépéseket:
- Győződjön meg arról, hogy az iPad teljesen fel van töltve, és stabil hálózathoz csatlakozik.
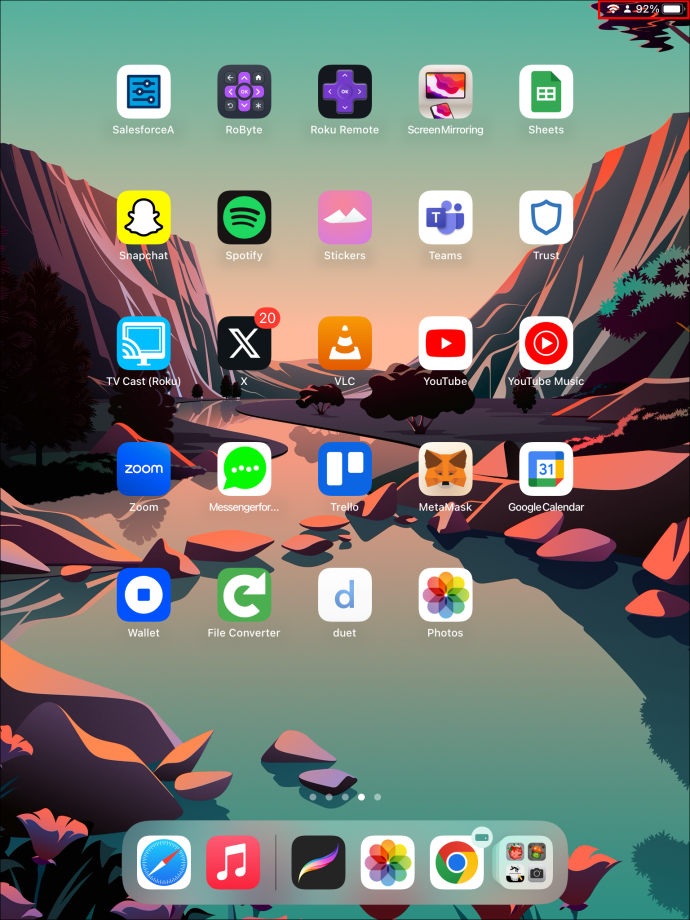
- Lépjen a „Beállítások” menübe.
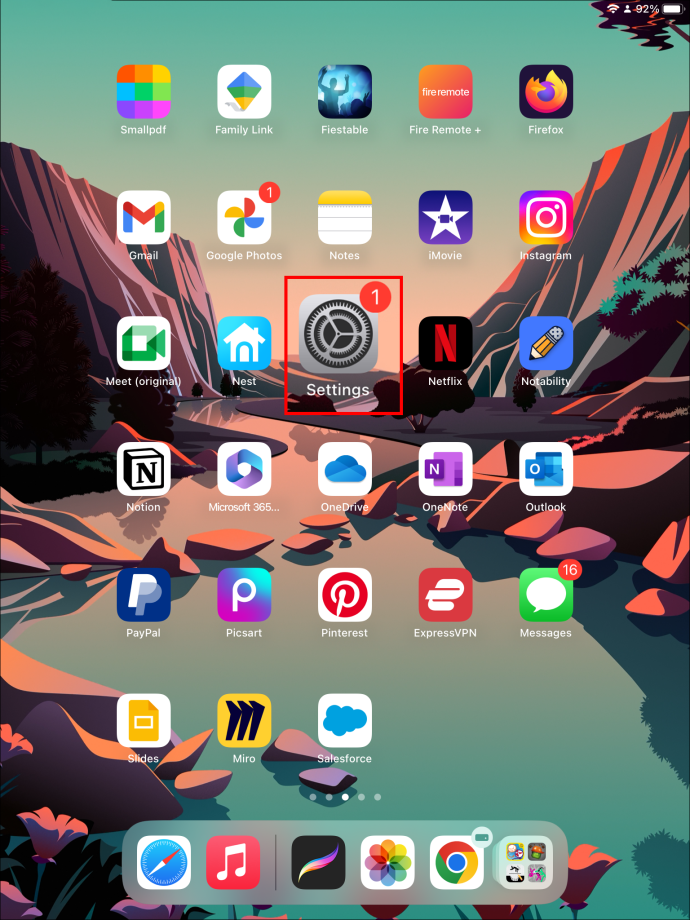
- Nyissa meg az „Általános” elemet, és keresse meg a „Szoftverfrissítés” elemet.
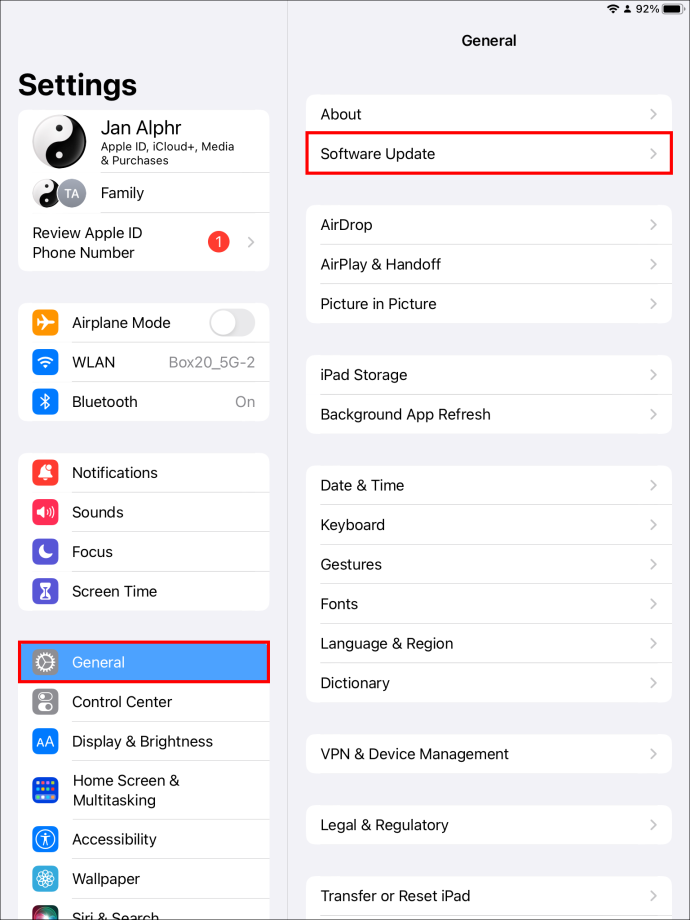
- Ellenőrizze, hogy elérhető-e új frissítés.
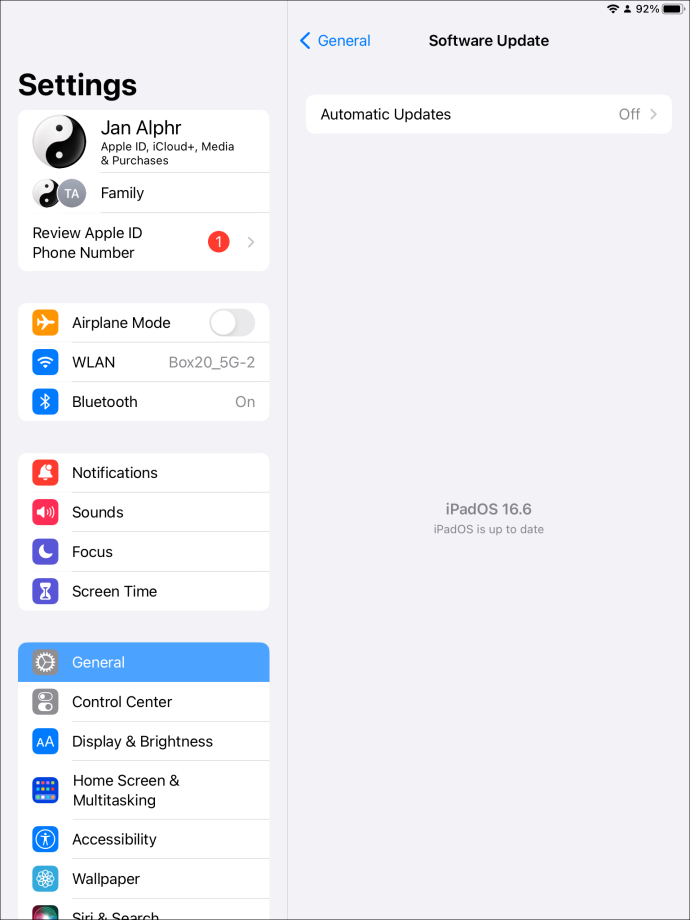
- Ha elérhető frissítés, kattintson a „Letöltés és telepítés” lehetőségre, majd válassza a „Telepítés” lehetőséget.
- Írja be a jelszót, amikor a rendszer kéri. Ez szükséges lehet ahhoz, hogy az iPad engedélyt adjon a telepítés folytatásához.
- Amikor a telepítés befejeződött, indítsa újra.
A szoftverfrissítés menüben további információk találhatók a letöltésről, például a letöltés mérete stb. A további szoftverrészletek eléréséhez érintse meg a „További információ” elemet. A szoftverfrissítési oldalon is kiválaszthatja az „Automatikus frissítések bekapcsolása” lehetőséget, hogy a frissítések automatikusan telepítésre kerüljenek, amint megérkeznek.
Miért kell frissíteni a Safarit?
A szoftverfrissítések rendszeresek az Apple-nél. Ezek a frissítések azonnal telepíthetők, amint megjelennek az iPaden. Amikor frissíti a Safari böngészőt, jobb reakcióképességet és sebességet, valamint fokozott biztonságot és adatvédelmet élvezhet.
A hackerek folyamatosan sérülékenységeket keresnek az Apple elismert operációs rendszereiben. Ezért a rosszindulatú programok és hibák távol tartása érdekében a Safari böngészők a legújabb technológiát használják, és rendszeres frissítésekkel látják el őket. Ezek az ismert problémákat orvosolják, és új funkciókat adnak hozzá. A fejlesztések elérésének egyetlen módja a Safari frissítése, amikor új verzió jelenik meg.
mennyi pénzt küldhetek zellel
Safari problémák megoldása
Míg a Safari jó általános felhasználói élményt kínál, a felhasználók problémákkal szembesülhetnek a böngésző használata során. Ezeket a problémákat azonban a legtöbb esetben könnyen kijavíthatja. Ha problémái vannak a böngészővel, próbálkozzon a következővel:
Indítsa újra iPadjét
Mindig ez legyen az első dolog, amit meg kell próbálnia egy alkalmazás hibaelhárítása során. Az eszköz újraindítása számos problémát megoldhat.
Törölje a gyorsítótárat
A gyorsítótár egy böngészőkomponens, amely információkat tárol a gyakran látogatott webhelyekről, így azok minden alkalommal gyorsan betöltődnek. Előfordulhat azonban, hogy a Safari nem működik, mert a gyorsítótár megtelt, ami lassú teljesítményt eredményez. A gyorsítótár törlése segít.
- Lépjen a „Beállítások” menübe, és nyissa meg.
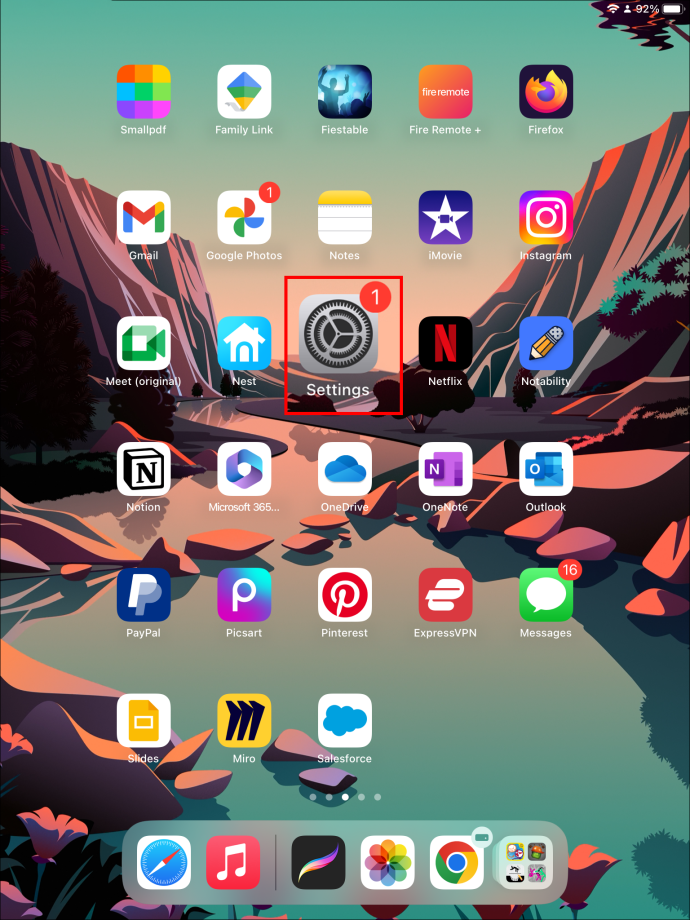
- Válassza a „Safari” lehetőséget.
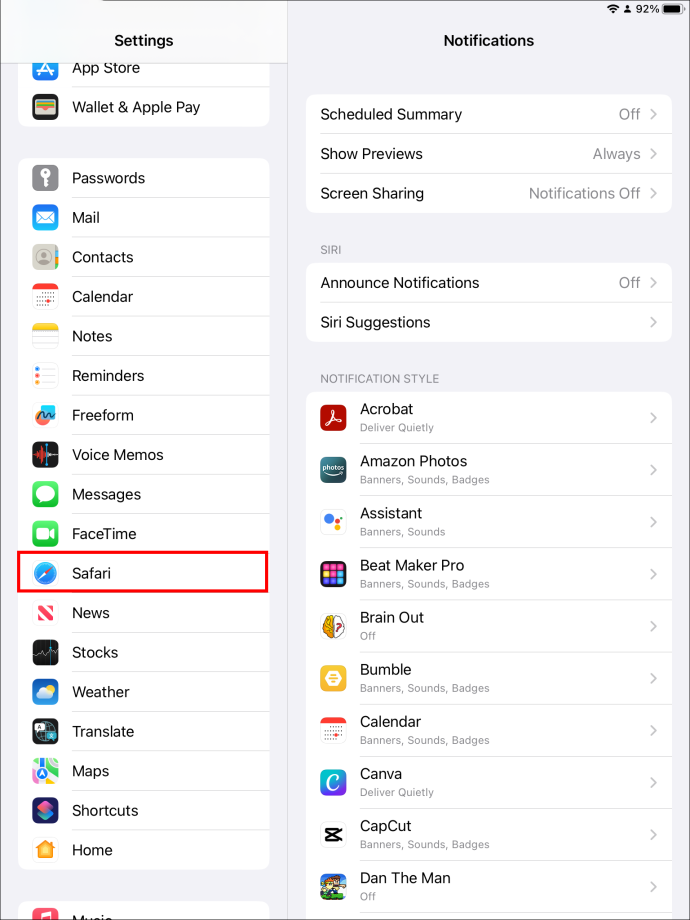
- Válassza az „Előzmények és webhelyadatok törlése” lehetőséget.
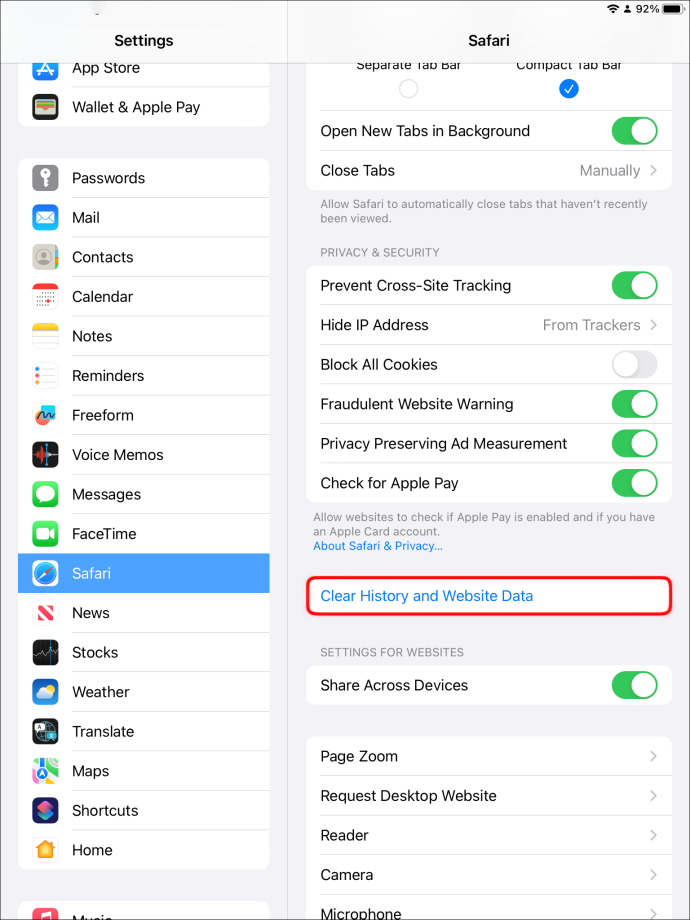
Ez sikeresen törli a gyorsítótárat, és kezeli a problémát.
Kérjen frissítést, ha elérhető
Egy elavult Safari alkalmazás időről időre problémákba ütközik. A böngésző megfelelő működéséhez a legújabb iOS szoftververzióra van szükség. Keresse meg a frissítéseket a Beállítások menüben, és ha elérhető, töltse le és telepítse. Ez segíthet a felmerülő probléma megoldásában.
Állítsa vissza a hálózati beállításokat
A hálózati beállítások visszaállítása segíthet a Safari problémák megoldásában. A hálózat alaphelyzetbe állítása:
- Nyissa meg a „Beállítások” menüt iPadjén.
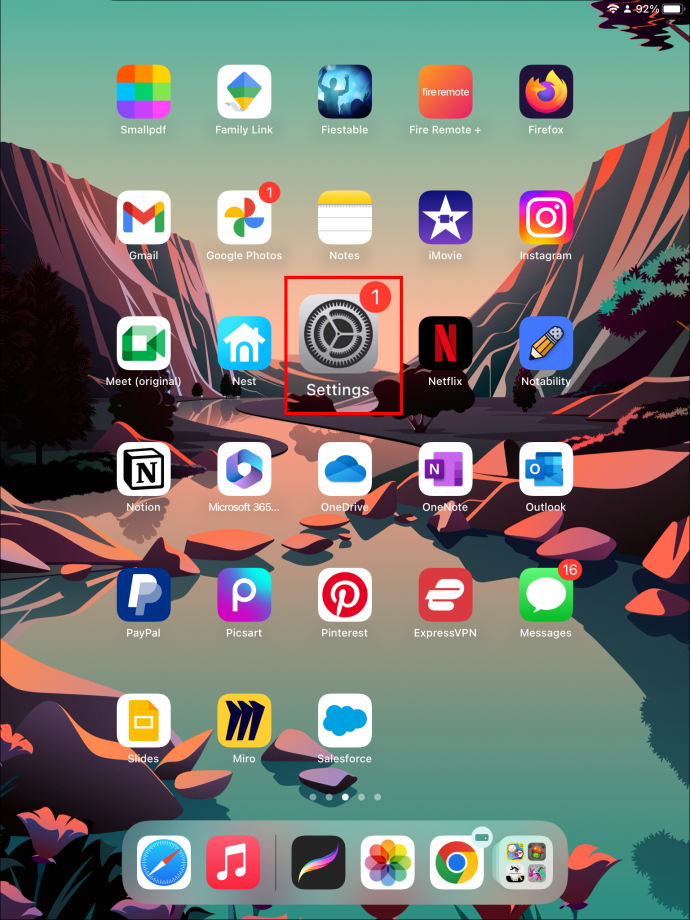
- Válassza az „Általános” beállításokat, és válassza a „Visszaállítás” lehetőséget.
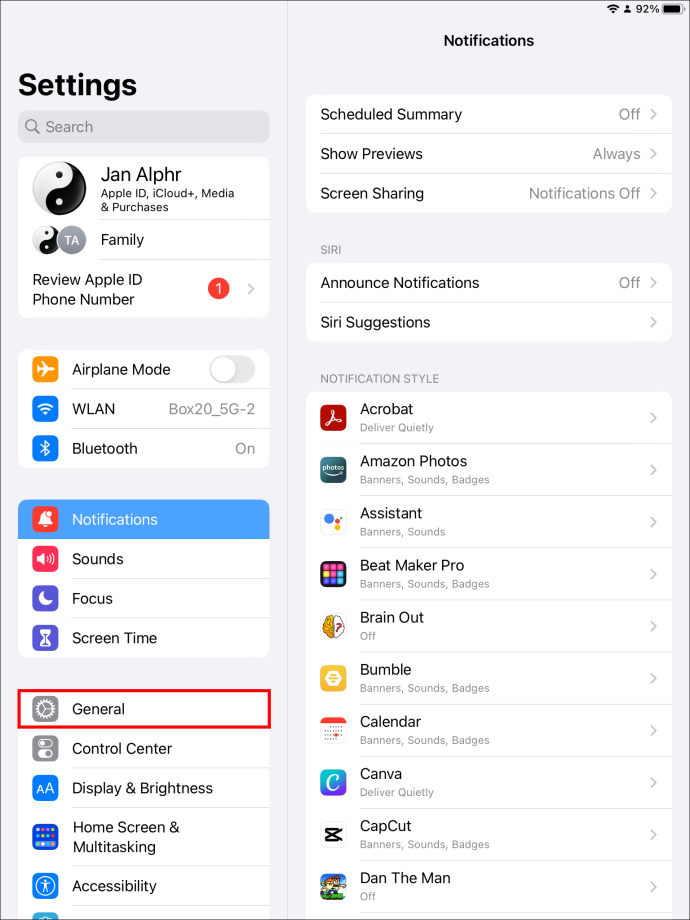
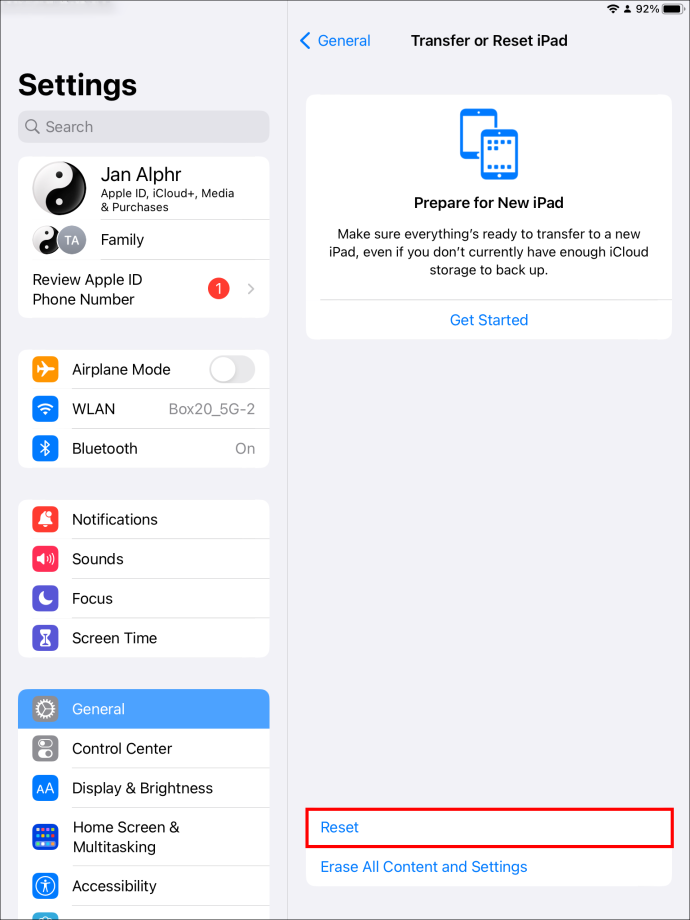
- Válassza a „Hálózati beállítások visszaállítása” lehetőséget.
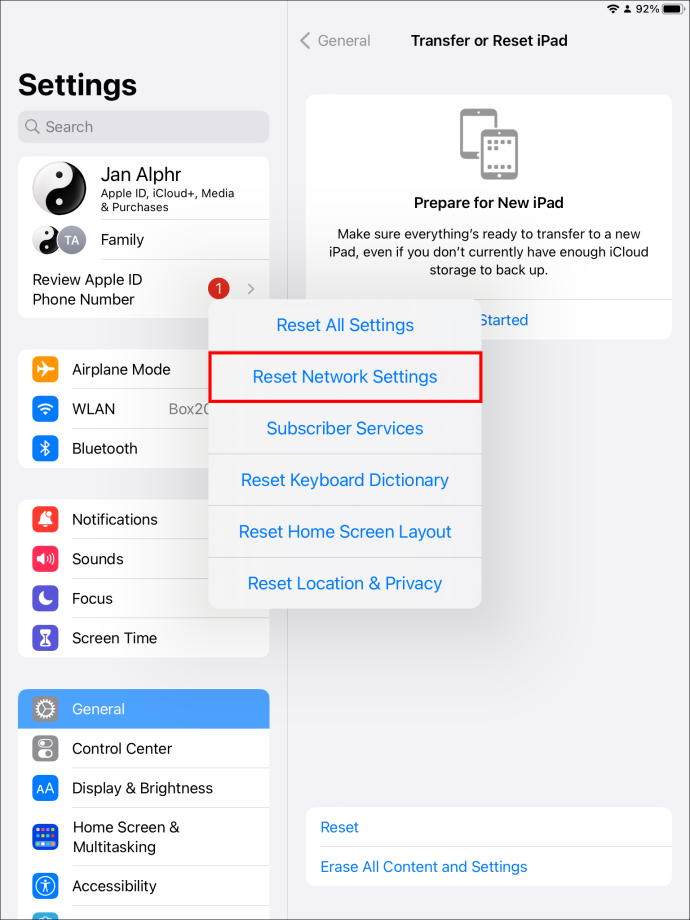
Vegye figyelembe, hogy ez a módszer eltávolítja a Wi-Fi jelszavakat is. Mint ilyen, mentse a jelszavakat egy speciális alkalmazás vagy más biztonságos forrás segítségével, hogy később könnyen elérhesse őket.
hogyan lehet törölni a gyorsítótárat a samsung tv-n
Tiltsa le a tartalomblokkolókat
Előfordulhat, hogy egyes felhasználók speciális blokkolókat telepítettek a megkérdőjelezhető webes tartalmak vagy hirdetések kiszűrésére. Ez azonban problémákat okozhat a Safari böngészőben. Így az iPadre telepített tartalomblokkolót le kell tiltani. Ezzel megoldhatja a problémát, és visszaállíthatja a Safari működését.
- Nyissa meg a „Beállítások” menüt.
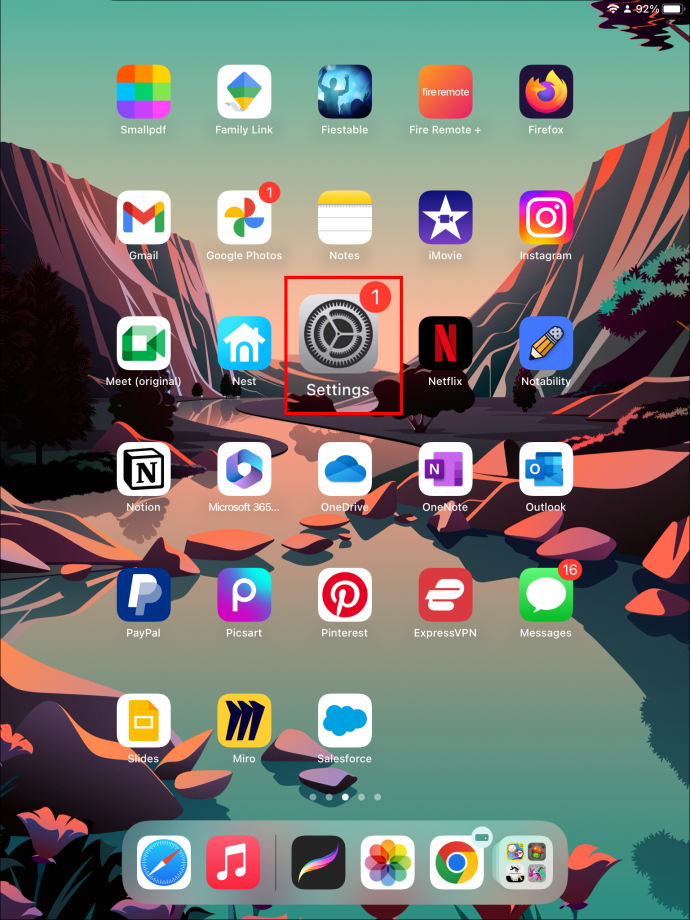
- Válassza a „Safari” lehetőséget.
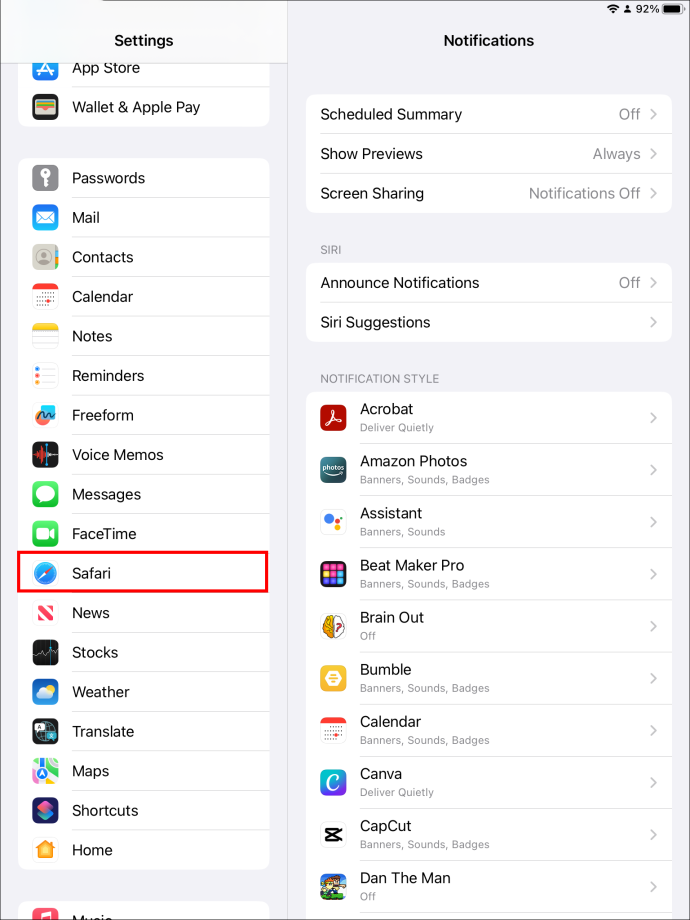
- Válassza a „Tartalomblokkolók” lehetőséget.
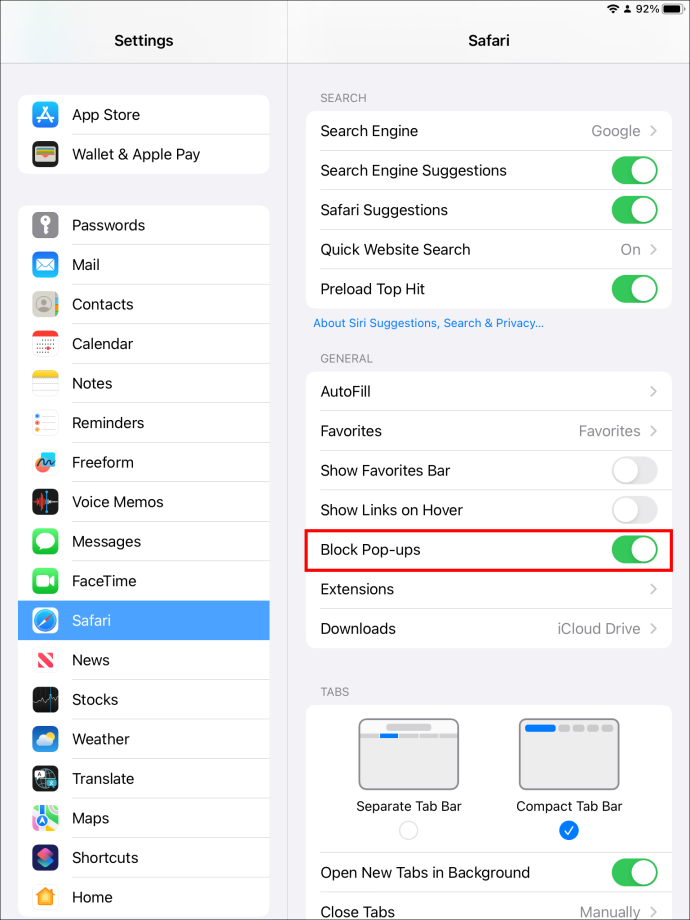
- Kapcsolja át a kapcsolót a letiltáshoz.
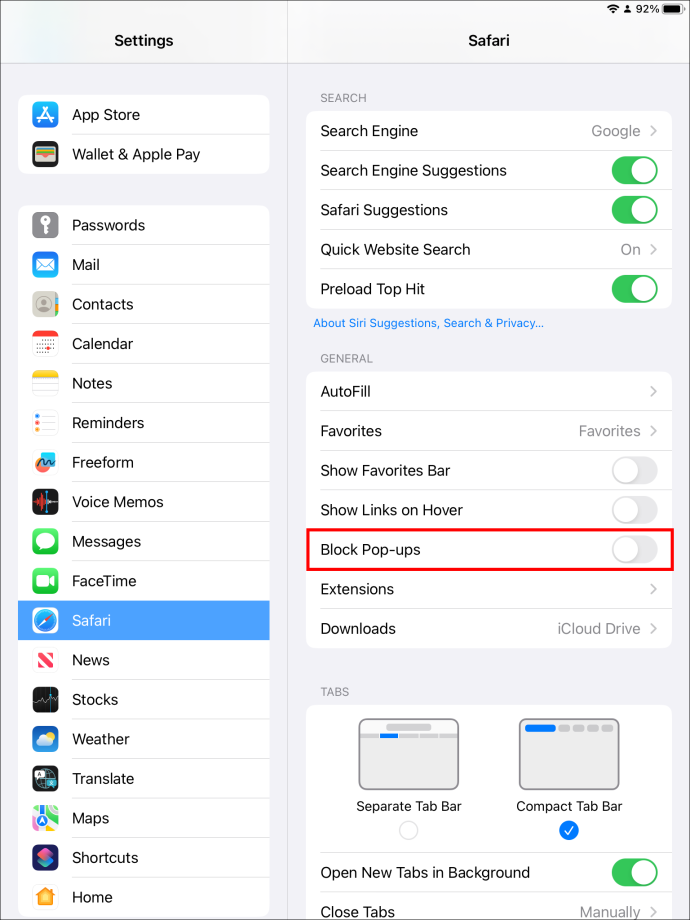
GYIK
Frissülhet automatikusan a Safari az iPademen?
A Safari csak akkor frissül, ha frissíti az iPad szoftverét. Ez azt jelenti, hogy csak az operációs rendszer szoftverének frissítése után érheti el eszközén a Safari legújabb verzióját.
Frissíthető a Safari egy régi iPaden?
Az iPad csak akkor frissíthető, ha kompatibilis az újabb frissítésekkel. Sok régi iPad modell megkapja a legújabb frissítéseket. A még régebbi modelleknél, például az iPad 2, iPad 3 és iPad Mini esetében azonban csak iOS 9.3-ra frissíthet.
Honnan tudhatom meg, hogy a legújabb Safari verzió telepítve van-e az eszközömön?
Ezt csak úgy teheti meg, ha a Beállítások menüben keres frissítéseket. Az Általános, majd a Névjegy menüpontra lépve ellenőrizheti az iPad készülékére telepített operációs rendszer verzióját. Ennek meg kell egyeznie a Safari böngésző verziójával. Az iPadOS 13-ban a Safari verziónak is 13-asnak kell lennie.
Hogyan frissül egy régi iPad böngésző?
Végig kell mennie a Beállítások menün, nyissa meg az Általános elemet, majd töltse le és telepítse az új szoftverfrissítést. A lépések ugyanazok az új iPadeken.
Frissítenem kell a Safarit?
A szoftverfrissítések fontosak. Szerencsére nem kell különösebb erőfeszítést tennie magának a Safari böngészőnek a frissítéséhez. Az iPadOS frissítése után a böngésző is frissül.
Használható-e elavult Safari böngésző?
Igen. Még akkor is használhat Safari böngészőt, ha az elavult. Ez azonban hatással lehet az általános felhasználói élményre. Frissített böngésző nélkül előfordulhat, hogy nem látogathat meg bizonyos weboldalakat. Az utolsó verziók beszerzése jobb adatvédelmi funkciókat, biztonságot és extra titkosítást tesz lehetővé.
Törölhetem a Safarit az iPademről?
hogyan lehet hosszú videókat közzétenni az instagramon
A Safari be van építve az iPadOS-be, ezért nem távolítható el. Azonban sikeresen eltávolíthatja a kezdőképernyőről, ha már nem kívánja használni. Ez nem törli az alkalmazást vagy a benne lévő adatokat. Ha akarja, törölheti az előzményeket.
Fokozza online böngészési élményét a Safari frissítésével iPaden
Az iPad-tulajdonosok hozzáférhetnek a Safari böngészőhöz, mivel az az operációs rendszer része. Ahhoz, hogy a legjobb élményt nyújthassa ennek a böngészőnek, szüksége van az alkalmazás legújabb verziójára, amely kiküszöböli a hibákat és hibákat. Az újabb frissítések biztonsági fejlesztéseket, valamint adminisztratív és technikai támogatást jelentenek. A Safari frissítése viszonylag egyszerű, mivel csupán egy iPad szoftverfrissítést igényel.
Melyik iPad verziót használod? Problémába ütközött a Safari böngésző frissítése során? Tudassa velünk az alábbi megjegyzések részben.









