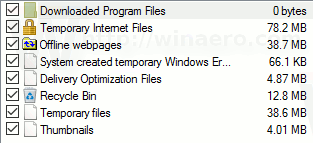A piac egyik legjobb íróprogramjaként az MS Word-nek nincs hiánya formázási lehetőségekből. A szövegigazítás a lényeges dolgok közé tartozik, és meglepheti, hogy mit lehet tenni a vonalakkal e tekintetben.

A Wordben több módon is lehet sorokat igazítani. Figyelemre méltó, hogy az egyik részt balra, a másikat pedig jobbra igazíthatja. Ebből a cikkből megtudhatja, hogyan teheti ezt meg, és hogyan javíthatja formázási játékát az MS Wordben.
Egy sor egy részének igazítása az MS Word programban
A Microsoft Word alapértelmezett igazítási beállításokkal rendelkezik a teljes sorokhoz és bekezdésekhez. Módosíthatja a szöveg igazítását balra, jobbra, középre és igazítottra.
A szoftver azonban lehetővé teszi egy sor kettős igazításának létrehozását is, de ez a lehetőség nem annyira nyilvánvaló, mint az említett formázási szabványok. Kétféle módon hozhat létre két igazítást – balra és jobbra – ugyanabban a sorban:
- A jobb oldali tabulátor leállítás funkció használata
- A Tab funkció beállítása jobbra igazításra
Létezik egy másik módszer is, amely végül meghozhatja a kívánt eredményt, de ezt semmiképpen sem szabad használnia, ha ismeri a kettős igazítás megfelelő módját. Később kitérünk erre az alternatív módszerre. Most nézzük meg a legjobb módokat a sor egy részének jobbra igazítására a Wordben.
A magyarázatok olvasása közben vegye figyelembe, hogy ez az útmutató feltételezi, hogy az alapértelmezett szövegigazítás balra.
chrome nem kéri a jelszó mentését
A jobb oldali tabulátor funkció használata
Az első módszer attól függ, hogy a vonalzó be van kapcsolva a Wordben. Íme, hogyan használhatja a vonalzót egy vonal kettős igazítására:
- Ha a vonalzó nem jelenik meg, engedélyezze a „Vonalzó” négyzet bejelölésével a „Nézet” menüben.

- Keresse meg a Tab szimbólumot a vonalzó bal oldalán – úgy fog kinézni, mint egy baseball bázis, vagy az „L” betű.

- Kattintson a Tab szimbólumra, amíg egy olyan alakzatot nem lát a tükörben, mint az „L” betű. Ez a jobb oldali tabulátor.

- A felső vonalzón kattintson a fehér rész jobb szélére a tabulátor elhelyezéséhez.

- Kezdjen el gépelni, majd nyomja meg a „Tab” gombot a billentyűzeten. A kurzornak jobbra kell ugrania, a beírt szövegnek pedig jobbról balra kell kitöltenie.

A Tabulátor funkció jobbra igazításra állítása
Alternatív megoldásként beállíthatja a tabulátorok igazítását a menün keresztül. Ez a technika kényelmesebb, mert nem attól függ, hogy a vonalzó egy pontos pontjára kattint, mint az előző módszer 3. lépésében.
- Győződjön meg arról, hogy ismeri a jobb margó helyzetét a dokumentumban. A pontos számot a felső vonalzó jobb oldalán láthatja. Ha a vonalzó nincs ott, kapcsolja be a „Nézet” menüben, és jelölje be a „Vonalzó” melletti négyzetet.

- A dokumentumban egy üres sorba helyezve lépjen a „Kezdőlap” fülre.

- Lépjen be a „Bekezdés” menübe

- Lépjen a „Lapok” elemre. Itt több lehetőséget is láthat a lapok testreszabására.

- A „Tabulátor pozíciója” alatt adja meg a jobb margó helyének pontos értékét, amelyre az 1. lépésből emlékezett.

- Az „Igazítás” alatt válassza a „Jobb” lehetőséget, majd kattintson az „OK” gombra.

Magyarázzuk el, mi történt itt.
hogyan lehet rángatózni chat overlay a játékban
A jobb margó helyének megadásával a tabulátor automatikusan a dokumentum jobb szélére kerül. Ez azt jelenti, hogy ha egyszer megnyomja a „Tab” gombot a billentyűzeten, a kurzor jobbra ugrik.
A Jobb oldali igazítás kiválasztása azt jelenti, hogy a szöveg jobbról balra fog kitölteni. Vegye figyelembe, hogy a tényleges szöveg megfelelően „folyik”, balról jobbra, azaz a betűk nem fordított sorrendben jelennek meg.
A billentyűzet tabulátorainak és szóközeinek használata (mit ne tegyen)
A következő módszer rosszabb, mint a korábban leírt kettő, de gyors egyszeri javításként szolgálhat egy kevésbé fontos dokumentumhoz. Mindazonáltal határozottan nem javasoljuk, hogy ezt a módszert üzleti vagy bármilyen más hivatalos levelezésben használja, mivel ez professzionálisnak tűnik.
- Kezdje el beírni a szöveget Balra igazítással.

- Írja be a jobb oldalon megjelenő szöveget további műveletek nélkül. Jelenleg a vonal szabályos folytatásának fog kinézni.

- Vigye a kurzort a jobbra mozgatni kívánt szövegrész első betűje elé.

- Nyomja meg a „Tab” gombot a billentyűzeten. Lehet, hogy ezt a lépést többször meg kell ismételnie, amíg az utolsó betű a lehető legközelebb nem kerül a jobb margóhoz.

- A „Tab” billentyű használata valószínűleg nem eredményez ideális pozicionálást. Finomhangolja a szöveg igazítását a szóköz billentyűvel.

Ha gyakran kell kétszer igazítania a szöveget a dokumentumban, ez a módszer gyorsan fárasztónak bizonyul. Ráadásul szükségtelen bonyodalmakat is okozhat. Ha például szerkeszteni szeretne egy sort, akkor a szöveg ferde lesz, ha szavakat vagy akár karaktereket ír be vagy töröl.
De ami a legfontosabb, ez a módszer elavulttá válik, amint megtudja, hogyan kell megfelelően elvégezni a kettős igazítást. Ezért érdemes mindig a korábban leírt technikákat használni e helyett.
Egyéb lapbeállítások a Wordben
A jobb oldali igazítás mellett a tabulátor funkciót is használhatja a szöveg eltérő elhelyezésére és igazítására ugyanazon a sorban. A lapbeállítások a következők:
- Bal
- Központ
- Jobb
- Decimális
- Rúd
Az első három lehetőség hasonló funkciókat lát el, amelyek jelentése nyilvánvaló a névből. A Decimális opció eltérő, mivel a számok igazítására szolgál.
Ha olyan sorokat kell írnia, amelyek számokat tartalmaznak tizedesvesszővel, a „Tizedes” fület választva a pontok igazításra kerülnek. Az igazítási beállítás a számok nagyságától függetlenül érvényes lesz. Például, ha az egyik sorba „120,5”-et, a következőbe pedig „3,4”-et ír, a „.5” és a „.4” tökéletesen igazodik.
Végül, a „Sáv” tabulátor egyáltalán nem kapcsolódik a szöveg elhelyezéséhez. Ehelyett ez a függvény függőleges sávot hoz létre, amikor kiválasztja, és rákattint a vonalzóra. Vegye figyelembe, hogy a beillesztett sáv egy valódi szimbólum, amely nyomtatásban is megjelenik.
A Tab ikonra kattintva további két lehetőség jelenik meg, amelyek nincsenek hatással a lapokra. Ehelyett ezek a függvények a sor behúzására utalnak.
Először is megvan az első sor behúzása. Ezt a lehetőséget egy felfelé néző baseball otthoni bázis ikon jelzi. Ha a kurzort egy adott sorra helyezi, és kiválasztja az Első sor behúzását, a teljes bekezdés első sora a vonalzón kiválasztott pozícióban kezdődik.
hogyan lehet vr videókat nézni fülhallgató nélkül
Másodszor, ott van a Hanging Indent opció, amely lefelé néző baseball otthoni bázisként látható. Ez a beállítás beállítja a bekezdés többi részének behúzását. Az első sort azonban ez nem érinti, mivel rendelkezik egy külön behúzó eszközzel.
A szakasz befejezéseként nézzünk meg egy másik fontos műveletet: a tabulátorok eltávolítását a Word-dokumentumból. Szerencsére ezt nagyon könnyű végrehajtani.
Ha véletlenül tabulátort helyezett el, vagy úgy döntött, hogy már nincs szüksége alternatív igazításra, három egyszerű lépésben távolíthatja el az ütközőt a vonalzóról:
- Kattintson és tartsa lenyomva a tabulátort a bal egérgombbal.

- Miközben lenyomva tartja a bal gombot, mozgassa az egeret a vonalzó alá, és várja meg, amíg a tabulátor megszürkül.

- Engedje el a gombot.
Legyen a szövegigazítás mestere a Wordben
Az MS Word által biztosított összes formázási lehetőség mellett kár lenne nem használni olyan hasznos eszközöket, mint a tabulátorok. Most, hogy tudja, hogyan kell részben jobbra igazítani a szövegsorokat, a dokumentumok sokkal rendezettebbek és professzionálisabbak lesznek.
Sikerült egy sort részben jobbra igazítani a Wordben? Kipróbált más tabulátorleállítási lehetőségeket? Tudassa velünk az alábbi megjegyzésekben.