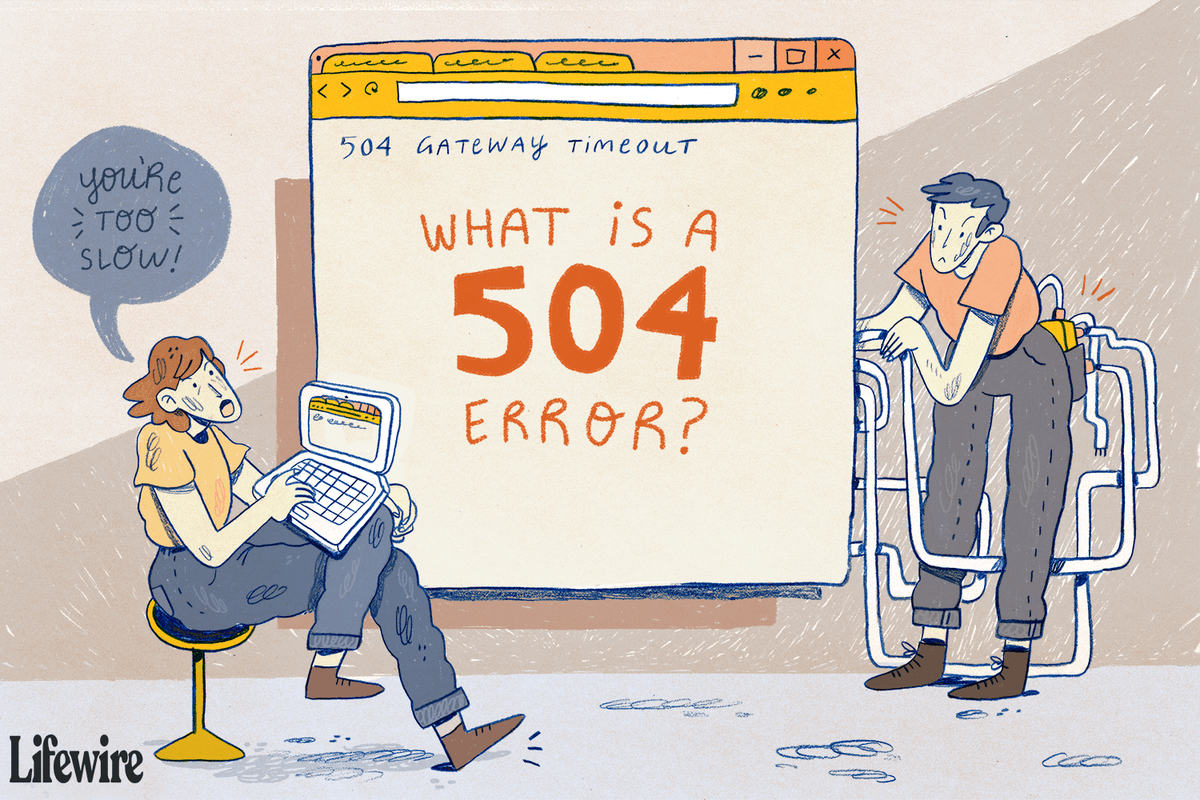A szemek biztonsága érdekében érdemes megfontolni, hogy időnként átváltsunk sötét módra. Ez jelentősen segíthet a hosszabb képernyőidővel összefüggő szem megerőltetésén.

A VLC egy többplatformos médialejátszó, amely számos funkciót kínál, beleértve a sötét módba váltást. A funkció teljes kihasználásához a felhasználóknak egyszerűen módosítaniuk kell a VLC-beállításokat. Attól függően, hogy melyik eszközt használja, a lépések eltérőek lehetnek.
Ebben a cikkben áttekintjük, hogyan javíthatja a megtekintési élményt a VLC sötét mód engedélyezésével. Olvasson tovább, hogy többet megtudjon a VLC-n való sötétedésről.
Sötét módú VLC: Mac
Ha VLC médialejátszót szeretne használni Mac számítógépen, Mac OS X 10.7.5 vagy újabb verziót kell használnia. Sajnos a VLC nem érhető el régebbi Mac-verziókon.
Miután sikeresen telepítette a VLC-t, el kell érnie a VLC beállításait, hogy sötét módba váltson. Itt van, hogyan:
- Irány a hivatalnok VLC weboldal.
- Kattintson VLC letöltése és Telepítés.
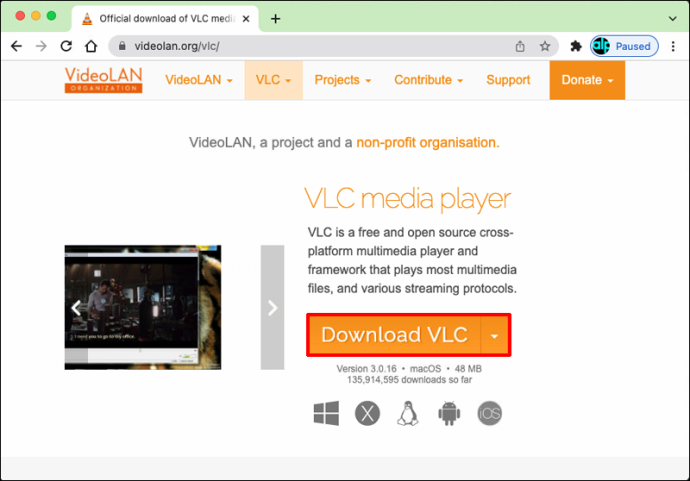
- Nyissa meg a VLC Media Playert a Mac-en.
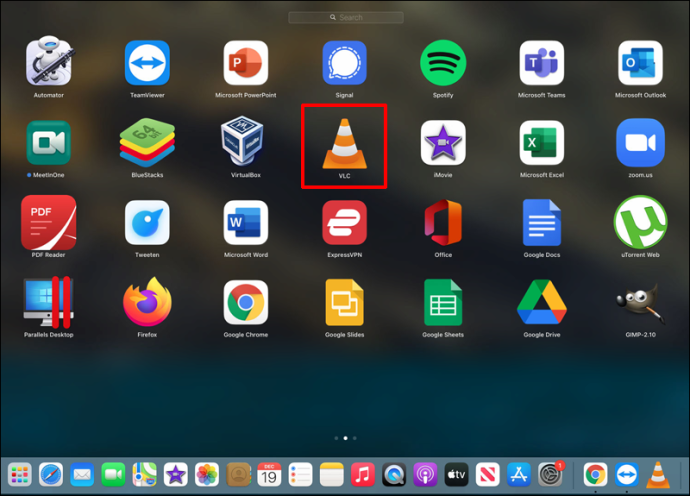
- A képernyő tetején lévő menüből válassza ki a lehetőséget VLC médialejátszó .
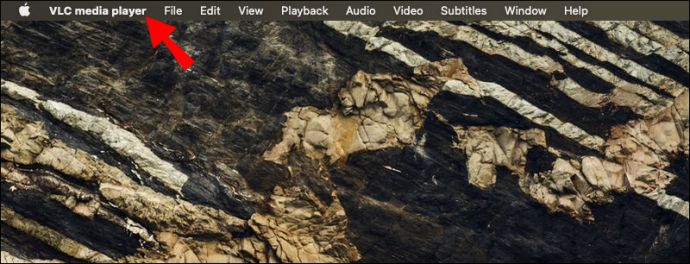
- Kattintson preferenciák .
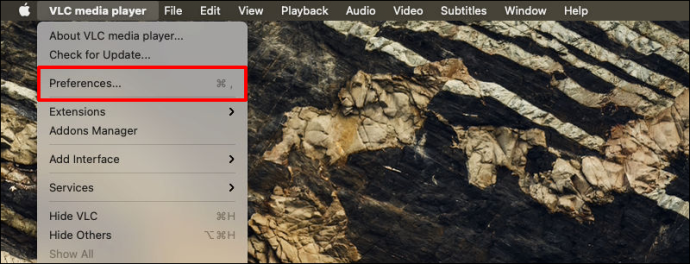
- Válassza ki Felület , amely a képernyő bal oldalán található.
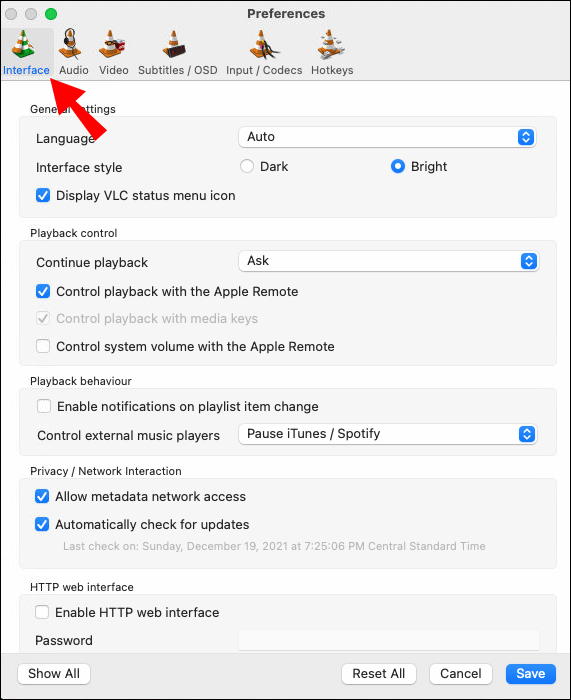
- Alatt Általános beállítások , kattintson Sötét .
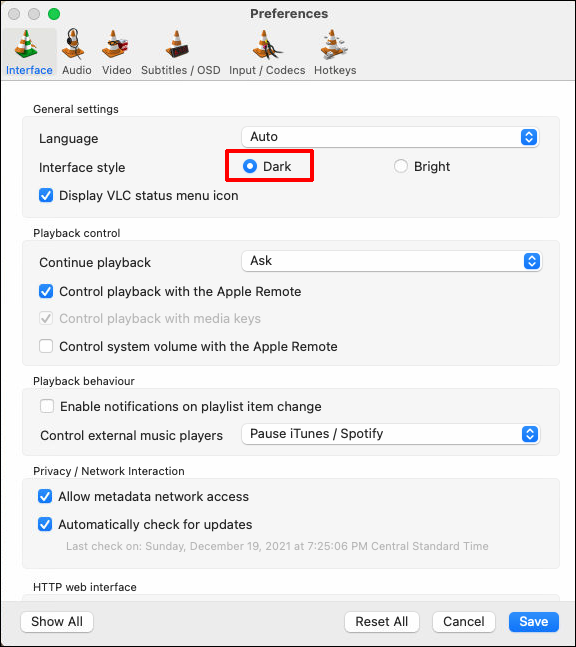
- Találat Megment , majd zárja be a médialejátszót.
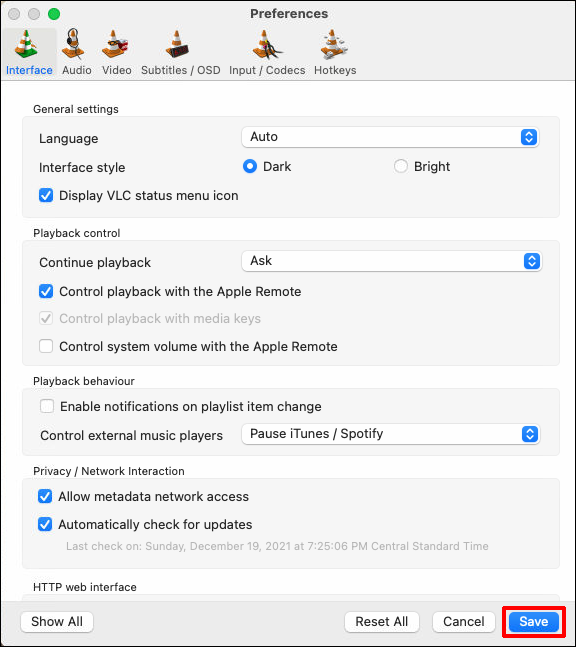
- Nyissa meg újra az alkalmazást. Most sötét módban kell lennie.
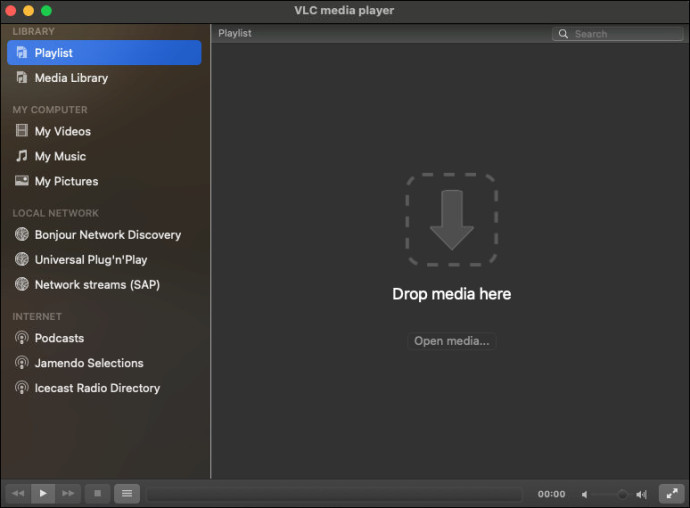
Sötét módú VLC: Win 10
A sötét mód engedélyezése viszonylag egyszerű, ha a VLC médialejátszót Windows 10 rendszerrel éri el. Csak kövesse az alábbi lépéseket:
- Indítsa el a VLC médialejátszó alkalmazást az asztaláról.
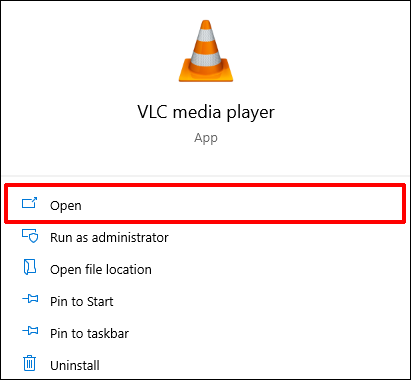
- Irány a VLC weboldal és kattintson rá eDark Vlc .
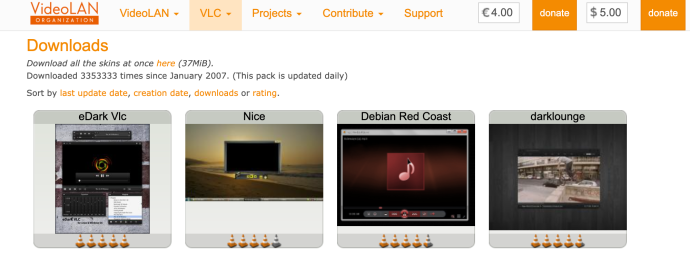
- Görgessen le oda, ahol a letöltés felirat jelenik meg, és kattintson a linkre.
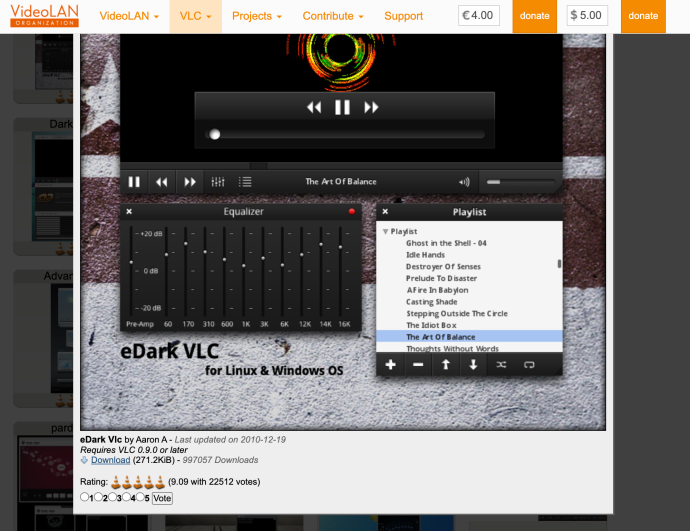
- Váltson vissza a VLC alkalmazásra. Kattintson Eszközök a képernyő tetején lévő sávból.
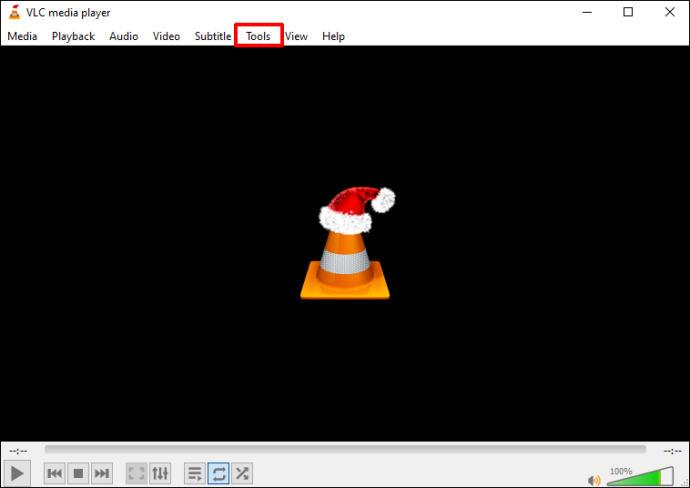
- Válassza ki preferenciák a bemutatott lehetőségek listájából. A beállítások eléréséhez nyomja meg a gombot is Ctrl + P .
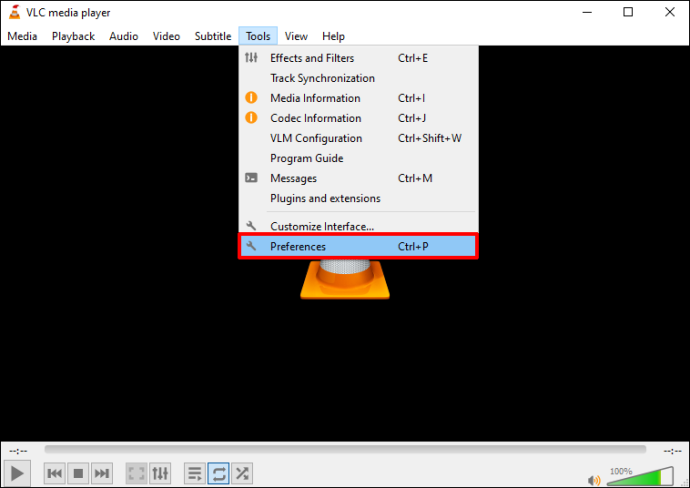
- Válaszd a Felület választási lehetőség.
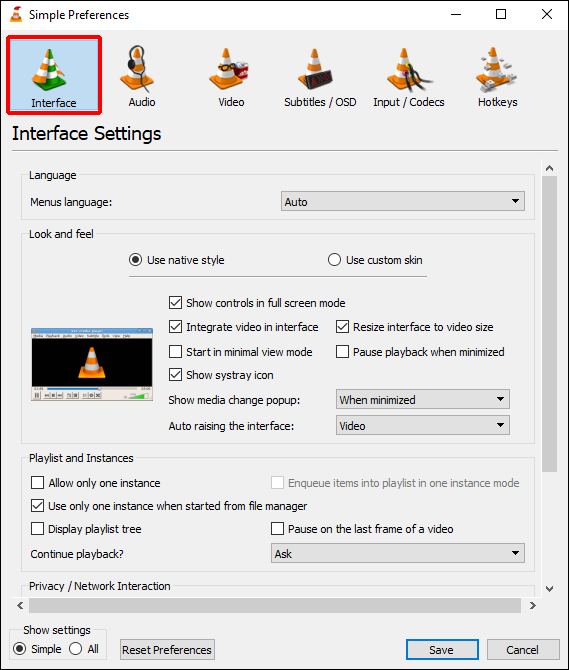
- Lent Felület , két lehetőséget fog látni. Válaszd ki a Egyedi Skin választási lehetőség.
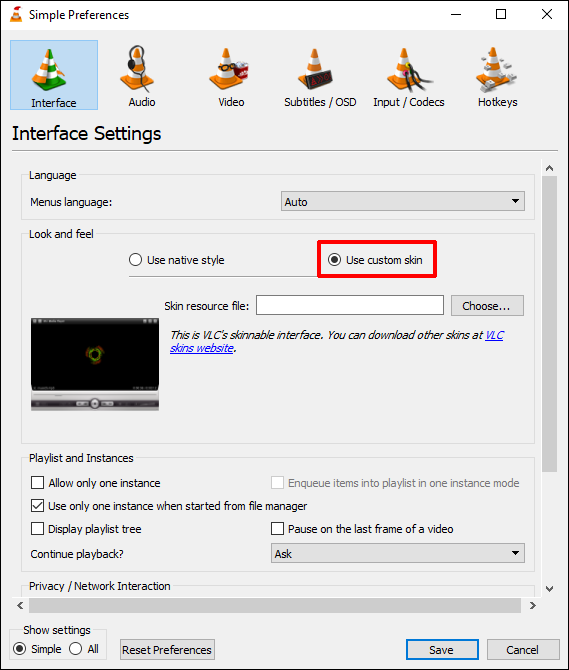
- Ahol ki van írva Választ , navigáljon a számítógépén, és válassza ki a VLC webhelyéről letöltött sötét módú felületet.
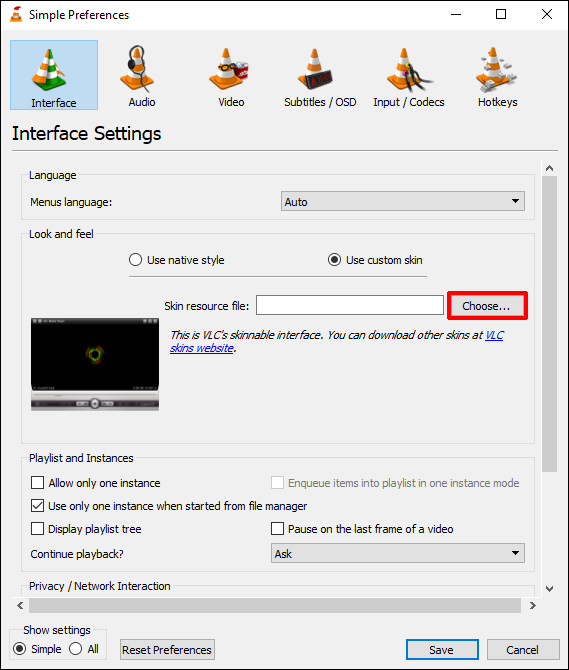
- Lépjen ki a VLC alkalmazásból, majd nyissa meg újra. A beállítást most módosítani kell, és a sötét módot engedélyezni kell az alkalmazás használatakor.
Sötét módú VLC: Linux
Ha Linuxon keresztül éri el a VLC-t, a sötét mód engedélyezéséhez a következőket kell tennie. Érdemes megjegyezni, hogy ez a módszer bármely Linux-disztribúcióra alkalmazható, beleértve a Debian-t, a Mint-et, a CentOS-t és még sok mást. Így használhatja a sötét módot VLC-ben Linux alatt:
- Töltse le a VLC sötét módú felületét a VLC weboldal .
- Indítsa el a VLC médialejátszó alkalmazást a számítógépén.
- Miután megnyitotta az alkalmazást, válassza ki a Eszközök opció a képernyő tetején található.
- Kattintson preferenciák . Vagy nyomja meg Ctrl + P parancsikonként a beállítások eléréséhez.
- Válassza ki Felület, a bal felső sarokban található.
- Alatt a Nézz és érezz beállításokat, látni fogja a lehetőséget Használjon Egyéni Skin-t . Jelölje be ezt a lehetőséget.
- nyomja meg Választ a fájlkezelő ablak megnyitásához.
- Válassza ki a sötét módú felületfájlt, amelyet korábban letöltött a VLC webhelyéről.
- Kattintson Megment amikor befejezte a skin feltöltését.
- Zárja be a VLC-t, majd nyissa meg újra. A sötét módú bőrt most aktiválni kell.
Sötét mód VLC: Android
Jelenleg csak az Android felhasználók engedélyezhetik a sötét mód funkciót a VLC alkalmazáson keresztül. Ezt csináld meg:
- Nyissa meg a VLC alkalmazást.
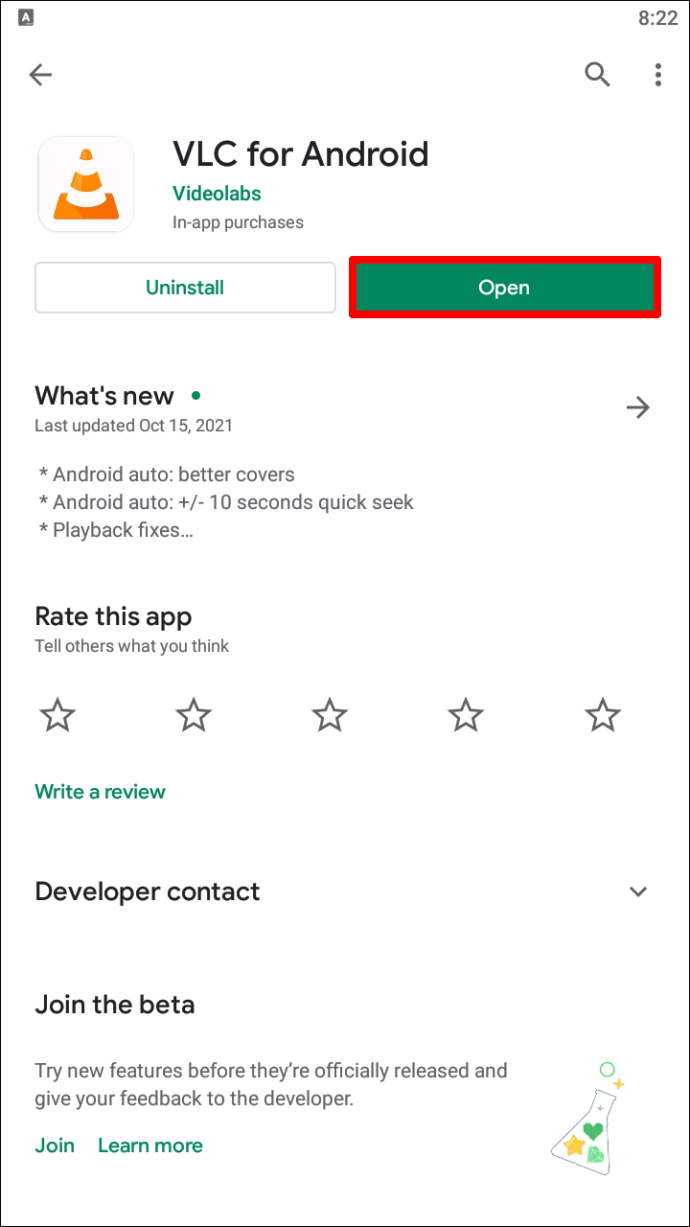
- Érintse meg a három függőleges pont a menü eléréséhez.
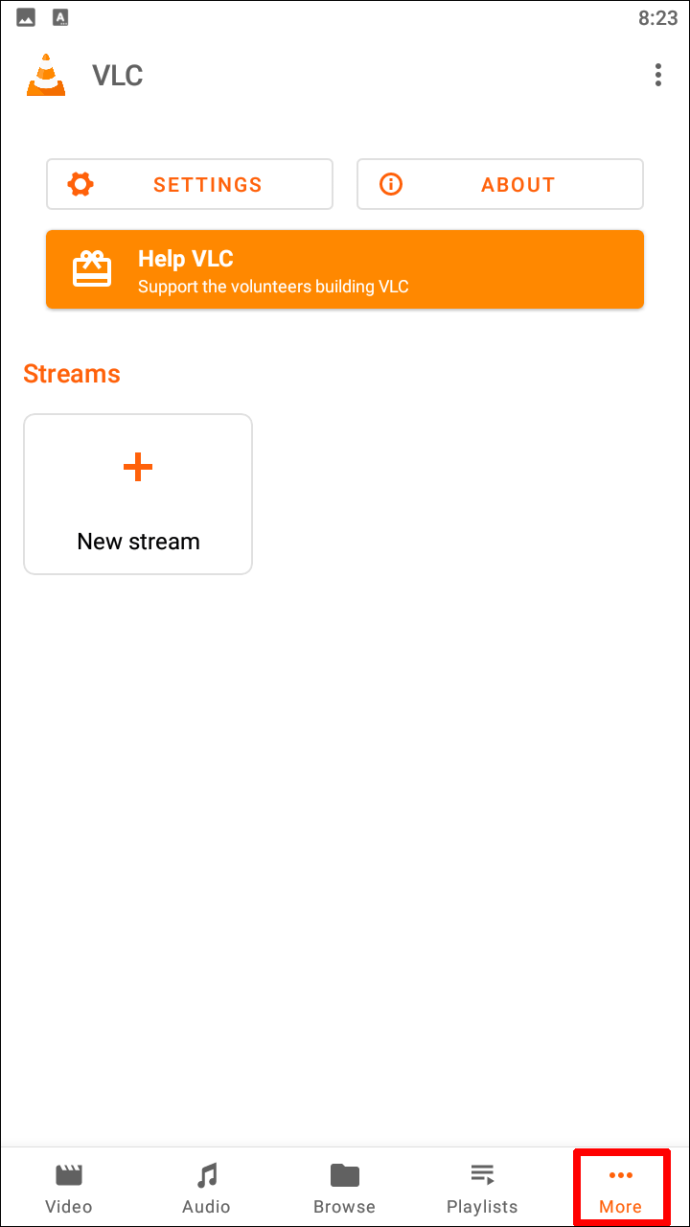
- Navigáljon a Beállítások választási lehetőség.
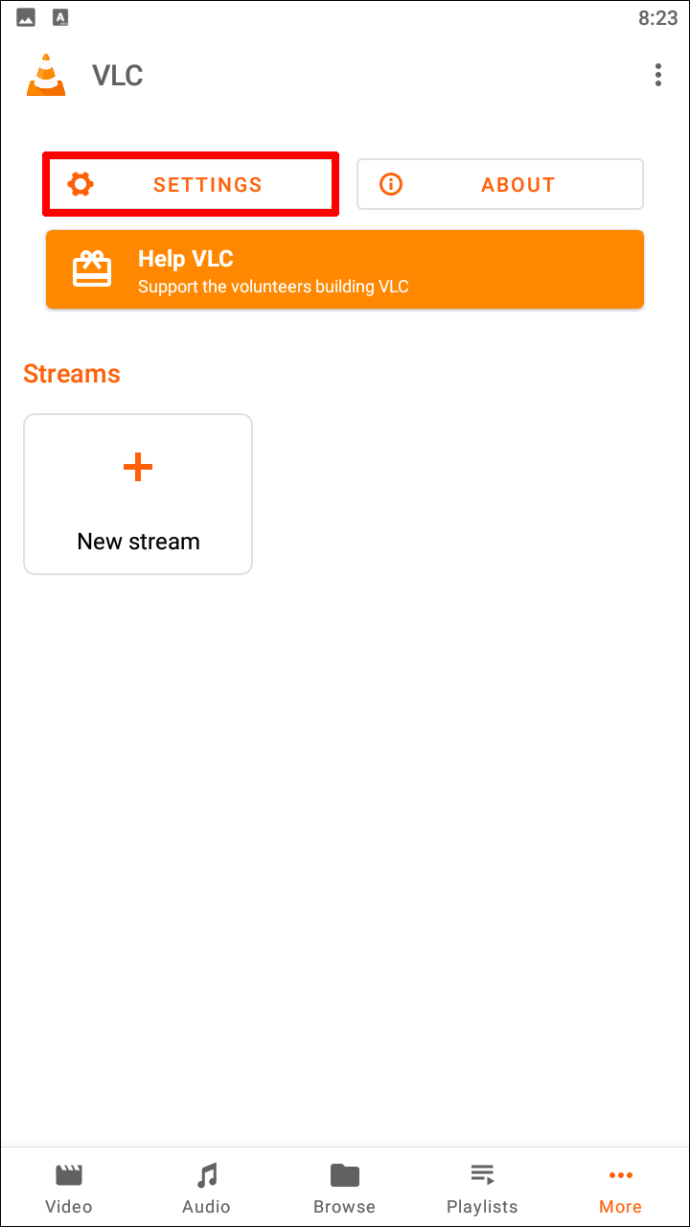
- Alatt Extra beállítások , válassza ki Felület .
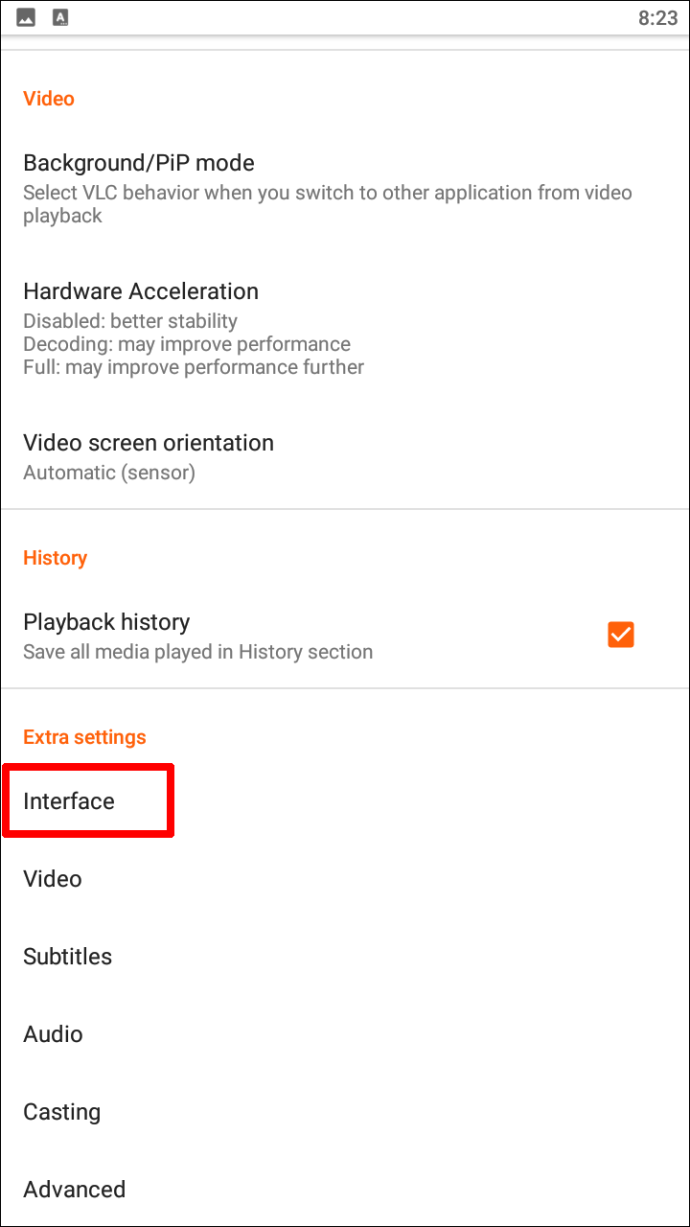
- Az opciók listájában érintse meg a lehetőséget DayNight mód .
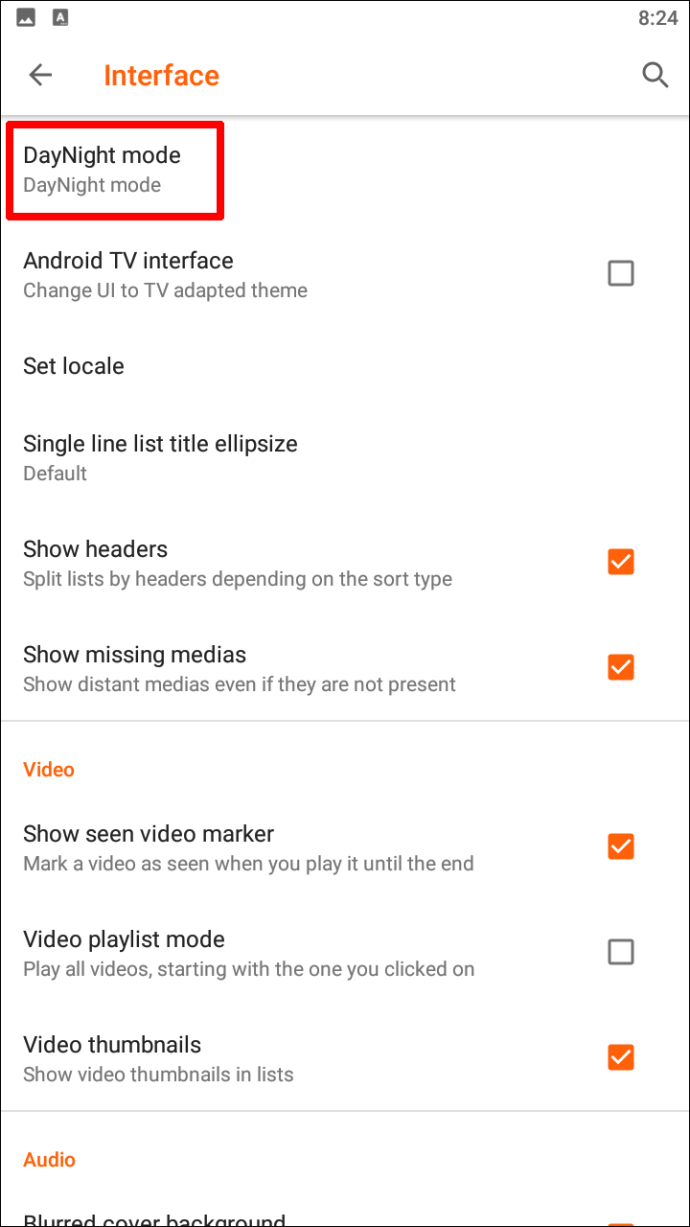
- A megjelenő felugró ablakban válassza a lehetőséget Fekete téma . Ez engedélyezi a sötét módot a VLC médialejátszón.
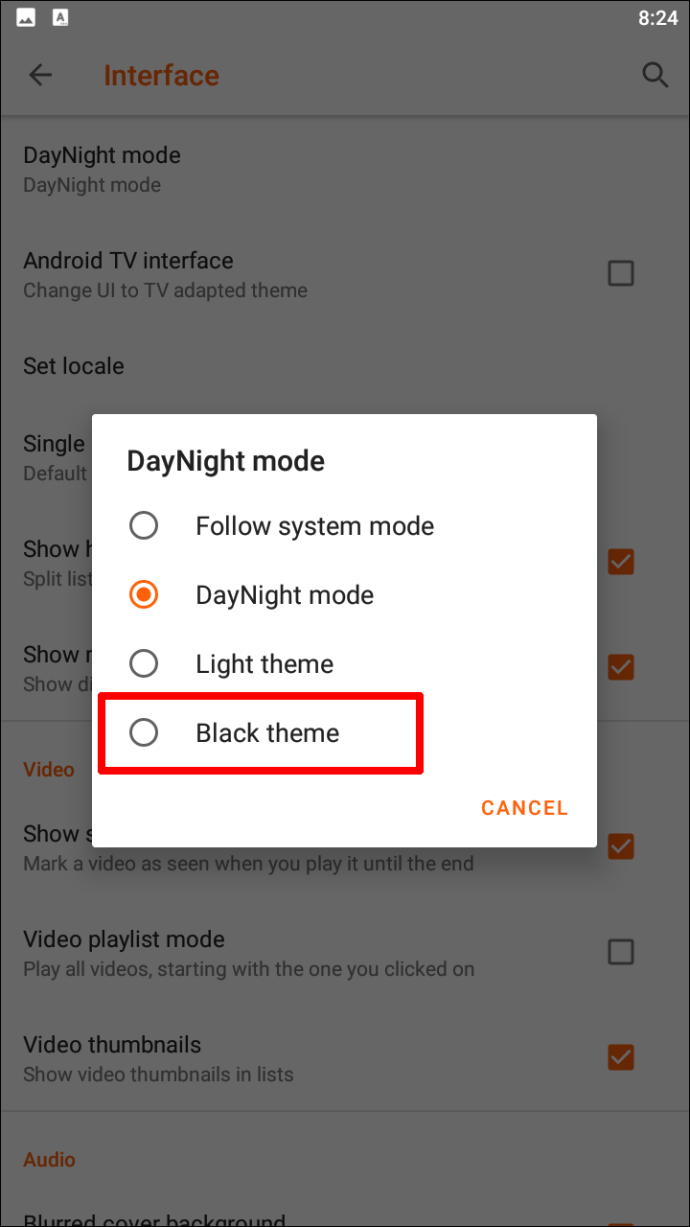
Sötét módú VLC: iPhone
Mint korábban említettük, jelenleg nincs lehetőség a sötét mód engedélyezésére az iPhone-on közvetlenül a VLC alkalmazáson keresztül. Ehelyett az iOS-eszközökhöz tartozó meglévő beépített sötét mód beállításait kell használnia. Ennek a funkciónak a bekapcsolásával nem csak a VLC alkalmazás lesz halvány, hanem minden más is az iPhone-on.
A sötét mód bekapcsolásához iPhone-ján egyszerűen kövesse az alábbi lépéseket:
- Az iPhone kezdőlapjáról lépjen a következőre: Beállítások .
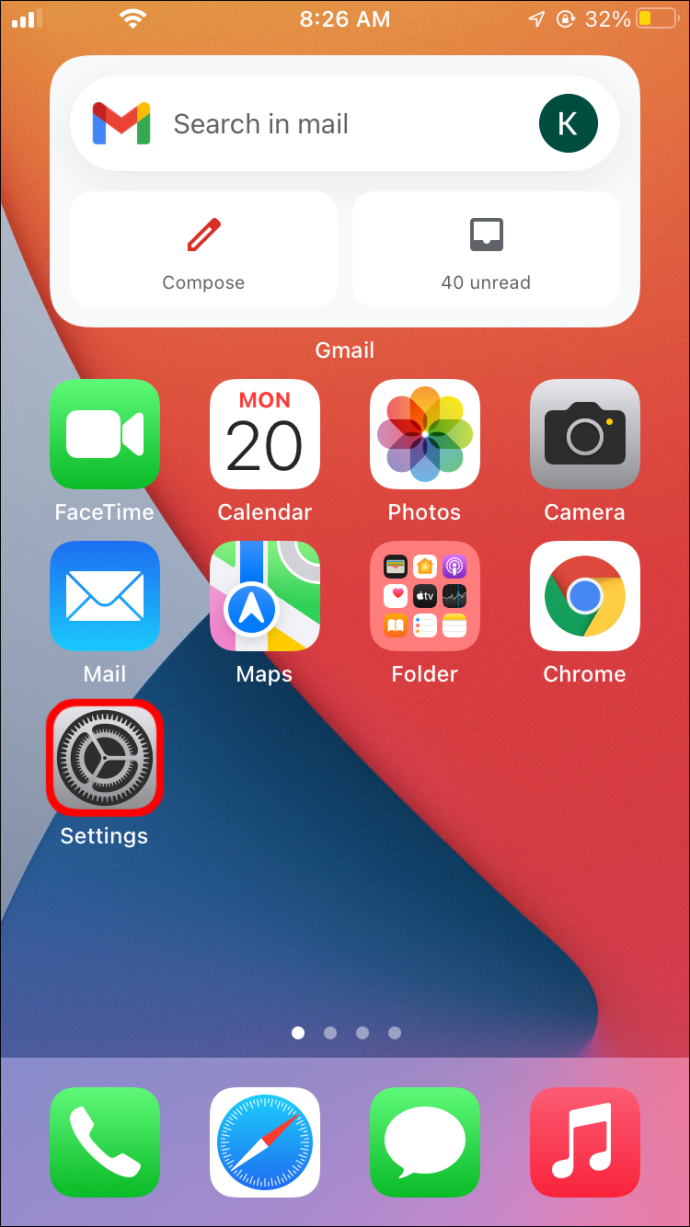
- A megjelenő lehetőségek listájából válassza ki a lehetőséget Kijelző és fényerő .
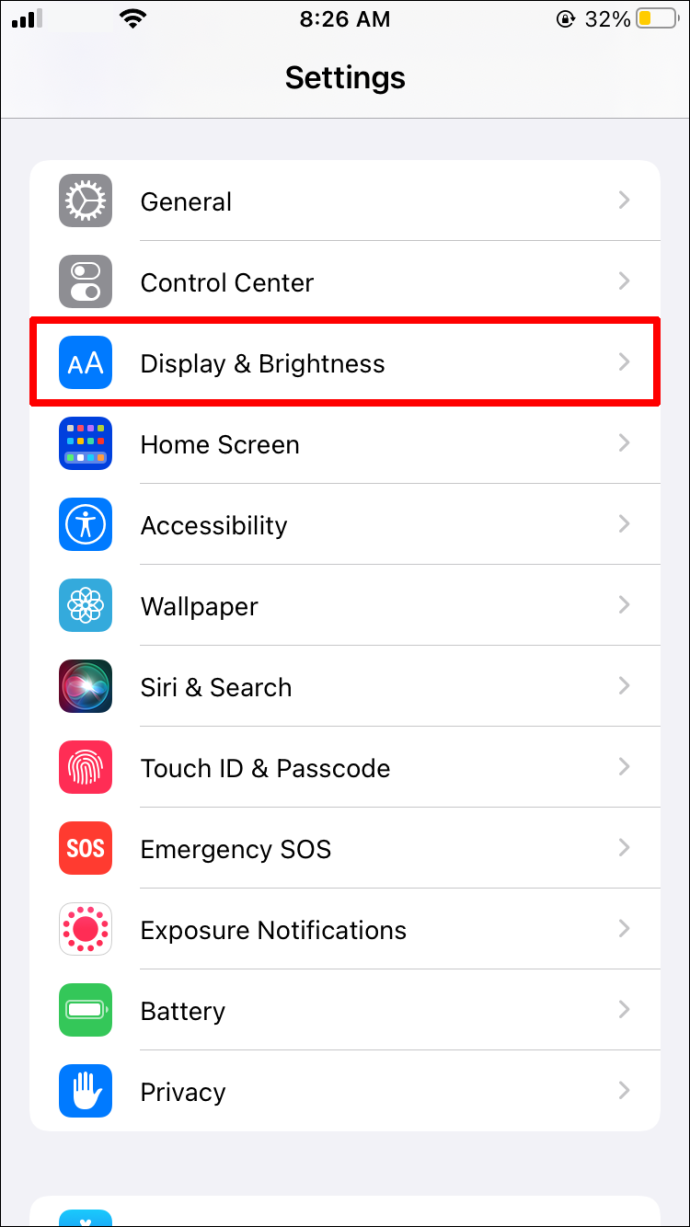
- Koppintson a Megjelenés .
- Ellenőrizd a Sötét lehetőség a sötét mód engedélyezésére.
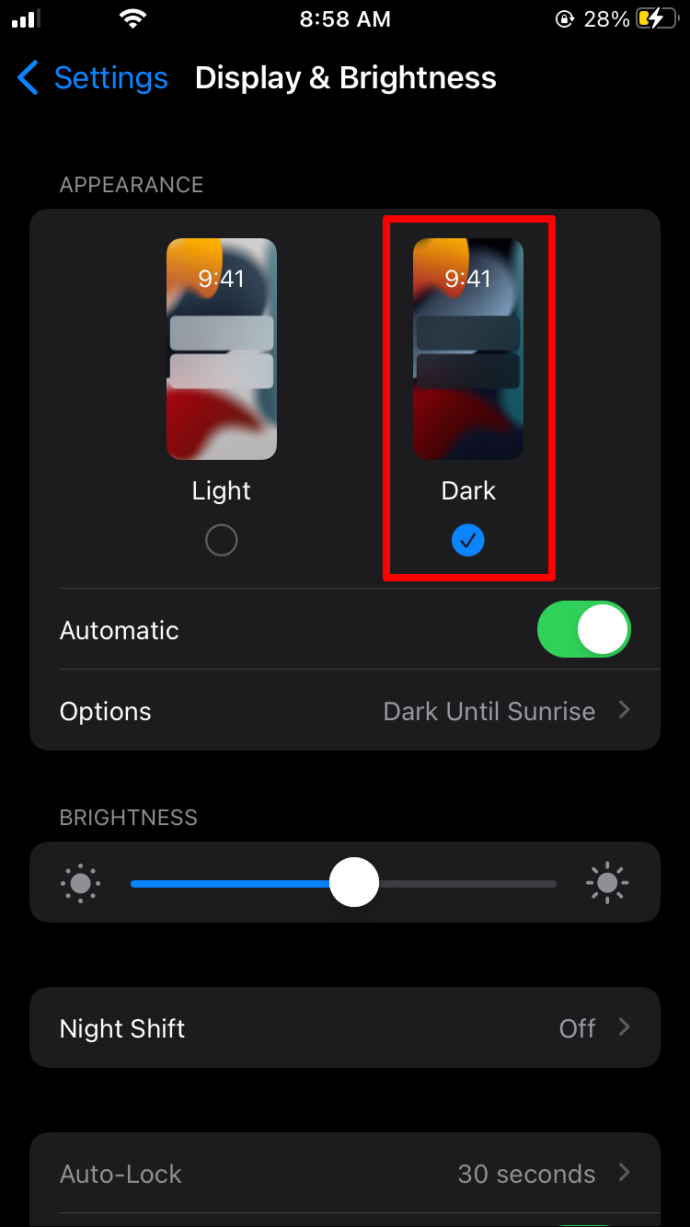
- Ezután rákattinthat Lehetőségek választani Napnyugta napkeltéig . Ez lehetőséget ad arra, hogy időkorlátot állítson be arra vonatkozóan, hogy mennyi ideig szeretné aktiválni a sötét módot.
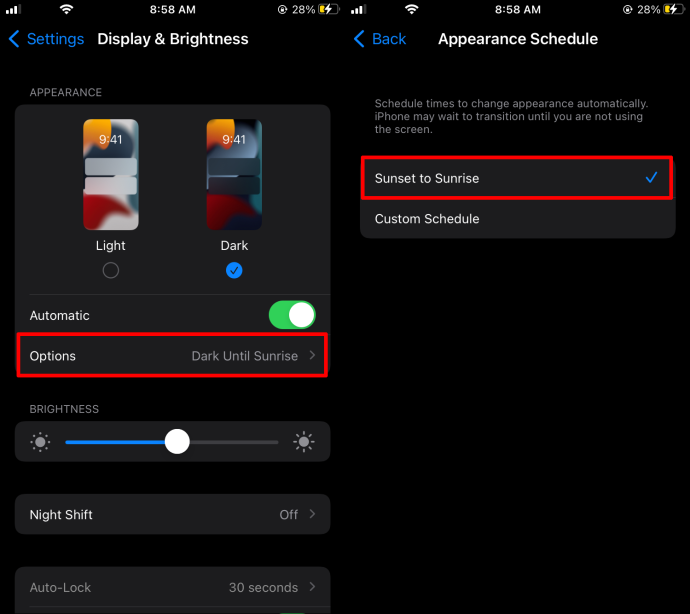
- Ha ez kész, térjen vissza a VLC alkalmazáshoz, amelynek most sötét módban kell lennie.
Alternatív megoldásként a fényerő csökkentésével pihentetheti a szemét az iPhone használatával. Ehhez egyszerűen húzza felfelé az ujját iPhone-ján, és állítsa be a fényerőt a fényerő ikonnal ellátott sáv elhúzásával.
További GYIK
Hogyan változtathatom meg a VLC lejátszó megjelenését?
Általában a VLC-lejátszó megjelenése megváltoztatható, ha letölt egy skint a webhelyről. Ez a módszer a használt eszköztől függően változhat. Például bizonyos skineket nem lehet letölteni iPhone-on.
A VLC-n lévő videók túl sötétek. Miért ez?
Ha úgy találja, hogy a videó minősége túl sötét, ennek oka lehet hardverbeállítási probléma. Ha ez egy adott videónál történik, kattintson a gombra Beállítások menüt, és válassza ki az opciót Bővített GUI . Ezután próbálja meg növelni a Gamma érték a videó lapon. Ha ez nem sikerül, fontolja meg a videokártya beállításainak ellenőrzését. A video-illesztőprogramok eltávolítása, majd újratelepítése szintén segíthet a probléma megoldásában.
Ne légy a sötétben
A VLC az egyik legnépszerűbb médialejátszó manapság. Szerencsére (hacsak nem iPhone-t használ) a VLC lehetőséget kínál a sötét mód bekapcsolására.
A VLC sötét mód funkciójának sikeres bekapcsolása jelentősen javíthatja az általános megtekintési élményt. Ráadásul nem kell attól tartania, hogy megerőlteti a szemét. Jó ötlet engedélyezni ezt a funkciót, ha huzamosabb ideig használja készülékét.
A Windows 10 nem nyitja meg a Start menüt
Attól függően, hogy melyik eszközt használja, a sötét mód engedélyezése a VLC médialejátszón változhat. Reméljük, hogy ez az útmutató segített jobban megérteni, hogyan kapcsolja be ezt a funkciót.
Próbáltad már VLC-n bekapcsolni a sötét módot? Ha igen, hogyan találta meg a folyamatot? Ossza meg velünk tapasztalatait az alábbi megjegyzésekben.