Az iPad vágólapján lévő tartalom másolása kényelmes, mert egyszerű hozzáférést biztosít a felhasználóknak a szövegekhez, fényképekhez, videókhoz stb. Azonban oda másolhat olyan információkat, amelyeket esetleg csak egyszer szeretne használni, és örökre törölni szeretne, például bankszámlaadatokat és jelszavakat. Vagy törölni szeretné, hogy csökkentse annak esélyét, hogy az iPaden lévő rosszindulatú fejlesztők által létrehozott alkalmazás lemásolja. Ez teszi a másolt tartalom teljes és végleges törlését fontossá.

Az iPad vágólapra történő tartalom másolásával kapcsolatos biztonsági probléma megoldása érdekében érdemes megtanulni, hogyan kell törölni. Ez a cikk az iPad vágólap törlésének kritikus témáját tárgyalja.
Az iPad vágólap törlése
Mint említettük, az emberek időnként érzékeny adatokat másolnak a vágólapra. De egy közeli idegen kíváncsi tekintete vagy akár egy alkalmazás is hozzáférhet az információhoz, így bárki más számára elérhetővé válik. A legjobb megoldás az lehet, hogy nem másol érzékeny adatokat a vágólapra, de ez nem mindig kényelmes. Praktikus megoldás az adatok mielőbbi felülírása valamilyen más információ másolásával.
- Nyisson meg egy szövegmezővel rendelkező alkalmazást, például a Jegyzeteket.

- Írjon be néhány szóközt a szövegmezőbe.
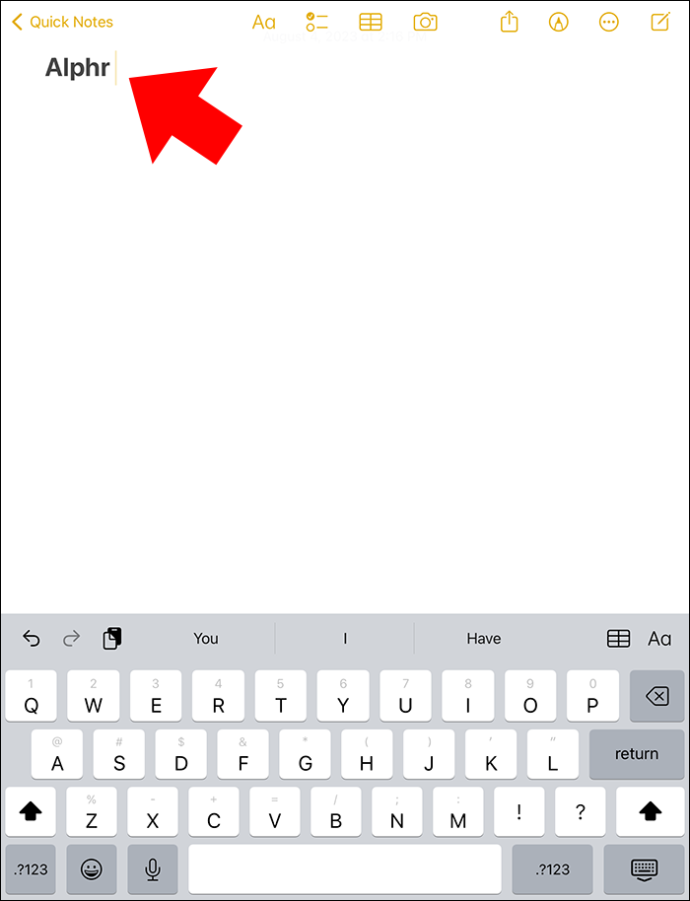
- Érintse meg hosszan, majd válassza a „Másolás” lehetőséget. Ez átmásolja a szóközöket, és lényegében lecseréli a vágólapon lévő információkat a másolt szóközökkel.
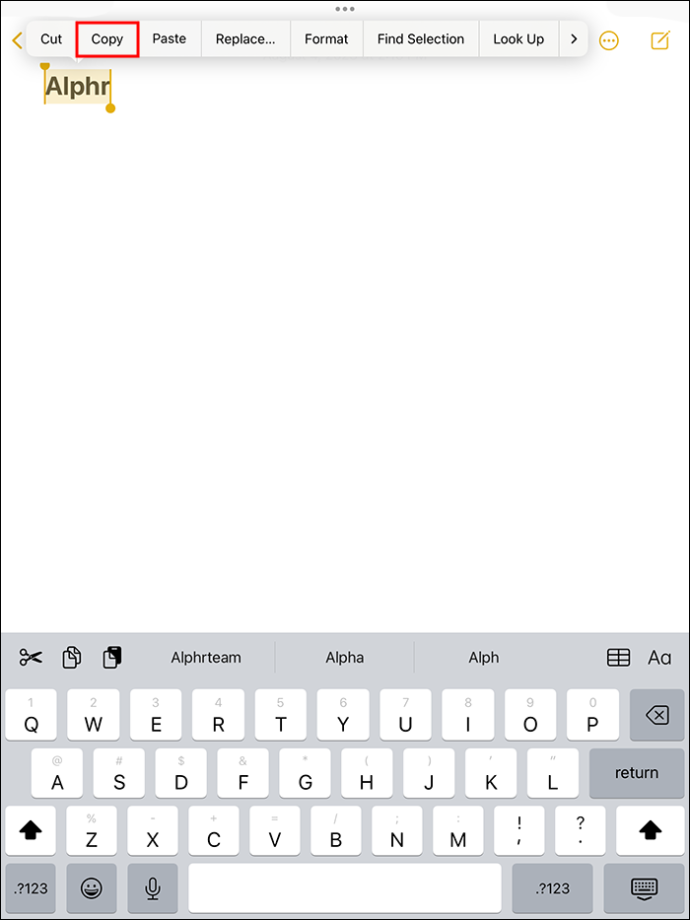
Ellenőrizze, hogy a vágólap tiszta-e:
- Alkalmazás megnyitása szövegmezővel (ismét például a Jegyzetek).

- Érintsen meg hosszan egy üres területet a szövegmezőben.
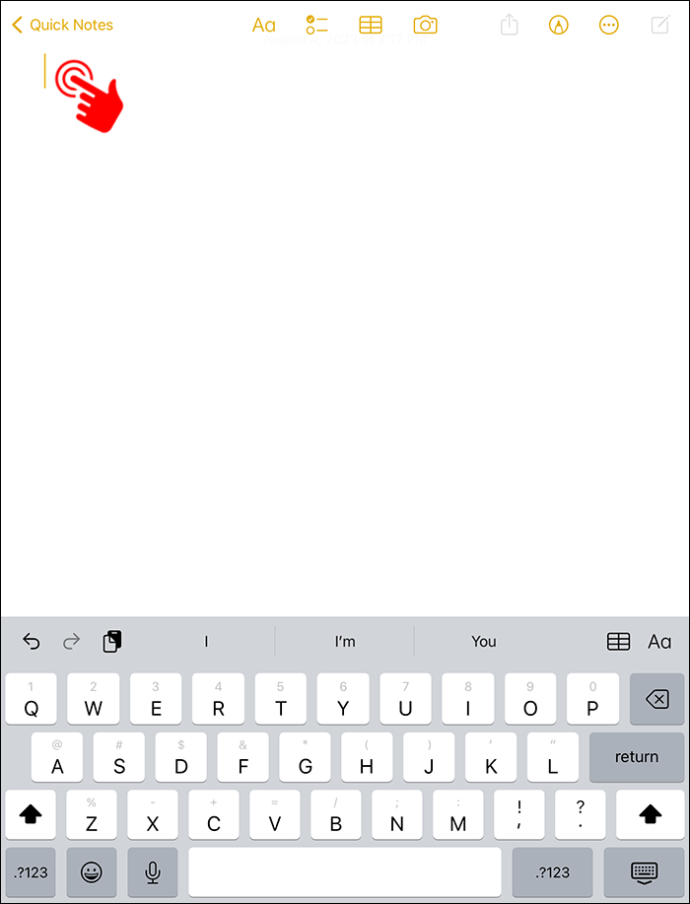
- Válassza a „Beillesztés” lehetőséget. Ha a szóközökön kívül nem lát semmilyen tartalmat, akkor a módszer működött.
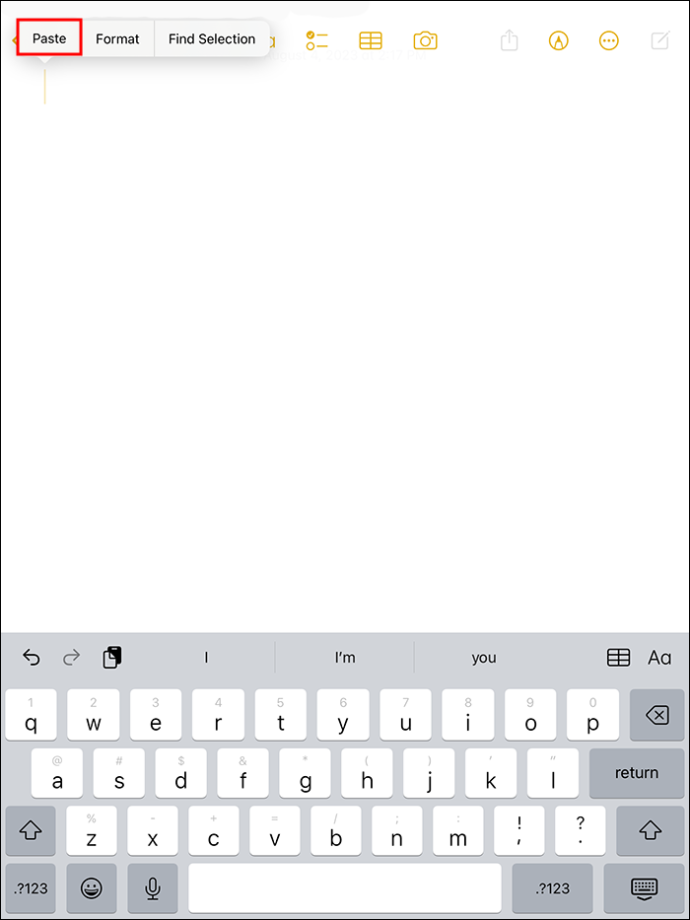
Ez a módszer azért működik, mert az iPad vágólapja egyszerre egyetlen elemet ment el. Ez azt jelenti, hogy amikor új tartalmat másol, az felülír minden más tartalmat, amely a vágólapon volt. Míg ez a módszer az információkat az Apple Universal vágólapra másolja, csak az iPad beépített vágólapjával működik.
Harmadik féltől származó vágólapok
Különféle, harmadik féltől származó vágólapkezelők érhetők el az iPad számára. A fenti módszer azonban nem feltétlenül törli a tartalmat az ilyen szolgáltatók vágólapjáról. Ilyen esetekben kövesse az alkalmazás utasításait, ha rendelkezik „Vágólap törlése” opcióval. Alternatív megoldásként további információért fel kell vennie a kapcsolatot az alkalmazás támogatási csapatával.
Az iPad vágólapjának elérése és törlése harmadik féltől származó alkalmazásokon keresztül
A vágólap ideiglenes tárhelyre helyezi a másolt és beillesztett adatokat. Általában az iPad vágólapja nem érhető el közvetlenül, ami kissé megnehezíti annak megállapítását, hogy vannak-e benne információk, vagy lehetővé teszi az információk manuális törlését. Egyes harmadik féltől származó alkalmazások lehetővé teszik, hogy megnézze, mi van a vágólapon, és még adatokat is menthet oda.
Az egyik legjobb harmadik féltől származó vágólap-alkalmazás a Beillesztés. Töltse le az alkalmazást ingyenesen az App Store-ból. Ha azonban újra kell másolnia az elemeket a vágólapról, előfizetést kell vásárolnia. Ha másolni, beilleszteni szeretné, és meg szeretné tekinteni a másolt dátum előzményeit a Beillesztésnél, a következőket kell tennie:
- Töltse le a Paste alkalmazást iPadre, és nyissa meg.
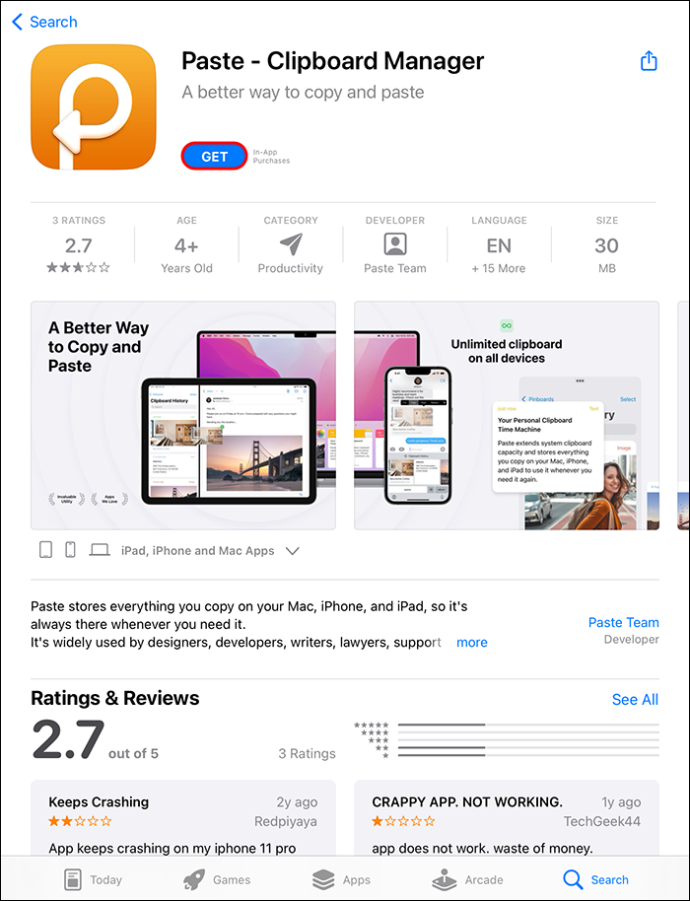
- Érintse meg a három pontot a képernyő jobb felső sarkában.
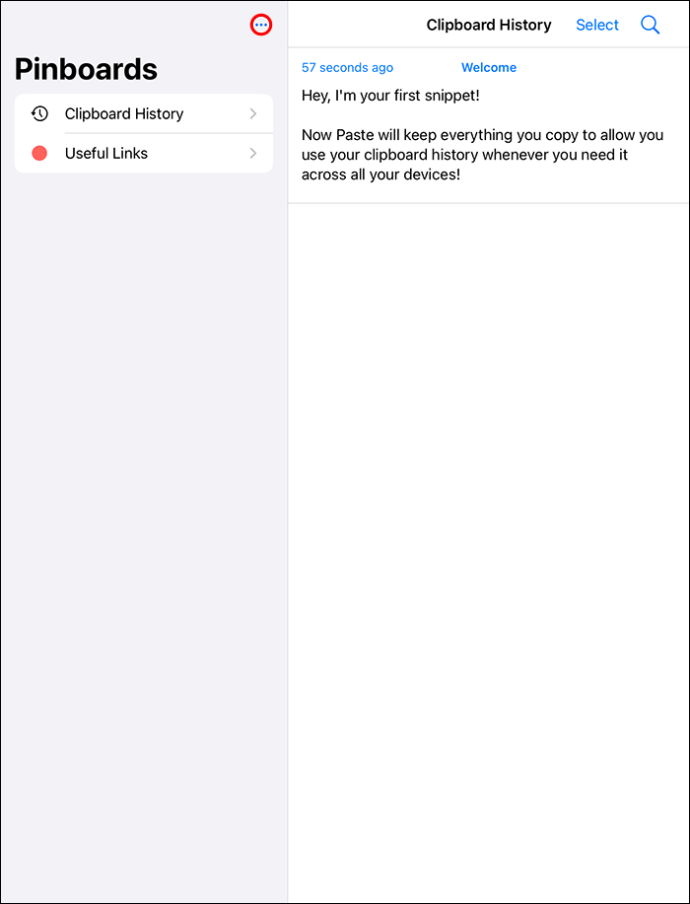
- Válassza a „Beállítások” lehetőséget a lehetőségek közül.
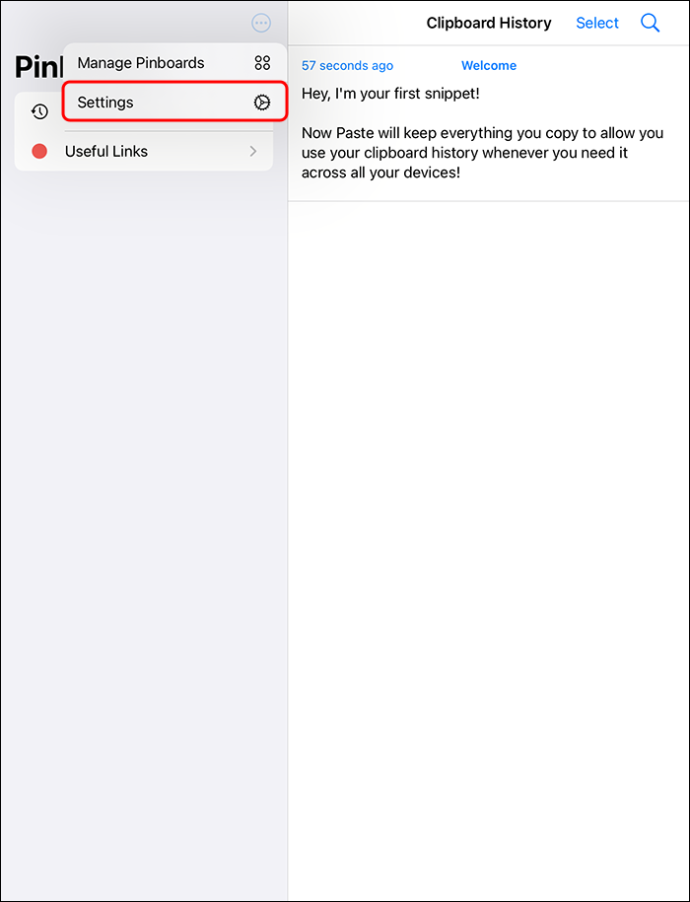
- A Vágólap tartalmának gyűjtése alatt kapcsolja ki a „Ha az alkalmazás aktívvá válik” lehetőséget, és győződjön meg róla, hogy zöld.
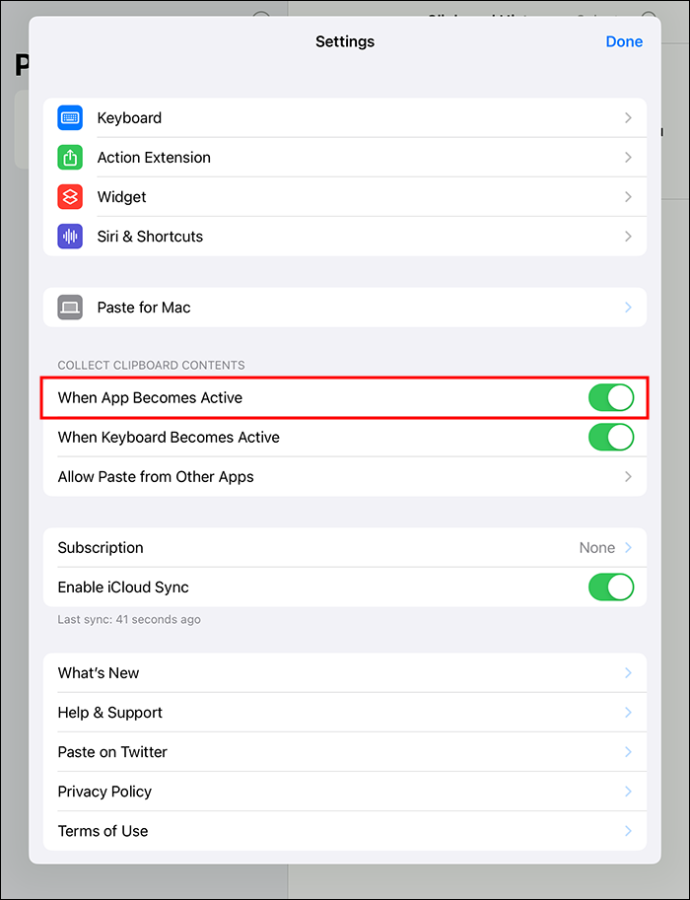
- Másoljon ki valamit, nyissa meg a Beillesztés alkalmazást, és válassza a „Beillesztés engedélyezése” lehetőséget. Ezzel beilleszti a másolt képet vagy szöveget a vágólap előzményei közé.
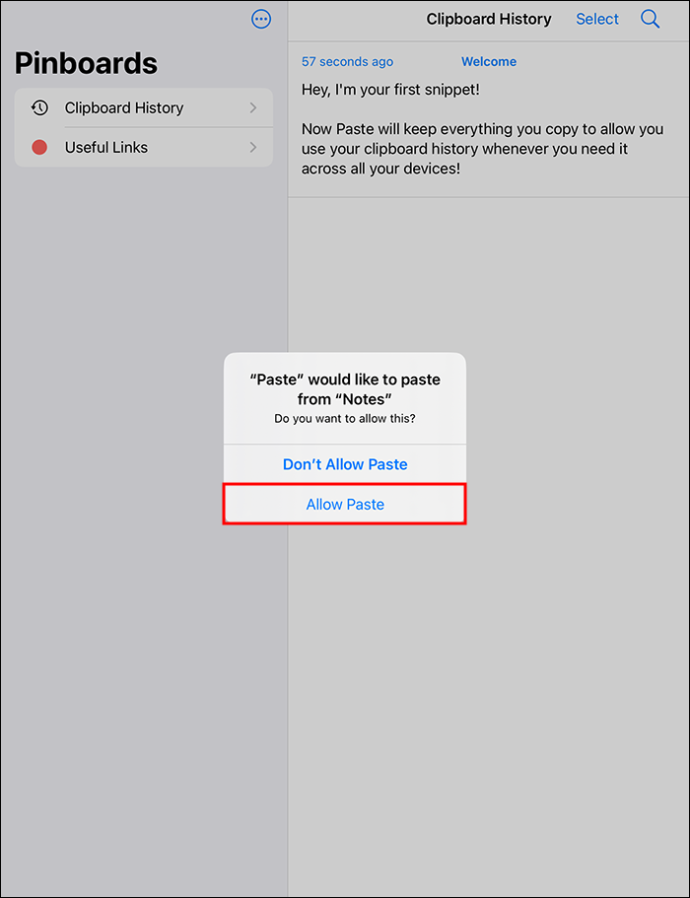
Ha újra át szeretné másolni őket, érintse meg hosszan az előző vágólapokat.
hogyan lehet elkerülni a Windows 10 frissítését
- Nyisson meg egy korábban másolt vágólapot.
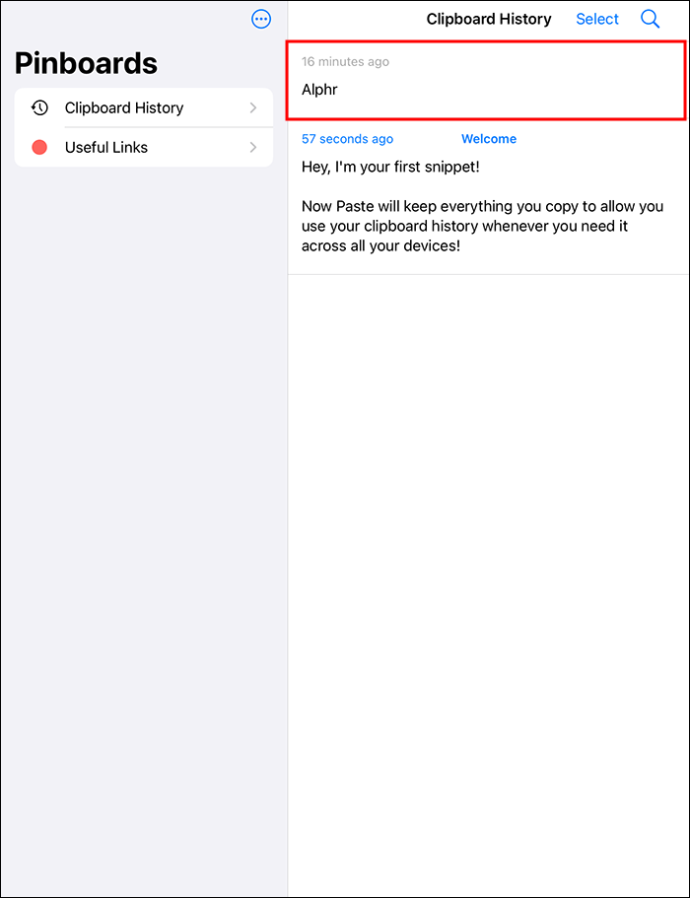
- Válassza a „Másolás” lehetőséget. A funkció használatához Paste Premium előfizetésre van szüksége. Alternatív megoldásként a szöveg kijelölésekor válassza ki a menü jobb szélén található kis nyilat, és keresse meg a „Megosztás” lehetőséget.
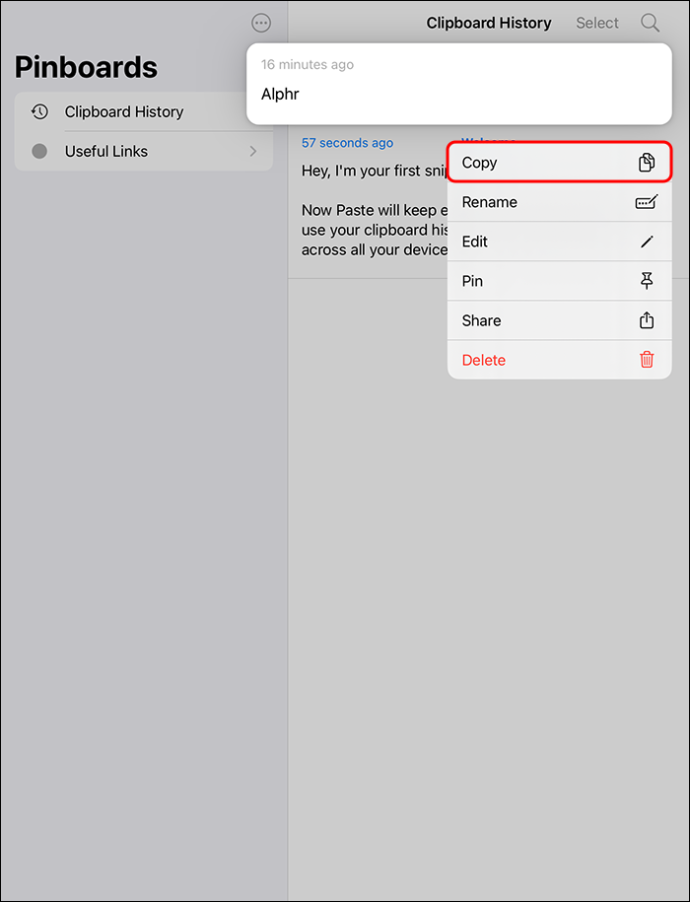
- Érintse meg a „Megosztás” gombot a megosztási lap eléréséhez.
- Válassza a „Vágólap előzményeinek másolása” lehetőséget a „Beillesztés” alkalmazással kiválasztott szöveg kiválasztásához.
Amikor megnyitja a Beillesztés alkalmazást, megtekintheti a szöveget a vágólap előzményeiben. Az egyetlen dolog, amit emlékeznie kell, az az, hogy meg kell nyitnia a Beillesztés alkalmazást, ha hozzá szeretne férni egy adott, a vágólapra mentett elemhez. Ez az alkalmazás nem működik automatikusan a háttérben.
A vágólap törlése a Beillesztés alkalmazásban:
- Nyissa meg a Beillesztés alkalmazást.
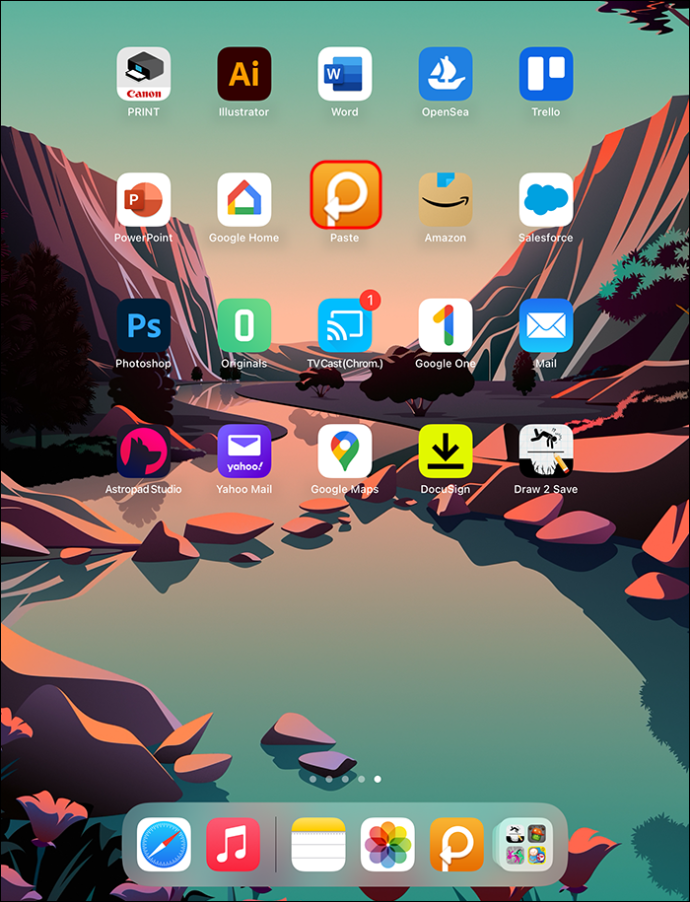
- Nyissa meg a Vágólap előzményeit. Koppintson a „Kiválasztás” gombra.
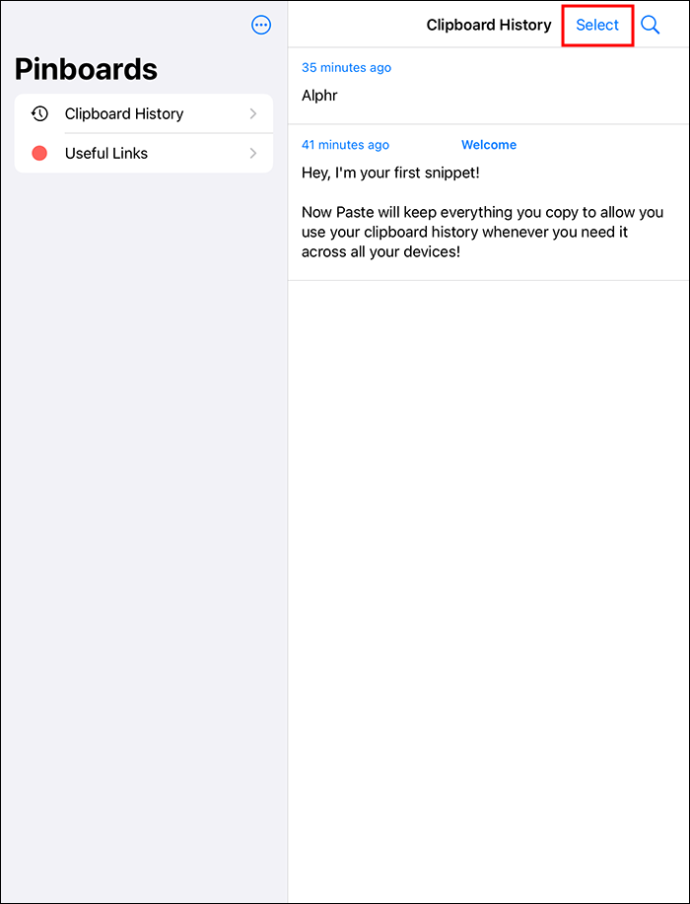
- Kattintson az „Összes kijelölése” gombra.
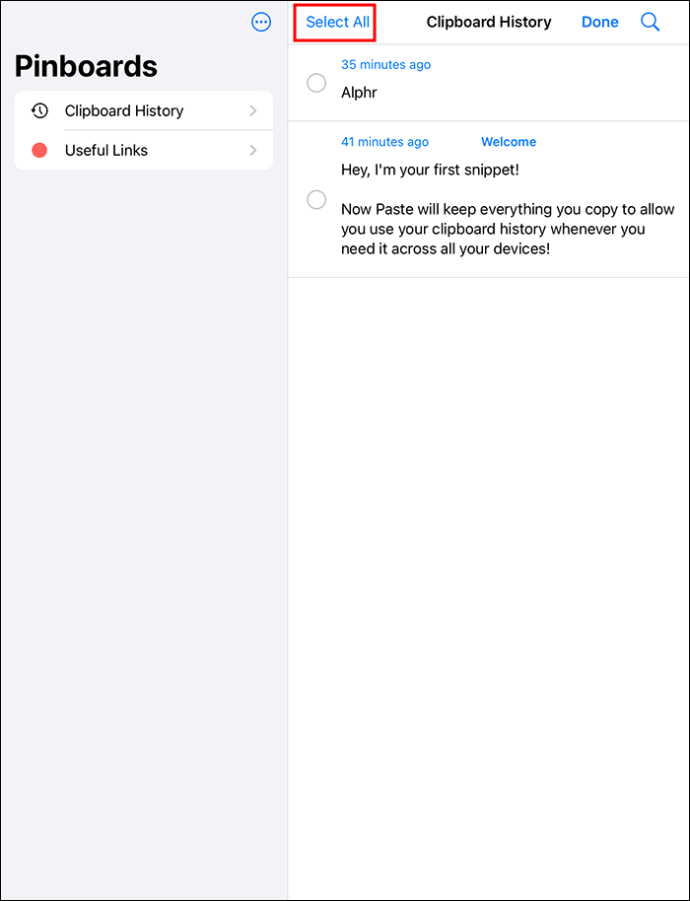
- Koppintson a törlés ikonra.
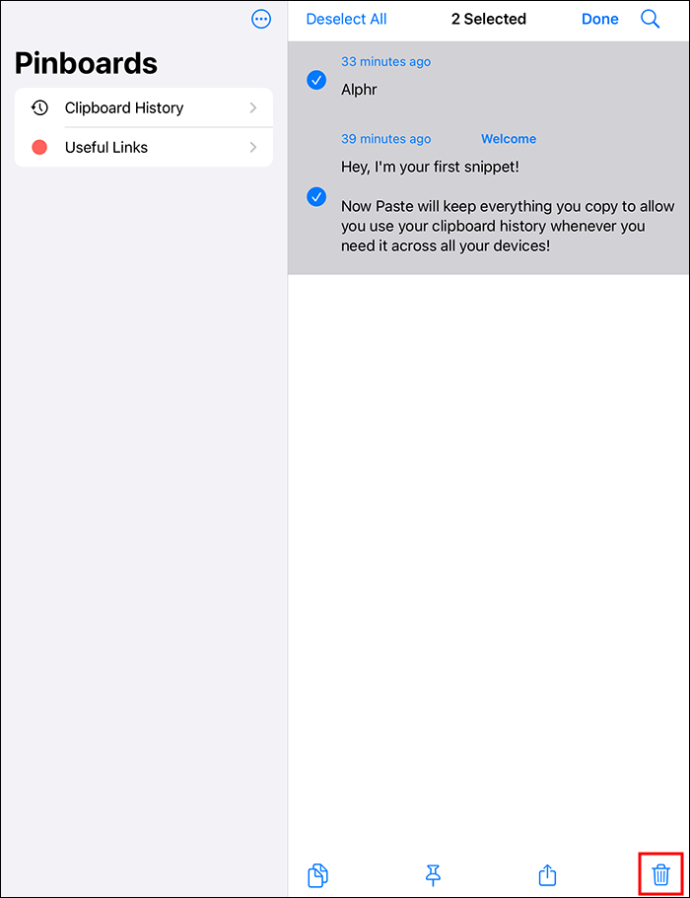
- Adott adatok törléséhez kattintson a jobb gombbal a törölni kívánt töredékekre, majd válassza a „Törlés” lehetőséget.
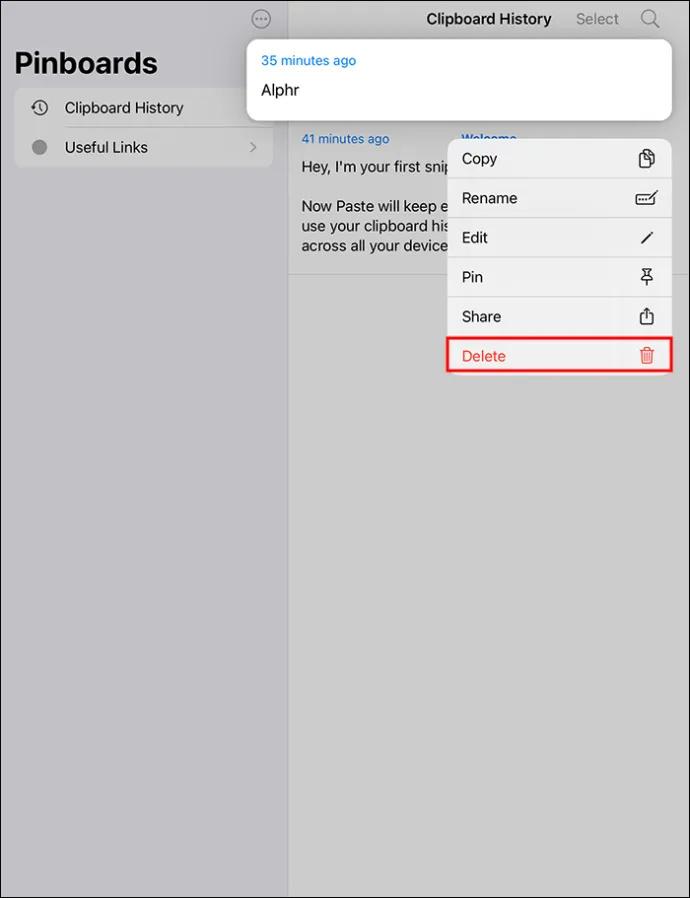
Tartalom egyszerű másolása a vágólapra
Számos módja van az iPad vágólapjának kényelmesebbé tételére. Tegyük fel, hogy munkára használja iPadjét, és gyakran újra fel kell használnia bizonyos információkat. Ha könnyedén hozzáférhet a korábban készített jegyzetekhez, növelheti a termelékenységet. A gyakran használt adatok gyorsan elérhetők, így nem kell újra és újra begépelni azokat.
Használja a Notes alkalmazást a vágólap előzményeinek mentéséhez iPaden
A Paste alkalmazás prémium előfizetést igényel. Ha ez nem jó megoldás az Ön számára, próbálja ki a mellékelt Notes alkalmazást az előzmények manuális mentéséhez.
- Nyissa meg a Notes alkalmazást.
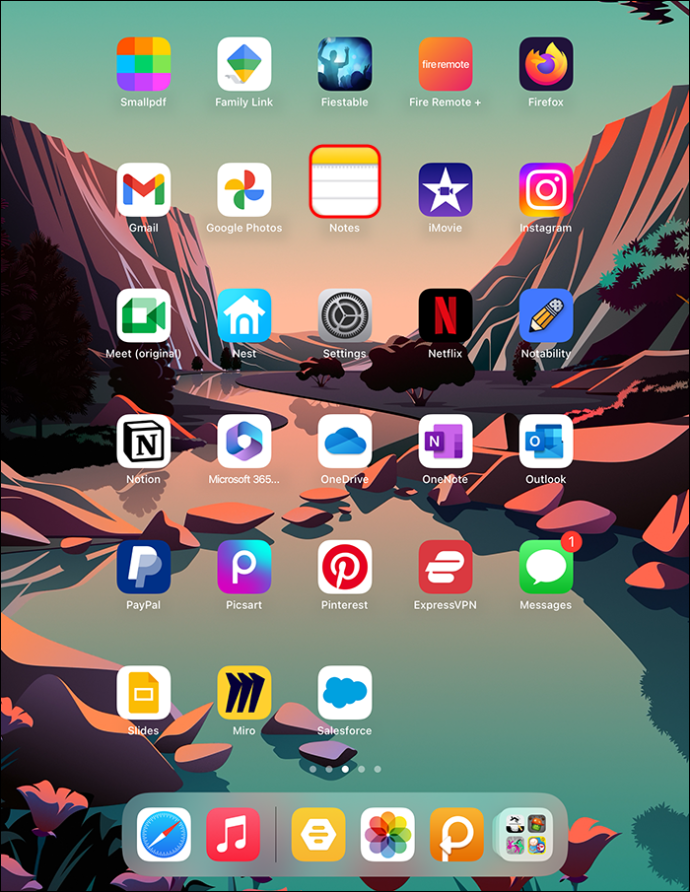
- A jobb felső sarokban válassza ki az „Új jegyzet” gombot, amelyet egy toll jelképez egy négyzet alakú ikonban.
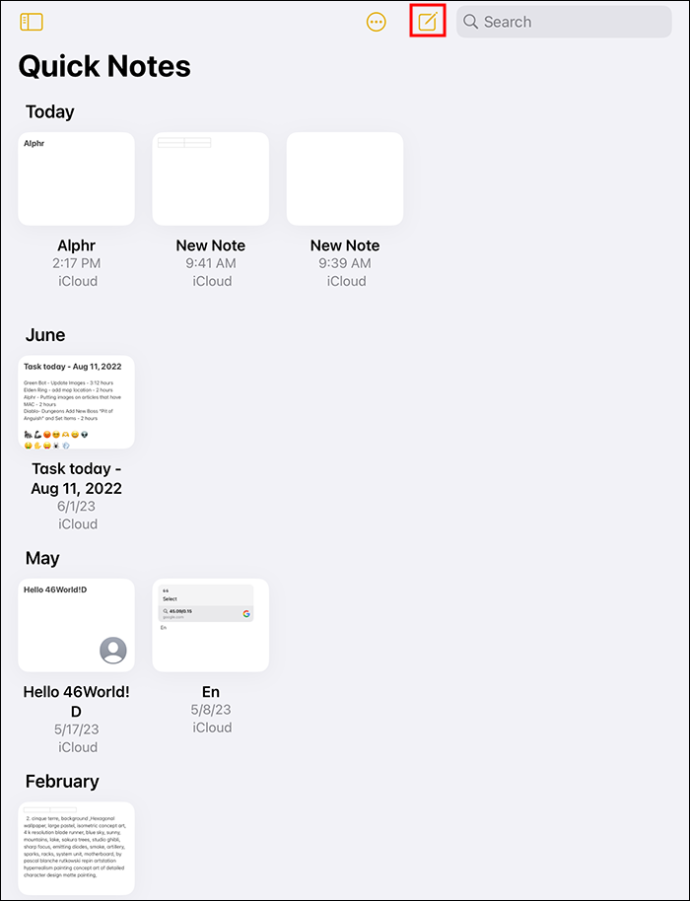
- Adjon nevet az új jegyzetnek, majd válassza ki a kurzort a másolás/beillesztés elindításához.
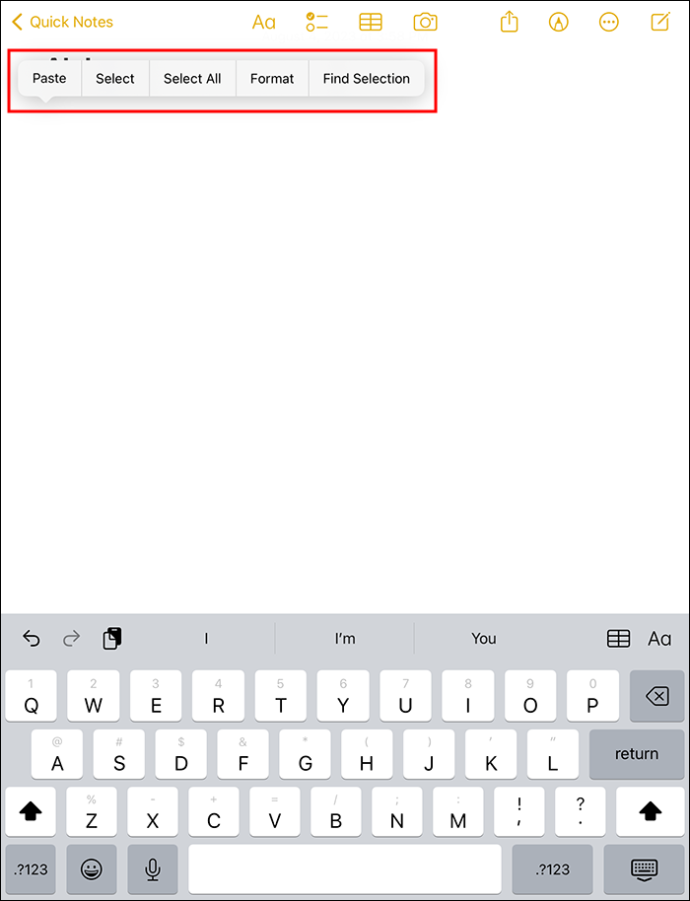
- Válassza a „Beillesztés” lehetőséget. Ha el akarja menteni a másolt dolgokat.
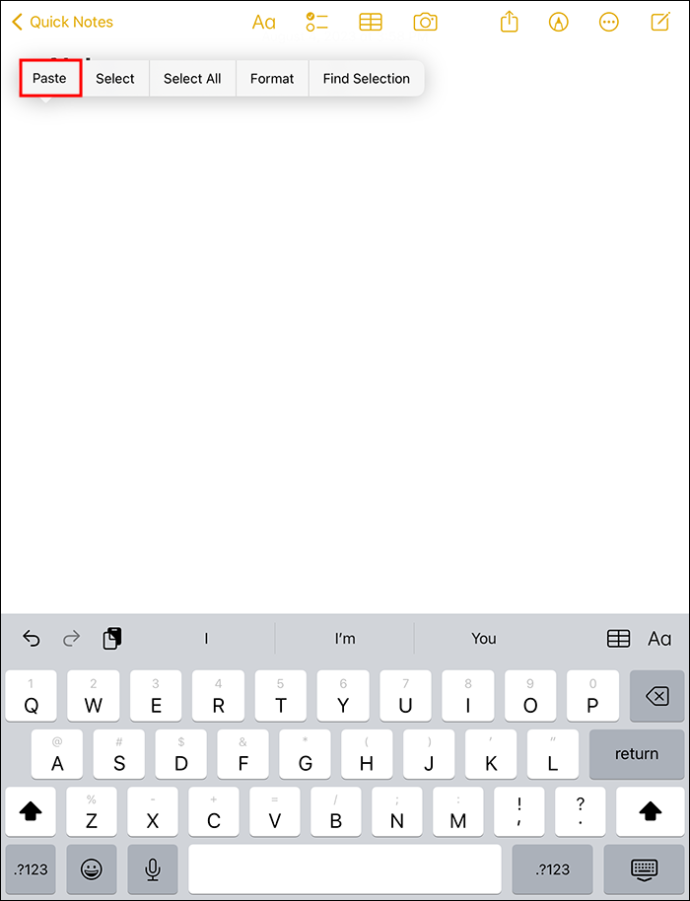
Ezzel a módszerrel beillesztheti anélkül, hogy harmadik féltől származó alkalmazás-előfizetésre lenne szüksége. Kényelmesen új jegyzeteket hozhat létre a lezárási képernyőről. A Notes alkalmazás megkönnyíti a másolást és beillesztést a vágólapra. Azonban a tartalom törlése a Notes alkalmazásból nem törli azt a vágólapról. A vágólap törléséhez továbbra is a „Szóköz másolása” módszert kell használnia.
GYIK
Hol vannak a másolt elemek az iPademen?
Az iPadek lehetővé teszik, hogy egyszerre egyetlen elemet másoljunk a beépített vágólapra. Az iPad nem teszi lehetővé a másolt elemek megtekintését, hacsak nincs beillesztve egy alkalmazásba.
Hogyan nézhetem meg, hogy mi van az iPad vágólapjára másolva?
Végigmehet a reflektorfényben:
1. Írja be a „Vágólap” szót a szövegmezőbe.
2. Kattintson a „Megjegyzések” elemre. Ez lehetővé teszi a másolt tartalom megtekintését.
Hogyan másolhatok tartalmat iPad vágólapra?
1. Szöveg másolásához kattintson a másolni kívánt szavakra a kék kiemelés elindításához.
2. Válassza ki a kívánt szöveget, majd válassza a „Másolás” lehetőséget.
Tisztítsa meg vágólapját
iPaden a vágólap funkció különböző funkciókat kínál a felhasználói élmény simábbá tétele érdekében. A legfontosabb a másolás funkció, amely lehetővé teszi képek és szövegek másolását és új helyekre történő beillesztését. A vágólapon van egy „Mentés funkció” az adatok tárolására mindaddig, amíg azok új helyre nem kerülnek. Az iPad vágólapjának törlésével megóvhatja adatait az alkalmazások leskelődésétől, így biztosítva, hogy adatai ne kerüljenek rossz kezekbe.
Mi a tapasztalatod a vágólap használatával iPaden? Mondja el nekünk az alábbi megjegyzések részben.









