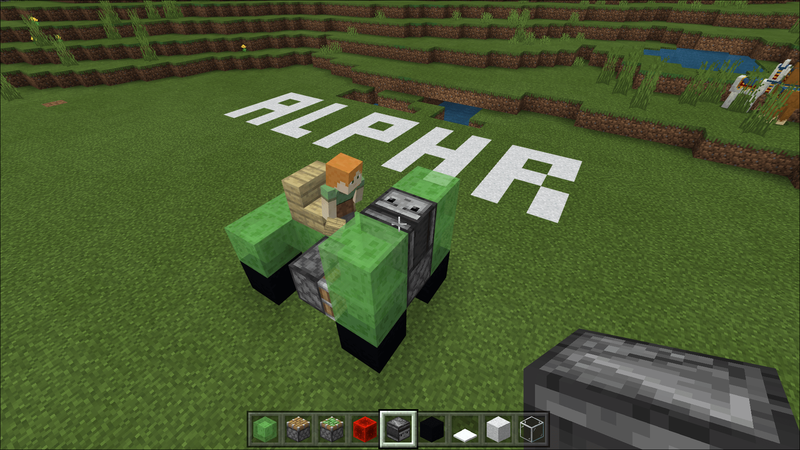- Frissítsek Windows 10-re?
- A Windows 10 5 legjobb funkciója
- Hogyan lehet letölteni a Windows 10-et
- Windows 10 ISO lemezre írása
- A Windows 10 tippjei és trükkjei, amelyeket tudnia kell
- A Windows Update javítása, ha elakad a Windows 10 rendszerben
- A Start menü javítása a Windows 10 rendszerben
- Az összes többi Windows 10 probléma megoldása
- A Cortana letiltása a Windows 10 rendszerben
- Hogyan lehet töredezettségmentesíteni a Windows 10 rendszerben
- Hogyan kaphat segítséget a Windows 10 rendszerben
- A Windows 10 indítása csökkentett módban
- Hogyan készítsünk biztonsági másolatot a Windows 10 rendszerről
- Hogyan lehet leállítani a Windows 10 letöltését
Amikor a Windows 10 működik, ez egy nagyszerű operációs rendszer. Ha nem, az sok kellemetlenséget és sok frusztrációt okoz. A Microsoft sajátosságai közé tartozik, hogy tehetsége agykaparó hibákat dob fel. Természetesen ez a technológiai probléma várható volt, amikor A Microsoft felszámolta minőségbiztosítási csapatát, és inkább a felhasználói visszajelzésekre hagyatkozott . Ettől függetlenül az egyik ilyen hiba a Start menü lefagyása.

A jó hír az, hogy van néhány megoldás a Start menü lefagyására a Windows 10 rendszerben. Néhány egyszerű; mások trükkösebbek. Kipróbálhatja az alábbi négy legjobb javítást, a programok puszta leállításától a Microsoft Windows Media Creation Tool-jával való trükközésig. Itt vannak a részletek.
A lefagyott Start menü probléma megoldása
Tekintettel arra, hogy számos tünet okozhatja a zárolt/lefagyott Start menüt a Windows 10 rendszerben, néhány megoldás visszaállíthatja a számítógépet működőképes állapotba.
1. Ellenőrizze, hogy vannak-e sérült fájlok
A Windows problémái közül sok a sérült fájlokra vezethető vissza, és ez alól a Start menü problémái sem kivételek. Ennek kijavításához indítsa el a Feladatkezelőt úgy, hogy jobb gombbal kattintson a tálcára, és válassza a Feladatkezelő lehetőséget, vagy nyomja meg a Ctrl + Alt + Delete.
- típus PowerShell a Cortana/Keresés sávba, kattintson egyszer Windows PowerShell a listából, ha szükséges, majd kattintson a jobb gombbal, és válassza ki Futtatás rendszergazdaként vagy válassza ki a jobb oldali ablaktáblában.
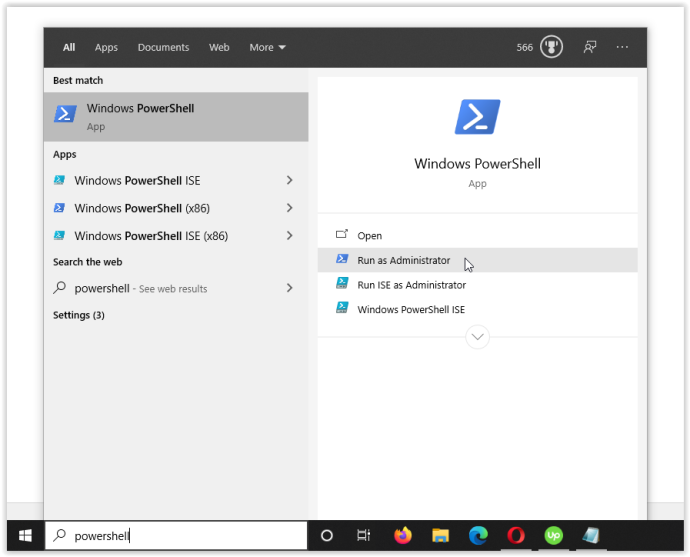
- típus sfc /scannow idézőjelek és ütés nélkül Belép. Vegye figyelembe a közötti távolságot sfc és /szkenneld most .
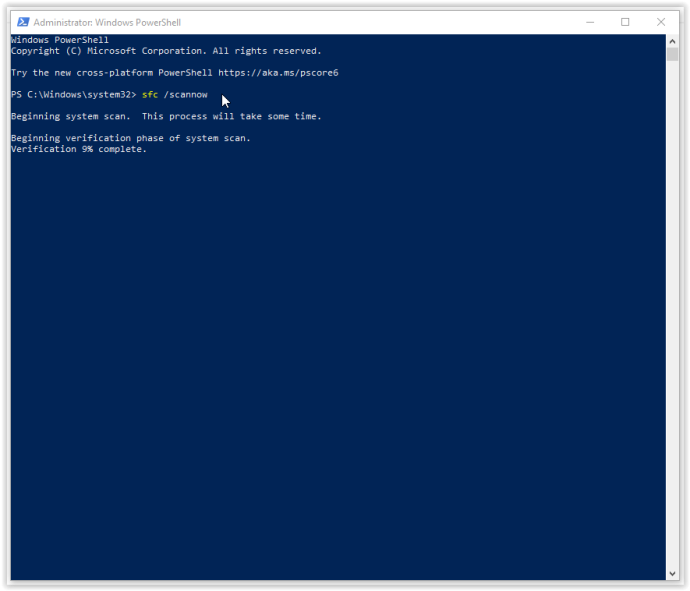
- Ha a „Windows Resource Protection sérült fájlokat talált, de néhányat (vagy mindegyiket) nem tudta kijavítani” hibaüzenetet látja, írja be DISM /Online /Cleanup-Image /RestoreHealth . Csatlakoznia kell online, mivel a Windows letölti a sérült fájlok tiszta verzióit, és lecseréli azokat. Ha azt látja, hogy „A Windows Resource Protection sérült fájlokat talált, és sikeresen kijavította őket”, akkor minden készen áll.
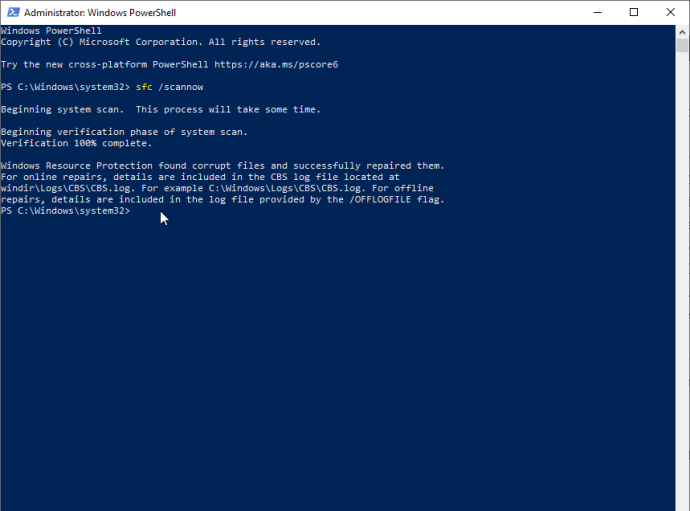
Ha a fenti megoldás nem oldja meg a Windows 10 Start menü lefagyási problémáit, lépjen tovább a következő lehetőségre.
2. Állítsa le a Windows Explorer folyamatot
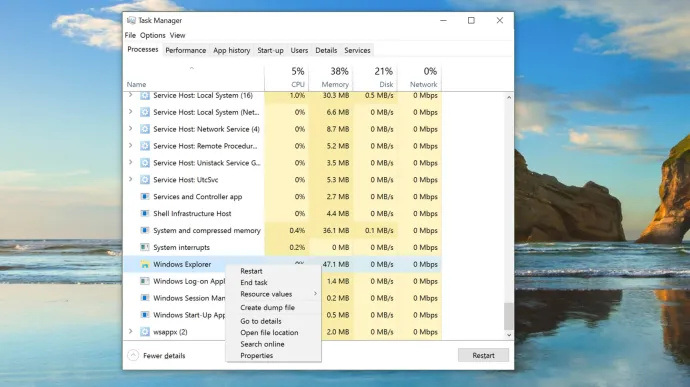
A Windows Intéző megsemmisítése egy gyors és egyszerű megoldás, amely különféle helyzetekben hasznos lehet, például amikor nem reagálnak az ablakok, vagy szórványos problémák vannak a Windows asztalon. A folyamat működése nem garantált, de sok Windows-felhasználót megkímélt az operációs rendszer újratelepítésétől. Így lehet megölni a Windows Intéző folyamatát.
- Kattintson jobb gombbal a Start menü ikonra, és válassza ki Feladatkezelő a menüből, vagy tartsa lenyomva Ctrl + Shift + Escape.
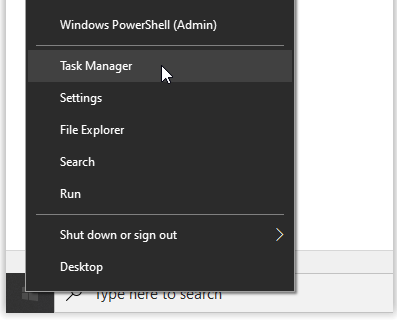
- Most görgessen végig a Folyamatok lapon keresse meg Windows Intéző . Ha a Windows Intéző már meg van nyitva, egy másik bejegyzést fog látni egy legördülő opcióval, az alábbiak szerint. Hagyja figyelmen kívül ezt a bejegyzést, és válassza ki a legördülő menü nélkülit.
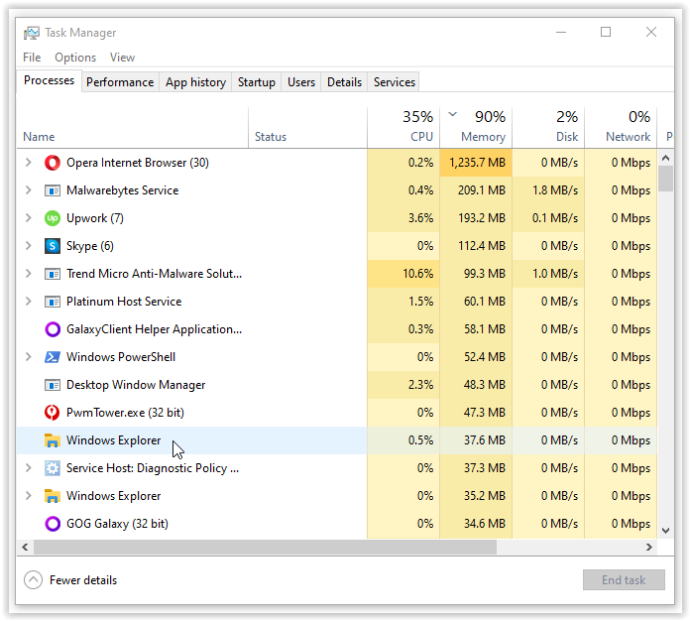
- Ezután kattintson a jobb gombbal a Windows Intéző feladatot, és válassza ki Újrakezd menüből.
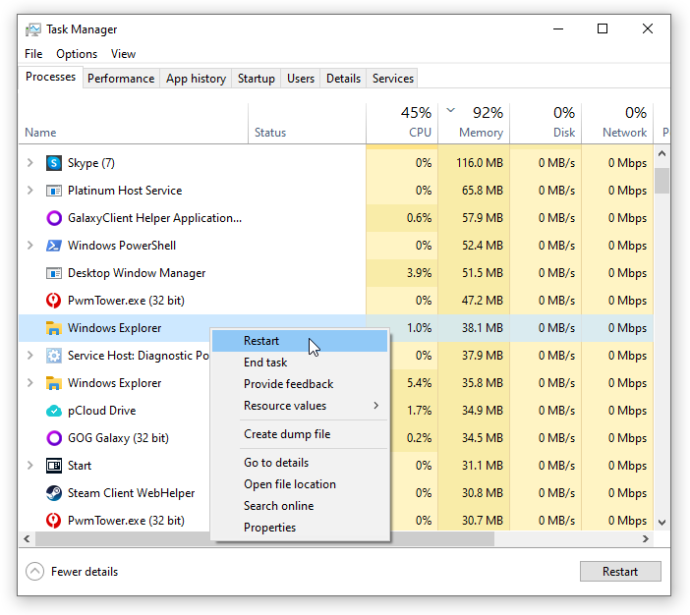
Ha a Windows Intéző újraindítása nem oldja meg a Start menü lefagyásával kapcsolatos problémát, folytassa a 3. megoldással.
3. Építse újra az indexet
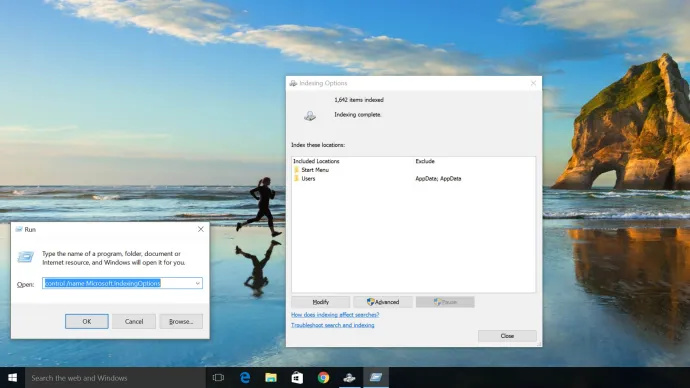
Az indexelés a fájlok, e-mailek és más típusú tartalom ellenőrzésének folyamata a Windows 10 operációs rendszeren belül. A módszer magában foglalja a lényeges adatok katalogizálását is, például szavakat, fájlhelyeket, metaadatokat stb. Ha kulcsszavas keresést végez a Windows Intézőben, akkor az indexelési folyamatot használja, amely felülvizsgálja az összes tárolt adatot, hogy megfeleljen a keresési feltételeknek. Az adatindex jelentősen felgyorsítja a keresési folyamatot. Így állíthatja újra a Windows 10 indexet.
- Lefog Windows billentyű + R a „Futtatás” ablak megnyitásához. Alternatív megoldásként kattintson a jobb gombbal a Start menü és válassza ki Fuss.
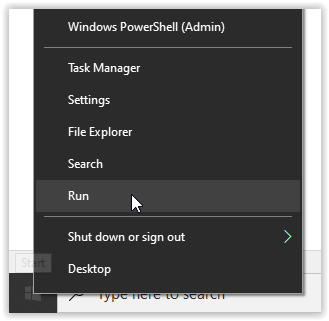
- Most pedig írja be control /name Microsoft.IndexingOptions idézőjelek nélkül, és kattintson RENDBEN.
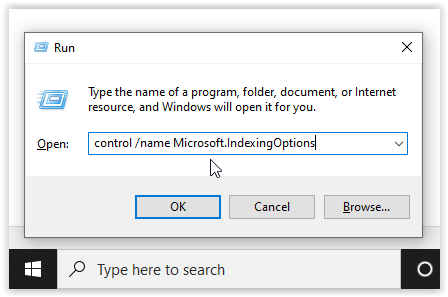
- Ezután kattintson Módosít a bal alsó részén Indexelési beállítások ablak.
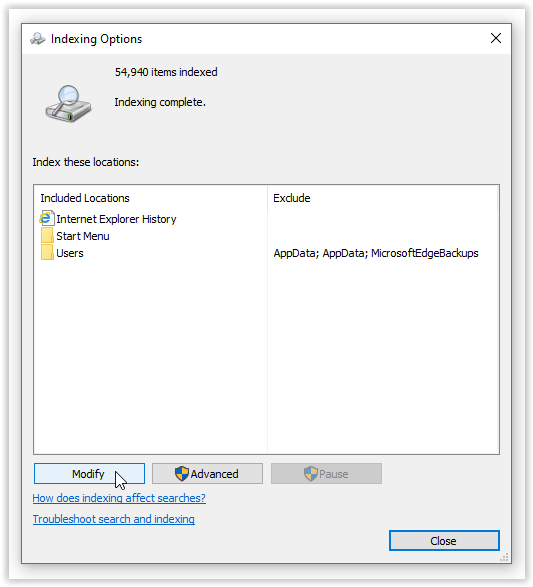
- Innen kattintson a Az összes hely megjelenítése gomb.
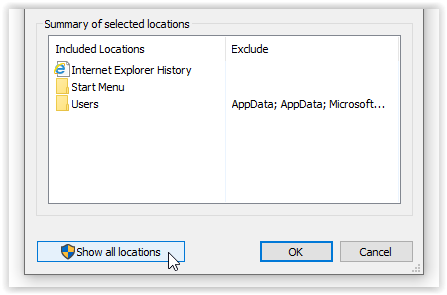
- Ezután törölje az összes jelenleg bejelölt hely jelölését, és válassza ki RENDBEN.
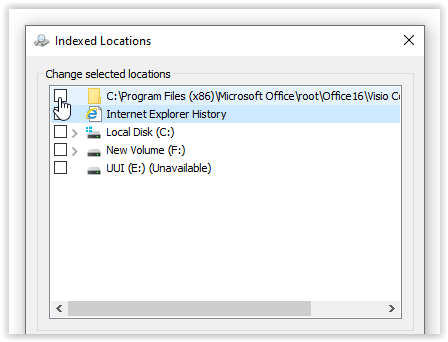
- Most kattintson Fejlett, majd kattintson rá Újjáépíteni a Hibaelhárítás részben. Egy üzenet jelenik meg, amely szerint ez eltarthat egy ideig. Kattintson rendben folytatni.
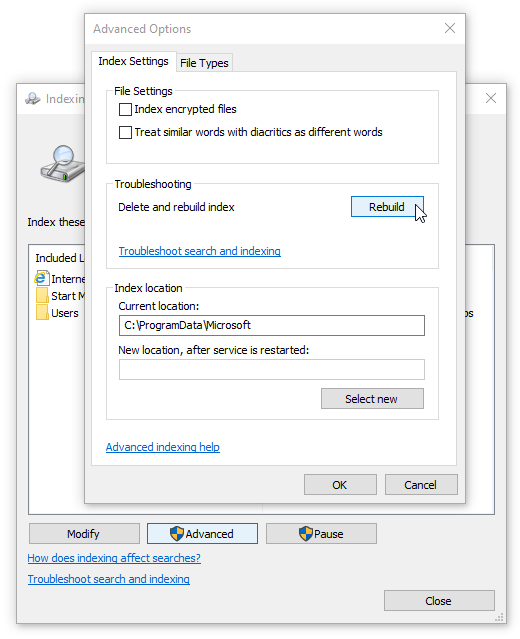
- Ha az újraépítés befejeződött, tartsa lenyomva Windows billentyű + R a „Futtatás” ablak ismételt megnyitásához, majd írja be leállítás /r idézőjelek nélkül, és kattintson rendben a gép újraindításához.
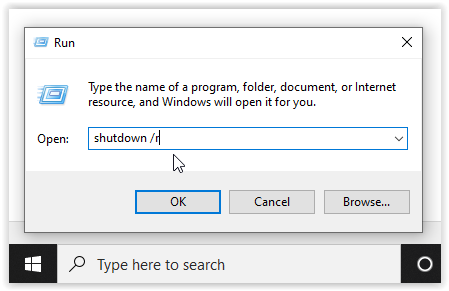
Ha a Windows 10 index újraépítése nem oldotta meg a Windows 10 Start menüjének vonakodó lefagyását, ideje létrehozni néhány adathordozót.
4. Használja a Médiakészítő eszközt
Számos javítás létezik a Windows 10 Start menüvel kapcsolatos problémájára, de a „Médialétrehozó eszköz” az egyetlen széles körben elterjedt módszer a Start menü lefagyásával kapcsolatos probléma megoldására. Tehát, ha már elkövette azt a hibát, hogy belevágott valami hosszadalmas javításba egy véletlenszerű internetes fórumon, és az nem működött, próbálja meg ezt a folyamatot.
A jó hírek az, hogy bár a Media Creation Tool használata kissé elnyújtott, ez a legvalószínűbb módszer a probléma megoldására. Az eszköz nem törli a meglévő fájlokat megfelelő használat esetén, bár érdemes minden fontosról biztonsági másolatot készíteni.
A rossz hír Ez az eljárás magában foglalja a Microsoft Windows Media Creation Tool letöltését, és a Windows 10 telepítési adathordozójának létrehozását DVD-n vagy USB-tárolóeszközön. Ha valami rosszul sül el, végre kell hajtania a Windows 10 tiszta telepítését, és vissza kell állítania az adatokat a biztonsági másolatból.
Jegyzet: Amikor végigmegy a telepítés menüin, győződjön meg arról, hogy rákattint Fájlok és alkalmazások megőrzése. Ez a lépés garantálja, hogy a telepítési folyamat frissíti vagy lecseréli a szükséges fájlokat, és megőrzi adatait és alkalmazásait. Általában azonban nem tartja meg a telepített programokat.
A Windows 10 Media Creation Tool használata
- Menj A Microsoft Media Creation Tool webhelye és töltse le a médiakészítő eszközt, amely az oldal alsó részén található.
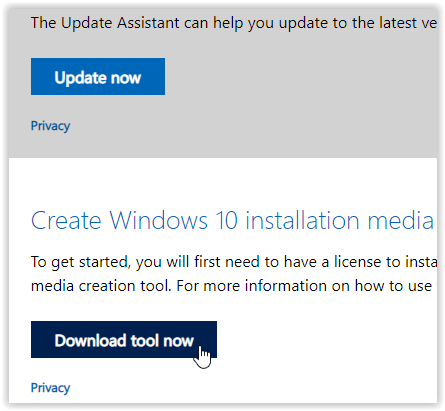
- Hozzon létre egy rendszertelepítő lemezt a Windows Media Creation Tool segítségével.
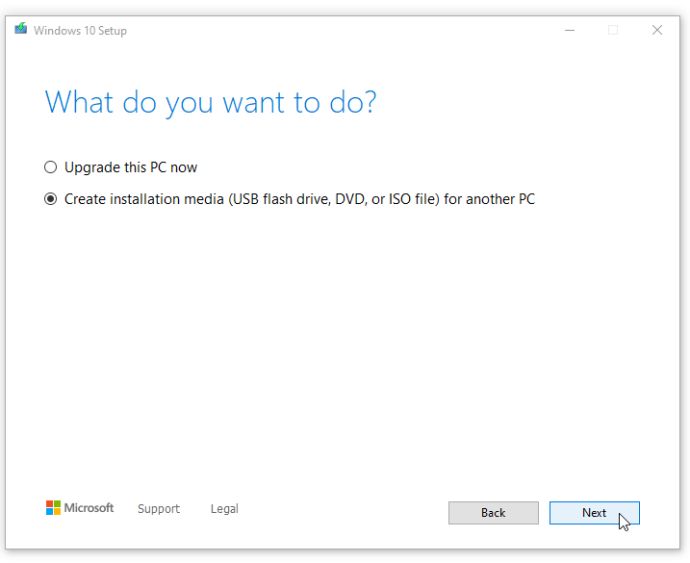
- Kattintson duplán setup.exe az Ön által létrehozott adathordozóról a telepítési folyamat elindításához.
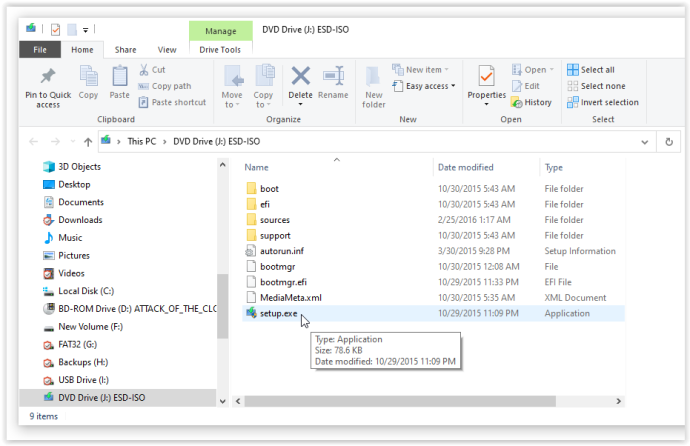
5. Végezzen friss telepítést
Ha a fenti eljárások egyike sem akadályozza meg a Windows 10 Start menüjének lefagyását vagy lezárását, készítsen biztonsági másolatot minden adatáról, és indítsa el az új Windows 10 telepítését, de ügyeljen arra, hogy kéznél legyen a Windows 10 termékkulcsa! Ha gyors USB-meghajtóval vagy külső SSD-vel rendelkezik, akkor a Windows telepítése a legjobb megoldás – körülbelül fél óra alatt elkészül.
Végezetül sok minden elromolhat egy operációs rendszerrel, különösen azzal, amelyik olyan termékeny, mint a Windows 10. Végül is több mint 50 millió kódsor fut az eszköz színfalai mögött. Kezdje a Windows billentyű egyszerű megnyomásával, hogy megnézze, ez megoldja-e a problémát, majd lépjen tovább.
Windows 10 Start menü Zárolt/lefagyott GYIK
Mi okozza a Start menü lefagyását?
Számos szoftverprobléma a Start menü problémáihoz vezet. Először is, az egyik gyakori bűnös egy új szoftverfrissítés. A Windows hírhedt arról, hogy új hibák és nehézségek elé állítja a felhasználókat egy új frissítés megjelenésekor. Ha nemrégiben hajtott végre frissítést, próbálja meg visszaállítani, vagy frissítse a gépet egy újabb verzióra.
hol nyomtathatok ki egy dokumentumot a közelben
Egy másik ok lehet a sérült fájlok. A számítógépen lévő sérült vagy hiányzó fájlok keresését a segítségével végezheti el sfc /scannow , de a fent felsorolt lépések követésével meg kell oldani a problémát.
Végül egy rosszindulatú program vagy vírus problémákat okozhat a Start menüben. Futtasson le egy víruskeresést, és tisztítsa meg számítógépét a problémát okozó rosszindulatú szoftverek elleni küzdelemhez.
Hogyan érhetem el a Beállításokat a számítógépemen a Start menü nélkül?
Szerencsére a Windows számos megoldást kínál a felhasználóknak a billentyűparancsokkal. Természetesen, amikor megpróbálja kijavítani a hibákat a gépén, a Beállítások menübe lép. Egyszerűen használja a Win + I billentyűparancsot, ha a Start menü nem működik. A képernyőn megjelenik a Beállítások menü, amely lehetővé teszi a frissítések keresését és egyéb alapvető feladatok elvégzését.