A számítógép belső lemezmeghajtójának optimalizálása nagyon fontos folyamat, amely javítja a számítógép teljesítményét. Ebben a cikkben megtudjuk, hogyan lehet az „Optimalizálni a meghajtókat” a meghajtó helyi menüjéhez a Windows 10 rendszerben.
Reklám
hogyan lehet a feliratot bekapcsolni a disney pluszban
A dobozból kiindulva a Windows 10 hetente egyszer végrehajtja a lemez töredezettségmentesítését a merevlemezek és az SSD TRIM műveletét az SSD-k esetében. Aktív használat során a merevlemez teljesítménye csökken a fájlrendszer széttöredezettsége miatt, ami jelentősen lelassítja a hozzáférési időt. Az SSD-k nagyon gyors hozzáférési idővel rendelkeznek a meghajtó bármely részén tárolt adatokhoz, és nem kell őket töredezettségmentesíteni, de TRIM parancsot kell küldenie, amely utasítja az SSD vezérlőt, hogy törölje a fel nem használt blokkokat, amelyek már nincsenek használatban, így amikor a eljön az ideje, hogy valóban új adatokat írjunk ezekbe a blokkokba, a teljesítményt ez nem befolyásolja.
Tipp: Lásd hogyan lehet optimalizálni a meghajtókat ütemezés szerint a Windows 10 rendszerben .
A modern Windows verziók elég okosak ahhoz, hogy a meghajtó specifikációitól függően választhassák ki a megfelelő optimalizálási módszert és időtartamot. Ha manuálisan kell optimalizálnia a meghajtókat, érdemes hozzáadnia aOptimalizálja a meghajtókatparancsot a meghajtó helyi menüjéhez. Így néz ki: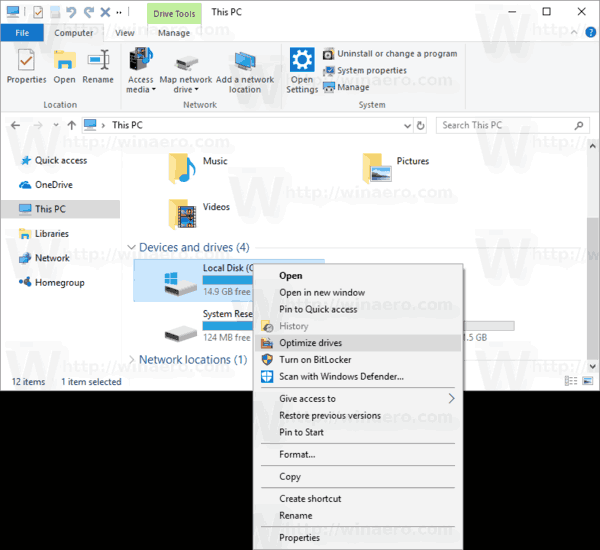
Megnyitja a következő párbeszédpanelt:
Ezt megteheti egy egyszerű Registry beállítással vagy a Context Menu Tuner alkalmazással. A folytatás előtt ellenőrizze, hogy felhasználói fiókja rendelkezik-e adminisztratív kiváltságok . Most kövesse az alábbi utasításokat.
A meghajtók optimalizálása helyi menü hozzáadása a Windows 10 rendszerben , csináld a következőt.
- Nyissa meg a Registry Editor alkalmazás .
- Lépjen a következő rendszerleíró kulcsra.
HKEY_CLASSES_ROOT Drive shell
Nézze meg, hogyan lehet elérni egy rendszerleíró kulcsot egyetlen kattintással .
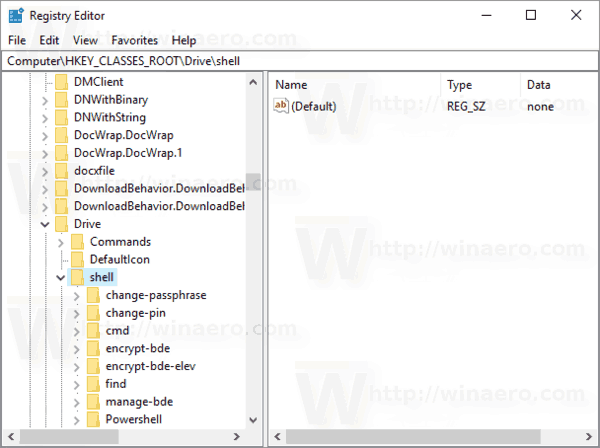
- Itt hozzon létre egy új „dfrgui” nevű alkulcsot. Lásd a következő képernyőképet:
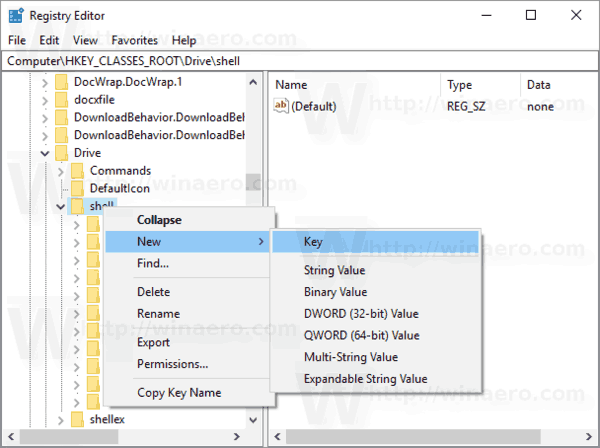
- A jobb oldalon hozzon létre egy új karakterlánc-értéket MUIVerb, és állítsa az értékadatait az „Optimalizálja a meghajtókat” sorra.
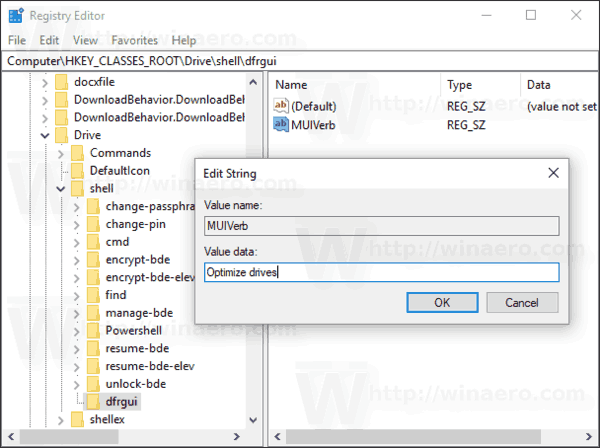
- A jobb oldalon hozzon létre egy új karakterlánc-paramétertIkonés értékadatait állítsadfrgui.exe.
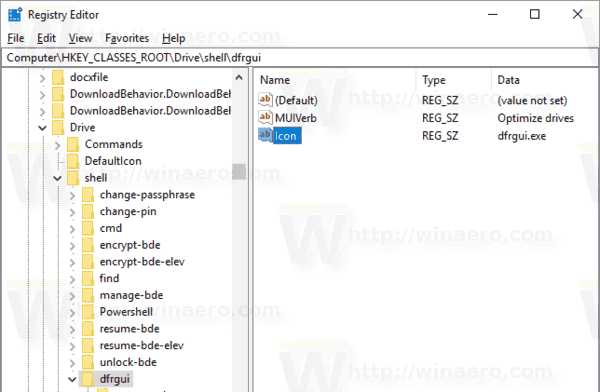
- Az Ön által létrehozott HKEY_CLASSES_ROOT Drive shell dfrgui kulcs alatt hozzon létre egy új alkulcs nevű parancsot az alábbiak szerint.
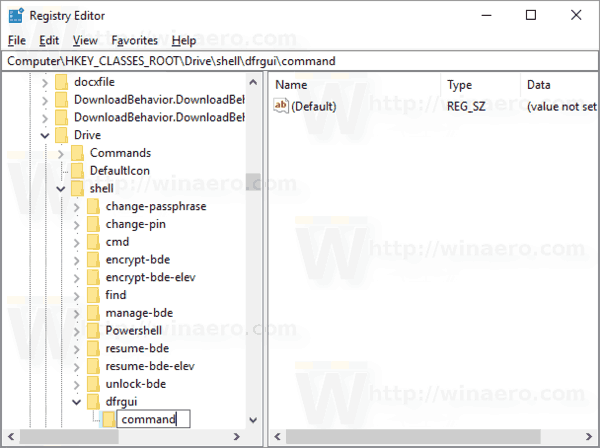
- Állítsa be az alapértelmezett paramétert a sorradfrgui.exe. Lásd a következő képernyőképet.
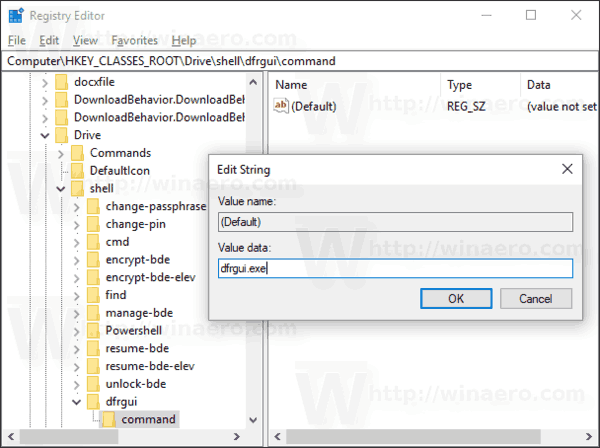
- Nyissa meg a File Explorer alkalmazást .
- Navigáljon a Ez a PC mappa .
- Kattintson a jobb gombbal bármely meghajtóra. Megjelenik a helyi menü.
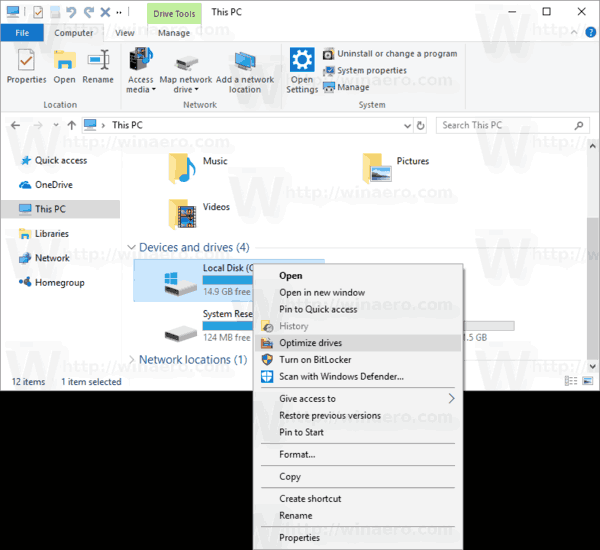
Időmegtakarítás érdekében letöltheti ezeket a használatra kész rendszerleíró adatbázis fájlokat. A visszavonás módosítása benne van:
Töltse le a rendszerleíró adatbázis fájlokat
Adja hozzá a Drives optimalizálása helyi menüt a Context Menu Tuner segítségével
Van egy speciális 'Optimalizálás' szalagparancs, amely megnyitja a meghajtók optimalizálása párbeszédpanelt erről a számítógépről. Felvehetjük a helyi menübe.
Bármelyik szalagparancsot a helyi menübe a legegyszerűbben a Winaero-val teheti meg Context Menu Tuner. Könnyen használható felülettel rendelkezik, és lehetővé teszi a kívánt parancs hozzáadását a jobb egérgombbal történő menübe. A parancs neve: Windows.Defragment. Lásd a következő képernyőképet:

Csináld a következőt.
- Letöltés Context Menu Tuner .
- Válassza ki a bal oldali Előzmények parancsot a fent látható módon.
- Válassza a jobb oldalon a 'Drive' lehetőséget.
- Kattintson duplán a Windows elemre. Töredezettségmentesítés elem a bal oldalon. Hozzáadódik a meghajtó helyi menüjéhez. Lásd a képernyőképet:
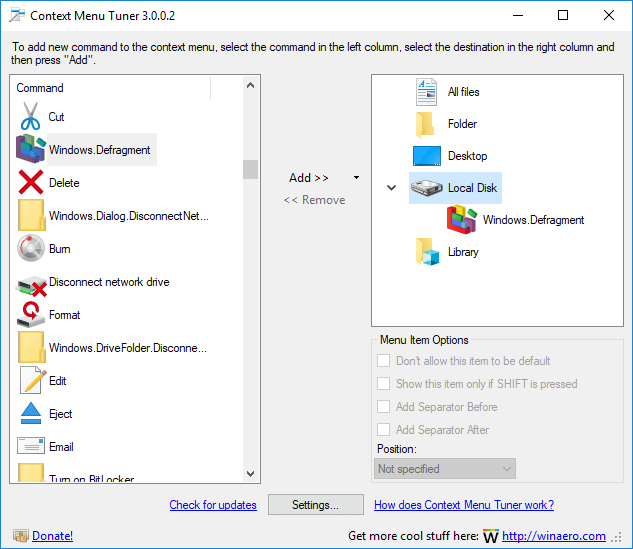
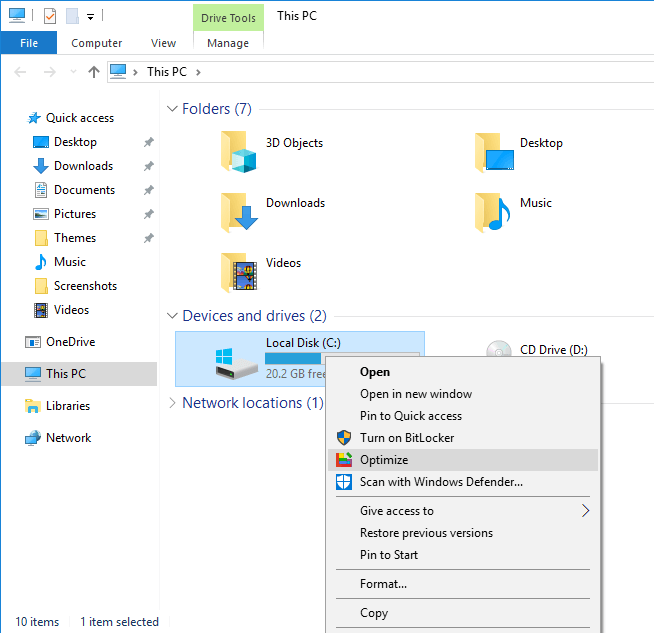
Ez az.

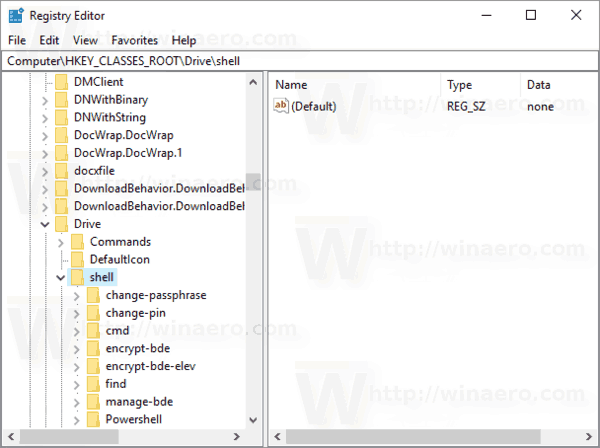
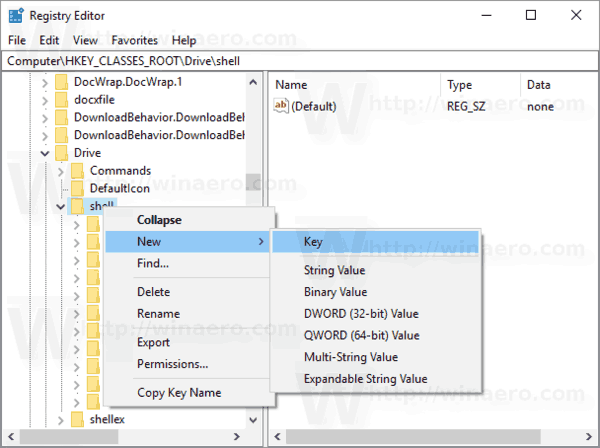
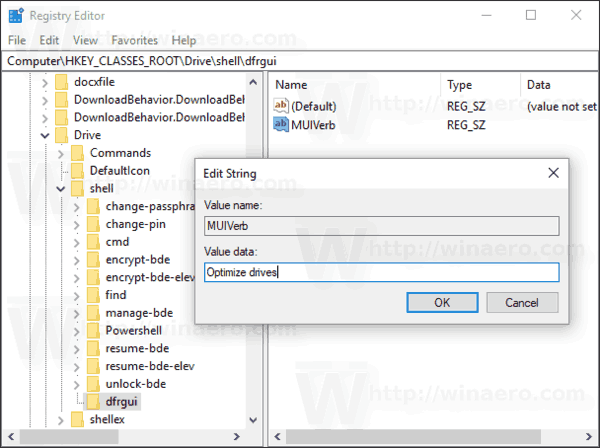
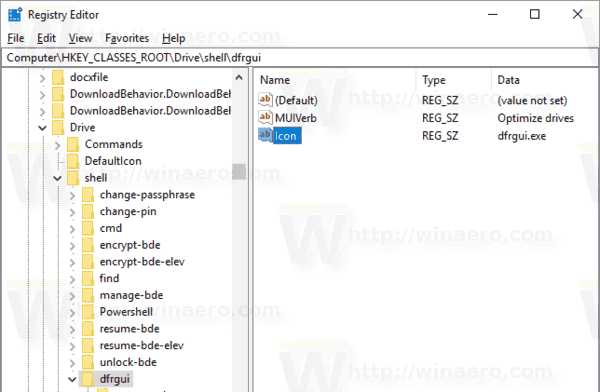
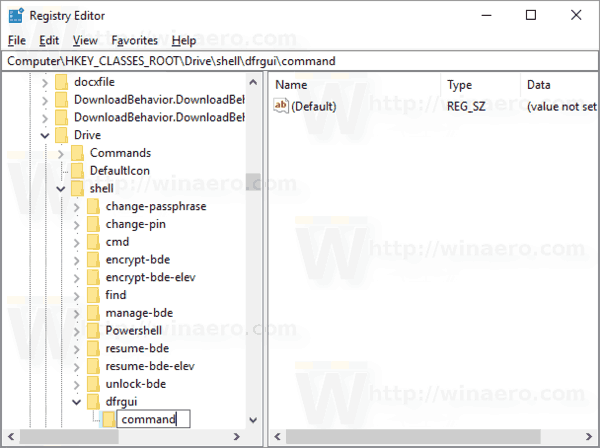
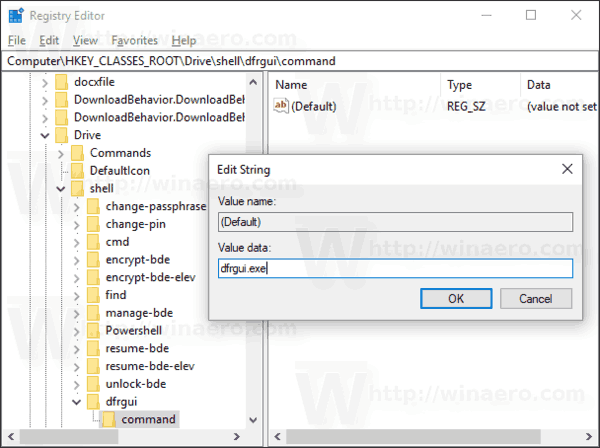
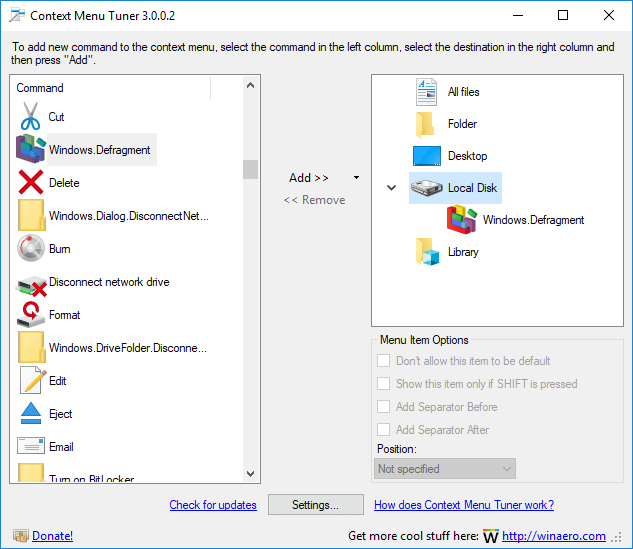
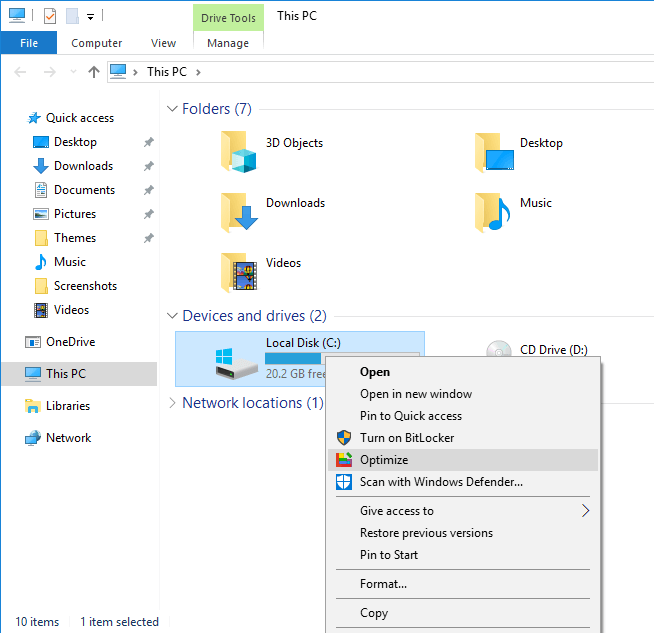




![[BEST FIX] - ‘Az alkalmazás nem tudott megfelelően elindulni (0xc000007b)’ hiba a Windows 10 rendszerben](https://www.macspots.com/img/other/86/application-was-unable-start-correctly-error-windows-10.jpg)



