Az Apple iMessage funkciója a fejlesztő szabványos üzenetküldő alkalmazása, amely számos nagyszerű funkcióval rendelkezik. Az iPhone-felhasználók közötti szöveges kommunikáció zökkenőmentessé tételéről leginkább ismert iMessage szolgáltatás szinte minden Apple-eszközön elérhető. Szövegei mindegyiken megjelenhetnek telefonjáról vagy karórájáról a Mac számítógépére.

Az iMessage egyik nagyszerű tulajdonsága, hogy automatikusan menti és biztonsági másolatot készít az üzenetekről a csatlakoztatott eszközökre. Ez azonban megnehezíti a dolgokat, ha úgy dönt, hogy törölni szeretné az összes iMessage-t.
Ha aggódik amiatt, hogy valaki átnéz a Mac-en, és megtalálja az üzeneteit, vagy valamilyen más okból szeretné törölni az üzeneteket, szerencsére viszonylag egyszerű. Nézzük meg, milyen lépésekkel törölheti az összes iMessage-t Mac vagy MacBook számítógépéről.
Probléma az iMessages törlésével
Az iMessages törlése Mac számítógépen nem a nehéz rész. Ezek végleges törlése megköveteli néhány trükköt.
Ha töröl egy üzenetet vagy beszélgetést, és az alapértelmezett iMessage-beállításokat használja, akkor valószínű, hogy valamikor mindegyiket visszaállítja. Szintén nagy különbség van a beszélgetések törlése és bezárása között.
Bár a szöveg eltűnhet a beszélgetés bezárása után, az üzenetek újra megjelennek, ha új beszélgetést indít ugyanazzal a partnerrel. Szóval, hogyan tudod ezt kijavítani?
Az iMessages törlése Mac számítógépen
Ha Mac vagy Macbook számítógépe van, néhány kattintással törölheti az üzeneteket és beszélgetéseket. A jó hír az, hogy nem nehéz az összes üzenetet törölni Mac-en. Ebben a részben végigvezetjük az összes lehetőséget.
Hogyan lehet törölni egy iMessage-t Mac számítógépen
Ha törölni szeretne egy üzenetet egy beszélgetésen belül, tegye a következőket:
- Nyissa meg a Messaging alkalmazást a Mac számítógépén, és keresse meg a törölni kívánt üzenetet.

- Kattintson jobb gombbal az üzenetre ( vezérlés + kattintás ), majd kattintson a gombra Töröl .
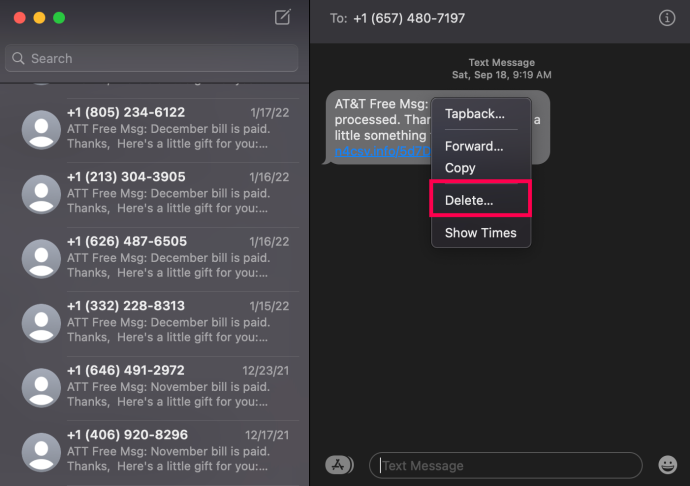
Kövesse ezeket a lépéseket minden egyes törölni kívánt üzenet esetében.
Az iMessage beszélgetések törlése Mac számítógépen
Ha gyorsan szeretné törölni az összes üzenetet a Mac számítógépen, ezt a beszélgetések törlésével teheti meg. Bár ez nem ad tömeges törlési lehetőséget, ez az egyik gyorsabb módja az üzenetek megtisztításának.
A teljes beszélgetés törléséhez tegye a következőket:
hogyan lehet tudni, hogy valaki elolvasta-e a közvetlen üzenetét az instagramon
- Nyissa meg az üzenetküldő alkalmazást Mac számítógépén, és keresse meg a beszélgetést. Ezután kattintson rá jobb gombbal.

- Kattintson Töröl Beszélgetés .
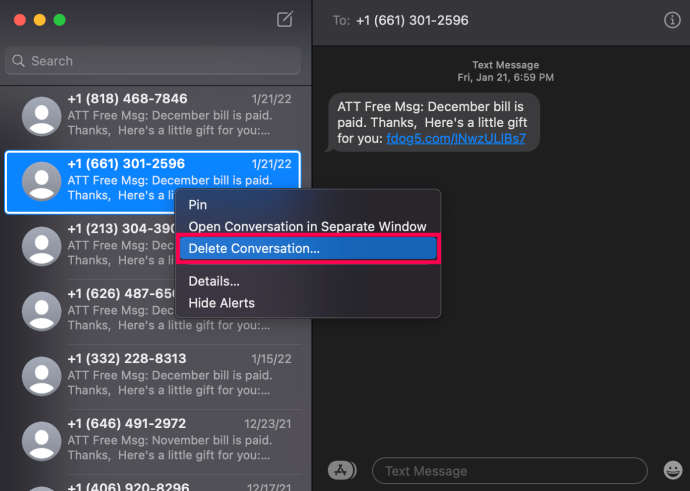
- Kattintson Töröl amikor megkérdezi.
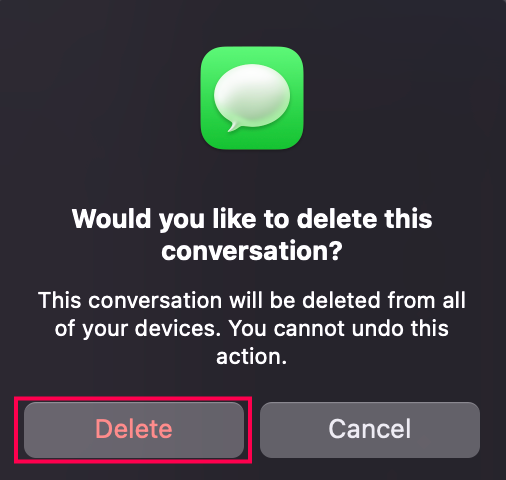
Most a beszélgetés és az összes üzenete eltűnik.
Az iCloud üzenetek letiltása
Az Apple termékek egyik nagyszerű tulajdonsága, hogy üzenetei eljuthatnak iPhone-járól Mac számítógépére. De ha meg szeretné akadályozni, hogy üzenetek érkezzenek a Mac számítógépére, megteheti.
A következőképpen tilthatja le az iCloud üzeneteket Mac számítógépen:
- Nyissa meg a Messaging alkalmazást a Mac számítógépén, és kattintson a gombra üzenetek a képernyő bal felső sarkában.
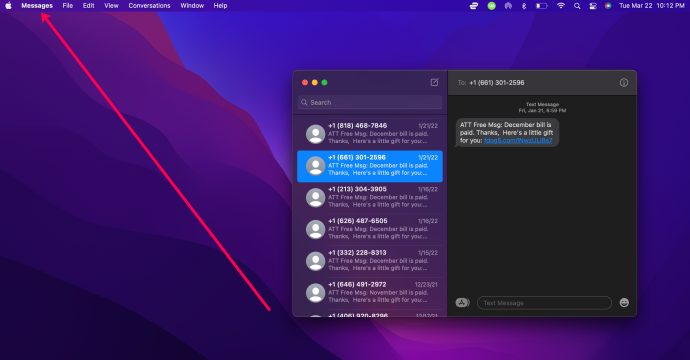
- Kattintson preferenciák .
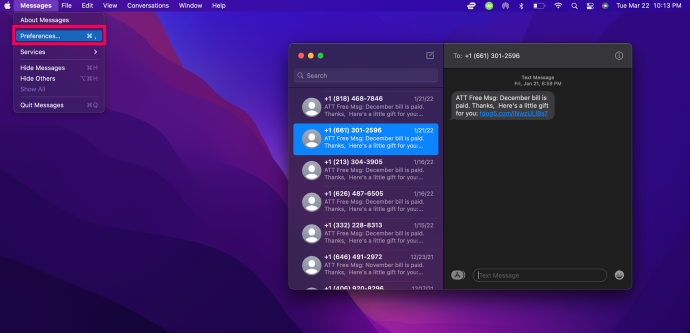
- Kattintson a iMessage lapon.
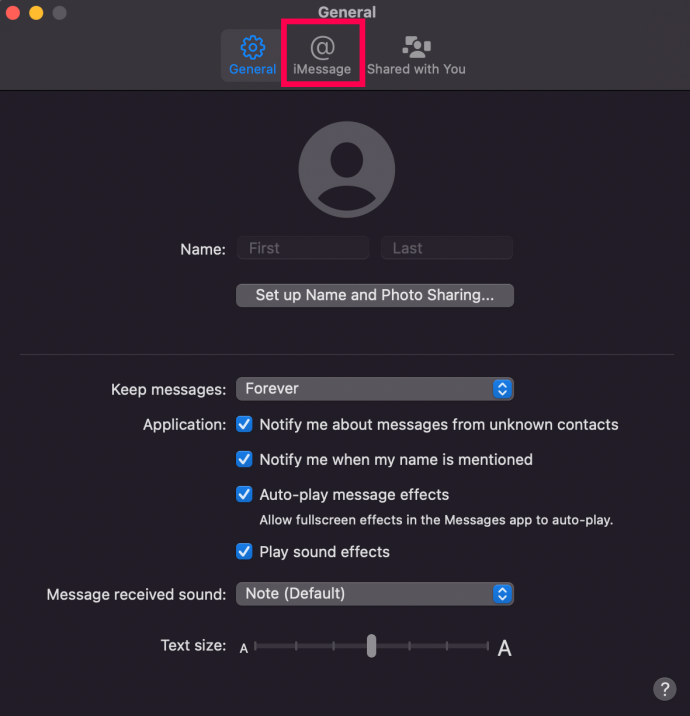
- Törölje a jelet a mellette lévő négyzetből Engedélyezze az Üzenetek alkalmazást az iCloudban .
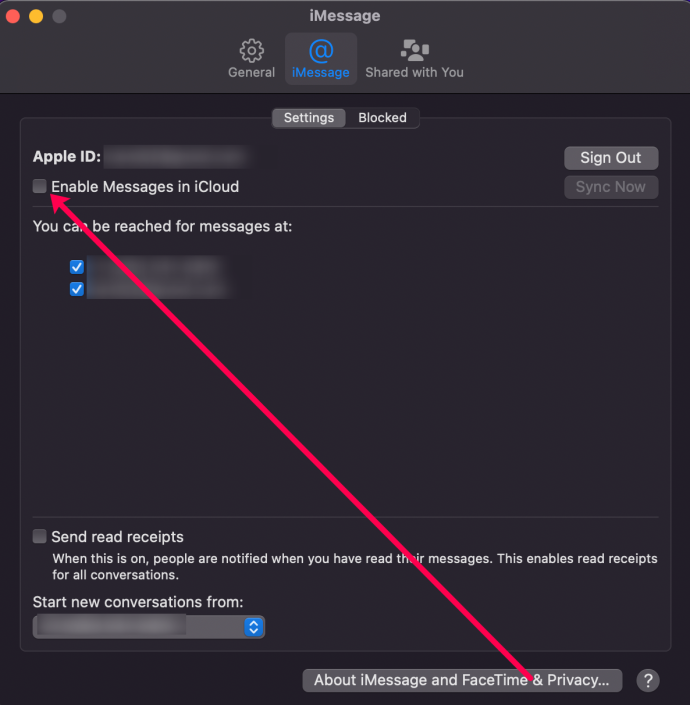
Sajnos ez nem oldja meg a problémát a régebbi üzenetekkel, amelyeket az előző beállítással már elmentettek. Szerencsére véglegesen törölheti az összes csevegési előzményét.
Üzenetek végleges törlése Mac számítógépen
Ha véglegesen törölni szeretné az összes üzenetet Mac számítógépén, kövesse az alábbi lépéseket:
- Lépjen ki a üzenetek alkalmazást, majd nyomja meg Command + Shift + G . Ez felhozza a Ugrás a mappába ablak (Kérjük, vegye figyelembe, hogy ezt kell írnia Kereső a csúcson. Ha nem, kattintson az asztalra a lépés végrehajtása előtt)
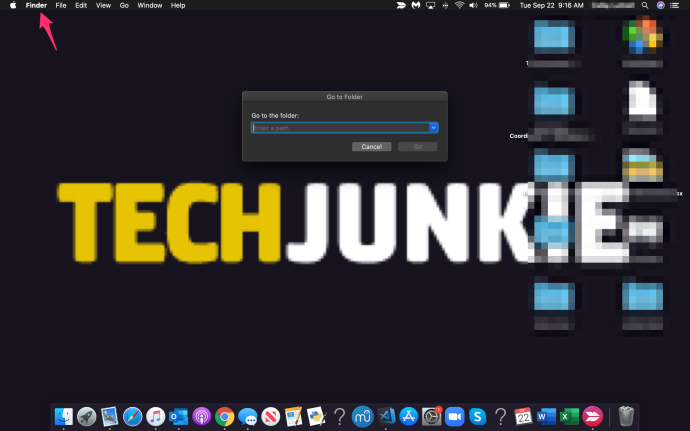
- Begépel ~/Könyvtár/Üzenetek és nyomja meg Megy
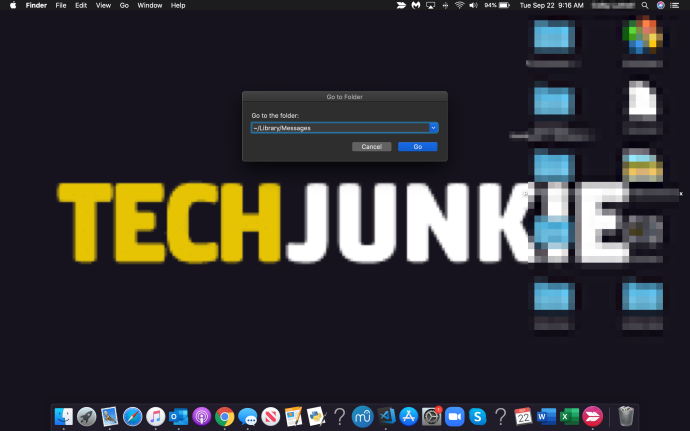
- Válassza ki a következő fájlokat: chat.db , chat.db-wal , chat.db-shm és minden mást, amit ott találhat.
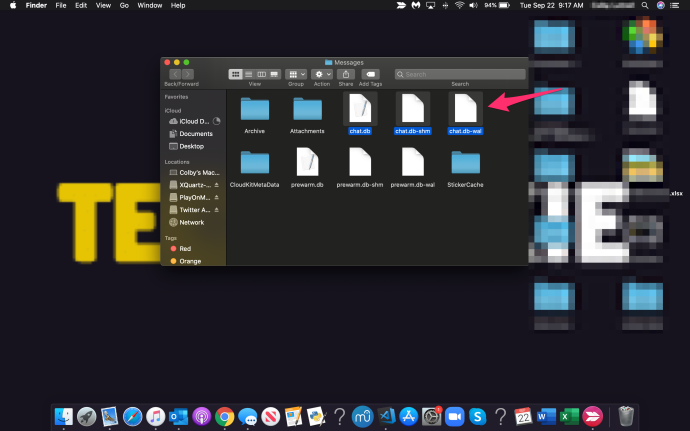
- Helyezze át a kiválasztott fájlokat a Szemét mappát, majd Üres a Kuka mappát.

- Nyisd ki üzenetek annak ellenőrzésére, hogy a művelet sikeres volt-e.
Vegye figyelembe, hogy ez nem így van törölje az esetleges mellékleteket a beszélgetésekből, csak az üzenetekből. Ha a mellékleteket is törölni szeretné, a következő lépéseket kell végrehajtania:
- Lépjen ki a üzenetek alkalmazást, majd nyomja meg Command + Shift + G kinyitni a Ugrás a mappába ablak.
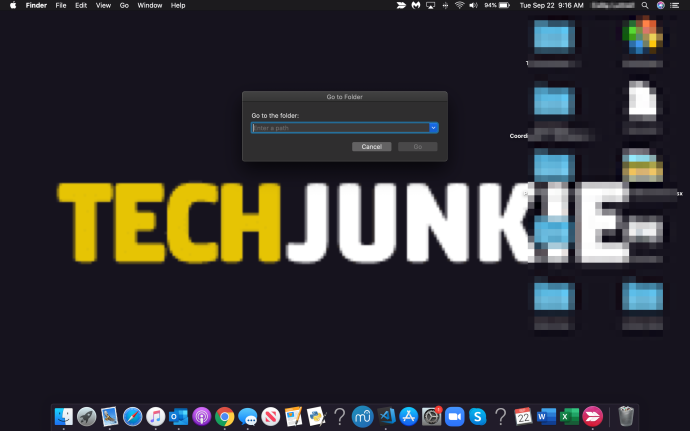
- Begépel ~/Könyvtár/Üzenetek/Mellékletek és nyomja meg Belép .
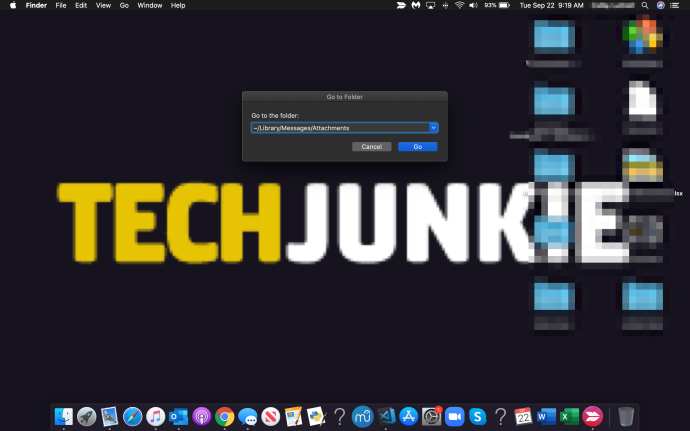
- Válassza ki az összes törölni kívánt fájlt, például szöveget, archívumot, zenei fájlokat, videókat stb.
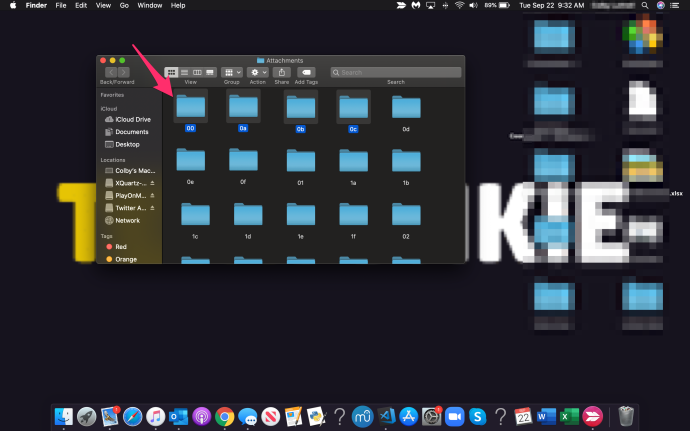
- Helyezze át őket a Szemét mappát, majd Üres a Kuka mappát.

Ezzel véglegesen törli az összes mellékletét és a korábban törölt üzeneteket.
Alternatív módszerek az iMessages törlésére
Ha el akarja kerülni a fájlok kézi kiválasztását, mindig használhatja a terminált, és futtassa egy egyszerű parancsot, amely teljesen üríti a mappát.
Ehhez nyissa meg a terminált, és írja be a következő parancsot:
rm –r ~/Library/Messages/chat.*
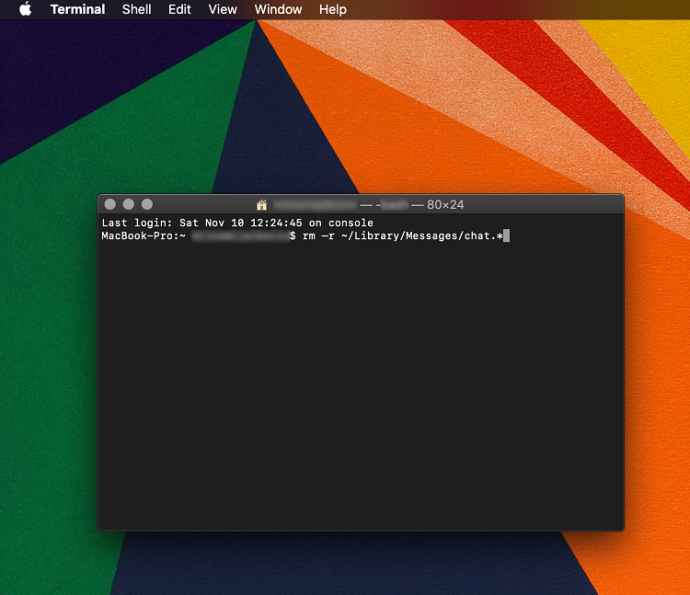
Ezzel végleg eltávolítja az összes iMessage-t anélkül, hogy ki kellene ürítenie a Kuka mappát.
A mellékletek törléséhez írja be a következő parancsot:
rm –r ~/Könyvtár/Üzenetek/Mellékletek/??
Ezzel mindent eltávolít a Mellékletek mappából, függetlenül attól, hogy először kiürítette-e a csevegést.
Ne feledje, hogy mindkét parancssor állandó műveletet eredményez. A törölt adatok egyike sem állítható vissza, hacsak nem készített biztonsági másolatot a fájlok törlése előtt.
Az Átirat törlése funkció használata
Egy másik módszer az Átirat törlése funkció használata.
- Nyisson meg egy beszélgetési ablakot, amelyet meg szeretne tisztítani. Válaszd ki a Szerkesztés fület az alkalmazás eszköztárán anélkül, hogy buborékot választana ki.
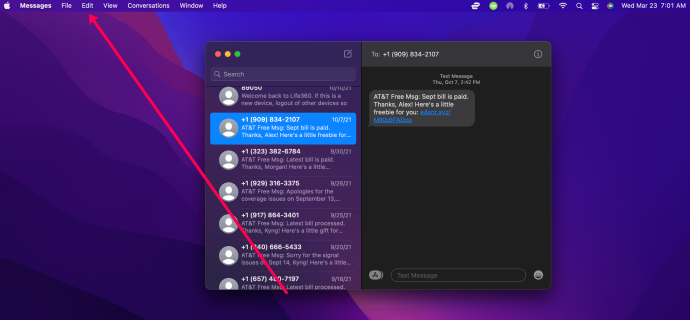
- Görgessen lefelé a listán, amíg el nem éri Átirat törlése .
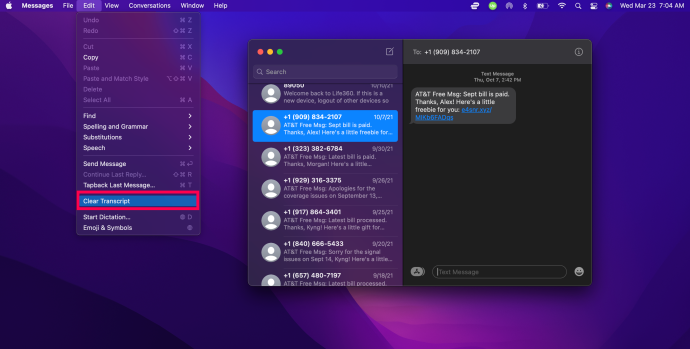
- Kattintson Egyértelmű annak megerősítéséhez, hogy törölni szeretné a beszélgetést.
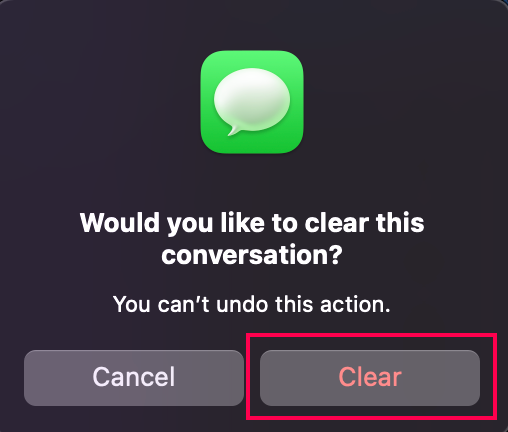
Ezt még gyorsabban megteheti egy parancsikon segítségével is. nyomja meg Option + Command + K , vagy kattintson jobb gombbal egy üres helyre a beszélgetési ablakban, és válassza ki a Csevegés átiratának törlése választási lehetőség.
hogyan kell beírni az oldalszámokat a google docs-ba
Ezt minden egyes beszélgetésnél megteheti Mac vagy Macbook számítógépén, hogy gyorsan törölje az összes üzenetet.
Egy utolsó gondolat
Ha Mac számítógépet használ, több módszer is rendelkezésére áll a csevegési előzmények törlésére. Eltávolíthat egyedi üzeneteket, tömeges üzeneteket, mellékleteket és akár teljes beszélgetéseket is.
Ne feledje azonban, hogy ezen módszerek bármelyike véglegesen eltávolítja az adatokat. Tehát alaposan gondolja át, mielőtt valóban szükségesnek tartaná, hogy elrejtse csevegési előzményeit a kíváncsi szemek elől.









