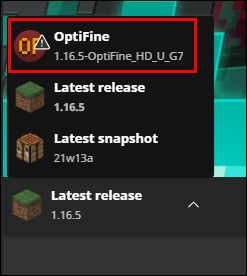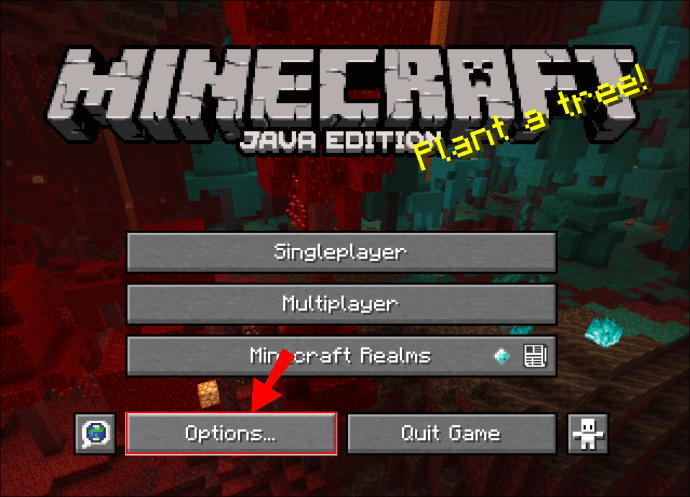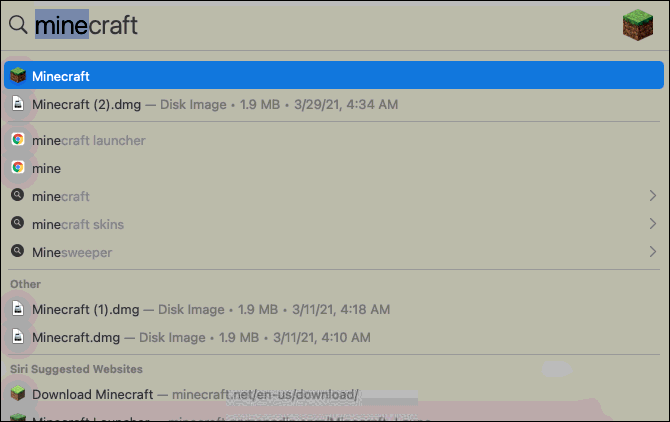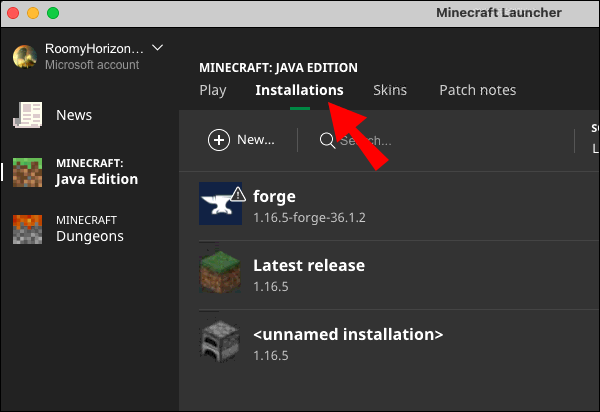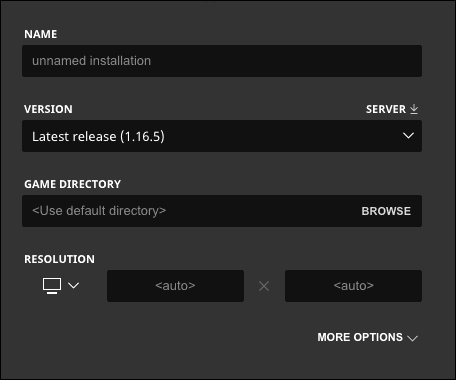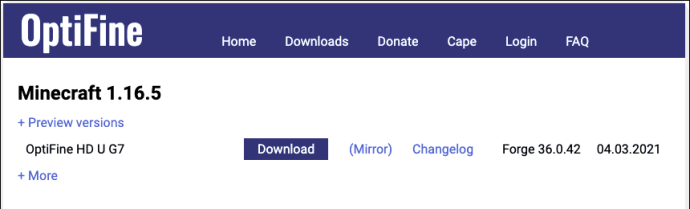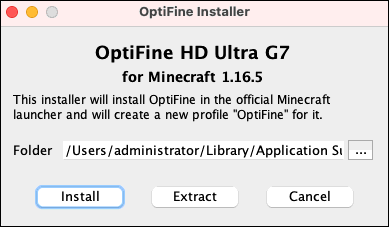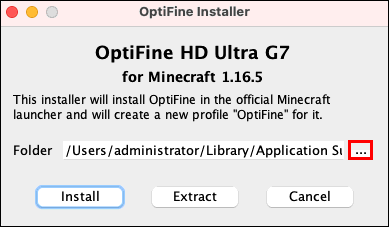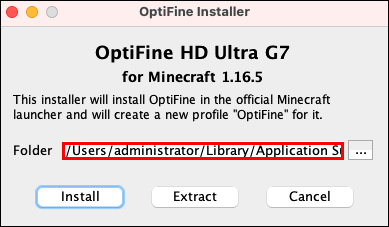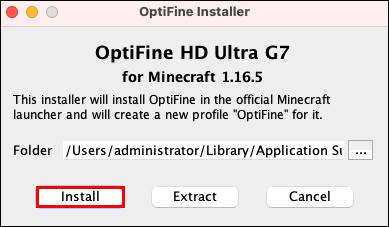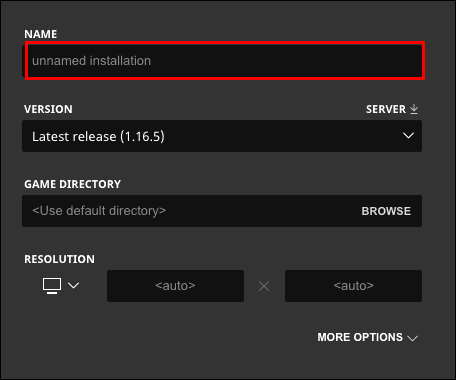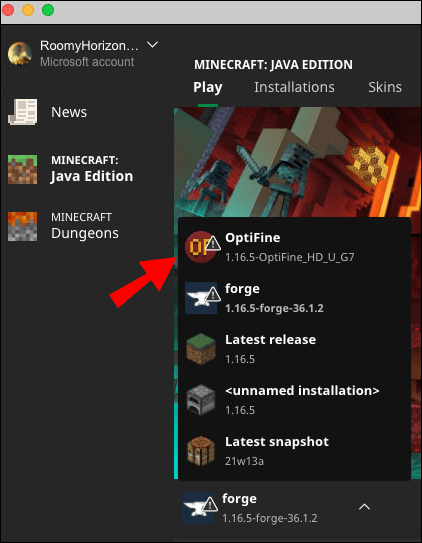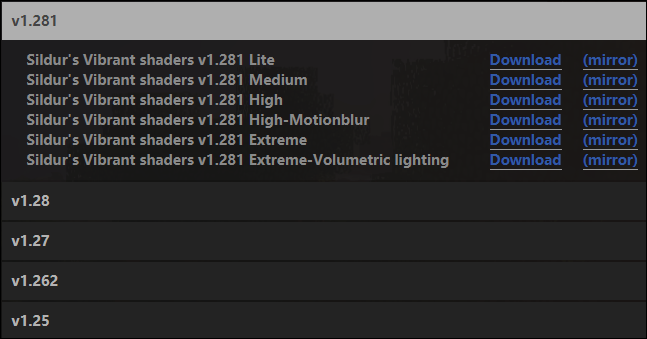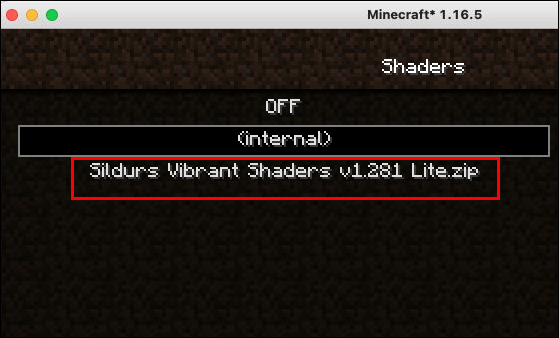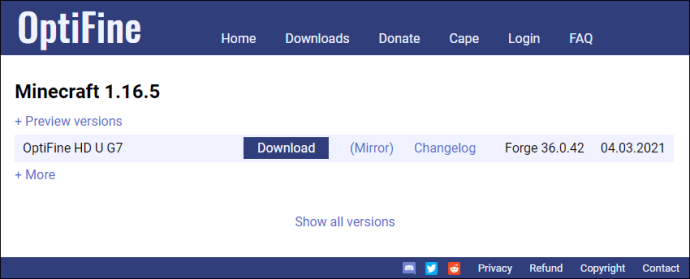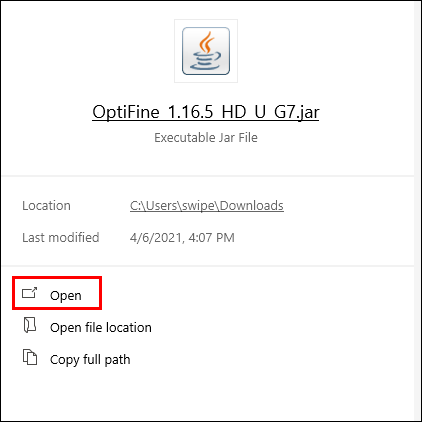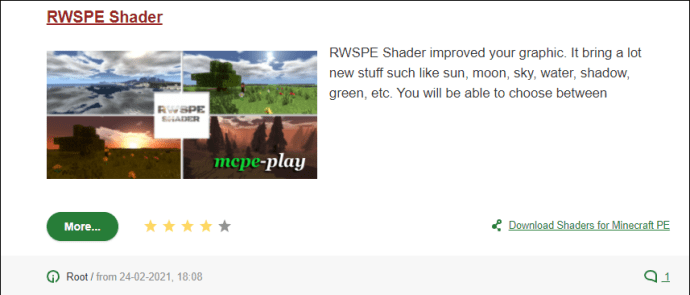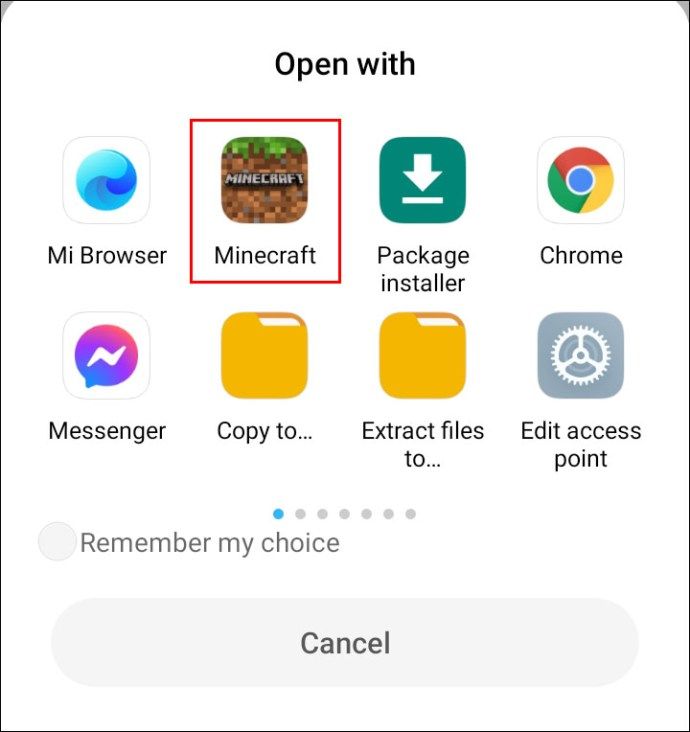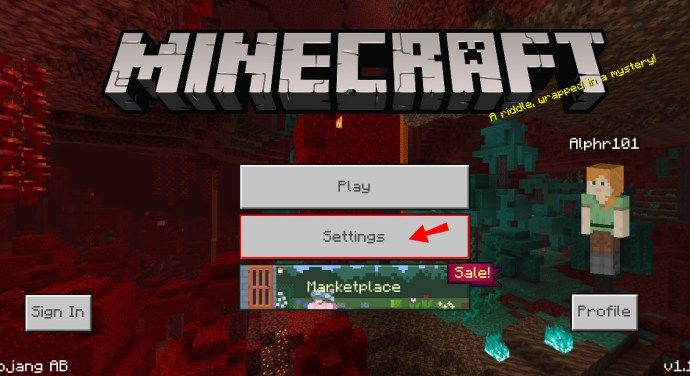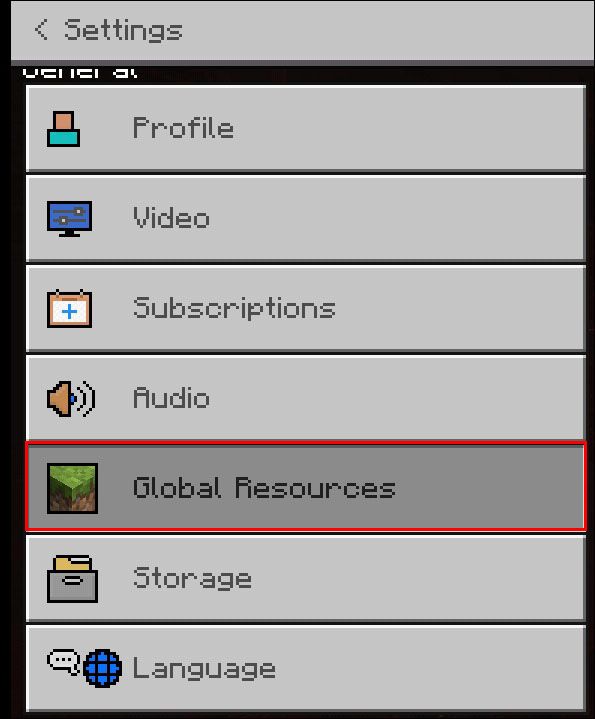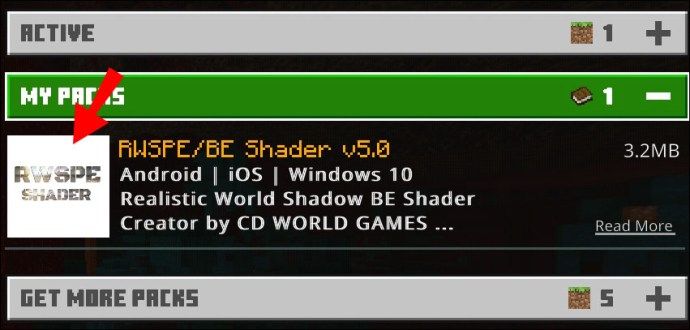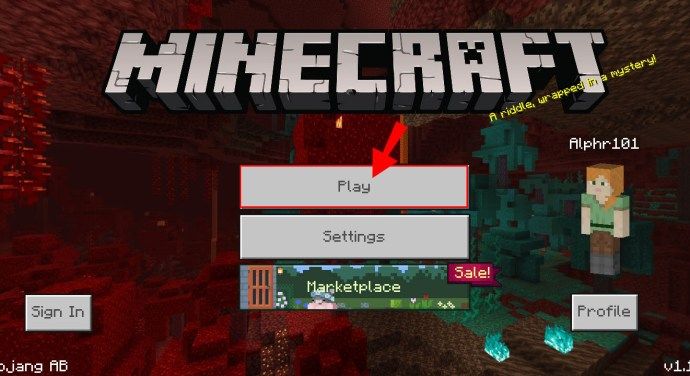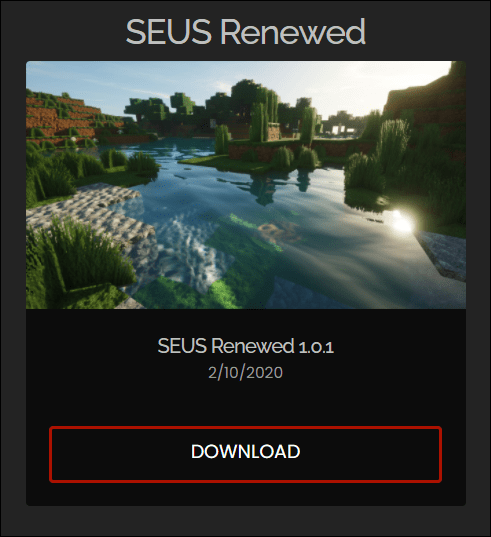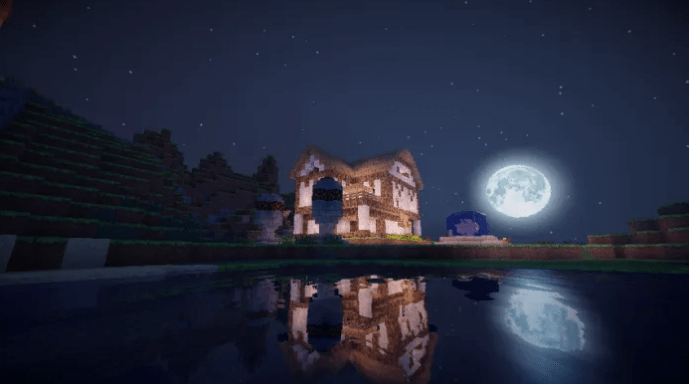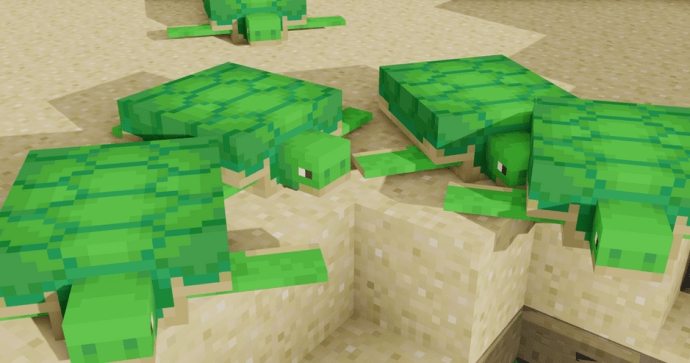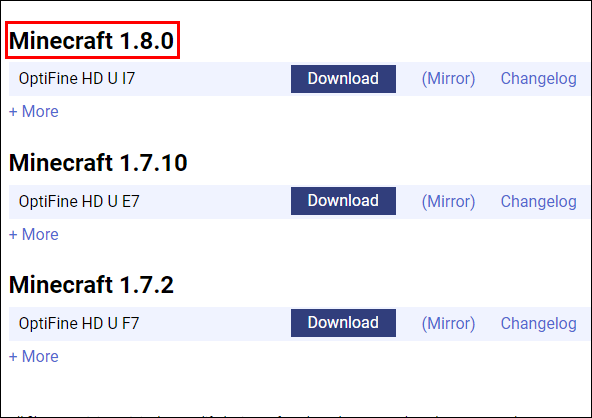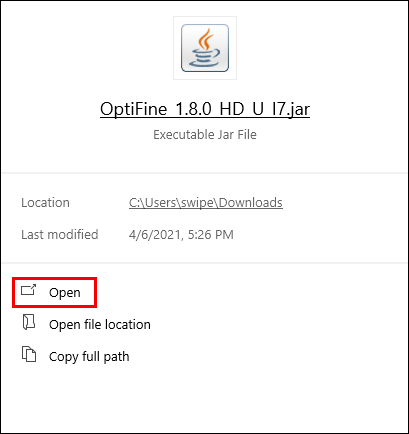A Minecraft árnyékolói javítják a játék vizuális elemeit, fokozzák a színeket és a világítást, hogy a játék szögletes kialakítása ellenére meglehetősen reális legyen. A különböző típusú árnyékolók változó hatásokat biztosítanak, így kiválaszthatja azokat, amelyek megfelelnek az Ön igényeinek. Ha szeretné kipróbálni az árnyékolókat a játékban, de nem ért egyet a telepítésükben, segíteni szeretnénk.

Ebben az útmutatóban elmagyarázzuk, hogyan állítsunk be árnyékolókat a Minecraft számára, és osszuk meg az elérhető legjobb lehetőségeket. Ezenkívül megválaszoljuk a Minecraft Forge, a shaderek és az OptiFine kapcsolatos leggyakoribb kérdéseket - olvassa el a játékélmény maximalizálását!
Az árnyékolók telepítése a Minecraftra?
Az Ön készülékétől függően a Minecraft árnyékolók telepítésének utasításai eltérhetnek. Az általános lépések azonban hasonlóak - keresse meg őket alább:
- Győződjön meg arról, hogy telepítette és beállította az OptiFine-t a Minecraft alkalmazásban.
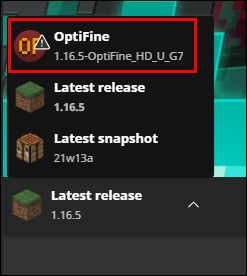
- Töltsön le egy árnyékolócsomagot a fejlesztő webhelyéről.

- Nyissa meg a Minecraft Launcher alkalmazást, és navigáljon a főmenüben az Opciók lehetőségre.
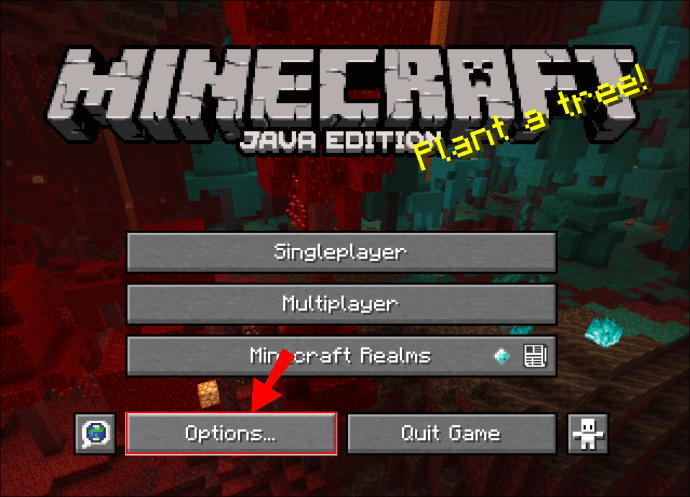
- Kattintson a Videobeállítások, majd az Árnyékolók elemre.

- Kattintson a képernyő alján található Árnyékolók mappa elemre, majd illessze be vagy húzza a shader pack zip fájlt a mappába, majd zárja be.

- Lépjen vissza a Shaders oldalra, válassza ki az új árnyékolócsomagot, majd a Kész lehetőséget.

- Kattintson a Lejátszás gomb melletti nyíl ikonra.

- Válassza a menüből az OptiFine [verzió] elemet, majd kattintson a Lejátszás gombra.
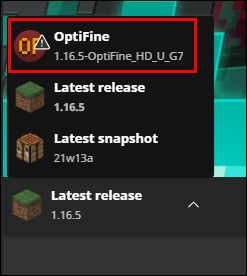
Megjegyzés: Az operációs rendszerekről részletesebb utasításokat olvashat tovább.
Hogyan lehet telepíteni az árnyékolókat a Minecraftra MacOS-on?
Ha nincs telepítve a Forge, kövesse az alábbi lépéseket árnyékolók hozzáadásához a Mac Minecraft programhoz:
- Futtassa a Minecraft Launcher programot.
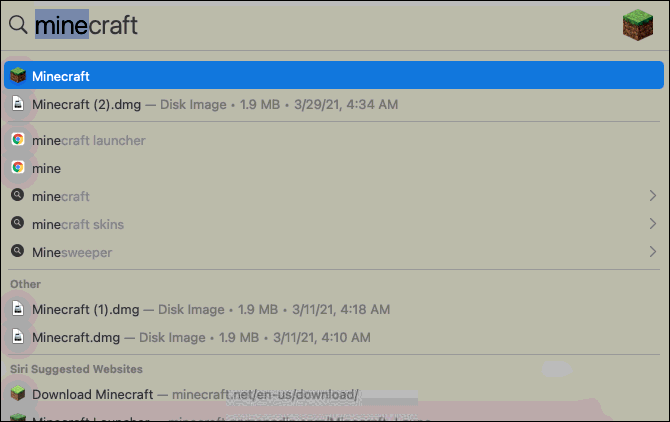
- Keresse meg a Telepítések elemet, majd kattintson a Legutóbbi kiadás melletti hárompontos ikonra.
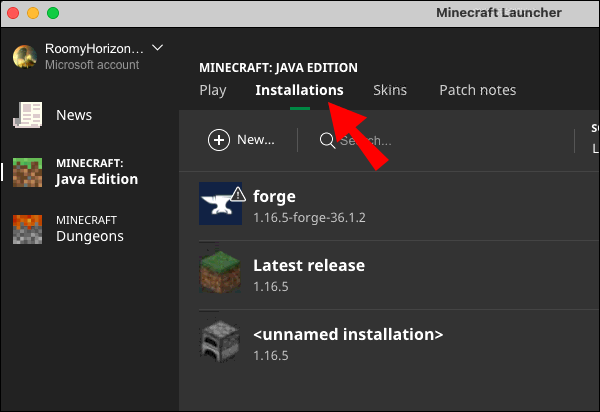
- Másolja a címet a Játékkönyvtárba.
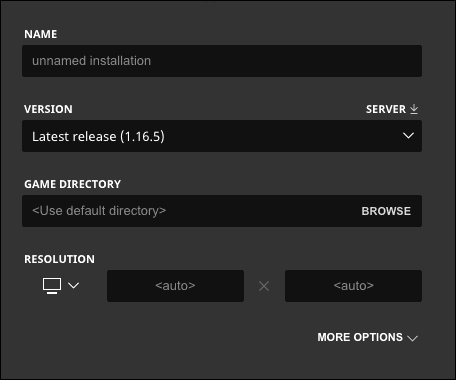
- Látogasson el az OptiFine oldalra weboldal és telepítse a készülékére. Válasszon egy verziót, amely megfelel a Minecraft verziójának. A legjobb gyakorlat a legújabb verzió használata.
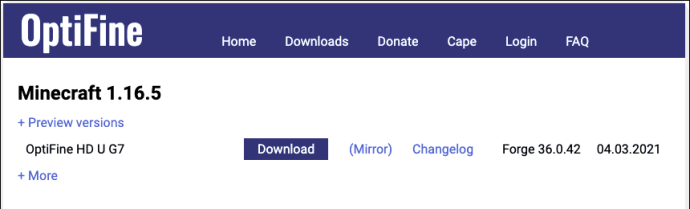
- Keresse meg az Optifine indítófájlt a Mac gépén, és kattintson rá duplán a telepítési ablak megnyitásához.
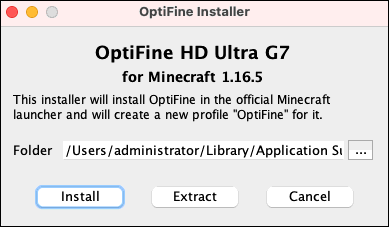
- Kattintson a Mappa melletti hárompontos ikonra.
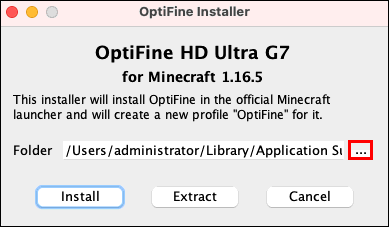
- Illessze be a másolt címet a Mappa neve ablakba, majd kattintson a Megnyitás gombra.
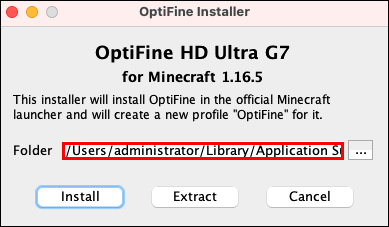
- Válassza a Telepítés lehetőséget.
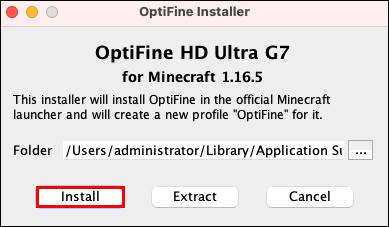
- Menjen vissza a Minecraft Launcher programba, és lépjen a Telepítések fülre.
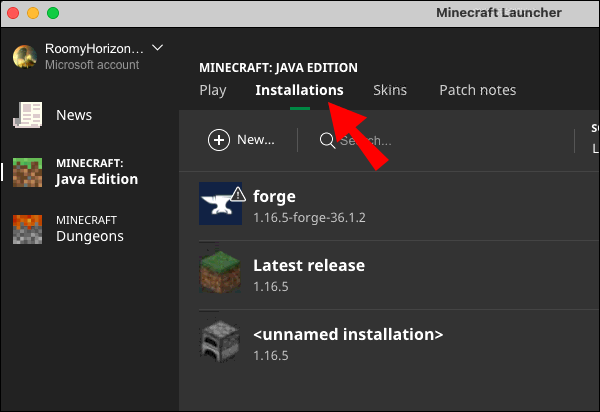
- Kattintson az Új gombra, majd írja be az Optifine parancsot a Név ablakba.
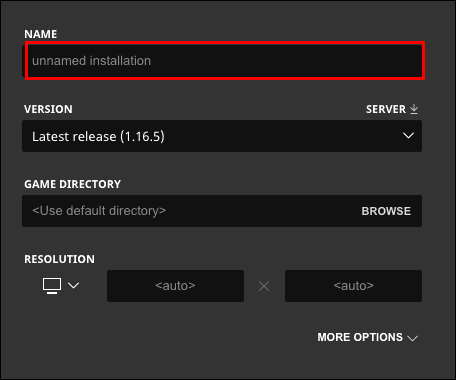
- Kattintson a nyíl ikonra a Verzió alatt, majd kattintson a [verzió] OptiFine kiadására.
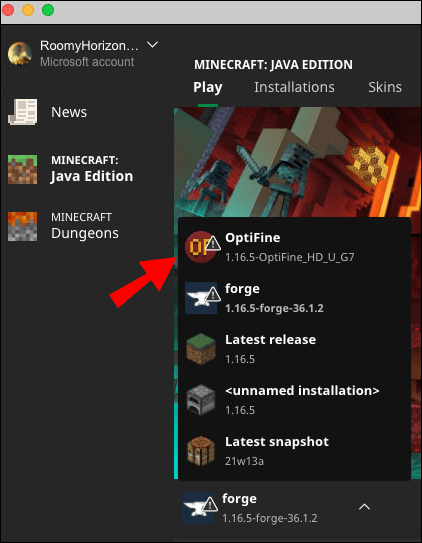
- Kattintson a zöld Létrehozás gombra, majd a Mentés gombra.
- Töltse le a kívánt shader pack zip fájlt. Számos online oldalon megtalálhatók, de javasoljuk a hivatalos fejlesztői webhelyek használatát.
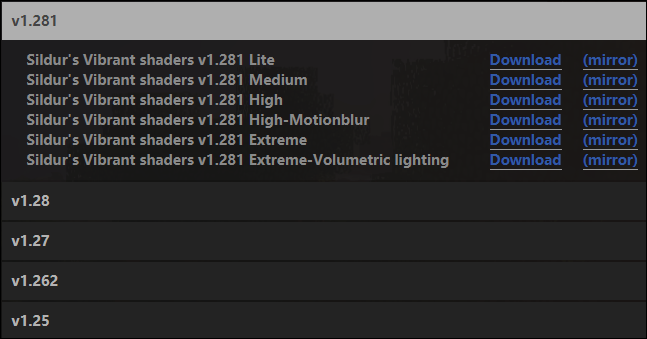
- Keresse meg az imént letöltött fájlt, és másolja át.
- Nyissa meg a Minecraft Launcher alkalmazást, majd a főmenüből lépjen az Opciók lehetőségre.
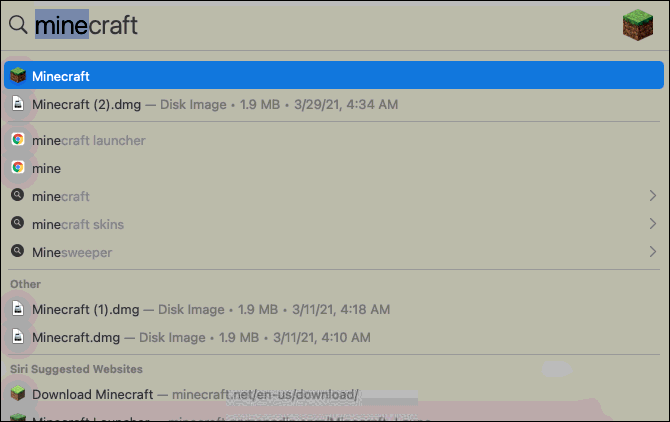
- Kattintson a Videobeállítások, majd az Árnyékolók elemre.

- Kattintson a képernyő alján található Árnyékolók mappa elemre, és illessze be a shader pack zip fájlt a mappába, majd zárja be.

- Ha az új árnyékolócsomag nem jelent meg azonnal a Videobeállítások menüben, indítsa újra a Minecraft Launcher alkalmazást.
- Lépjen vissza a Shaders oldalra, válassza ki az új árnyékolócsomagot, majd a Kész lehetőséget.
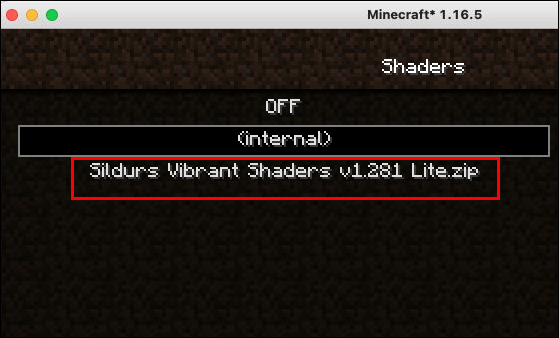
- A főmenüben kattintson a Lejátszás melletti nyíl ikonra.

- Válassza ki az imént telepített OptiFine verziót, és indítsa el a játékot.
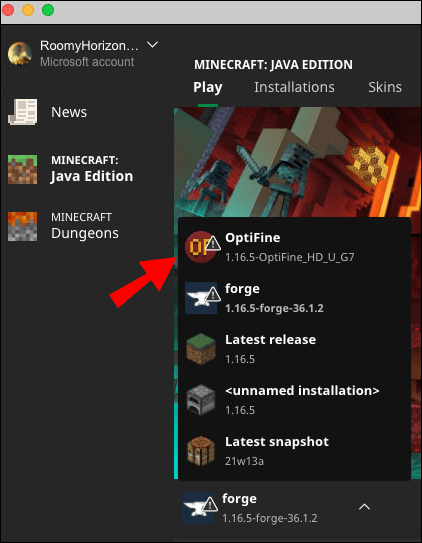
Hogyan telepítsük a Shadereket a Minecraftra Windows rendszeren?
A shaderek futtatásához a Minecraft-on telepítenie kell az OptiFine-t. Ideális esetben rendelkeznie kell a Minecraft Forge-val is. A shaderek Windows-eszközre történő telepítéséhez kövesse az alábbi lépéseket:
- Látogasson el az OptiFine oldalra weboldal és telepítse a készülékére. Válasszon egy verziót, amely megfelel a Minecraft verziójának. A legjobb gyakorlat a legújabb verzió használata.
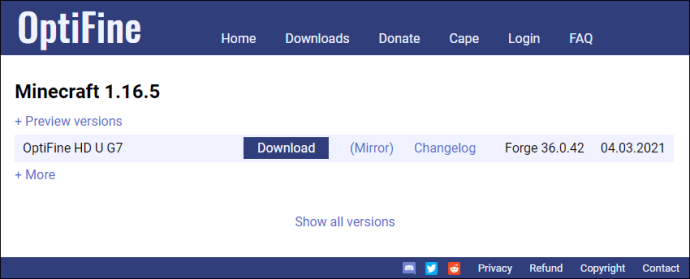
- Keresse meg számítógépén az Optifine indítófájlt, és másolja át a Ctrl + C billentyűparancs segítségével.
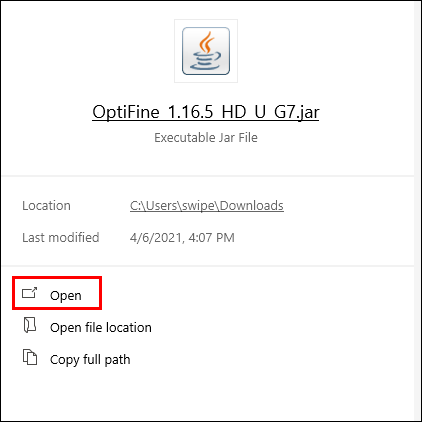
- Futtassa a Minecraft Launcher programot.

- Keresse meg a Telepítések elemet, majd kattintson a Legutóbbi kiadás melletti hárompontos ikonra.
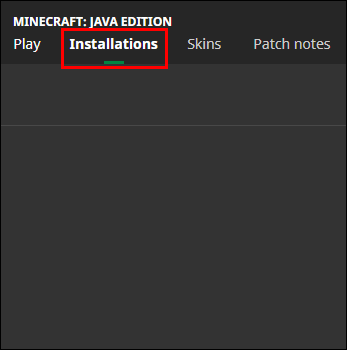
- A Játékkönyvtárban kattintson a Tallózás gombra a számítógép Minecraft mappájához való navigáláshoz.
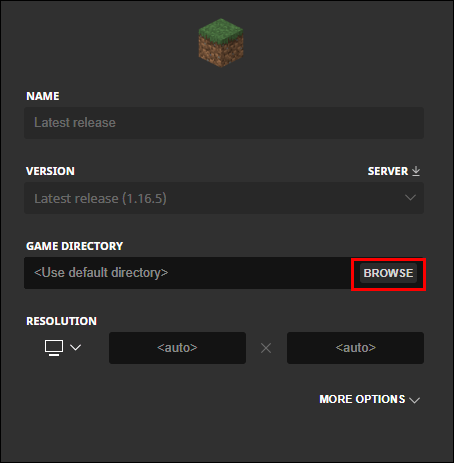
- Nyissa meg a modok mappát.
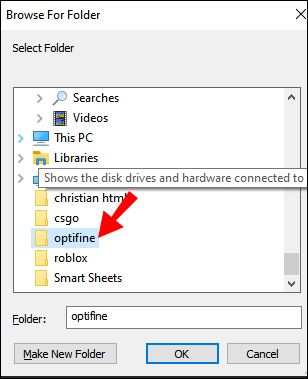
- Illessze be az Optifine fájlt a modok mappába a Ctrl + V parancsikon segítségével.
- Töltse le a kívánt shader pack zip fájlt. Számos online oldalon megtalálhatók, de javasoljuk a hivatalos fejlesztői webhelyek használatát.

- Keresse meg az imént letöltött fájlt, és másolja át.
- Nyissa meg a Minecraft Launcher alkalmazást, majd a főmenüből lépjen az Opciók lehetőségre.

- Kattintson a Videobeállítások, majd az Árnyékolók elemre.

- Kattintson a képernyő alján található Árnyékolók mappa elemre, és illessze be a shader pack zip fájlt a mappába, majd zárja be.

- Ha az új árnyékolócsomag nem jelent meg azonnal a Videobeállítások menüben, indítsa újra a Minecraft Launcher alkalmazást.
- Lépjen vissza a Shaders oldalra, válassza ki az új árnyékolócsomagot, majd a Kész lehetőséget.

- Kattintson a Lejátszás gomb melletti nyíl ikonra.

- A menüből válassza a Forge [version] lehetőséget, majd kattintson a Play gombra.
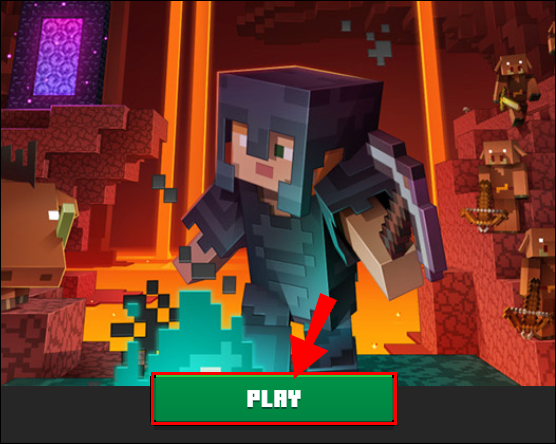
Hogyan lehet az árnyékolókat telepíteni a Minecraftra iPhone vagy Android rendszeren?
Nem kell korlátoznia a játékélményt, ha nem rendelkezik számítógéppel - A Minecraft árnyékolók a játék zsebkiadásában is elérhetők. Az alábbiak szerint telepítheti őket iPhone vagy Android eszközre:
- Töltse le a tetszés szerinti shader csomagot, amely kompatibilis a mobil verzióval. Több webhelyen megtalálhatók, például itt .
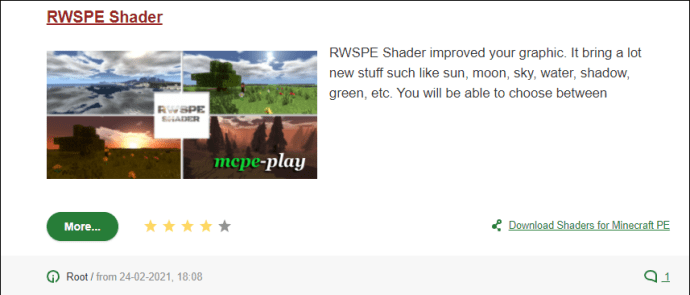
- Nyissa meg telefonján a Letöltések mappát, és indítsa el a shader pack fájlt. Amikor a rendszer megkérdezi, melyik alkalmazást használja, válassza a Minecraft lehetőséget.
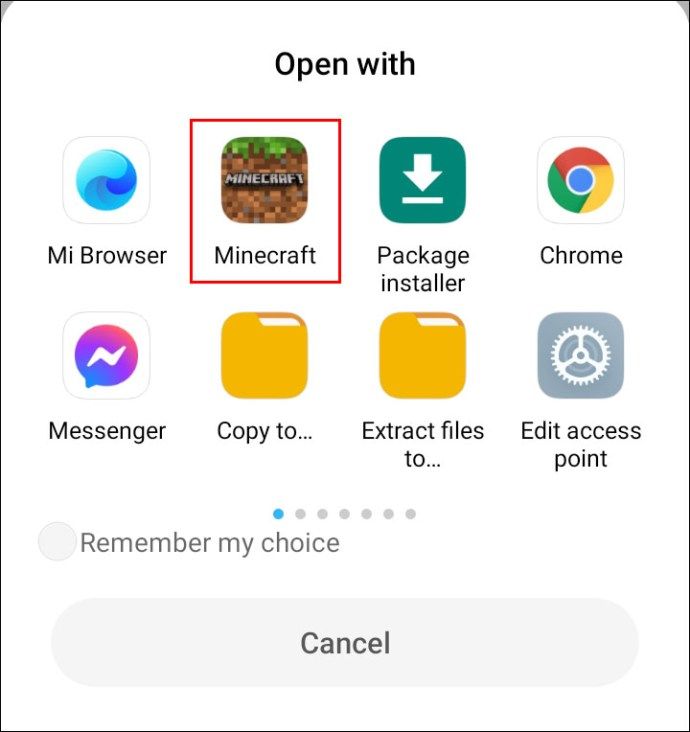
- A játékban lépjen a Beállítások elemre.
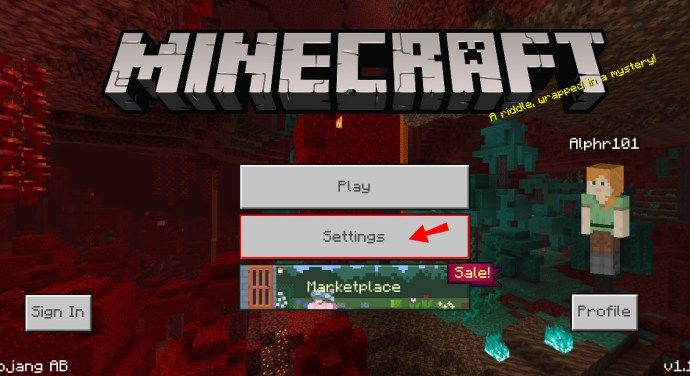
- Kattintson a Globális erőforrások elemre.
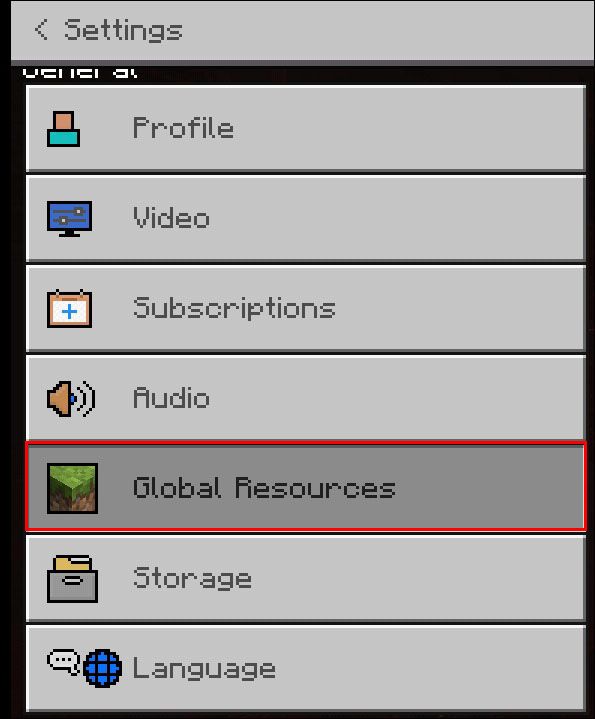
- Keresse meg a Resources Pack elemet, és válassza ki a shader csomagot. Várja meg a telepítést.
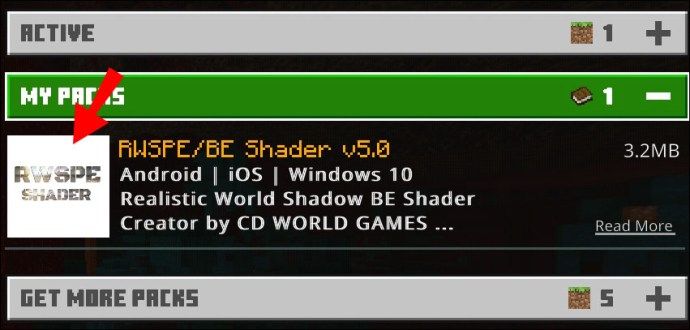
- Indítsa el a játékot.
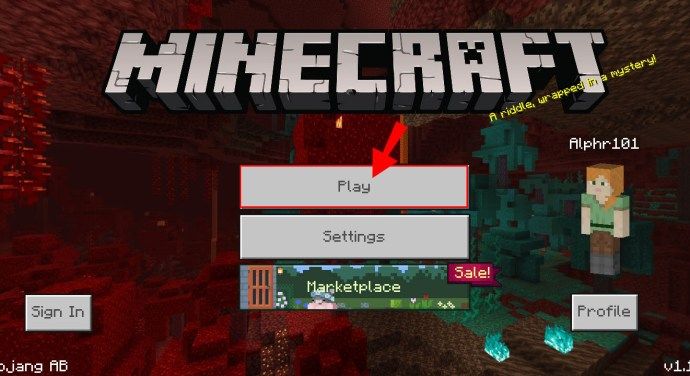
A legjobb Minecraft árnyékolók
Rengeteg árnyékoló áll rendelkezésre a Minecraft számára, így könnyen összezavarodhat, melyiket válasszuk. Összegyűjtöttük a legjobb shader csomagokat útmutatónkban - keresse meg őket alább:
- Sonic Ether . Ez az árnyékolócsomag rendkívül reális megvilágítást és effekteket biztosít. Továbbá támogatja a sugárkövetést - természetesen, amíg a grafikus kártya is támogatja.
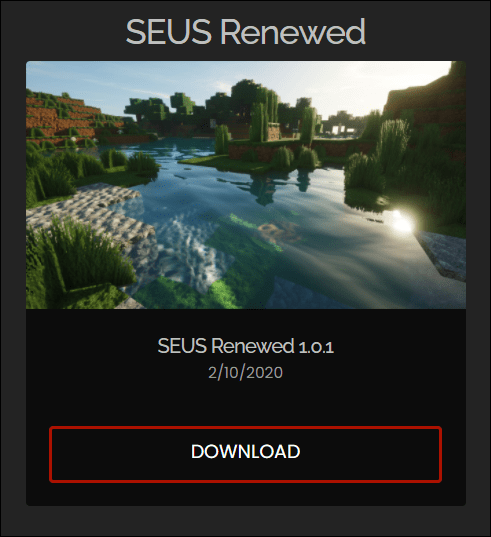
- Minecraft érc . Az egyik legnépszerűbb Minecraft shader csomag. Bár nem annyira reális, mint a Sonic Ether shader, alacsonyabb műszaki követelményekkel is rendelkezik.
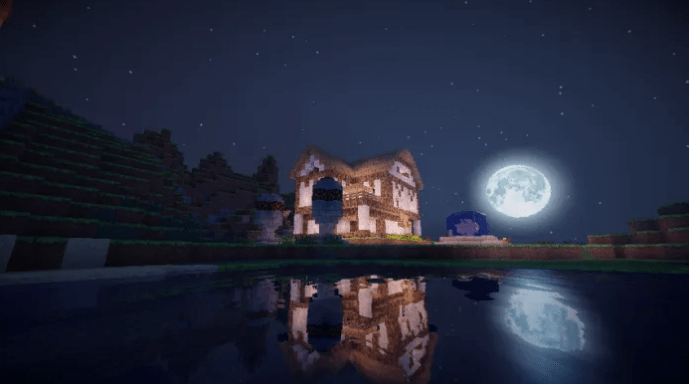
- BSL Shaders . Ez a csomag valósághű effektusok széles skáláját kínálja, miközben nem használja ki a számítógép összes erejét - erős verseny a Minecraft Ore-val.

- LOVE Shaders . Egy másik népszerű választás; fő előnye a nagy vízvisszaverődés.

- óceán . Ez az árnyékolócsomag csupán a színeket módosítja, nem pedig a világítást, így a játék melegebbnek tűnik. Nagyszerű vízhatásai is vannak.
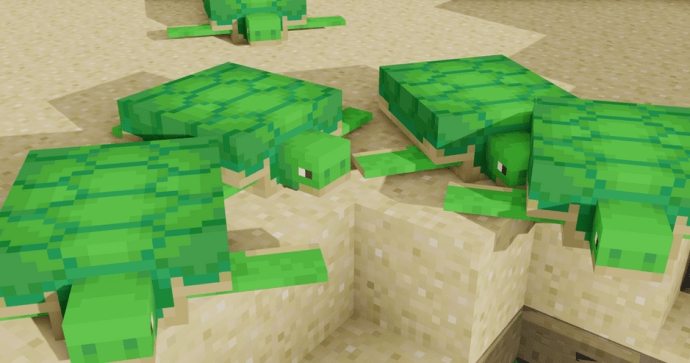
Hogyan kell használni az árnyékolókat és az Optifine-t a Minecraft 1.8-ban?
Az OptiFine és az árnyékolók a legtöbb Minecraft verzióhoz elérhetők, beleértve az 1.8-at is -, de meg kell győződnie arról, hogy verzióik megfelelnek-e. A Minecraft 1.8 árnyékolók telepítésének módja:
- Látogasson el az OptiFine oldalra weboldal és telepítse a készülékére. Az 1.8-as verzió megtalálásához kattintson az Összes verzió megjelenítése elemre, majd keresse meg a kívánt verziót, majd kattintson a Letöltés gombra.
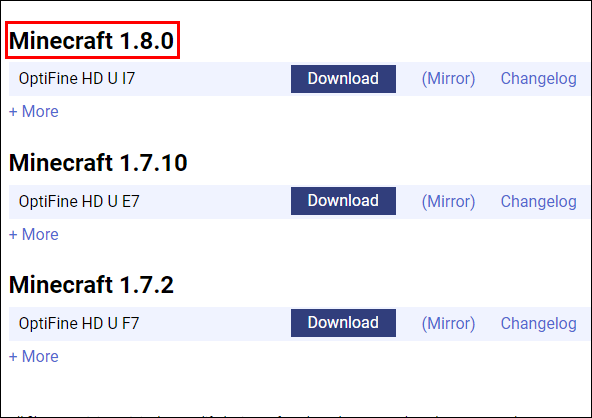
- Keresse meg számítógépén az Optifine indítófájlt, és másolja át a Ctrl + C billentyűparancs segítségével.
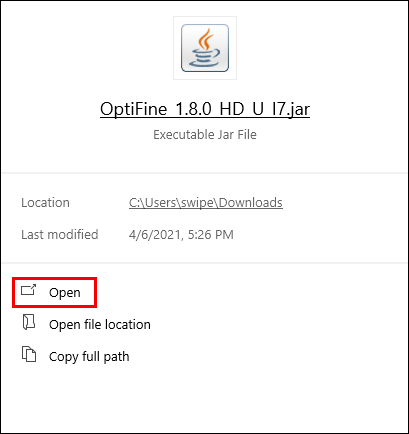
- Futtassa a Minecraft Launcher programot.

- Keresse meg a Telepítések elemet, majd kattintson a Legutóbbi kiadás melletti hárompontos ikonra.
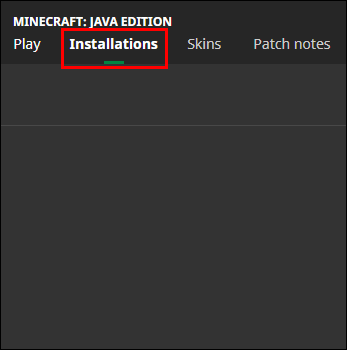
- A Játékkönyvtárban kattintson a Tallózás gombra a számítógép Minecraft mappájához való navigáláshoz.
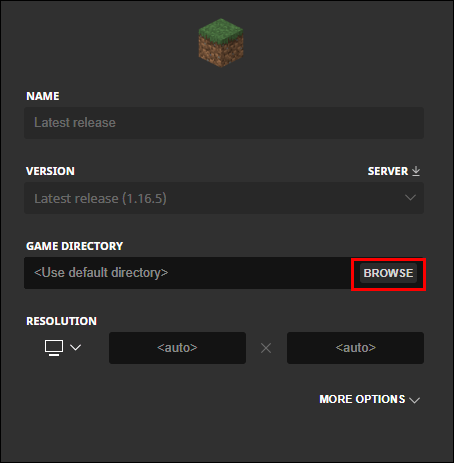
- Nyissa meg a modok mappát.
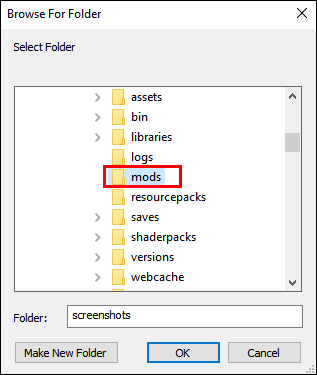
- Illessze be az Optifine fájlt a modok mappába a Ctrl + V parancsikon segítségével.
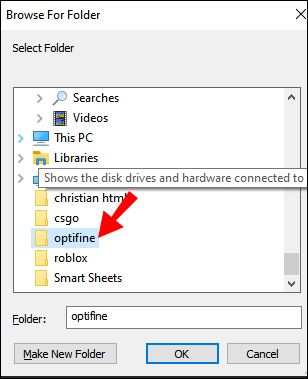
- Töltse le a kívánt shader pack zip fájlt. Számos online oldalon megtalálhatók, de javasoljuk a hivatalos fejlesztői webhelyek használatát.

- Keresse meg az imént letöltött fájlt, és másolja át.
- Nyissa meg a Minecraft Launcher alkalmazást, majd a főmenüből lépjen az Opciók lehetőségre.
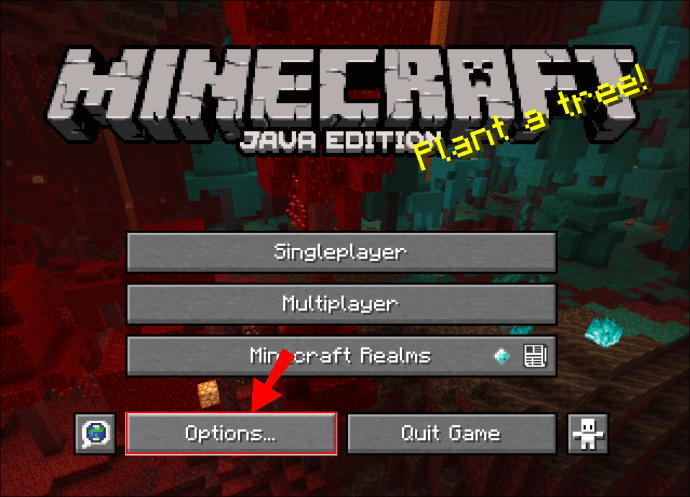
- Kattintson a Videobeállítások, majd az Árnyékolók elemre.

- Kattintson a képernyő alján található Árnyékolók mappa elemre, majd illessze be a shader pack zip fájlt a mappába, majd zárja be.

- Ha az új árnyékolócsomag nem jelent meg azonnal a Videobeállítások menüben, indítsa újra a Minecraft Launcher alkalmazást.
- Lépjen vissza a Shaders oldalra, válassza ki az új árnyékolócsomagot, majd a Kész lehetőséget.

- Kattintson a Lejátszás gomb melletti nyíl ikonra.

- Válassza a Forge 1.8 menüpontot, majd kattintson a Play gombra.
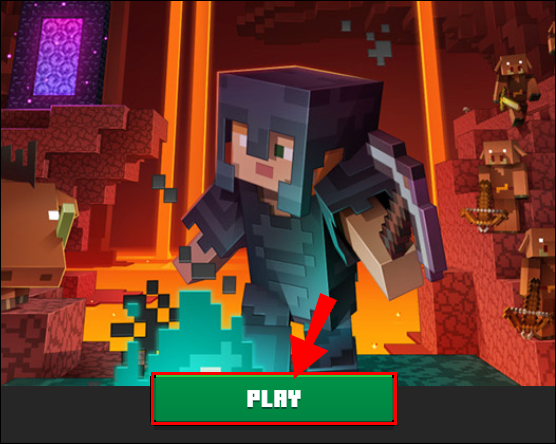
Gyakran Ismételt Kérdések
Olvassa el ezt a részt, ha többet szeretne megtudni a Minecraft árnyékolókról és az OptiFine-ről.
Hogyan telepíthetek árnyékolókat a Minecraft számára?
A választott shader csomagtól függően a telepítési utasítások változhatnak. Az általános lépések azonban a következők:
1. Ellenőrizze, hogy telepítve van-e az OptiFine.

2. Töltsön le egy shader csomagot a fejlesztő webhelyéről.

3. Nyissa meg a Minecraft Launcher alkalmazást, és navigáljon a főmenüben az Opciók lehetőségre.

4. Kattintson a Video Settings, majd a Shaders elemre.

5. Kattintson a képernyő alján található Shaders Folder elemre, és illessze be a shader pack zip fájlt a mappába, majd zárja be.
a merevlemez fordulatszámának ellenőrzése

6. Lépjen vissza a Shaders oldalra, válassza ki az új árnyékolócsomagot, majd a Kész lehetőséget.

7. Kattintson a Lejátszás gomb melletti nyíl ikonra.

8. Válassza ki a menüből az OptiFine [verzió] elemet, majd kattintson a Lejátszás gombra.
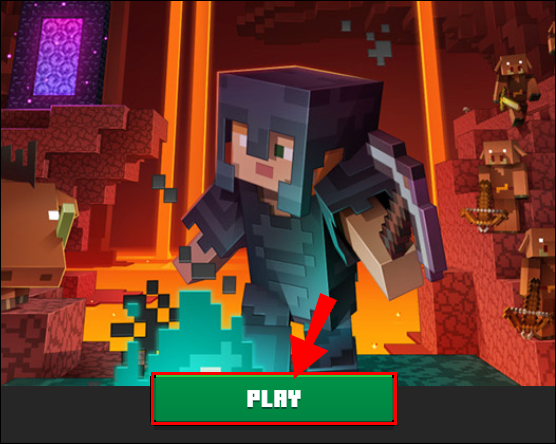
Hogyan adhatok árnyékolókat a Forge 1.12.2-hez?
Az árnyékolók telepítése a Forge 1.12.2-re nem különbözik azok más verziókhoz való hozzáadásától. Csak győződjön meg arról, hogy a letöltött shader csomag működik a Minecraft 1.12.2 verzióval, és válassza ki a megfelelő verziót. Az árnyékolók futtatásához a játékban telepítenie kell az OptiFine 1.12.2 verzióját is.
Hogyan telepíthetem a Shaders Forge 1.15.2 verziót?
A Minecraft Forge 1.15.2 árnyékolók telepítéséhez először le kell töltenie a megfelelő verzió OptiFine-jét. Ezután kövesse az alábbi lépéseket:
1. Töltse le a Minecraft 1.15.2 verzióval működő shader csomagot a fejlesztő webhelyéről.

2. Nyissa meg a Minecraft Launcher programot, és navigáljon a főmenüben az Opciók lehetőségre.

3. Kattintson a Video Settings, majd a Shaders elemre.

4. Kattintson a képernyő alján található Árnyékolók mappa elemre, és illessze be a shader pack zip fájlt a mappába, majd zárja be.

5. Lépjen vissza a Shaders oldalra, válassza ki az új árnyékolócsomagot, majd a Kész lehetőséget.

6. Kattintson a Lejátszás gomb melletti nyíl ikonra.

7. Válassza a menüből az OptiFine 1.15.2 elemet, majd kattintson a Lejátszás gombra.
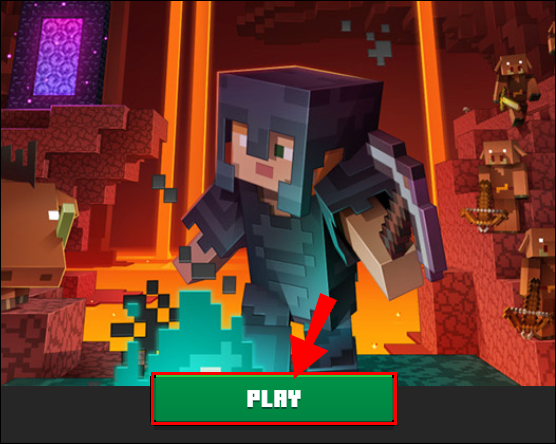
Hogyan telepítsem az OptiFine-t a Forge-val?
Ha már rendelkezik a Minecraft Forge szolgáltatással, kövesse az alábbi lépéseket az OptiFine és a Minecraft árnyékolók telepítéséhez:
1. Látogassa meg az OptiFine-t weboldal és telepítse a készülékére. Válasszon egy verziót, amely megfelel a Minecraft verziójának. A legjobb gyakorlat a legújabb verzió használata.

2. Keresse meg a számítógépén az Optifine indítófájlt, és másolja át egy billentyűparancs segítségével.

3. Futtassa a Minecraft Launcher programot.

4. Keresse meg a Telepítések elemet, majd kattintson a Legutóbbi kiadás melletti hárompontos ikonra.
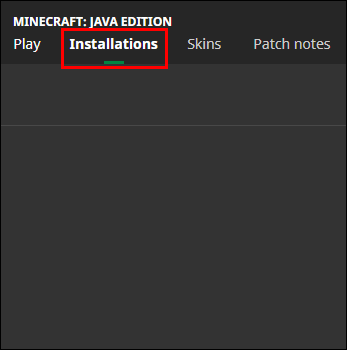
5. A Játékkönyvtárban kattintson a Tallózás gombra a számítógép Minecraft mappájához való navigáláshoz.
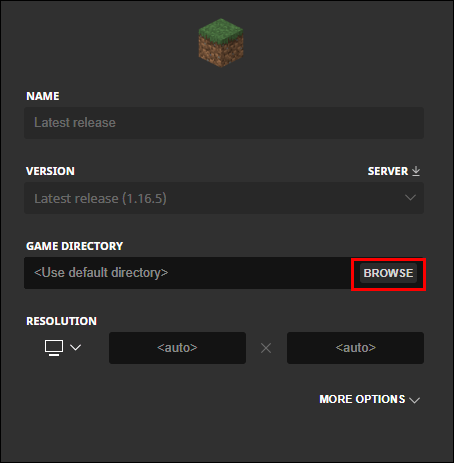
6. Nyissa meg a modok mappát.
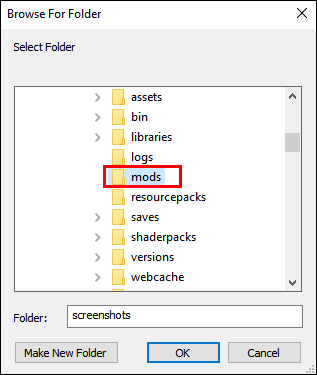
7. Helyezze be az Optifine fájlt egy parancsikon segítségével a modok mappába.
hogyan lehet megnézni, hogy ki nézte meg a google doc-ját
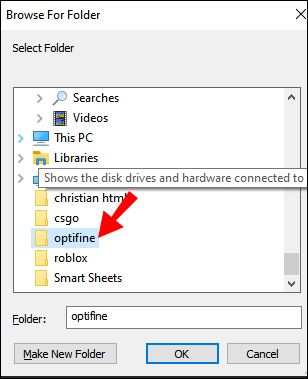
8. Töltse le a kívánt shader pack zip fájlt. Számos online oldalon megtalálhatók, de javasoljuk a hivatalos fejlesztői webhelyek használatát.

9. Keresse meg az imént letöltött fájlt, és másolja át.
10. Nyissa meg a Minecraft Launcher programot, majd a főmenüből lépjen az Opciók lehetőségre.

11. Kattintson a Video Settings, majd a Shaders elemre.

12. Kattintson a képernyő alján található Árnyékolók mappa elemre, illessze be a shader pack zip fájlt a mappába, és zárja be.

13. Ha az új shader csomag nem jelent meg azonnal a Video Settings menüben, indítsa újra a Minecraft Launcher alkalmazást.
14. Lépjen vissza a Shaders oldalra, válassza ki az új árnyékolócsomagot, majd a Kész lehetőséget.

15. Kattintson a Lejátszás gomb melletti nyíl ikonra.

16. A menüből válassza a Forge [verzió] lehetőséget, majd kattintson a Play gombra.

Kaphat árnyékolókat hamisítással?
A rövid válasz: igen. Bár a Forge-nak nem szükséges árnyékoló csomagokat adnia a játékhoz, használhatja futtatásához, ha akarja. Néhány Forge mod a világítás javítását tartalmazza más funkciók mellett.
Szüksége van Shaders hamisítványra?
A Forge nem szükséges árnyékolók telepítéséhez a Minecraftra, de ha akarja, futtathatja őket. Az OptiFine viszont kötelező az árnyékolók munkájához.
Szüksége van Java-ra a Forge telepítéséhez?
Igen, a Forge futtatásához Java szükséges. Ha azonban a Minecraft játékot PC-jén játssza, akkor a Java-ra már telepítve kell lennie. Megtalálásához írja be a java.exe fájlt a készülék keresősávjába.
Minden a világításról szól
Remélhetőleg útmutatónk segítségével talált egy árnyékoló csomagot, amely tetszik. Az ilyen módosítások jelentősen megváltoztathatják a játék általános hangulatát. Bizonyítják, hogy a megfelelő megvilágítás elengedhetetlen ahhoz, hogy egy játék valósághűbbnek tűnjön. A sugárkövetési technológia fejlődésével arra számítunk, hogy a közeljövőben még jobb árnyékolókat láthatunk - reméljük csak, hogy a PC-k műszaki jellemzői lépést tartanak a fejlődéssel.
Mik a kedvenc Minecraft modjai? Ossza meg tapasztalatait az alábbi megjegyzések részben.