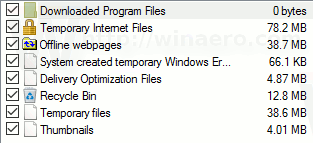A TLC Roku TV egy díjnyertes tévé, amely kifogástalan video- és hangminőséget, valamint a Roku streaming platform összes előnyét kínálja. Annak ellenére, hogy ennek többféle oldala van, az emberek nem biztosak abban, hogy csatlakoztathatják-e kábeldobozukat ehhez a modern televízióhoz.

Ha Ön egyike azoknak, akik még mindig nem szakították meg a vezetéket, akkor ne aggódjon. A Roku tévék nem különböznek a szokásos tévéktől, ha kapcsolódásról van szó. Ha van otthon kábel előfizetője és kábeldoboza (vagy csak koaxiális vezetéke), akkor egyszerűen csatlakoztathatja a tévéhez. Ez a cikk elmagyarázza a kettő összekapcsolását.
Először: A kábeldoboz csatlakoztatása Roku TV-vel
A Roku TV kábelkábeléhez történő csatlakoztatásához figyelnie kell mindkét eszköz audio- és videobemenetére. A Roku TV különféle bemeneti portokkal rendelkezik, amelyek a bal vagy a jobb oldalon helyezkednek el (a sorozattól függően), és tartalmaz több HDMI-portot (beleértve az Arc-ot), USB-portot, koaxiális portot és AV-IN bemenetet adapterrel.
Először meg kell jelölnie a kábel dobozát, és meg kell néznie, melyik bemenetre van szükség. Ha régi készüléke van, akkor valószínűleg AV-IN bemenetre lesz szüksége adapterrel. Másrészt az újabb eszközök koaxiális kábelt vagy HDMI bemenetet használnak. Ezen kábelek egyike sem tartozik a TV-hez, és ha még nem kapta meg őket a kábeldoboz csomagjában, akkor meg kell vásárolnia őket.
Ha lehetősége van választani a HDMI és a koaxiális kábel között, válassza a HDMI lehetőséget. Ez a legegyszerűbb módja a két eszköz csatlakoztatásának. Ezenkívül a legmagasabb hang- és képminőséget biztosítja.
Győződjön meg róla, hogy rendelkezik Roku TV távirányítóval, és ezzel kikapcsolhatja a tévét. Ezután csatlakoztassa a két eszközt a megfelelő kábellel. Ha kész, folytassa a következő lépéssel.
Hozzáférés a kábelhez Roku TV-vel - HDMI
Ha a két eszközt HDMI-kábellel csatlakoztatja, akkor rendkívül könnyen elérhetővé kell tenni a kábeltelevíziót. Kapcsolja be a kábeltévét, majd a távvezérlővel kapcsolja be a Roku TV-t. Ezután hajtsa végre az alábbi lépéseket:
a legjobb pokemon a pokemon go bekapcsolásához
- A Roku kezdőképernyőjének eléréséhez nyomja meg a távvezérlő ‘Kezdőlap’ gombját.
- A távvezérlő nyílgombjaival navigáljon a jobb oldali gyorselérési menübe.
- Jelölje ki a „HDMI 1” kártyát.
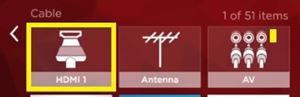
- Nyomja meg a távvezérlő „OK” gombját. Ennek a kábeldoboz tartalmát kell megjelenítenie, és a Roku TV távvezérlőjével böngészhet a csatornák között, mint a szokásos tévéjén.
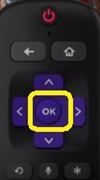
Ha a kábeldoboz be van kapcsolva és a kábelek be vannak dugva, akkor mindennek megfelelően kell működnie. Ha nem látja a képet, kapcsolja be mindkét eszközt, és ellenőrizze, hogy a kábelek jól vannak-e bedugva. Ezután kapcsolja be őket, és próbálja újra.
Kábel elérése Roku TV-vel - koaxiális kábel
Ha a kábeldobozához koaxiális kábelre van szükség a Roku TV-hez való csatlakozáshoz, a módszer kissé eltér a fentiektől. Kovesd ezeket a lepeseket:
- Csatlakoztassa a koaxiális kábelt a kábeldobozhoz és a Roku TV-hez.
- Kapcsolja be a Roku TV-t.
- Nyomja meg a „Home” gombot a Roku távirányítóján.
- A távvezérlő nyílgombjaival navigáljon az „Antenna” kártyához.
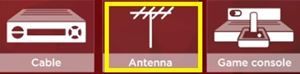
- A megerősítéshez nyomja meg az „OK” gombot.
- A kábelantenna beállításához és az összes elérhető csatorna megkereséséhez válassza a „Csatornák keresésének megkezdése” lehetőséget.
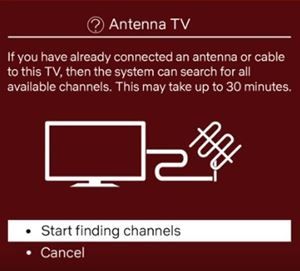
- Válassza a „Nem, a 3. és 4. csatornára nincs szükség” lehetőséget a következő képernyőn.
- Várja meg, amíg a TV-készülék beolvassa az összes elérhető csatornát.
A beolvasás befejezése után a TV értesíti, hogy hány csatornát talált, figyelmeztetve, hogy a kábeldoboz sikeresen fel van állítva. Mindaddig, amíg a kábeldoboz csatlakoztatva van a Roku TV-hez, az „Antenna” kártyán keresztül férhet hozzá.
Hozzáférés a kábelhez Roku TV-vel - Audio / Video IN bemenet
A legtöbb vevő és kábeldoboz ma nem használja az AV-IN bemenetet a média átviteléhez az eszközről a TV képernyőjére. Ha azonban Önnek régebbi kábeldoboza van, akkor valószínűleg ezeket a kábeleket kell használnia a HDMI vagy a koaxiális helyett. Szerencsére az összes Roku TV AV-IN porttal rendelkezik a készülék hátulján.
Az eszközök AV bemeneten keresztüli összekapcsolásához összetett AV kábelekre van szükség. Ezek a kábelek mindkét végén három különböző aljzatot tartalmaznak. Mindegyik aljzat különböző színű és más bemenetet képvisel:
- A sárga a videó.
- Fehér vagy fekete a bal csatornás hangzáshoz.
- A piros a jobbcsatornás hangot jelöli.
Az eszközök csatlakoztatásához kövesse az alábbi lépéseket:
- Kapcsolja ki a Roku TV-t.
- Dugja az aljzatokat a megfelelő színű portokba (sárga dugót a sárga portba és így tovább).
- Kapcsold be a tv-t.
- A kezdőképernyő eléréséhez nyomja meg a távvezérlő „Kezdőlap” gombját.
 Ha mindent megfelelően csatlakoztatott, és a tévékészülék felismerte a kábeldobozt, akkor az AV-kártya egy kis előnézetet jelenít meg a kábelképernyőn megjelenő adatokról.
Ha mindent megfelelően csatlakoztatott, és a tévékészülék felismerte a kábeldobozt, akkor az AV-kártya egy kis előnézetet jelenít meg a kábelképernyőn megjelenő adatokról. - A Roku távirányítójának nyílbillentyűivel navigálhat az AV-re.
- Nyomja meg a távvezérlő „OK” gombját.
Tökéletes minőség - több eszköz
Ahogy most értékeli, bárki könnyen csatlakoztathatja a Roku TV-t egy kábeldobozhoz a rendelkezésre álló kábelportok egyikével. A folyamat nem különbözik más TV-k kábelhez vagy műholdas vevőkészülékhez való csatlakoztatásától, ugyanakkor tiszta képet és sokkal jobb hangzást nyújt (különösen, ha HDMI-portra csatlakoztatja).
A sokféle elérhető portnak köszönhetően több eszközt is csatlakoztathat a Roku TV-hez. Például csatlakoztathat egy kábeldobozt koaxiális kábellel, miközben Chromecastot vagy más streaming platformot csatlakoztat az USB-porthoz. Mindegyik számtalan nagy felbontású tartalmat nyújt Önnek.
Sikerült csatlakoztatni a Roku TV-t kábelhez? Elégedett a minőséggel? Ossza meg tapasztalatait az oldal alján található megjegyzések részben.

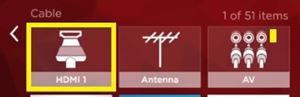
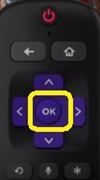
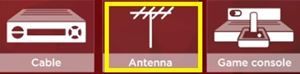
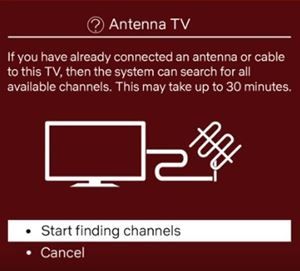
 Ha mindent megfelelően csatlakoztatott, és a tévékészülék felismerte a kábeldobozt, akkor az AV-kártya egy kis előnézetet jelenít meg a kábelképernyőn megjelenő adatokról.
Ha mindent megfelelően csatlakoztatott, és a tévékészülék felismerte a kábeldobozt, akkor az AV-kártya egy kis előnézetet jelenít meg a kábelképernyőn megjelenő adatokról.