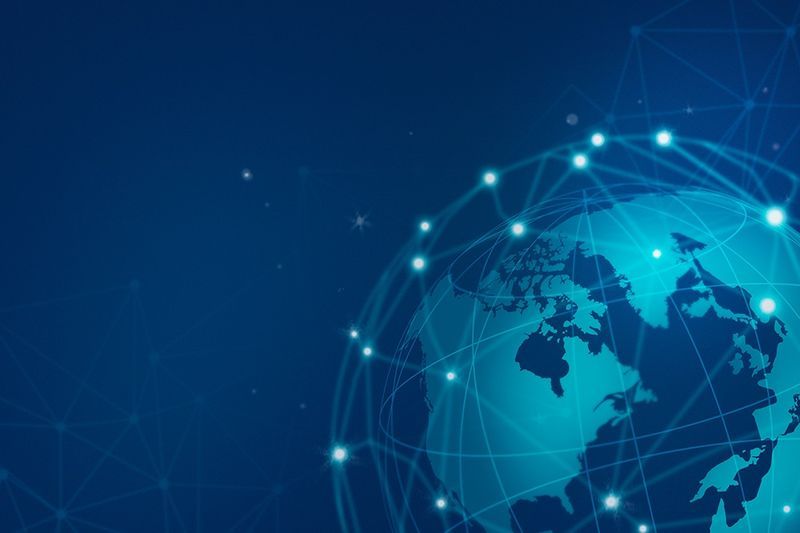Semmi sem olyan hétköznapi és unspiráló, mint az Excel cellák egyenkénti kitöltése. Szerencsére nem kell élete hátralévő részét azzal töltenie, hogy adatokat másol egyik táblázatból a másikba. Az Excel automatikus kitöltésével időt takaríthat meg, és hatékonyabban végezheti el a feladatot.
az összes kulcskép törlése a turmixgépben

Hogyan működik ez a funkció az Excelben? Olvasson tovább, hogy megtudja.
Cellák automatikus kitöltése Excelben
Az Excel automatikus kitöltési funkciójának használata olyan egyszerű lehet, mint a kurzor húzása. Csak az első vagy két cellát kell kitöltenie, és a program azonosítja, mit kell tartalmaznia a többi cellának.
A cellák azonos információval való automatikus kitöltéséhez kövesse az alábbi lépéseket.
- Töltse ki az első cellát.

- Mozgassa a kurzort a cella jobb alsó sarka fölé, és lásd, hogy az „+” jellé alakul.

- Fogja meg a cella sarkát, és húzza ki, hogy kitöltse a többi cellát.

A folyamat hasonló, ha a cellákat azonos érték helyett sorozattal kívánja kitölteni.
- Töltse ki a sorozat első két celláját.

- Jelölje ki a cellákat.

- Kattintson és tartsa lenyomva a kijelölés jobb alsó sarkát, és kezdje el húzni.

- Az Excel levezeti a mintát a kitöltött cellák alapján, és folytatja a sorozatot.

Ha a program nem azonosította a megfelelő mintát, állítsa be az automatikus kitöltést a folyamat befejezése után megjelenő automatikus kitöltés menüre kattintva. Válassza ki a megfelelő lehetőséget, és az Excel ennek megfelelően módosítja a sorrendet.
Excel automatikus kitöltése egy másik munkalap alapján
Szeretné átmásolni az adatokat egyik Excel-lapról a másikra? Felejtse el az egyes cellák másolását, és a táblázat manuális frissítését minden alkalommal, amikor az eredeti dokumentum megváltozik. Így lehet automatikusan kitölteni cellákat egy másik munkalap alapján.
- Hozzon létre egy új lapot az adatbázishoz.

- Helyezze a kurzort az egyik cellába, és írja be a „=” jelet, majd írja be a lap nevét, egy felkiáltójelet és a hivatkozni kívánt cella számát. Például egy egyszerű képlet a következőképpen nézne ki: „=Sheet1!A1”

- Nyomja meg az „Enter” gombot, és a cella megjeleníti az imént hivatkozott cellában található információkat.

- Fogja meg a cella jobb alsó sarkát, és húzza a kijelölést az adatok importálásához a következő sorokból és oszlopokból.

Bár ez egy nagyszerű módja annak, hogy adatokat importáljon egy másik munkalapról, előfordulhat, hogy a másolás helyett néha szűrni vagy rendszereznie kell az adatokat. Ha egy kicsit módosítja a képletet, az Office 365 másik lapjáról szűrheti az adatokat, és csak a releváns információkat importálhatja. A kezdéshez kövesse ezeket a lépéseket.
- Hozzon létre egy új lapot.

- Kattintson egy cellára, és írja be a „=FILTER(” képletet.

- Váltson arra a lapra, amelyre hivatkozni szeretne, és válassza ki a teljes táblázatot fejlécek nélkül.

- Írjon be egy vesszőt a képletbe, majd válassza ki azt az oszlopot, amely alapján szűrni szeretné az adatokat. Ügyeljen arra, hogy ismét kizárja a címsort.

- Írja be a „=” karaktert, és határozza meg a szűrő kritériumát. Ha számról van szó, egyszerűen írja be a számot. Ha az oszlop szöveget tartalmaz, használjon idézőjeleket a képletben. Például: „=SZŰRŐ(1. lap!A1:C3,1.lap!A1:A3=1)”. Az „A” oszlopban minden 1-es számmal jelölt sor importálva lesz az új lapra.

- Zárja be a zárójelet, és nyomja meg az „Enter” gombot.

Az Excel automatikus kitöltése a lista alapján
Van egy Excel-lapja hosszú adatlistával, amelyet meghatározott formátumban kell összeállítania? ne aggódj. Nem kell manuálisan újra beírnia az információkat. Az Excel „Flash Fill” funkciója a következő szintre emeli az automatikus kitöltést, és megkönnyíti a munkáját. Így lehet automatikusan kitölteni cellákat egy már létező lista alapján.
- Töltse ki az első cellát a kívánt módon, a listából származó információk felhasználásával.

- Nyomja meg az „Enter” gombot, és kezdje el beírni a következő bejegyzést.
- Az Excel ugyanazt a mintát követve kitölti a többi cellát. Nyomja meg az „Enter” gombot a javaslat elfogadásához, és a lista elkészült.

Az Excel cellák automatikus kitöltése a legördülő lista kiválasztása alapján
Ha Excelben létrehoz egy legördülő listát, amely segít kitölteni a cellákat a kiválasztott információkkal, rengeteg időt takaríthat meg. Nézzük meg, hogyan lehet automatikusan kitölteni a cellákat a legördülő lista kiválasztása alapján.
Először is létre kell hoznia egy külön lapot a legördülő listában szereplő információkhoz.
- Nyissa meg az Excel dokumentumot, és adjon hozzá egy új lapot.

- Illessze be a felvenni kívánt adatbázist, vagy hozzon létre egyet a semmiből az üres lapra.
Ezután alakítsa át a táblázatot táblázattá. Ez azért fontos, mert így könnyen szerkeszthető vagy bővíthető. Azt is biztosítja, hogy a létrehozni kívánt legördülő menü automatikusan frissüljön minden alkalommal, amikor módosítja az adatokat.
- Jelölje ki a táblázat bármelyik celláját.

- Nyomja meg a Ctrl és a „T” billentyűket, majd nyomja meg az „OK” gombot a táblázat létrehozásához.

Amikor az adatbázis készen áll, ideje létrehozni a legördülő listát.
- Válassza ki azt a cellát, ahová el szeretné helyezni a legördülő listát.

- Váltson az „Adatok” fülre a tetején.

- Keresse meg az „Adateszközök” részt.

- Kattintson az „Adatellenőrzés” ikonra, és válassza ki ezt a lehetőséget a legördülő menüből.

- Válassza a „Lista” lehetőséget az „Engedélyezés” alatt.

- Kattintson a „Forrás” mezőre, és váltson át az adatbázis munkalapjára.

- Válassza ki a legördülő listában megjeleníteni kívánt elemeket tartalmazó oszlopot.

- Kattintson az „OK” gombra az Adatellenőrzés ablakban.

Most írja be a többi adatot, amelyet meg szeretne jeleníteni, amikor kiválaszt egy elemet a listából.
- Válasszon egy üres cellát az első adathoz.

- Kattintson a „Képlet”, majd a „Keresés és hivatkozás” elemre, és válassza a „VLOOKUP” lehetőséget.

- Töltse ki a mezőket a következő módon, majd nyomja meg az „OK” gombot.
- A „Lookup_value” a legördülő lista cellája kell, hogy legyen.
- A „Table_array” mezőben válassza ki a teljes adatbázist.
- A „Col_index_num” mezőben írja be annak az oszlopnak a számát, amelyben a megjeleníteni kívánt információ található.
- Győződjön meg arról, hogy a „Range_lookup” értéke „false”.

Most hozott létre hivatkozást egy oszlopra. Másolja és illessze be a képletet a következő cellákba, hogy megjelenítse az adatokat a többi oszlopban. Minden példányban cserélje ki az indexszámot a hivatkozni kívánt oszlop számára.
Minden alkalommal, amikor kiválaszt egy elemet a legördülő listából, a képlettel ellátott cellák automatikusan kitöltődnek a kérdéses tételre vonatkozó információkkal.
Hozza ki a legtöbbet az Excelből
Az Excel cellák automatikus kitöltésének megtanulása jelentősen csökkentheti a táblázatokba fektetett munkaerőt. Kövesse a fenti utasításokat, hogy kihasználja ezeket a fejlett Excel-szolgáltatásokat, és megkímélje magát a monoton feladatoktól.
Használta már korábban az Excel automatikus kitöltési lehetőségét? Mi a kedvenc módja ennek a funkciónak a kiaknázására? Tudassa velünk az alábbi megjegyzések részben.


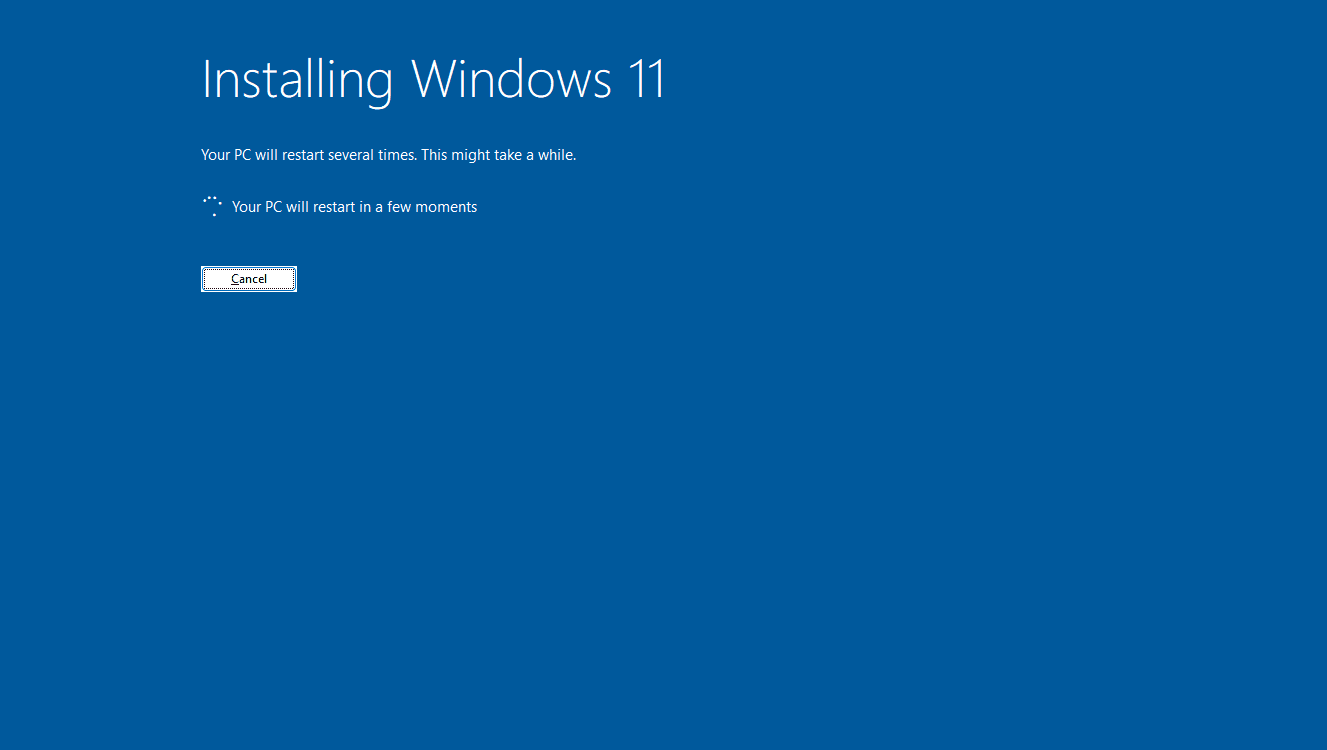




![Valakinek eltávolítása a laza csatornáról [Minden eszköz]](https://www.macspots.com/img/smartphones/04/how-remove-someone-from-slack-channel.jpg)