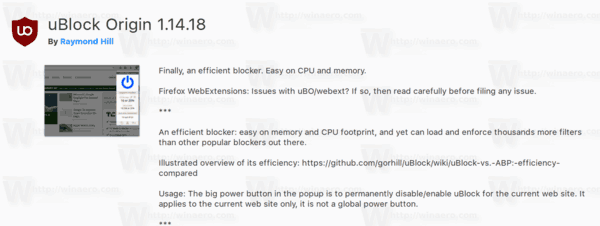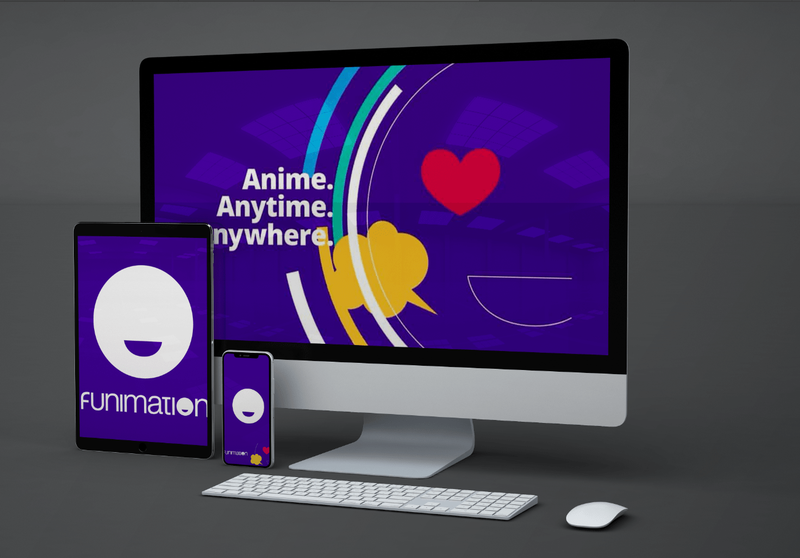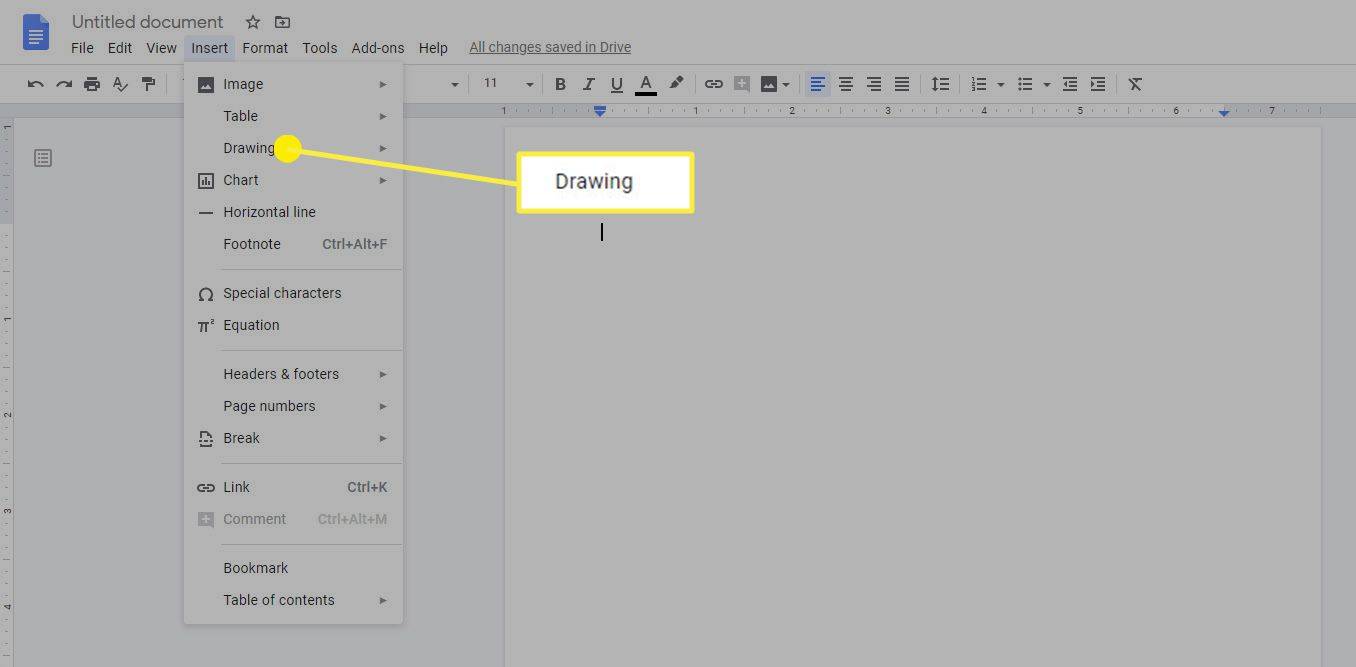- A Chromecast használata: Minden, amit tudnia kell
- 2016 20 legjobb Chromecast-alkalmazása
- Hogyan lehet javítani a Chromecast teljesítményét
- A Chromecast használata a képernyő tükrözéséhez
- A Chromecast használata játékokkal
- Hogyan használhatjuk a Chromecastot a hang streameléséhez
- A Chromecast kikapcsolása
- A VLC Player streamelése Chromecastra
- A Chromecast használata Wi-Fi nélkül
- A Chromecast visszaállítása
- Chromecast-tippek és trükkök
A digitális korszak azt jelenti, hogy bárkinek, aki internetkapcsolattal rendelkezik, bármi hozzáférhet otthonában. Még 2013-ban a Google kiadta az első verzióját a Chromecastnak, és azóta a modellek csak több tartalommal lettek jobbak.
Műsorok, filmek, sportok, sőt otthoni filmek megtekintéséhez a Chromecast szinte bármely más eszközzel és alkalmazással párosítható. Ezzel együtt a set-top box számos nagyon ügyes funkcióval rendelkezik.
Megvásárolhatja és egyszerűen telepítheti a Chromecastot körülbelül 29,99 dollárért egy alapmodellért. Miután beállította, hozzáadhat néhány alkalmazást, párosíthatja a telefonjával, így tükrözheti apró képernyőjét a nagyobb képernyőn, vagy csak elkezdheti a streaminget.
A nyilvánvaló feladatokon kívül ebben a cikkben áttekintjük azokat a nagyon ügyes dolgokat, amelyeket Chromecast segítségével tehet.
1. Telepítse a Kodit 
A Kodi egy hírhedt harmadik féltől származó szoftver, amely az összes digitális tartalmat egy helyen tárolja. Nem csak szervezési célokra, a Kodit gyakran használják rengeteg ingyenes tartalom elérésére, mint például filmek, műsorok, sőt az élő tv is.
Ha van androidos telefonja, akkor valóban használhatja Chromecastját a Kodi, az ingyenes streaming alkalmazással. A Kodi segítségével az interneten a legjobb tartalmat közvetítheti egyenesen a tévére, és az alkalmazás telepítése és beállítása valóban nagyon egyszerű.
Ha érdekel a Kodi beállítása a Chromecaston, olvassa el itt a részletes útmutatót.
2. Játsszon
Az újabb Chromecastok egyik fantasztikus eleme, hogy valójában virtuális játékokat játszhat. Keresse fel a Chromecast alkalmazásboltot, és keressen egy tetsző játékot. Telepítse és kezdje el a játékot.

Akár barátai vannak, akár unatkozik, akár vissza akarja hozni a családi játékestet, a Chromecast segít itt. Néhány klasszikus opcióval, például a Monopoly és az újabbakkal, mint például a Deer Hunter 2018, valószínűleg talál valami élvezetet.
3. Streaming a zenét
Használhatja Chromecastját eszközének külső hangszóróként. Ez még jobb, ha házi szórakoztató rendszerével térhatású hangzást vagy hangsáv-beállítást használ, ezt használhatja audió továbbításához.
Függetlenül attól, hogy a Google zenéjét, az Apple Music-ot, a Spotify-t, a Pandorát vagy egy másik szolgáltatást használ, kezdje el lejátszani a hallgatni kívánt dalt vagy lejátszási listát, és koppintson a leadott ikonra.

Átküldéskor ellenőrizze, hogy ugyanazon az eszközön van-e, mint a Chromecast, különben nem fog működni. Miután megérintette az átküldés ikont (amelynek megjelenése a használt platformtól függően változik), válassza ki a Chromecast eszközt, és ez automatikusan elkezd játszani.

hogyan ellenőrzi a kosodat
4. Használja előadásokhoz
A projektorok napja már rég elmúlt. Ha tanár vagy, munkahelyi előadást tart, vagy otthoni videókat és képeket szeretne streamelni, akkor a Chromecast segítségével.
Létrehozhat egy dokumentumot a Google Diákban, majd koppintson az átküldés ikonra a dokumentum vetítéséhez közvetlenül egy nagyobb képernyőre. Weboldalt vagy a számítógép teljes képernyőjét televízióba is átküldheti, hogy mindenki láthassa.
A prezentáció tartalmának átküldéséhez mindössze annyit kell tennie, hogy rákattint a három függőleges pontra a Chrome böngésző jobb felső sarkában, és kiválasztja a „Cast” opciót. Válassza ki a Chromecast eszközét, és a bemutató automatikusan megkezdődik. Mivel az eszköz könnyű, hordozható és kompatibilis a legtöbb eszközzel, a bemutatás szellő.

Ismét minden eszközön ugyanahhoz a wifi hálózathoz kell csatlakoznia, hogy működjön.
5. Használja a TV távirányítójával
A Chromecast 2 könnyen kezelhető, amikor kézhez kapja az okostelefont, de mi van akkor, ha máshol van? Szerencsére a Google lehetővé tette a Chromecast vezérlését a szokásos TV-távirányítóval.
Ha a tévé támogatja a HDMI-CEC funkciót, akkor valószínűleg szüneteltethet, visszatekerhet és lejátszhat a meglévő távirányítóval. Ez a funkció azonban még mindig a kezdeti szakaszában van, ezért előfordulhat, hogy nem minden TV-modellnél működik.
6. Változtassa meg a hátteret

A Chromecast személyre szabott lehetőséget kínál, így lehetőség van saját képek feltöltésére és háttérként történő felhasználásra. A beállításához egyszerűen lépjen a Chromecast alkalmazásba, kattintson az Eszközök fülre, majd a fogaskerék ikonra. Innen hozzáférhet a háttérképekhez, és kiválaszthatja a Chromecastján megjelenített képeket.
Lehetőség van összekapcsolni a Google Fotók, a Facebook és a Flickr fiókját a hardverkulccsal, de ha unja a saját bepattanásait, a Google lehetővé teszi, hogy más kategóriák közül válasszon képeket, a műholdas képektől a művészetekig.
hogyan lehet webmot nézni az iphone-on
7. Használja a Google Voice szolgáltatással
Nagyon sok új technológiát láttunk az elmúlt évtizedben, és a legtöbbjük hangvezérlést kínál. A Chromecast egyik funkciója, hogy kedvenc kulcsszavaihoz egyszerűen hozzáférhet egy kulcsszó vagy kifejezés kimondásával.
A Hey Google vagy az Ok Google wake parancs használatával elmondhatja Chromecastjának, hogy kezdjen el játszani egy adott műsort a Netflix-en vagy más alkalmazáson. Ehhez össze kell kapcsolnia Netflix-fiókját a Chromecastjával.

A Google Home alkalmazás használata (elérhető iOS és iOS rendszereken) Android ) menjen át az Asszisztens beállításaiba, és fejezze be a telepítést. Ha elkészült, a Google Home válaszol, amikor kimondja az ébresztés parancsot.
8. Vendég mód
A cikkben többször is kijelentettük, hogy ahhoz, hogy a Chromecast működjön más eszközökkel, ugyanahhoz a wifi hálózathoz kell csatlakozniuk. Ha ez egyszerűen nem opció, akkor a wifi problémájának megkerülésére egy mód van, ez a vendég mód.
Az eszköz tulajdonosának a Google Home alkalmazást kell használnia, és meg kell látogatnia a Beállításokat. Kapcsolja be a Vendég mód opciót, és a vendég látni fogja az eszközt, amikor megérinti az átküldés ikont bármelyik alkalmazott alkalmazásban.
A tulajdonos meglátja a négyjegyű PIN-szám beállításának lehetőségét egy kis extra biztonság érdekében, ha hajlandónak érzi magát.
Chromecast használatával
A Chromecast egy egyszerű technológia, sok felhasználási lehetőséggel. Párosíthatja otthoni biztonsági rendszeréhez, a Nest-eszközökhöz és még sok minden máshoz. A Google Home alkalmazással és a Chrome böngészővel párosítva a lehetőségek szinte végtelenek.