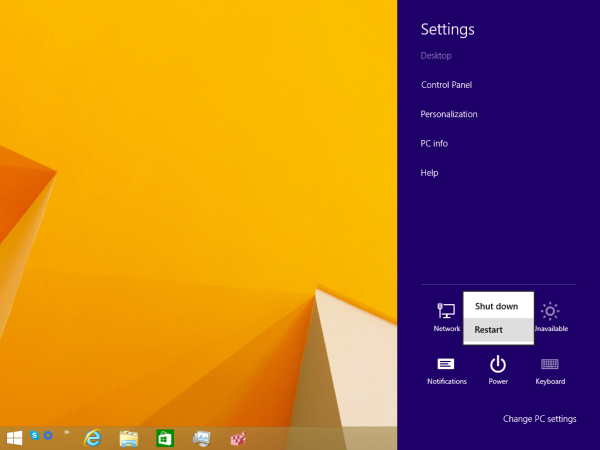A folyamatos vagy többszöri Wi-Fi-hozzáférésnek a számítógép egyik legbosszantóbb problémájának kell lennie. Boldogan ülsz ott, miközben filmet nézel, csevegsz vagy böngészsz az interneten, és a kapcsolat megszakad, és lógsz. Ha Windows 10 rendszert használ, akkor valószínűleg ilyet tapasztalhat egyszerre. Ha most tapasztalja, akkor néhány dolgot megtehet, ha számítógépe folyamatosan leválasztja a WiFi-t.

Annak ellenére, hogy a Windows 10-et használom példaként, néhány ilyen javítás MacBook-on is működik. Feltételezem, hogy más eszközökkel tesztelte hálózatát, és úgy gondolom, hogy inkább a számítógépe a probléma, nem pedig az útválasztója. Ha más eszközök jól csatlakoznak, akkor valószínűleg ez a számítógép.

A számítógép folyamatosan csökkenti a WiFi-t
Sajnos számos oka van annak, hogy a számítógép folyamatosan lekapcsolja a WiFi-t, így ez a folyamat próba és hiba esete. Végigjárja ezeket a javításokat, és folytassa a következővel, ha a vezeték nélküli kapcsolat nem stabil.
leggyorsabb módja annak, hogy por kerüljön a tűzkőbe
Indítsa újra a számítógépet
Az újraindítás mindig az első, amit kipróbálhatunk, amikor a számítógép lejátszódik. Legyen szó WiFi-ről, illesztőprogramról, operációs rendszerről, hardverről vagy valami másról, az újraindítás a rendszer frissítése, és a számítógépes problémák körülbelül 90% -át képes megoldani.
Ha ez nem működik, indítsa újra az útválasztót.
Indítsa újra az útválasztót
Az időnkénti újraindítás jót tesz az útválasztónak is. Arra kényszeríti, hogy dobja el IP-tábláit és újjáépítse azokat, betölti az összes frissítést és frissíti a firmware-t a memóriában. Ha a számítógép újraindítása nem oldotta meg a WiFi problémáját, akkor az útválasztó újraindítása lehet.

Kapcsolja ki az energiatakarékosságot
A Windows 10 folytatja a Microsoft Energiagazdálkodási funkcióját, lehetővé téve a számítógép számára, hogy kikapcsolja a hardvert, amikor nem használják. Ha működik, szerény energiatakarékosságot biztosít, amely csökkenti a fogyasztást. Ha nem működik olyan jól, akkor szükség esetén kikapcsolhatja a hardvert.
A hálózati kártya kikapcsolása mikroszkopikus energiamegtakarítást eredményez, ezért ezt tiltsuk le.
- Kattintson a jobb gombbal a Windows Start gombra, és válassza az Eszközkezelő lehetőséget.
- Válassza ki a vezeték nélküli kártyát, majd válassza a Tulajdonságok lehetőséget.
- Válassza az Energiagazdálkodás fület.
- Törölje a jelet az Engedélyezze a számítógéptől, hogy az energiamegtakarítás érdekében kikapcsolja az eszközt jelölőnégyzetből.
- A módosítás mentéséhez válassza az OK lehetőséget.
Ez a WiFi megszakadásának gyakori oka, ezért remélhetőleg foglalkozni kell ezzel a problémával.
Tegye priváttá a WiFi hálózatot
Van egyfajta biztonsági hiba a Windows 10 rendszerben, amely korlátozza a vezeték nélküli szolgáltatást, ha a WiFi nyilvánosra van állítva. Ha otthon vagy, és a számítógéped folyamatosan nem csatlakozik a WiFi-hez, próbáld ki. Ha hotspotokat vagy nyilvános WiFi-t használ, hagyja ki ezt.
- Válassza a WiFi ikont a Windows tálcán.
- Válassza ki a WiFi hálózatot, majd a Tulajdonságok lehetőséget.
- Kapcsolja be a Csúsztassa a PC-t felfedezhetővé csúszkát.
- Kattintson a jobb gombbal a Windows Start gombra, és válassza a Hálózati kapcsolatok lehetőséget.
- A középső ablaktáblán válassza a Hálózati és megosztási központ lehetőséget.
- Ellenőrizze, hogy a WiFi-kapcsolat privát kapcsolatként szerepel-e.
Ez egy másik gyakori probléma a vezeték nélküli hálózatokkal kapcsolatban, és akadályozhatja a kapcsolat használatát. Annak ellenére, hogy csak kis különbség van a nyilvános és a magánhálózat között, ellenőrizni kell, hogy az otthoni hálózaton van-e.
Kapcsolja ki a WiFi Sense szolgáltatást
A WiFi Sense egy okos alkalmazás a Windows 10 rendszeren belül, amely megkönnyíti az elérhető hálózatokhoz való csatlakozást. Néha az ellenkezőjét teszi, ami miatt érdemes kivizsgálni.
- Kattintson a jobb gombbal a Windows Start gombra, és válassza a Beállítások lehetőséget.
- Válassza a Hálózat és Internet és a WiFi lehetőséget a bal oldali menüből.
- Kapcsolja ki a WiFi Sense funkciót.
A WiFi Sense kikapcsolása más módon nem érinti a számítógépet, de megállíthatja ezt a problémát.
Frissítse a hálózati illesztőprogramot
A hálózati illesztőprogramok nem frissülnek annyira, mint az audio vagy grafikus illesztőprogramok. Gyakran legalább pár évesek, és ez rendben van. Ha a WiFi folyamatosan csökken, és az összes lépést megtette eddig a pontig, érdemes kipróbálni a hálózati illesztőprogram frissítését vagy újratelepítését, mivel ez csak néhány percet vesz igénybe.
- Kattintson a jobb gombbal a Windows Start gombra, és válassza az Eszközkezelő lehetőséget.
- Válassza ki a vezeték nélküli kártyát, majd válassza az Illesztőprogram frissítése lehetőséget.
- A felugró ablakban válassza a Frissített illesztőprogram keresése automatikusan lehetőséget.
- Hagyja, hogy a Windows megtalálja és telepítse az új illesztőprogramokat.
Ha ez nem talál új illesztőprogramokat, keressen online a hálózati hardveren. Látnia kell a gyártót az Eszközkezelőben, és egy gyors internetes kereséssel meg kell találnia a WiFi chipset legújabb illesztőprogramját. Töltse le a legújabb illesztőprogramot, hajtsa végre a fenti lépéseket a 3. lépésig, de az automatikus keresés helyett válassza a „Hadd válasszam az eszközillesztők listájáról” lehetőséget. Mutassa a telepítőt a letöltött illesztőprogram-fájlra, és telepítse.
Ha eddig eljutott, és számítógépe folyamatosan nem csatlakozik a WiFi-hez, akkor fontolóra kell vennie a WiFi-kártya cseréjét. Ismer egyéb javításokat? Meséljen róluk alább, ha megteszi!