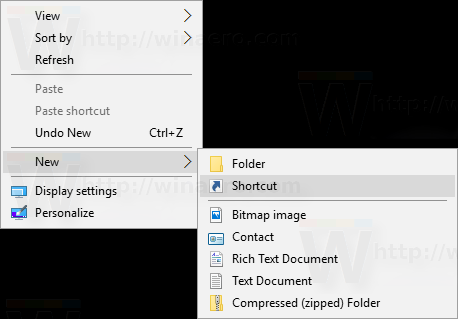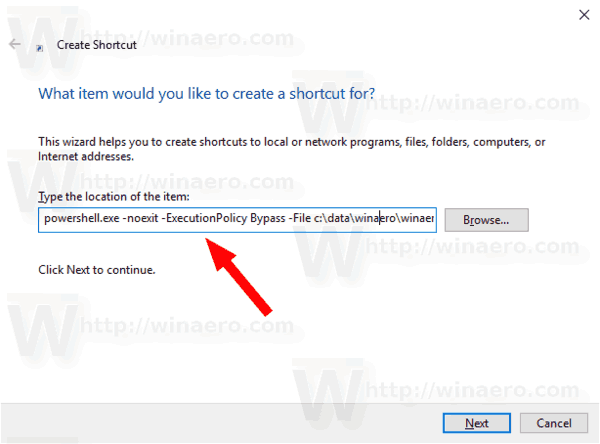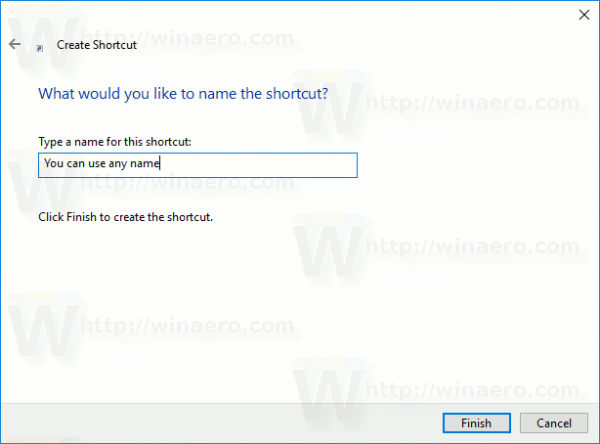A PowerShell a parancssor speciális formája. Hatalmas, használatra kész parancsmagokkal bővült, és a .NET-keretrendszer / C # különböző forgatókönyvekben történő használatával jár. Amikor duplán kattint egy * .ps1 szkriptfájlra, megnyílik a Jegyzettömbben vagy az ehhez a fájltípushoz társított más alkalmazásban. Néha nagyon hasznos lehet létrehozni egy parancsikont a PS1 szkriptfájl közvetlen futtatásához.
Reklám
hogyan hajlítsuk be a szöveget a paint.net-ben
Alapértelmezés szerint a Windows egy helyi menü „Run with PowerShell” paranccsal érkezik, amely elérhető a PS1 fájlokhoz. Ha azonban a szkript nem tartalmaz felhasználói bevitelt, és nem tartalmaz szünetet a végén, a PowerShell kimenete gyorsan eltűnik. Más kérdés a alapértelmezett végrehajtási házirend ami megakadályozhatja a parancsfájl indítását a helyi menüből. Az alábbi utasítások követésével létrehozhat egy parancsikont a PS1 fájlhoz, és egyszerűen futtathatja azt, duplán kattintva a parancsikonra. Ez nagyon kényelmes és időt takarít meg.
hogyan lehet a facebookot privátra állítani
Ebben a cikkben a következő PS1 fájlt fogom használni példaként:

Parancsikon létrehozása a PS1 PowerShell fájlhoz Windows 10 rendszerben , csináld a következőt.
- Másolja a teljes elérési utat a PS1 szkriptfájljába.
- Kattintson a jobb gombbal az asztal üres helyére. Válassza a helyi menü Új - parancsikon parancsát (lásd a képernyőképet).
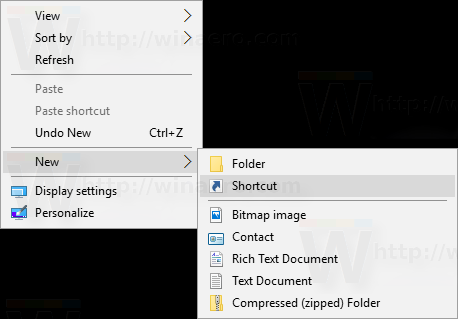
- A parancsikon célmezőjébe írja be a következőket:
powershell.exe -noexit -ExecutionPolicy Bypass -Fájl
- Most illessze be a parancsfájl elérési útját. Valami ilyesmit fog kapni:
powershell.exe -noexit -ExecutionPolicy Bypass -Fájl c: data winaero winaero.ps1
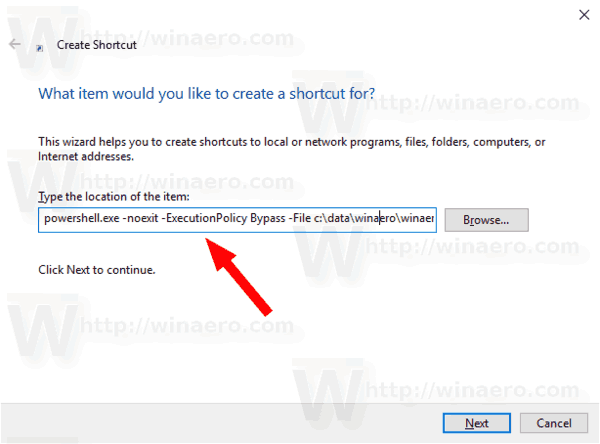
- Adjon a parancsikonjának néhány értelmes nevet. Bármelyik nevet használhatja. Ha elkészült, kattintson a Befejezés gombra.
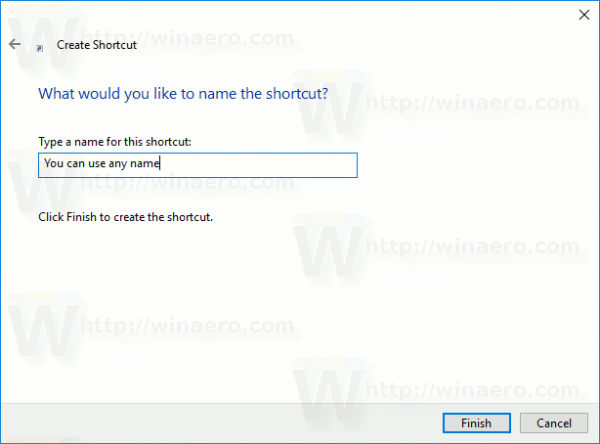
Kész vagy. Kattintson duplán a parancsikonra a parancsfájl futtatásához.

hogyan lehet tudni, hogy a telefonom ki van-e zárva
Most áthelyezheti ezt a parancsikont bármilyen kényelmes helyre, rögzítse a tálcára vagy a Start gombra, hozzáadás az összes alkalmazáshoz vagy hozzáadás a Gyorsindításhoz (lásd, hogyan kell engedélyezze a Gyorsindítást ). Te is rendeljen globális gyorsbillentyűt a parancsikonjára.
Érdekes cikkek:
- QR kód létrehozása a PowerShell segítségével a Windows 10 rendszerben
- Keresse meg a Windows frissítési előzményeit a PowerShell segítségével
- Hozzon létre Windows 10 rendszerindító USB-meghajtót a PowerShell segítségével
- Szó, karakterek és sorok mennyisége a fájlban a PowerShell használatával
- Adja hozzá a PowerShell-t rendszergazdai helyi menüként a Windows 10 rendszerben
- Adja hozzá a PowerShell fájlt (* .ps1) a File Explorer Új helyi menüjéhez
- Get File Hash With PowerShell a Windows 10 rendszerben
- A számítógép újraindítása a PowerShell használatával
- Indítsa el a PowerShellből emelt folyamatot