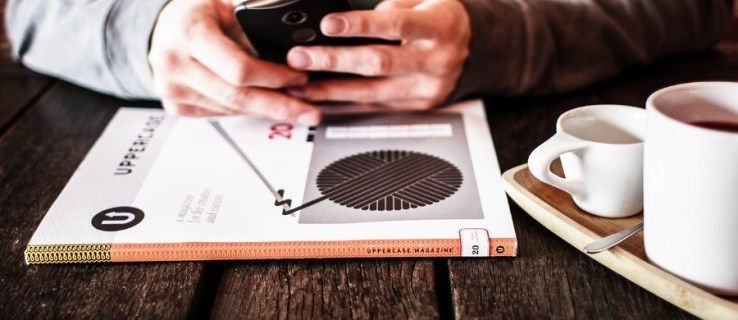Ma látni fogjuk, hogyan lehet törölni a meghajtón lévő partíciót vagy kötetet a Windows 10 rendszerben. Ez hasznos lehet, ha a meghajtón van egy régi partíció, amelyet nem fog használni. Ebben az esetben törölheti és egyesítheti egy másik partícióval a méretének növelése érdekében. A modern Windows rendszerben ez megtehető harmadik féltől származó eszközök használata nélkül.
hogyan lehet megszüntetni a visszhangot a merészségben
Reklám
Tartsd észben: A partíció / kötet törlésével az összes adat, fájl és mappa megsemmisül. A művelet után nehéz lesz helyreállítani az adatait, ezért előzetesen ellenőrizze, hogy biztonsági másolatot kell-e készítenie néhány fájlról a törlendő partícióról.
jegyzet: A beépített eszközök használatával nem lehet törölni rendszert vagy rendszerindító partíciót.
A meghajtón lévő partíció / kötet törlése után kiosztatlan helyet kap a helyén. Használhatja egy másik partíció kiterjesztésére, ehhez hozzáadva ezt a fel nem osztott helyet. Az eljárással a cikk részletesen foglalkozik
A partíció kiterjesztése a Windows 10 rendszerben
A Windows 10 számos módszert kínál, amelyekkel kiterjesztheti a partíciókat. Ide tartozik a Lemezkezelés, a „DiskPart” konzoleszköz és a PowerShell. A folytatás előtt ellenőrizze, hogy felhasználói fiókja rendelkezik-e adminisztratív kiváltságok . Most kövesse az alábbi utasításokat.
Partíció törlése a Windows 10 rendszerben , csináld a következőt.
- Nyomja meg együtt a Win + X billentyűket.
- A menüben válassza a Lemezkezelés lehetőséget.

- A Lemezkezelésben kattintson a jobb gombbal a törölni kívánt partícióra.
- Válassza a lehetőségetKötet törlésea helyi menüben.

Ha a 'Kötet törlése ...' parancs nem érhető el, ez azt jelzi, hogy a partíció használatban van, vagy lehet rendszer vagy rendszerindító partíció. - A művelet megerősítéséhez kattintson az „Igen” gombra.

Kész vagy.
A folyamat néhány másodpercet vesz igénybe, de a Lemezkezelés nem mutat haladási sávot. A folyamat befejezése után megmutatja a meghajtó új partíciókiosztását.
Töröljön egy partíciót a DiskPart használatával
A DiskPart egy szöveges módú parancsértelmező, amely a Windows 10 programcsomagot tartalmazza. Ez az eszköz lehetővé teszi az objektumok (lemezek, partíciók vagy kötetek) kezelését szkriptek használatával vagy a parancssorba történő közvetlen bevitel segítségével.
Tipp: A DiskPart használható a lemez vagy a partíció biztonságos törlésére.
Partíció törlése a DiskPart használatával , csináld a következőt.
- Nyisd ki emelt parancssor .
- típus
diskpart. - típus
listakötethogy megnézze az összes meghajtót és partíciójukat.
- Nézd a###oszlop a kimenetben. Az értékét a paranccsal kell használnia
válassza a NUMBER kötetet. Helyettesítse a NUMBER részt a törölni kívánt partíció tényleges számával.
- A kijelölt partíció törléséhez írja bekötet törlése. Lásd a következő képernyőképet:

Látnia kell az üzenetetA DiskPart sikeresen törölte a kötetet.
Végül használhatja a PowerShellt ugyanarra a műveletre.
Bővítse a partíciót a PowerShell használatával
- Nyissa meg a emelt PowerShell-példány .
- típus
Get-Volumea partíciók listájának megtekintéséhez.
- Jegyezze fel a törölni kívánt partíció meghajtó betűjét, és írja be a következő parancsot:
Remove-Partition -DriveLetter drive_letter
Cserélje ki a 'drive_letter' részt a tényleges értékre. Az én esetemben ez az E.

- Írja be az Y parancsot, és nyomja meg az Enter billentyűt a művelet megerősítéséhez.
Ez az!
Kapcsolódó cikkek:
- A partíció kiterjesztése a Windows 10 rendszerben
- A partíció csökkentése a Windows 10 rendszerben
- A meghajtóbetű megváltoztatása a Windows 10 rendszerben