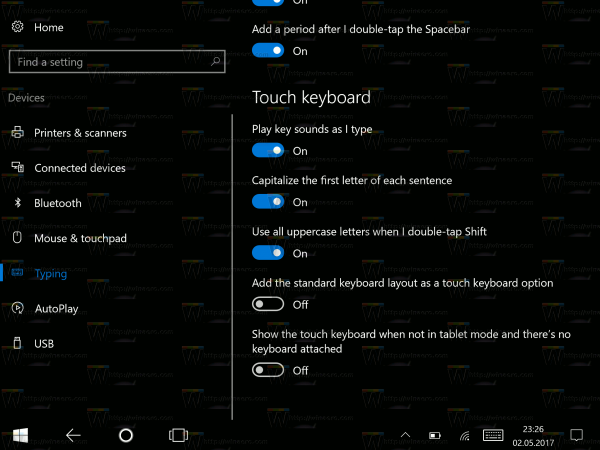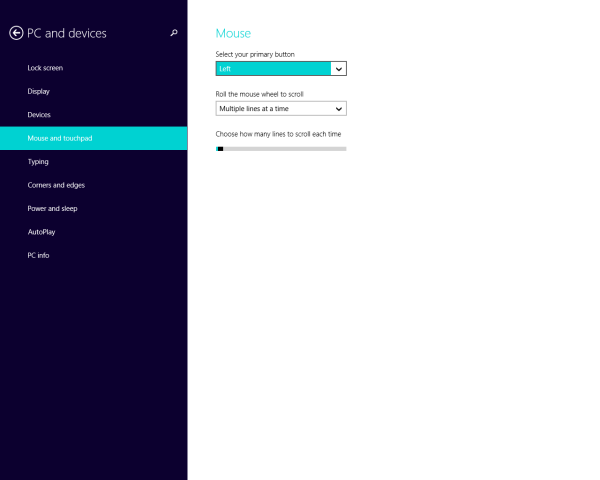Mint már tudhatod, a Microsoft eltávolította a képernyőzár letiltásának lehetőségét a Windows 10 Anniversary Pro és Home felhasználók számára. Ez a képesség már le van zárva az Enterprise és az Education kiadás felhasználói számára. Itt van egy megoldás, amely lehetővé teszi a Képernyőzár funkció letiltását a Windows 10 Anniversary Update 1607-es verziójában.
Reklám
A Windows 10 Anniversary Update a frissített csoportházirend amely lezárja, csak az Enterprise és az Education kiadásokhoz vonzza be a lehetőségeket. Ez magában foglalja a képernyőzár letiltásának lehetőségét.
Tiltsa le a képernyőzárat a Windows 10 Anniversary Update 1607-es verziójában
A Feladatütemező speciális feladata segítségével megakadályozhatja a Képernyő lezárását.
a rejtett fájlok ablakának megjelenítése
Itt van, hogyan.
- Nyissa meg a Vezérlőpultot .
- Nyissa meg a Vezérlőpult Rendszer és biztonság Felügyeleti eszközök menüt.
- Az újonnan megnyílt ablakban kattintson duplán a „Feladatütemező” parancsikonra:

- A bal oldali ablaktáblában kattintson a 'Feladatütemező könyvtár' elemre:

- A jobb oldali ablaktáblában kattintson a 'Feladat létrehozása' linkre:

- Megnyílik egy új ablak „Feladat létrehozása” címmel. Az 'Általános' fülön adja meg a feladat nevét. Válasszon egy könnyen felismerhető nevet, például a 'Képernyő letiltása' lehetőséget. Ha szeretné, kitöltheti a leírást is.

- Jelölje be a „Futtatás legmagasabb jogosultságokkal” jelölőnégyzetet:

- A „Konfigurálás ehhez” részben válassza a „Windows 10” lehetőséget:

- Váltson a „Triggerek” fülre. Kattintson az 'Új ...' gombra.
Adja hozzá az első kiváltót: „Bejelentkezéskor”.
Adja hozzá a második indítót: „Bármely felhasználó munkaállomásának feloldásakor”. Lásd a következő képernyőképet:
- Most váltson a Műveletek fülre. Adjon hozzá egy új műveletet az 'Új ...' gombra kattintva.
A Program / script mezőbe írja be a következőt:reg.exe
Az „Argumentumok hozzáadása (nem kötelező)” mezőbe írja be vagy másolja be a következő szöveget:
add HKLM SOFTWARE Microsoft Windows CurrentVersion Authentication LogonUI SessionData / t REG_DWORD / v AllowLockScreen / d 0 / f

- A Feltétel lapon törölje a jelöléseket
- Állítsa le, ha a számítógép akkumulátorra vált
- Csak akkor indítsa el a feladatot, ha a számítógép váltakozó áramú
Lásd a következő képernyőképet:

Az imént létrehozott feladat az AllowLockScreen DWORD értéket állítja be a következő beállításkulcson:
HKEY_LOCAL_MACHINE SOFTWARE Microsoft Windows CurrentVersion Authentication LogonUI SessionData
Ha be van állítva, letiltja a képernyőzárat. Azonban minden alkalommal, amikor bejelentkezik a fiókjába, vagy feloldja a számítógépet, az értékadatok automatikusan 1-re állnak. Tehát a létrehozott feladat ezt a paramétert 0-ra állítja vissza minden alkalommal, amikor bejelentkezik vagy feloldja a munkaállomást.
Kész vagy. Most nézzük meg ezt a trükköt.
Először futtassa a feladatot legalább egyszer a Feladatütemezőből.
Most zárja le a munkaállomást a Win + L gyorsbillentyűk megnyomásával. A zárolási képernyő nem jelenik meg.

Másodszor, jelentkezzen ki a Windows 10 rendszerből. Ismét a Lock Screen nem jelenhet meg.

Nézze meg ezt a videót, hogy lássa a trükköt:
Tipp: iratkozzon fel a Youtube-csatorna ITT .
Időt takaríthat meg a Winaero Tweaker segítségével
Az 0.6.0.5-ös verzióval a Winaero Tweaker a fent említetteket automatikusan elvégzi. Csak jelölje be a jelölőnégyzetet az alábbiak szerint, és kész!
 Letöltés Winaero Tweaker ITT .
Letöltés Winaero Tweaker ITT .
Frissítés: Itt van egy alternatív mód a zárolási képernyő letiltására a Windows 10 Anniversary Update programban.
- A Futtatás párbeszédpanel megnyitásához nyomja meg együtt a Win + R gyorsbillentyűket a billentyűzeten.
- A Futtatás mezőbe írja be a következőt:

secpol.msc
- A képernyőn megjelenik a Helyi biztonsági házirend alkalmazás.
 Válassza a Szoftverkorlátozási házirendek lehetőséget a bal oldalon.
Válassza a Szoftverkorlátozási házirendek lehetőséget a bal oldalon.
- Ha a „Nincs meghatározva szoftverkorlátozási házirend” felirat látható, kattintson a jobb gombbal a Szoftverkorlátozási házirendek elemre, és válassza a helyi menüben az „Új szoftverkorlátozási házirendek” lehetőséget.

- Most lépjen a Szoftverkorlátozási házirendek -> További szabályok:

- Kattintson a jobb gombbal a jobb oldali ablaktáblán, és válassza a lehetőségetÚj útszabály:

- Az Útvonal alatt illessze be
C: Windows SystemApps Microsoft.LockApp_cw5n1h2txyewy
Győződjön meg arról, hogy a biztonsági szint Disallowed értékre van állítva.

- Kattintson az OK gombra.
A zárolási képernyő le lesz tiltva. A visszakapcsoláshoz el kell távolítania a létrehozott szabályt. Ez a módszer nem tökéletes:
- A számítógép újraindításakor a zárolási képernyő újra megjelenik.
- A zárolási képernyő újra megjelenik, ha a kijelző energiatakarékos módba lépett.
Véleményem szerint a Feladatütemező trükk jobb.
a Windows 10 letiltja az Aero Snap alkalmazást
Ez az!












 Válassza a Szoftverkorlátozási házirendek lehetőséget a bal oldalon.
Válassza a Szoftverkorlátozási házirendek lehetőséget a bal oldalon.