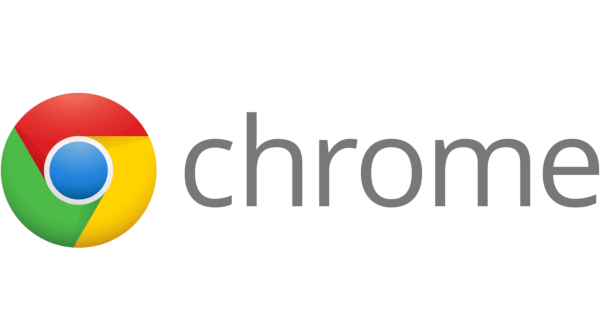A legújabb Windows 10 verzió új ikonokat tartalmaz a OneDrive-helyekhez, amelyek a File Explorer navigációs paneljére vannak rögzítve. Az új ikonok a mappa és az igény szerinti állapot szinkronizálási állapotát tükrözik. Ha nem szívesen látja ezeket az extra ikonokat, könnyen letilthatja azokat.
Reklám
A navigációs ablaktáblában található új ikonok összekapcsolódnak a OneDrive Files on-Demand szolgáltatásával. Ezek nem átfedések, hanem a mappa ikon mellett jelennek meg. Így néznek ki:![]()
A „Fájlok igény szerint” olyan szolgáltatás, amely az online fájlok helyőrző verzióit jelenítheti meg a helyi OneDrive könyvtárban, még akkor is, ha azokat nem szinkronizálták és nem töltötték le. Mint már tudhatja, a Files On-Demand funkció nem része az operációs rendszernek. A csomagban lévő OneDrive szoftver jellemzője a Windows 10 rendszerben.
Egyszer a A Files on Demand szolgáltatás engedélyezve van , A File Explorer a felhő fájljainak következő fedvényikonjait jeleníti meg.
![]()
hogyan lehet embereket hozzáadni a spotify-hoz
Ezek csak online fájlok, amelyeket nem tárol a számítógépe.
A fájl helyőrzőinek a következő ikonja lesz.
![]()
Amikor megnyit egy ilyen fájlt, a OneDrive letölti az eszközére, és helyben elérhetővé teszi. A helyben elérhető fájlokat bármikor megnyithatja, internet-hozzáférés nélkül is.
hogyan lehet tudni, hogy valaki letiltott-e
Végül a következő overlay ikont használjuk a mindig elérhető fájlokhoz.
![]()
Csak azoknál a fájloknál van zöld kör, fehér pipával, amelyeket „Mindig ezen az eszközön tartani” jelöléssel jelöl. Ezek a fájlok mindig elérhetőek lesznek offline állapotban is. Ezek letöltésre kerülnek a készülékre, és helyet foglalnak a lemezmeghajtón.
Az Explorer mappák navigációs ablaktábláján a Gyors elérés alatt az állapotot jelző ikonok is megjelennek. Így tilthatja le őket.
A OneDrive Cloud Icons letiltása a navigációs panelen , csináld a következőt.
- Nyissa meg ezt a számítógépet a Fájlkezelőben .
- Az Explorer szalag felhasználói felületén kattintson a Fájl -> Mappa és keresési beállítások módosítása elemre.
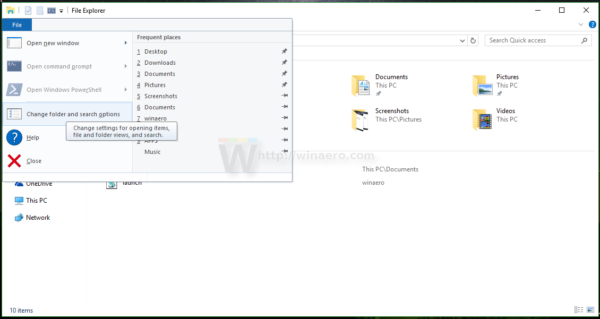 Ha van letiltotta a szalagot olyan eszköz segítségével, mint Winaero szalagkapcsoló , nyomja meg az F10 billentyűt -> kattintson az Eszközök menü - Mappa beállítások parancsára.
Ha van letiltotta a szalagot olyan eszköz segítségével, mint Winaero szalagkapcsoló , nyomja meg az F10 billentyűt -> kattintson az Eszközök menü - Mappa beállítások parancsára. - Tipp: Hozzáadhatja a Mappa beállításai gombot a Gyorselérés eszköztárhoz. Lásd a következő cikket: Bármelyik szalagparancs hozzáadása a File Explorer gyorselérési eszköztárához .
- Váltson a Nézet fülre a Fájlkezelő beállításai között, és tiltsa le az opciótMindig mutassa a rendelkezésre állás állapotátalattNavigációs panel.
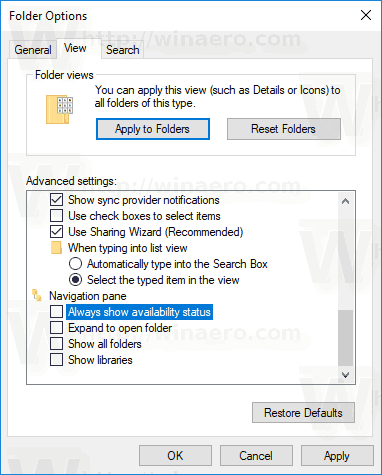
Kész vagy.
Ha módosítania kell ezt az opciót a Registry csípésével, akkor ez is lehetséges. Kövesse az alábbi utasításokat.
Tiltsa le a OneDrive felhő ikonjait a Registry beállításával
- Nyissa meg a Registry Editor alkalmazás .
- Lépjen a következő rendszerleíró kulcsra.
HKEY_CURRENT_USER Software Microsoft Windows CurrentVersion Explorer Advanced
Nézze meg, hogyan lehet elérni a rendszerleíró kulcsot egyetlen kattintással .
- A jobb oldalon módosítson vagy hozzon létre egy új 32 bites DWORD értéketNavPaneShowAllCloudStates.
Megjegyzés: Akkor is, ha igen 64 bites Windows rendszert futtat akkor is létre kell hoznia egy 32 bites DWORD értéket.
Az ikonok letiltásához állítsa 0 értékre az értéket.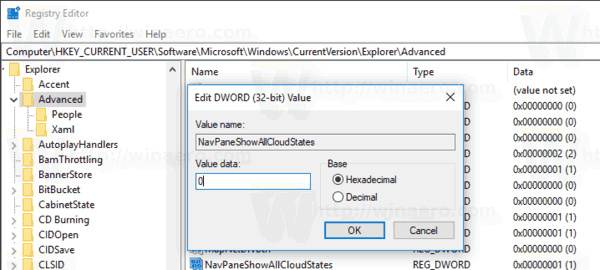
- A Nyilvántartó módosítása által végrehajtott változtatások életbe lépéséhez meg kell kijelentkezés és jelentkezzen be újra felhasználói fiókjába. Alternatív megoldásként megteheti indítsa újra az Explorer héjat .
A NavPaneShowAllCloudStates értékadatai a következők lehetnek:
1 - Az ikonok engedélyezve vannak. Ez az alapértelmezett érték.
0 - Az ikonok le vannak tiltva.
Itt vannak használatra kész beállításjegyzék-fájlok:
Töltse le a rendszerleíró adatbázis fájlokat
Ez az.
miért zuhan tovább a hulum