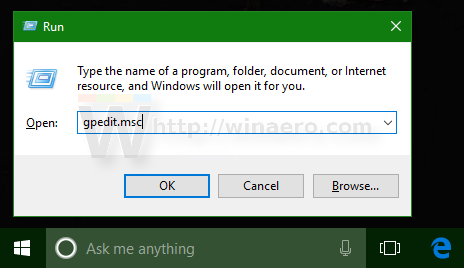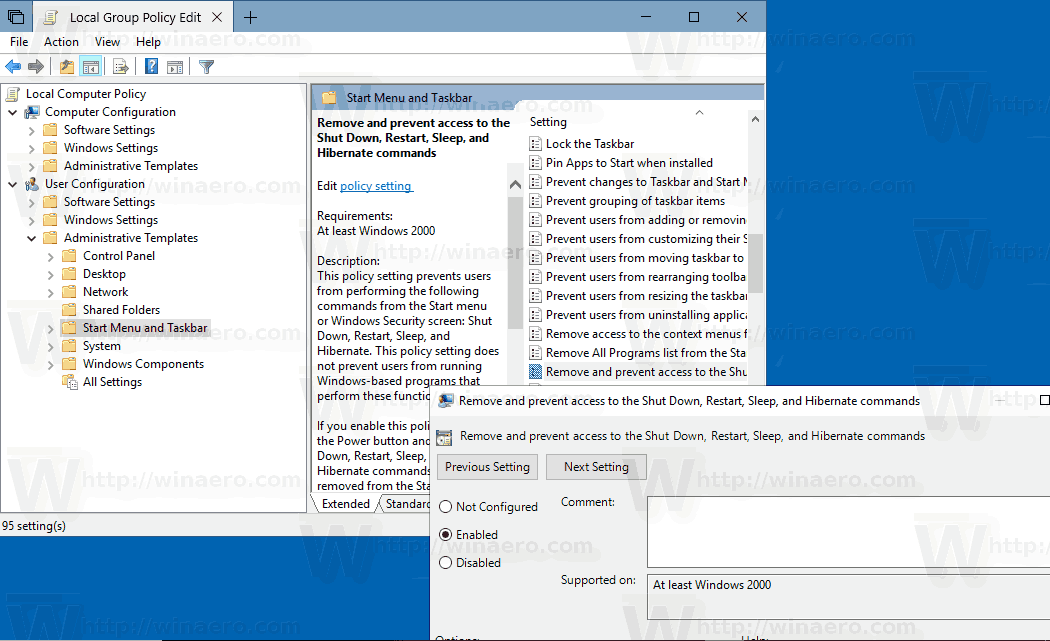A Windows számos változást hajtott végre a Windows XP-ről a Windows 10-re. Ma az operációs rendszer kissé eltérő módon hajthatja végre ugyanazokat a feladatokat. A Windows 10 különféle módokat kínál a számítógép újraindítására és leállítására. Ebben a cikkben megtudhatjuk, hogyan lehet elrejteni a bekapcsolási parancsokat (Leállítás, Újraindítás, Alvás és Hibernálás) a Windows 10 rendszerben. Ez hasznos lehet, ha Ön rendszergazda, és korlátozni kívánja a felhasználók hozzáférését ezekhez az eszközökhöz.
Reklám
Az energiaellátási parancs végrehajtásának számos módja van a Windows 10 rendszerben.
Az első kézenfekvő - használhatja a bekapcsológombot a Start menüben:
 Nyissa meg a Start menüt, és kattintson a Bekapcsolás gombra. Menüje tartalmazza a szükséges elemeket. Egyébként, ha vissza akar térni a grafikus indítómenü környezet amely a hibaelhárítási lehetőségeket tartalmazza, tartsa lenyomva a Shift billentyűt, majd nyomja meg az Újraindítás gombot.
Nyissa meg a Start menüt, és kattintson a Bekapcsolás gombra. Menüje tartalmazza a szükséges elemeket. Egyébként, ha vissza akar térni a grafikus indítómenü környezet amely a hibaelhárítási lehetőségeket tartalmazza, tartsa lenyomva a Shift billentyűt, majd nyomja meg az Újraindítás gombot.
hogyan lehet feloldani a telefonszámot
A második módszer az Power Users menü / Win + X menü . Többféleképpen nyitható meg:
- A Win + X gyorsbillentyűk együttes megnyomásával megnyithatja.
- Vagy kattintson a jobb gombbal a Start gombra.
Csak a „Leállítás vagy kijelentkezés -> Újraindítás” parancsot kell futtatnia:

Végül megnyomhatja a Ctrl + Alt + Del billentyűkombinációt. Megjelenik egy speciális biztonsági képernyő. Kattintson a jobb alsó sarokban található Bekapcsológombra.

Több módszer létezik a számítógép újraindítására, leállítására vagy hibernálására. A Windows 10 felhasználók energiagazdálkodási menüjében letilthatja a Leállítás, Újraindítás, Alvás és Hibernálás opciókat. Így van.
A Leállítás, Újraindítás, Alvás és Hibernálás kikapcsolása a Windows 10 rendszerben , csináld a következőt.
- Nyissa meg a (z) csoportházirend-szerkesztő alkalmazást meghatározott felhasználók vagy csoportok , vagy az adminisztrátorok kivételével minden felhasználó . Ezenkívül elindíthatja
gpedit.mscközvetlenül a Win + R (Futtatás) párbeszédpanelen, hogy korlátozásokat alkalmazzon a jelenlegi vagy a számítógép összes felhasználójára.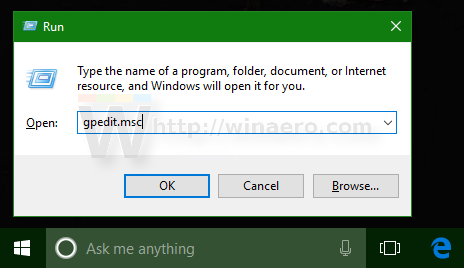
- A bal oldalon keresse meg a Felhasználói konfiguráció> Felügyeleti sablonok> Start menü és a Tálca mappát.
- A jobb oldalon engedélyezze a házirendetTávolítsa el és akadályozza meg a Leállítás, Újraindítás, Alvó és Hibernálás parancsok elérését.
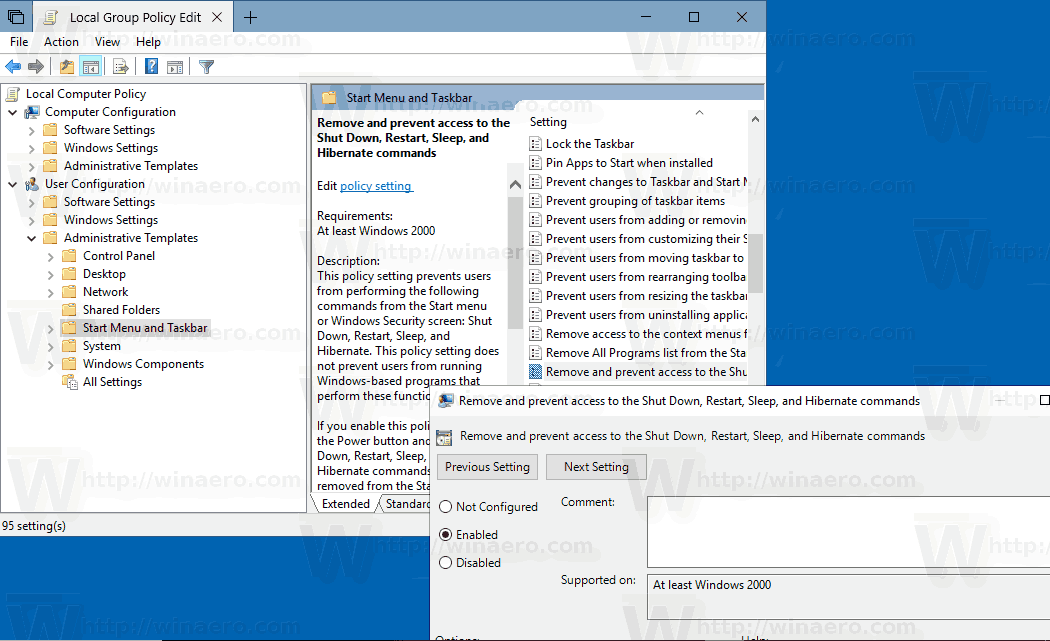
Ugyanez az opció konfigurálható a számítógép minden felhasználója számára a Számítógép konfigurálása> Felügyeleti sablonok> Start menü és a Tálca menüpont alatt. Lásd a következő képernyőképet:
hogyan lehet szerkeszteni a snapchat történet feliratát

A házirend engedélyezése után újrakezd a számítógéped.
Ugyanezt megtehetjük a Registry csípésével is. Lássuk, hogyan lehet ezt megtenni.
A Power Parancsokhoz való hozzáférés korlátozása a Registry Tweak használatával
- Nyissa meg a Registry Editor alkalmazás .
- Lépjen a következő rendszerleíró kulcsra.
HKEY_CURRENT_USER Software Microsoft Windows CurrentVersion Policies Explorer
Nézze meg, hogyan lehet elérni egy rendszerleíró kulcsot egyetlen kattintással .
- A jobb oldalon hozzon létre egy új 32 bites DWORD értéketHidePowerOptions.
Megjegyzés: Akkor is, ha igen 64 bites Windows rendszert futtat akkor is létre kell hoznia egy 32 bites DWORD értéket.
Állítsa az értékét tizedesjegyre 1-re. - Indítsa újra a Windows 10 rendszert .
- Ha ezt a korlátozást minden felhasználóra alkalmazni kívánja, hozza létre az értéketHidePowerOptionsa kulcs alattHKEY_LOCAL_MACHINE SOFTWARE Microsoft Windows CurrentVersion Policy Explorer.
Tipp: Megteheti gyorsan válthat a HKCU és a HKLM között a Windows 10 Rendszerleíróadatbázis-szerkesztőben .
hogyan lehet felgyorsítani a gőz letöltését
Időmegtakarítás érdekében a következő beállításjegyzék-fájlokat használhatja:
Töltse le a rendszerleíró adatbázis fájlokat
A visszavonás módosítása benne van.
Ez az.