Ha van egy fontos e-mail, amelyet később el kell küldenie, de szeretné, hogy ne feledkezzen meg róla, örömmel fogja tudni, hogy a Microsoft Outlook rendelkezik ütemezési lehetőséggel. Nyugodt lehet, ha tudja, hogy a címzett megkapja az e-mailt, és nem kell attól tartania, hogy ne felejtse el elküldeni.

Néhány kattintással mindent beállíthat, és az e-mail kézbesítésre kerül, amikor kiválasztja. Ez a cikk az e-mailek ütemezését tárgyalja az Outlook programban különböző platformokon.
E-mail ütemezése az Outlook on the Web verziójában
Ha a webes Outlookot böngészőben használja, könnyen összeállíthatja e-mailjeit, és ütemezheti a kézbesítését az Ön által preferált időpontban. Íme, hogyan kell csinálni:
- Nyissa meg a böngészőt, kattintson a gombra ' Outlook webhely ' és jelentkezz be.
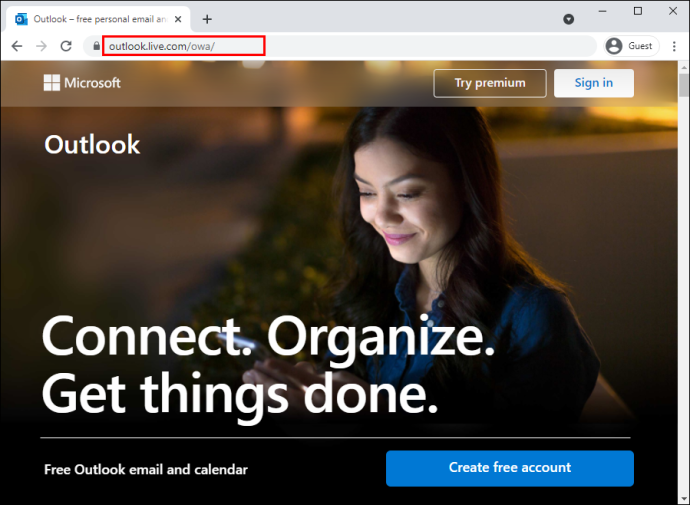
- Írja össze e-mailjét a szokásos módon.
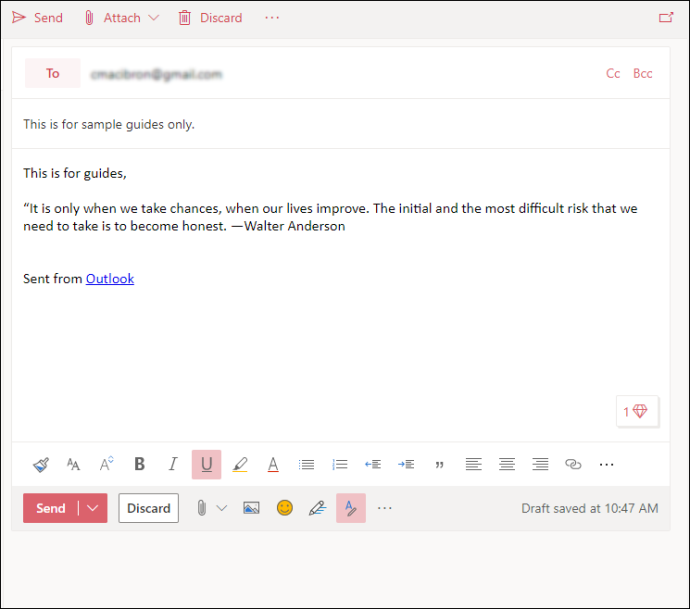
- Érintse meg a 'legördülő nyíl' a „Küldés” gomb mellett.
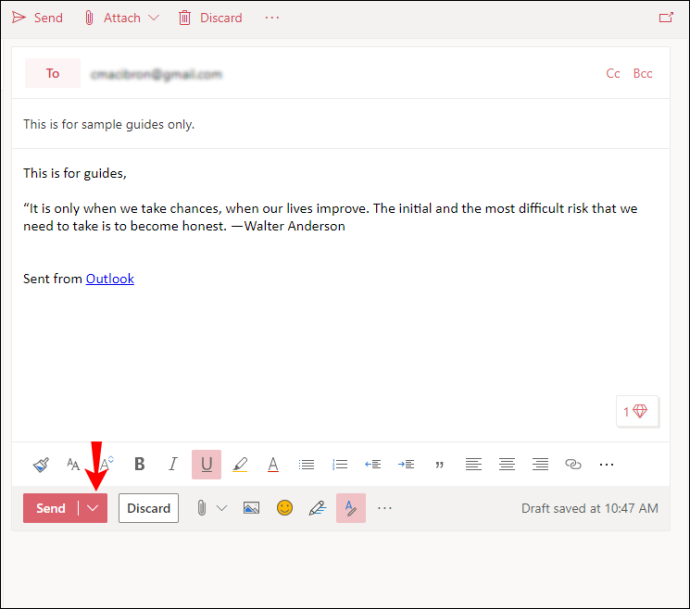
- Választ 'Küldje el később.'
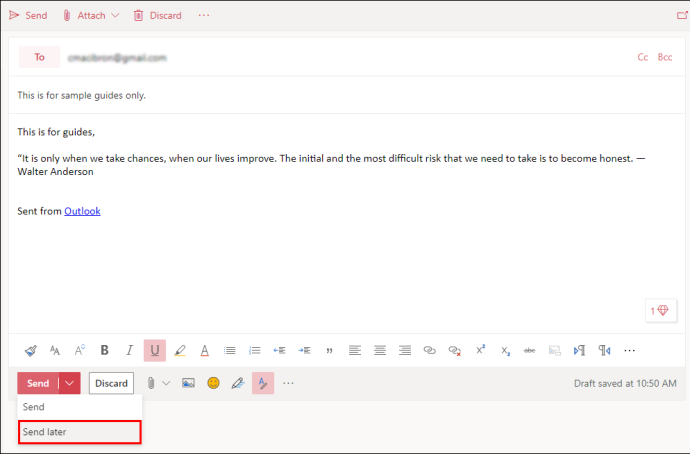
- Állítsa be a 'dátum' és 'idő' amikor el szeretné küldeni az e-mailt.
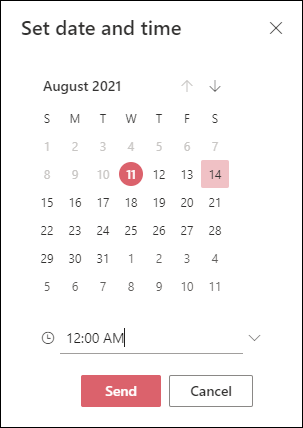
- Kattintson 'Küld.'
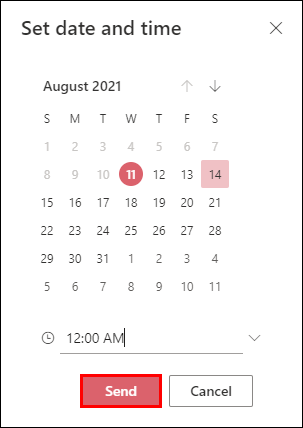
E-mailje megjelenik a „Piszkozatok” mappában. Ha meggondolja magát, és azonnal el szeretné küldeni az e-mailt, lépjen vissza a „Piszkozatok” mappába, válassza a „Küldés megszakítása” lehetőséget, majd küldje el a szokásos módon.
E-mail ütemezése az Outlookban Windows PC-n
Ha Windows PC-t használ, az e-mailek ütemezése az Outlookban egyszerű, és néhány kattintással elvégezhető. Csak kövesse az alábbi lépéseket:
- Nyissa meg a „Kilátás” kb.
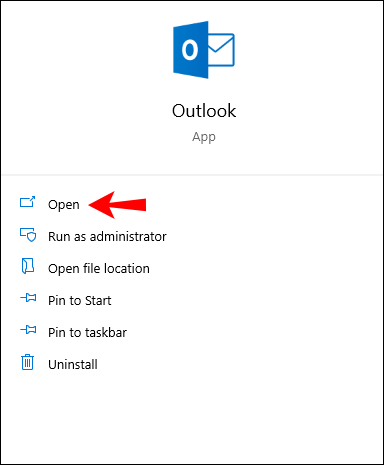
- Írja össze e-mailjét a szokásos módon.
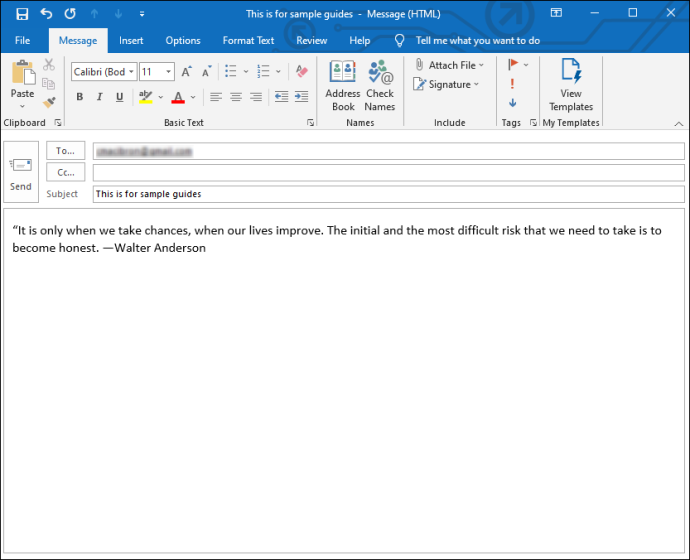
- Nyissa meg a 'Lehetőségek' lapon.
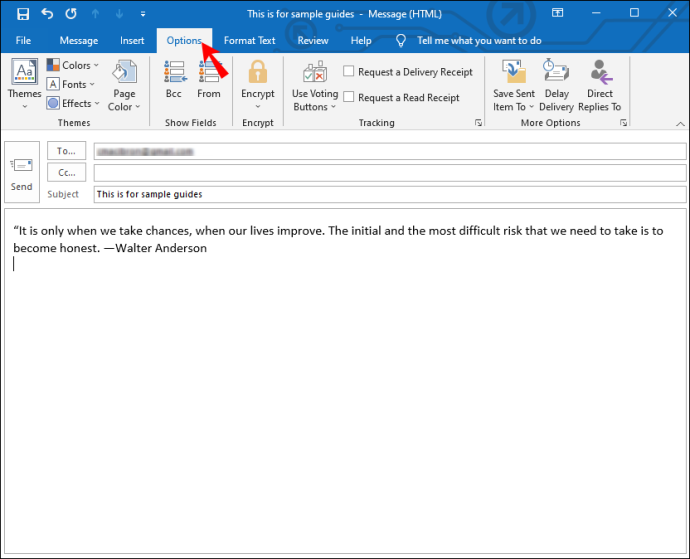
- Kattintson 'Késleltetett szállítás.'
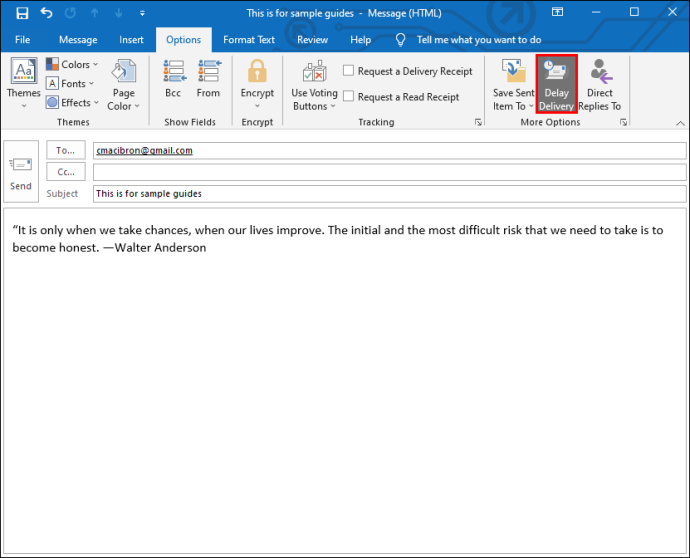
- Adjon hozzá egy pipát 'ne szállítsd ki előtte.'
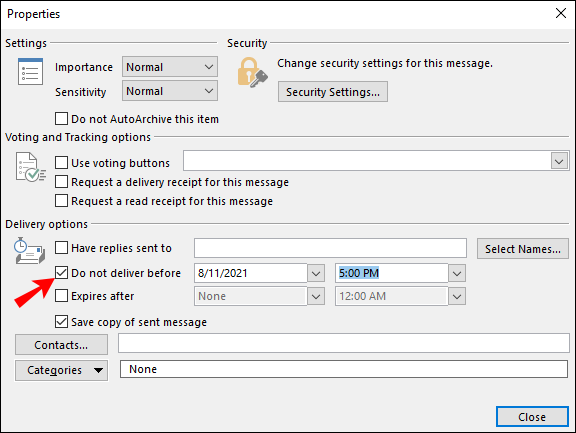
- Adja meg a 'dátum' és 'idő' amikor el szeretné küldeni az e-mailt, kattintson a gombra 'Bezárás.'
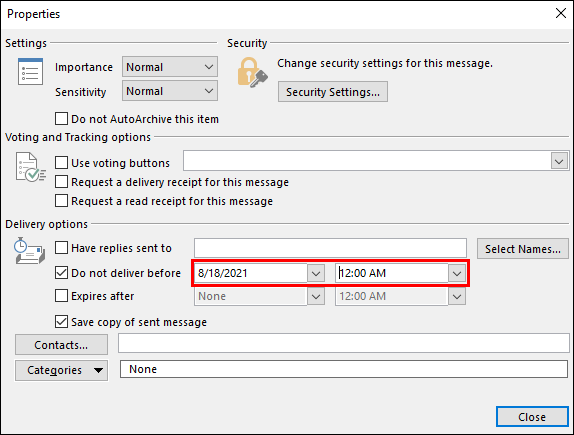
- Kattintson 'Küld.'
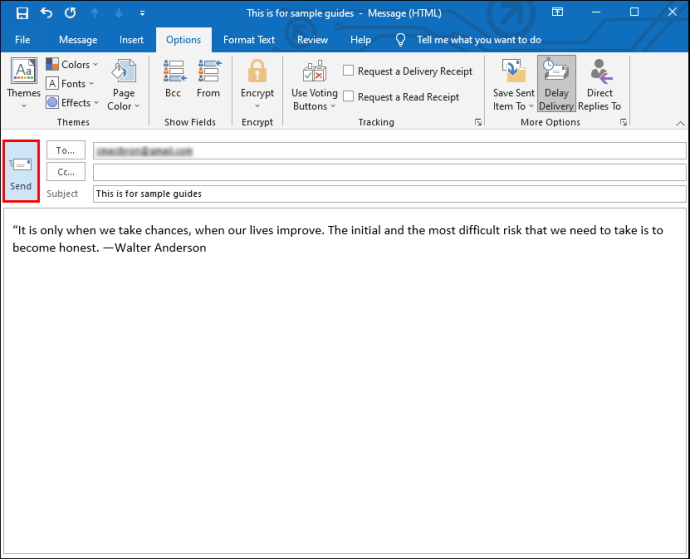
Az e-mailt a megadott időpontban küldjük el, és addig az Outlook „Kimenő” mappájában marad, nem a „Piszkozatok” között.
E-mail ütemezése az iPhone/iOS Outlook alkalmazásban
Sajnos az e-mailek ütemezése az Outlookban az iPhone alkalmazással jelenleg lehetetlen. Más, harmadik féltől származó alkalmazások, például a Spark vagy a Gmail azonban ezt a lehetőséget kínálják. Ha gyakran utazik, és szeretné ütemezni az e-maileket iPhone-jával, fontolja meg ezen alkalmazások valamelyikének telepítését.
Ütemezze az e-maileket az iOS Spark alkalmazással
Ha a Sparkot választja az e-mail ütemezéséhez, kövesse az alábbi lépéseket:
- Töltse le a ' iOS Spark alkalmazás ' az App Store-ból.
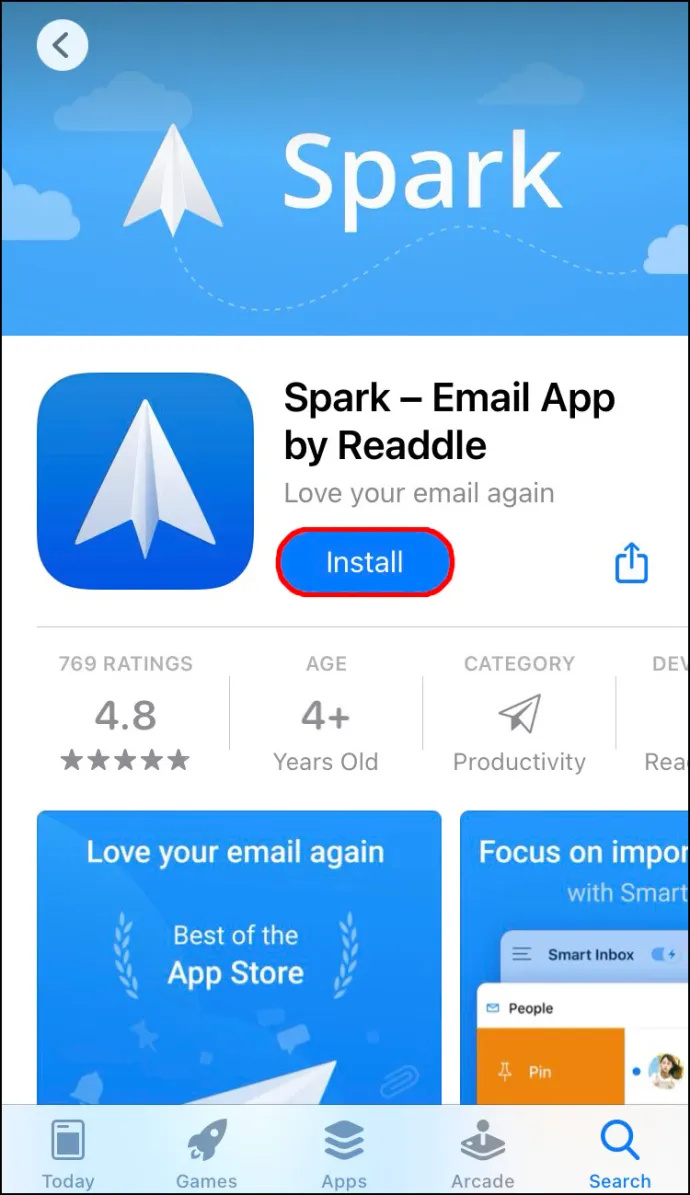
- Adja meg „Outlook azonosító” és 'Jelszó.'
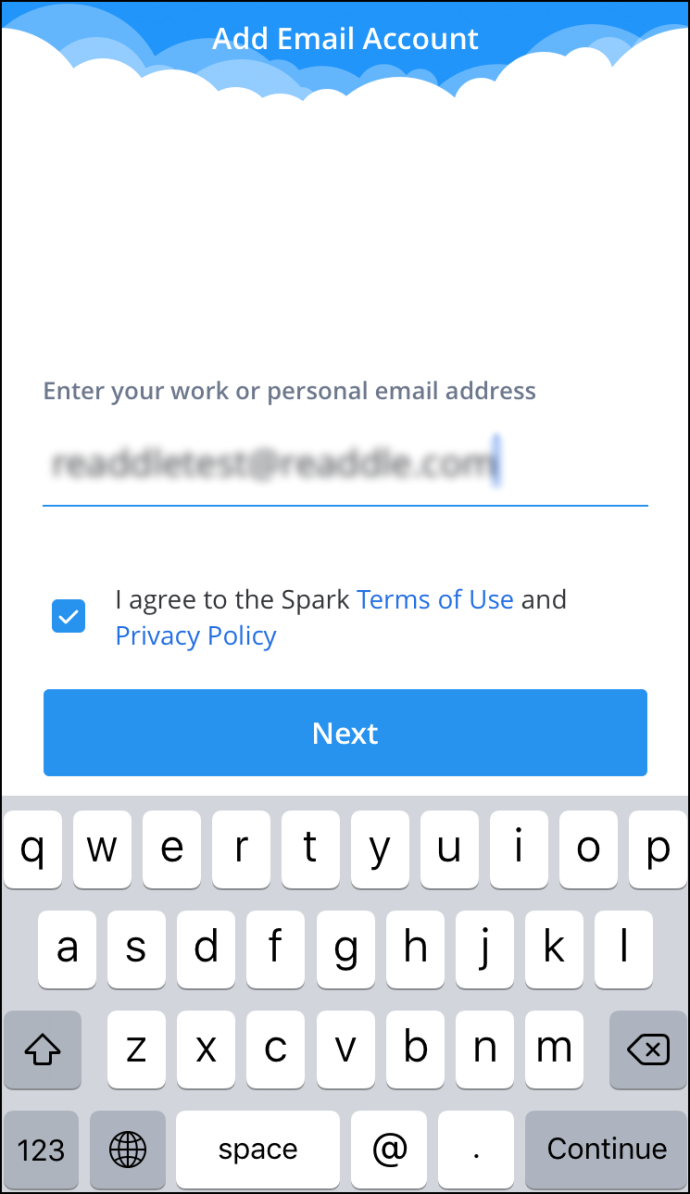
- Állítsa be fiókját az utasításokat követve, és írjon új e-mailt.
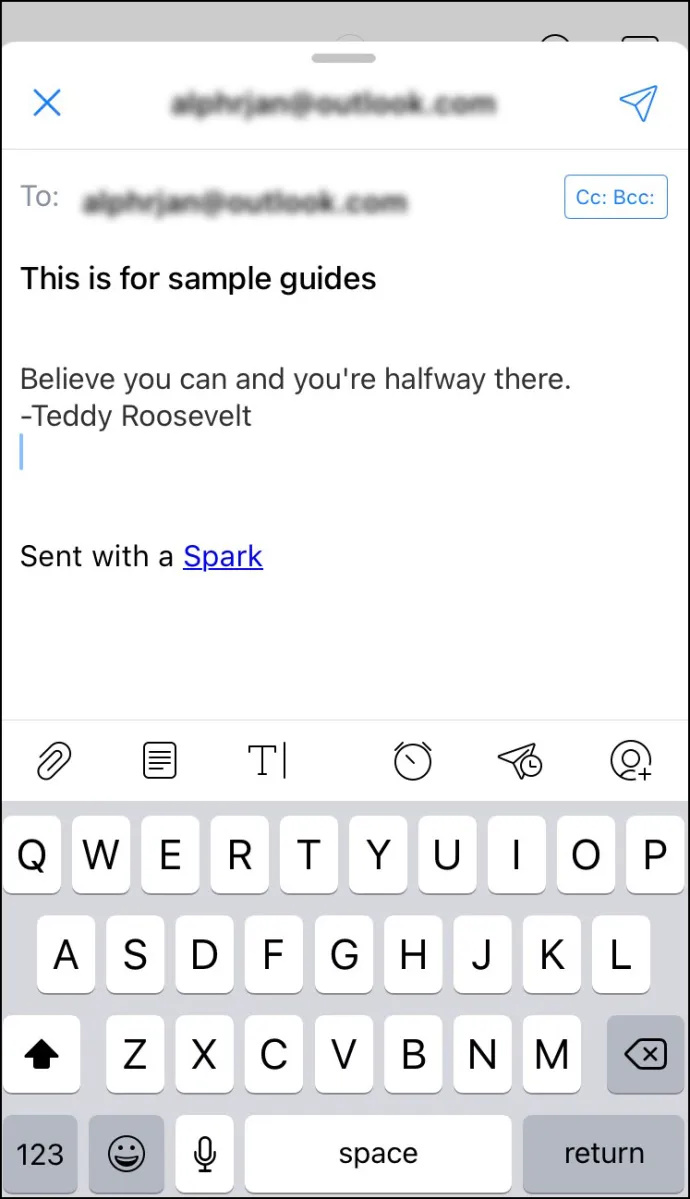
- Érintse meg a “repülőgép órával” ikont közvetlenül a billentyűzet felett.
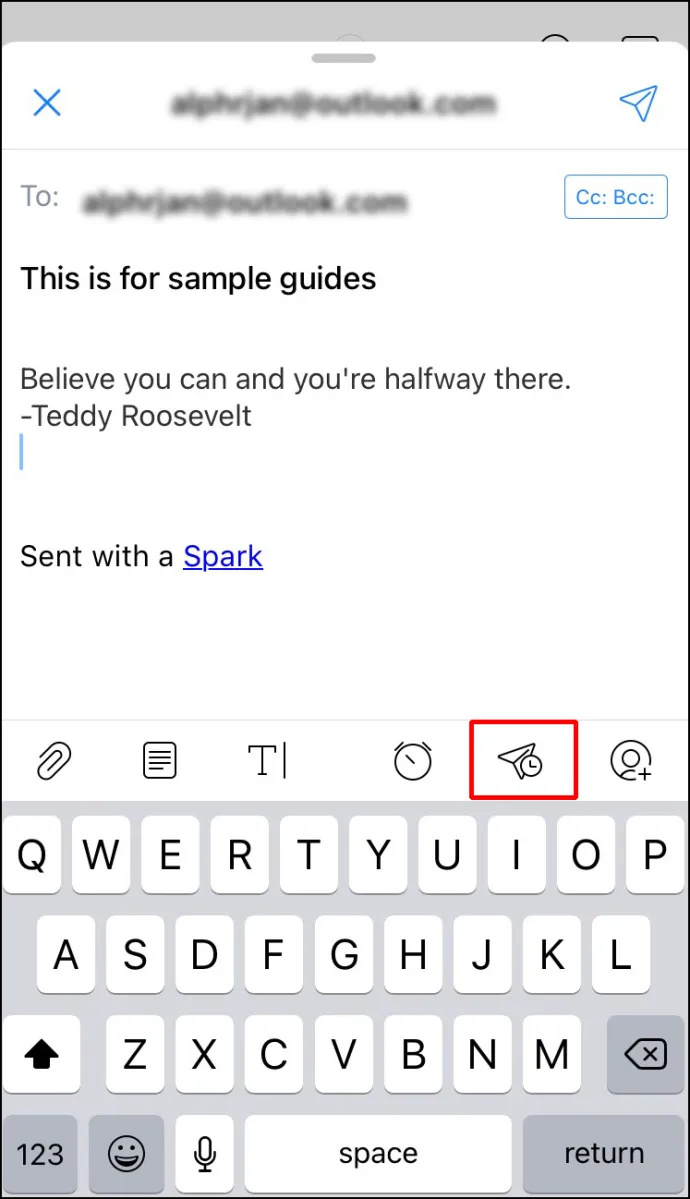
- Néhány alapértelmezett beállítás közül választhat: 'Később ma,' 'Ez az este' 'Holnap,' vagy – Holnap Eve.
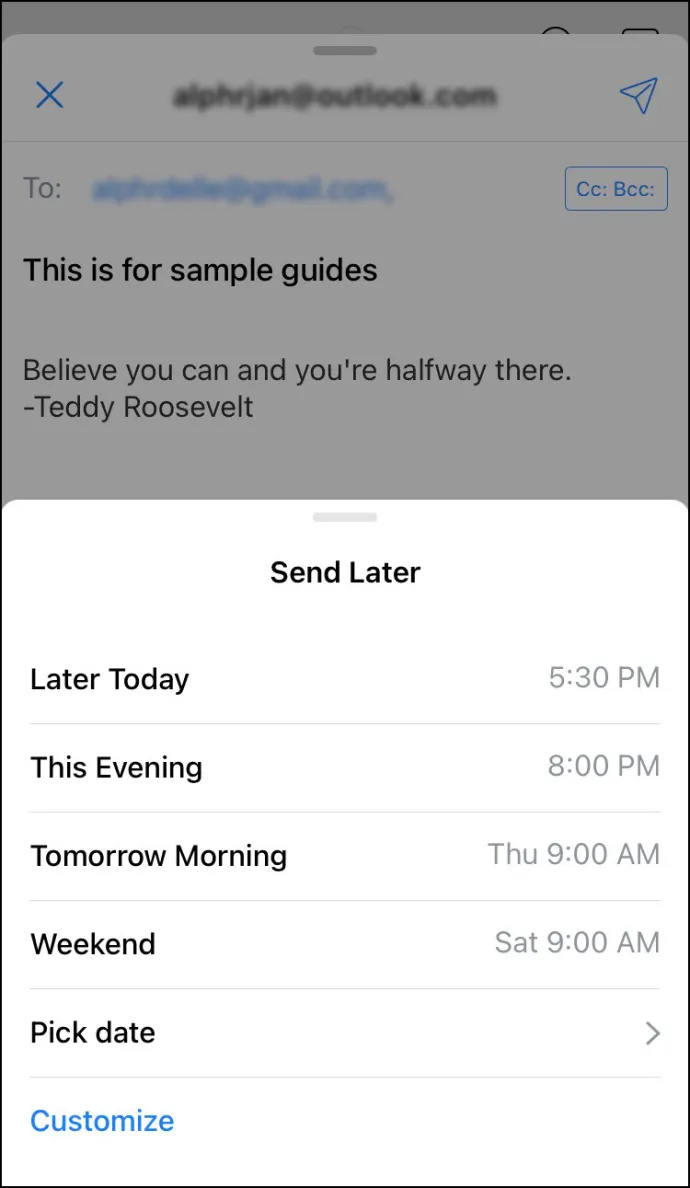
- Ha testre szeretné szabni a dátumot és az időt, érintse meg a gombot 'Dátum kiválasztása.'
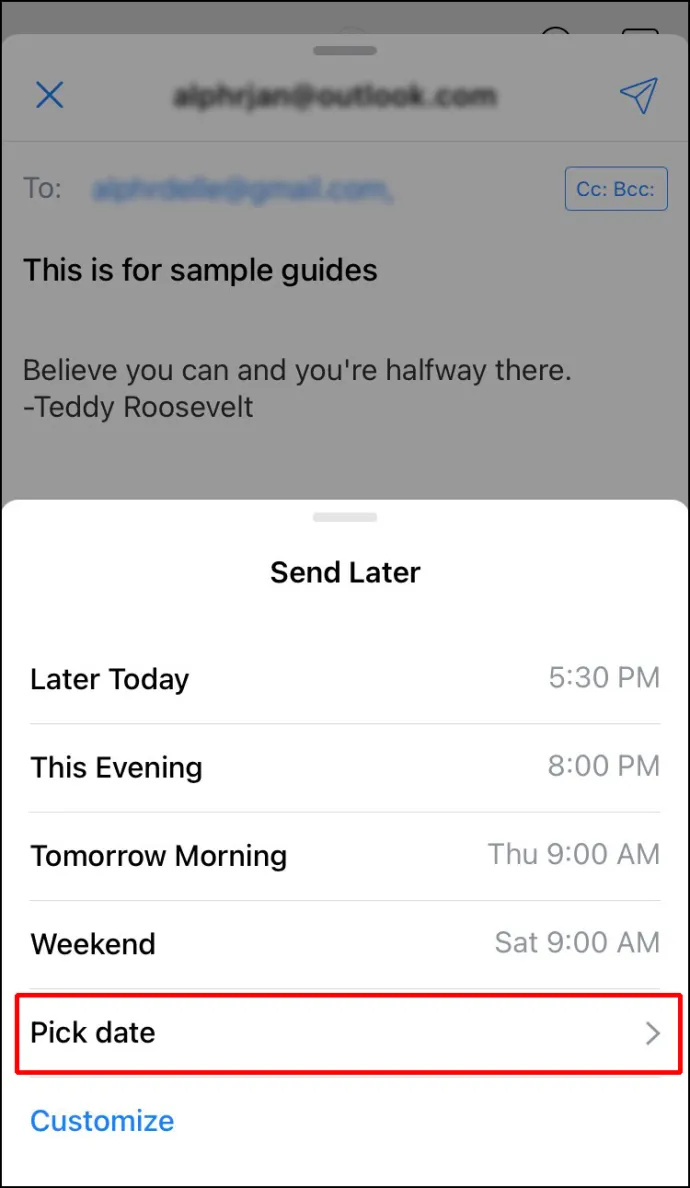
- Ha végzett, érintse meg a „ Készlet.'
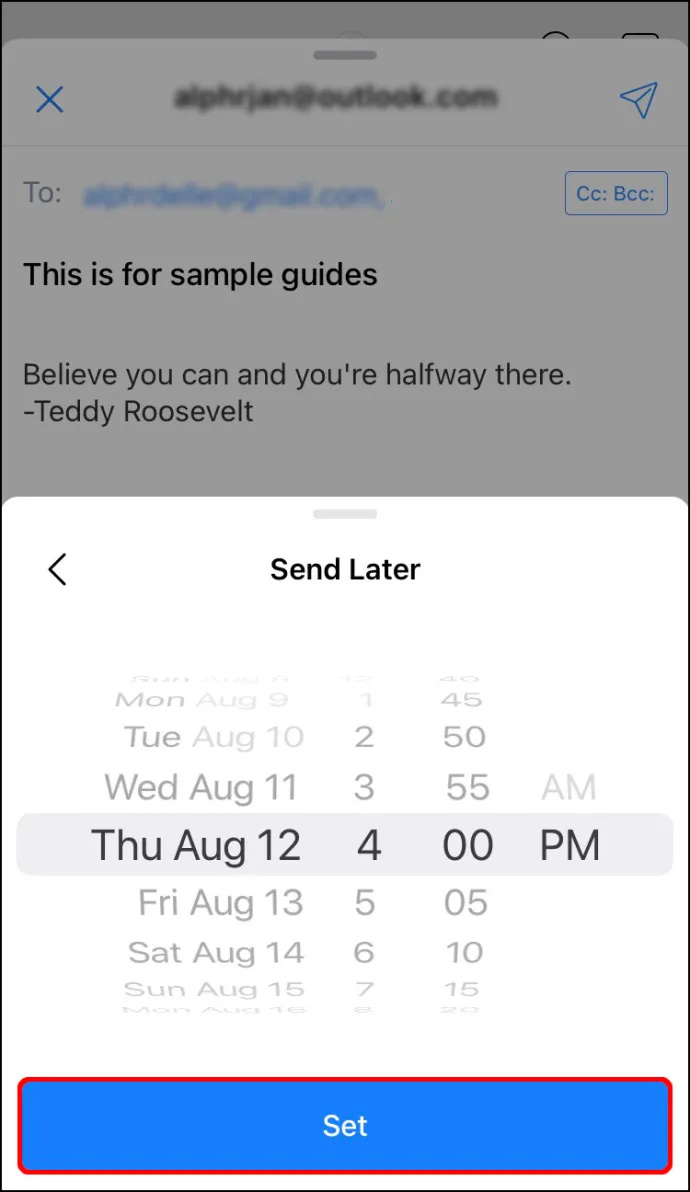
Ütemezze az e-maileket az iOS Gmail alkalmazással
Ha a Gmailt szeretné használni, kövesse az alábbi lépéseket:
- Töltse le a ' iOS Gmail alkalmazás ' az App Store-ból.
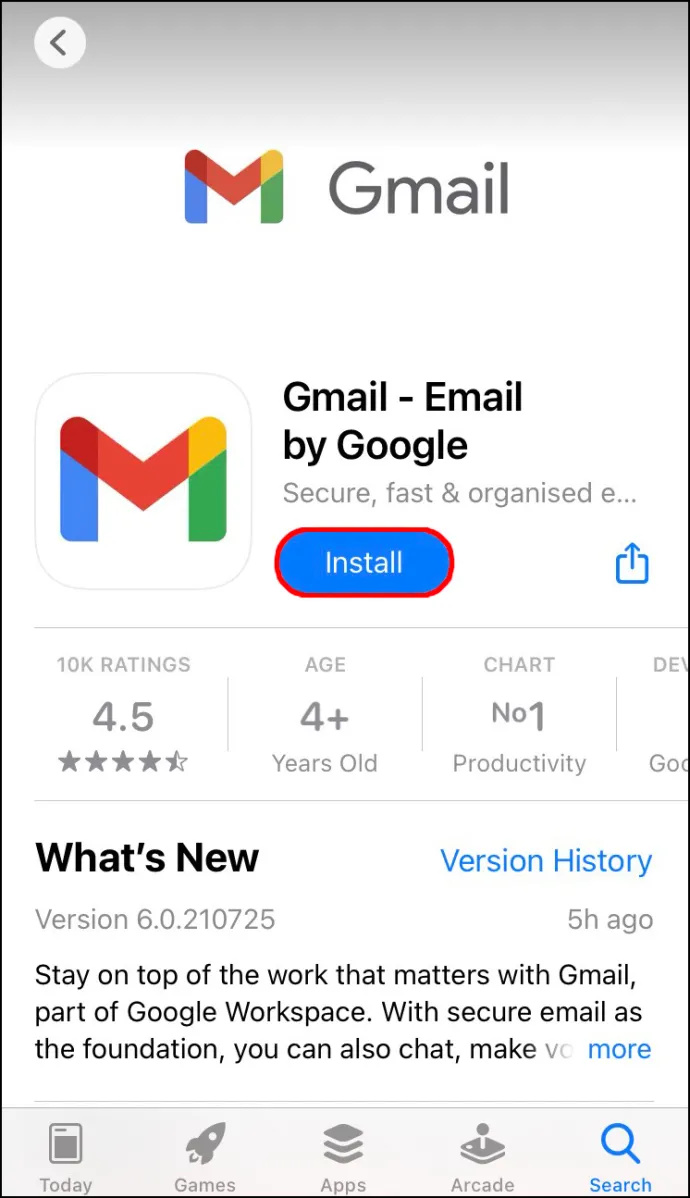
- Jelentkezzen be a saját használatával 'email' és 'Jelszó.'
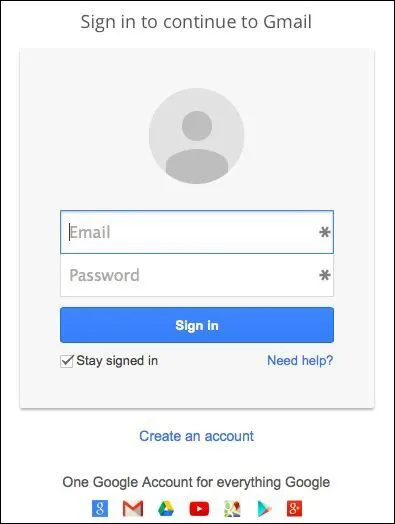
- A szokásos módon írjon új e-mailt.
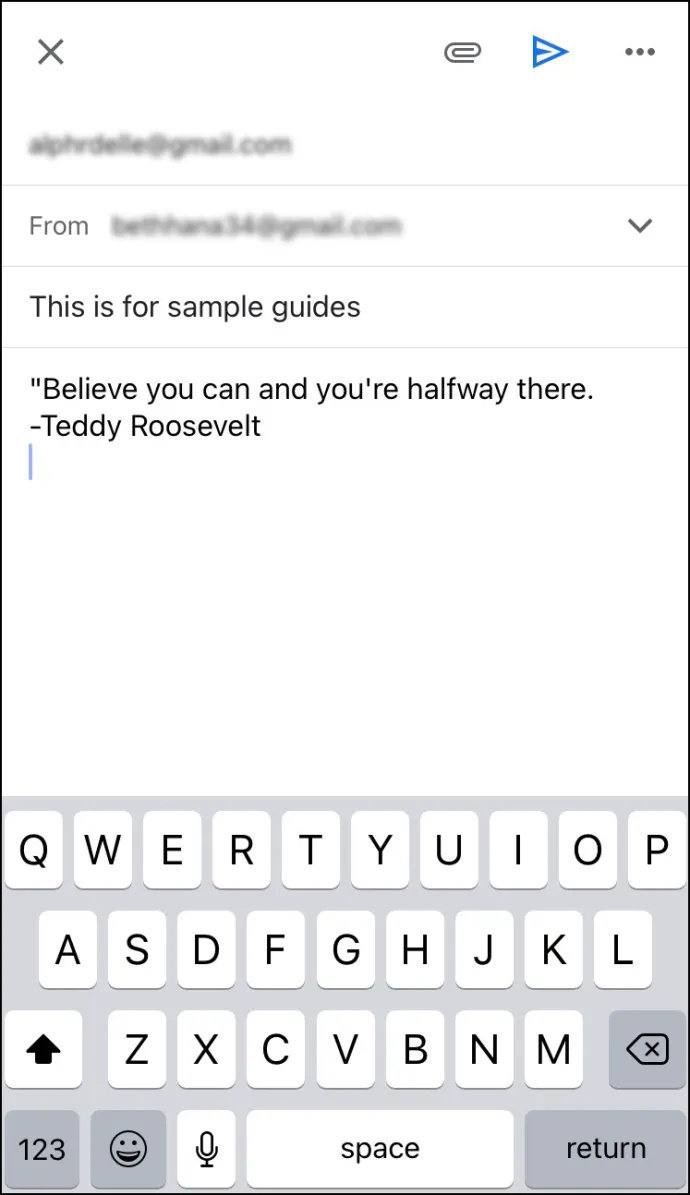
- Érintse meg a 'vízszintes ellipszis' (három vízszintes pont) a jobb felső sarokban.
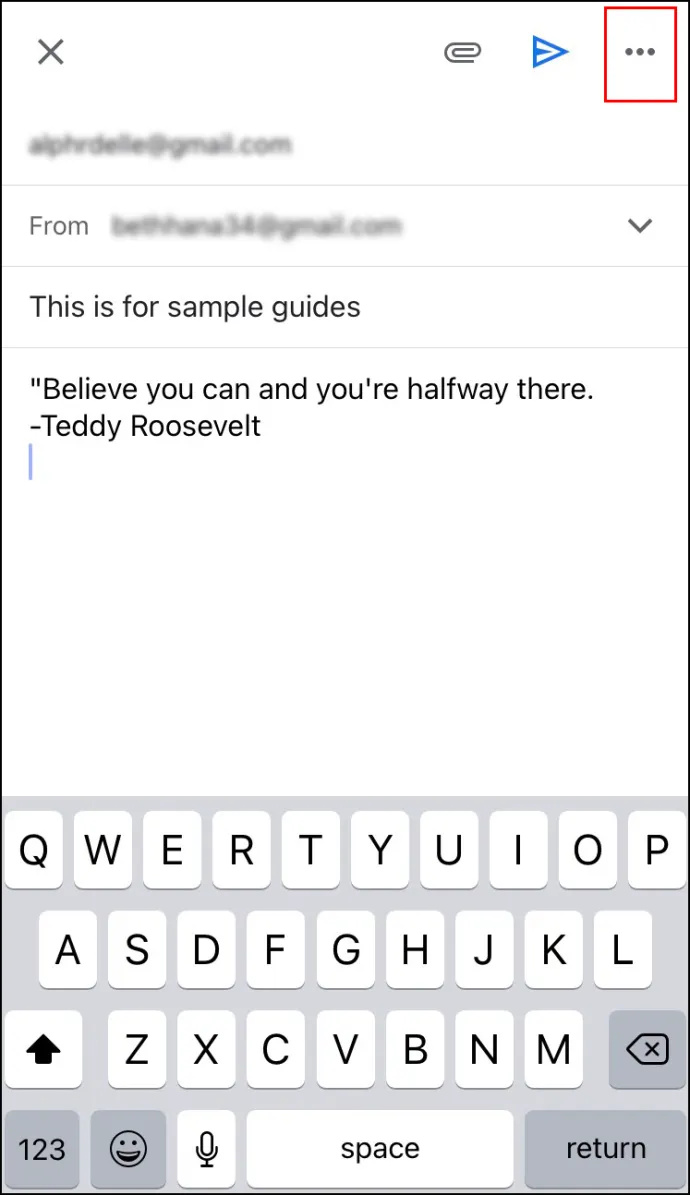
- Koppintson a 'Ütemezés küldése.'
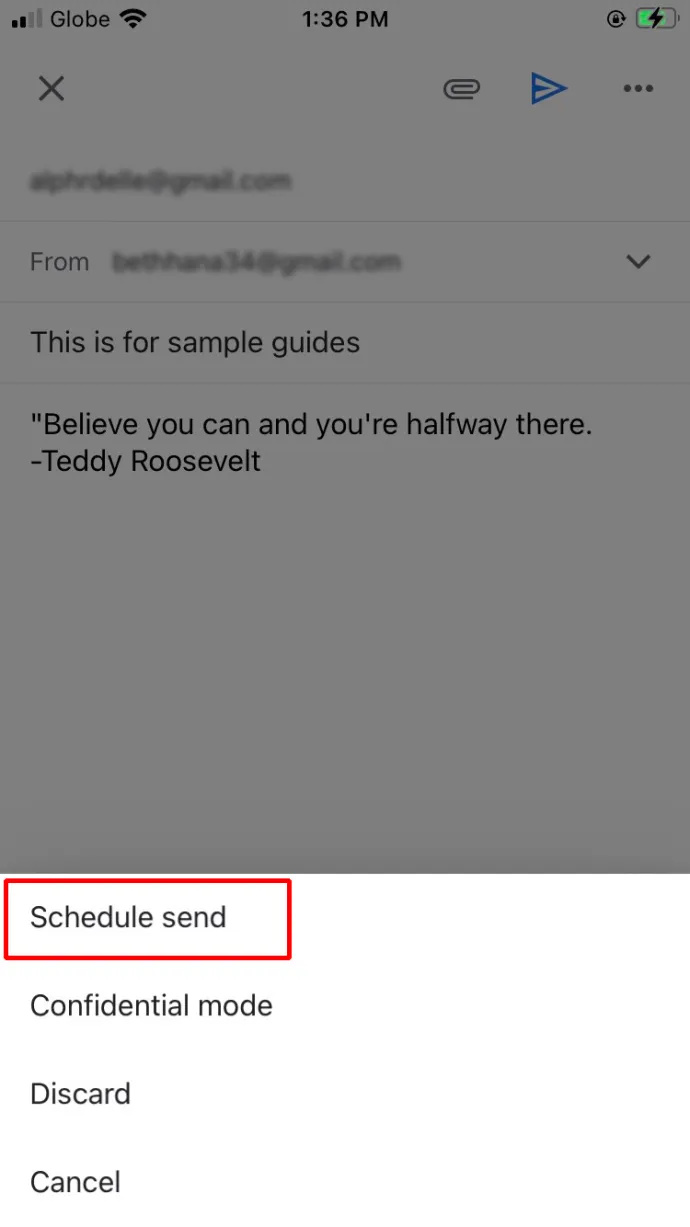
- Három alapértelmezett lehetőség közül választhat: 'Holnap reggel,' 'Holnap délután,' vagy „A következő elérhető hétfő reggel.” Ha más dátumot és időt szeretne beállítani, érintse meg a gombot „Dátum és idő kiválasztása.”
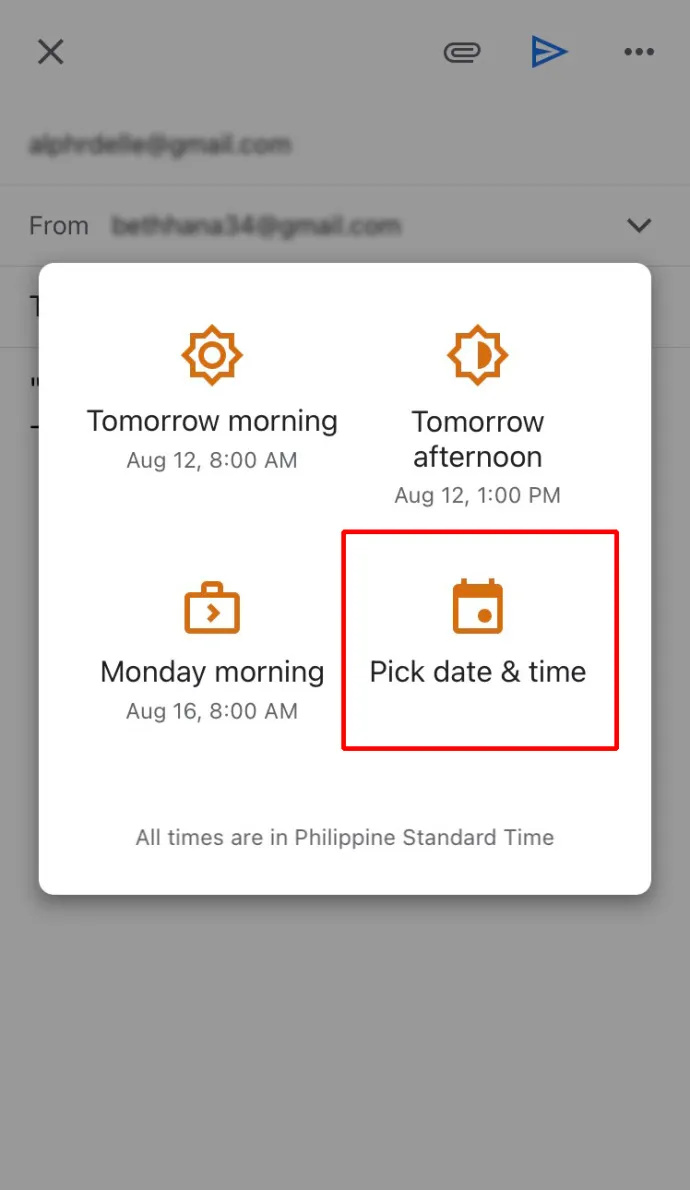
- Ha végzett, érintse meg a lehetőséget 'Megment.'
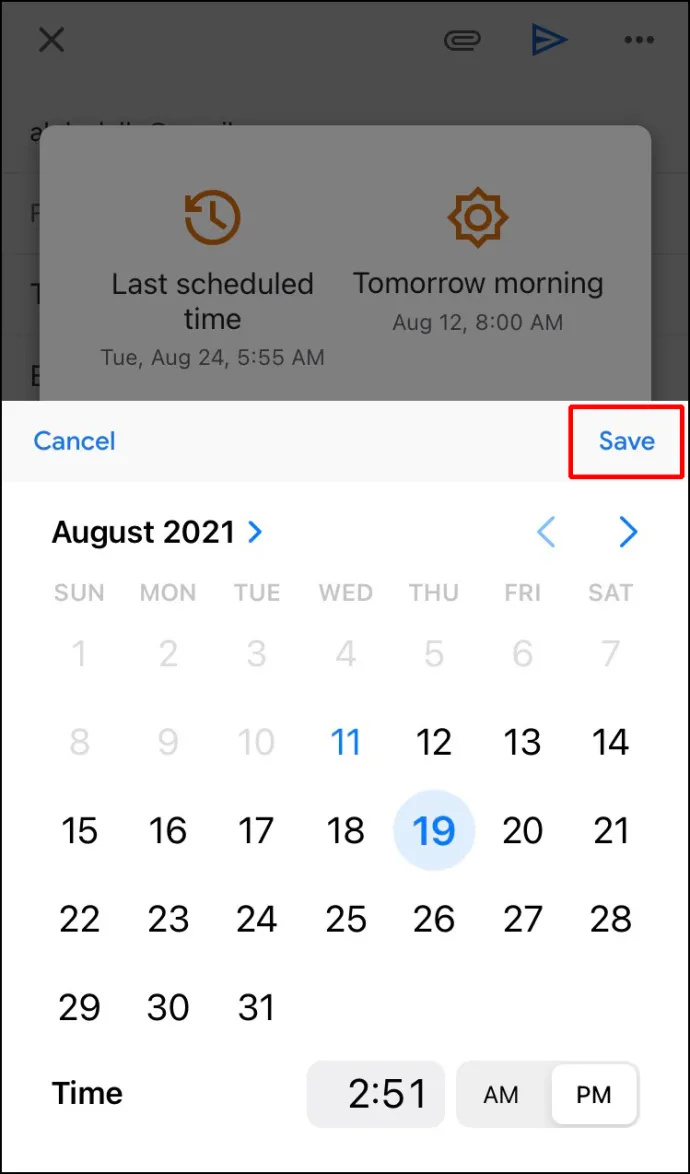
E-mail ütemezése az Outlook alkalmazásban az Android alkalmazásban
Ha az Outlook Android alkalmazást használja, nem tudja ütemezni az e-maileket, mivel ez a lehetőség nem érhető el. Használhat más harmadik féltől származó alkalmazásokat, például a Sparkot vagy a Gmailt, akárcsak az iOS/iPhone-t. Mindkettő lehetővé teszi az e-mailek kézbesítésének időpontjának testreszabását.
Ütemezze az e-maileket az Android Spark alkalmazással
Ha a Sparkot Androidon szeretné használni, kövesse az alábbi lépéseket:
- Töltse le a ' Android Spark alkalmazás ' a Play Áruházból.
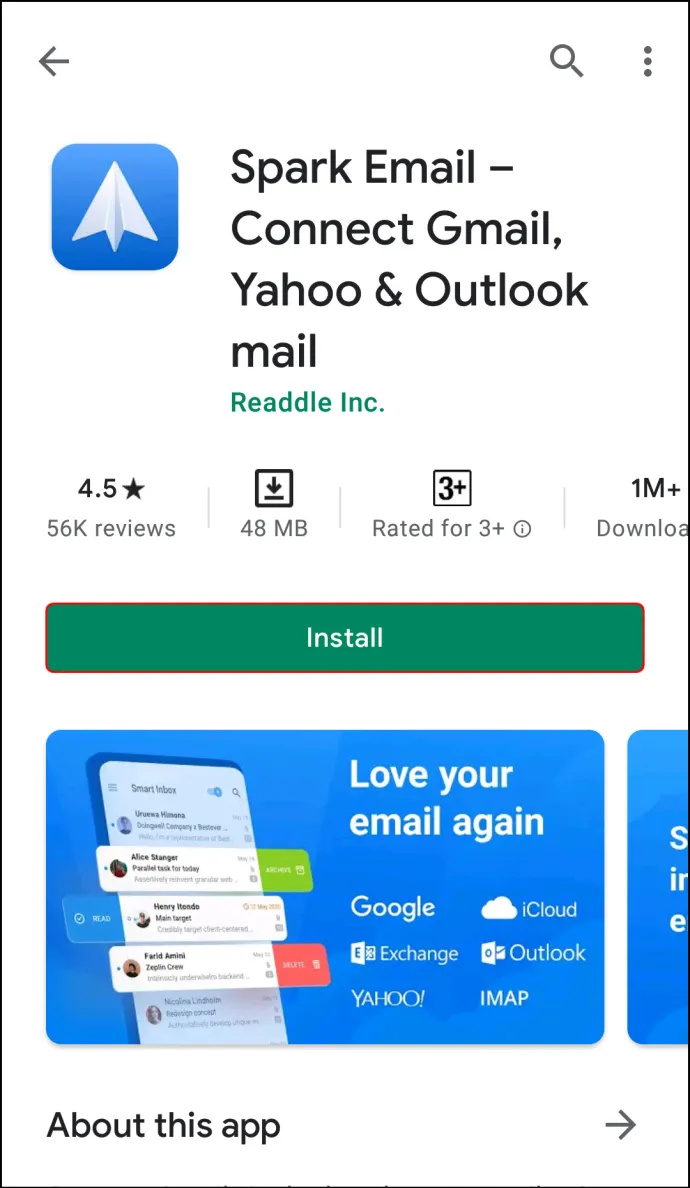
- Regisztráljon a saját használatával „Outlook azonosító” és 'Jelszó' és kövesse a fiók beállítására vonatkozó utasításokat.
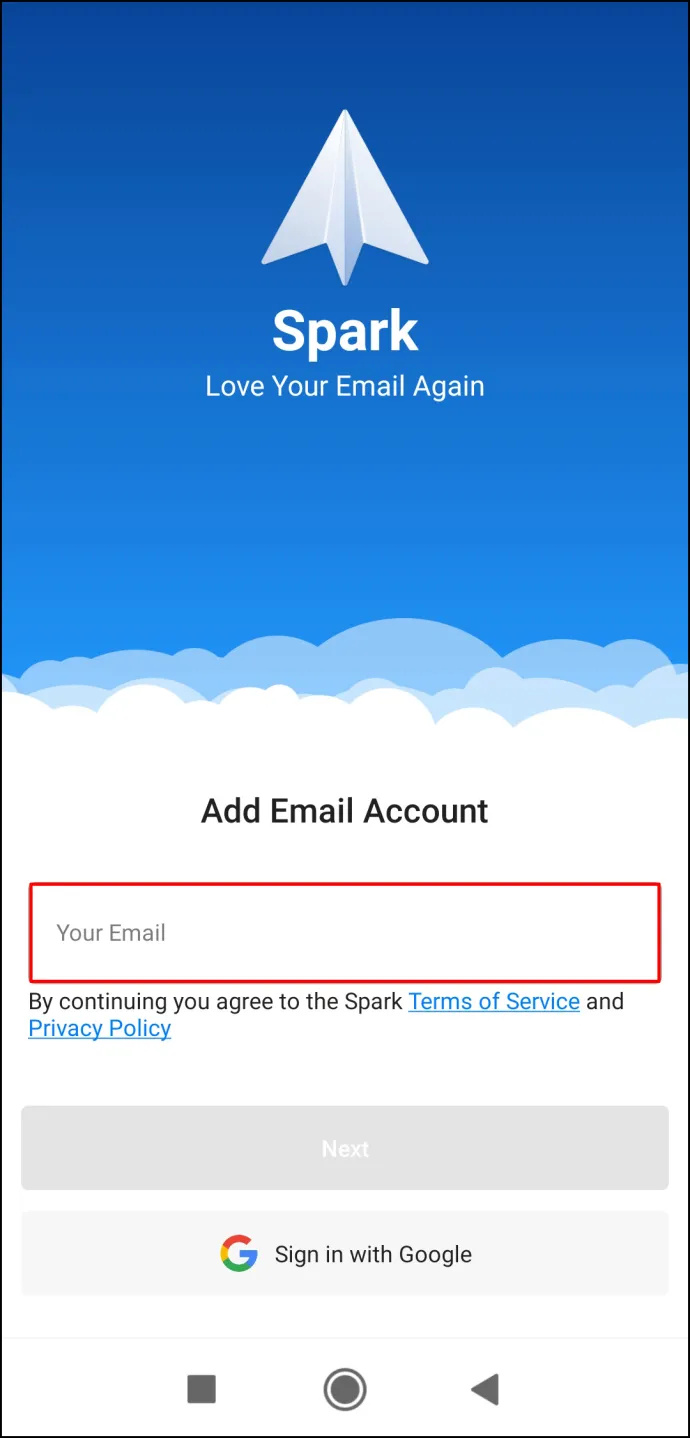
- Írjon új e-mailt.
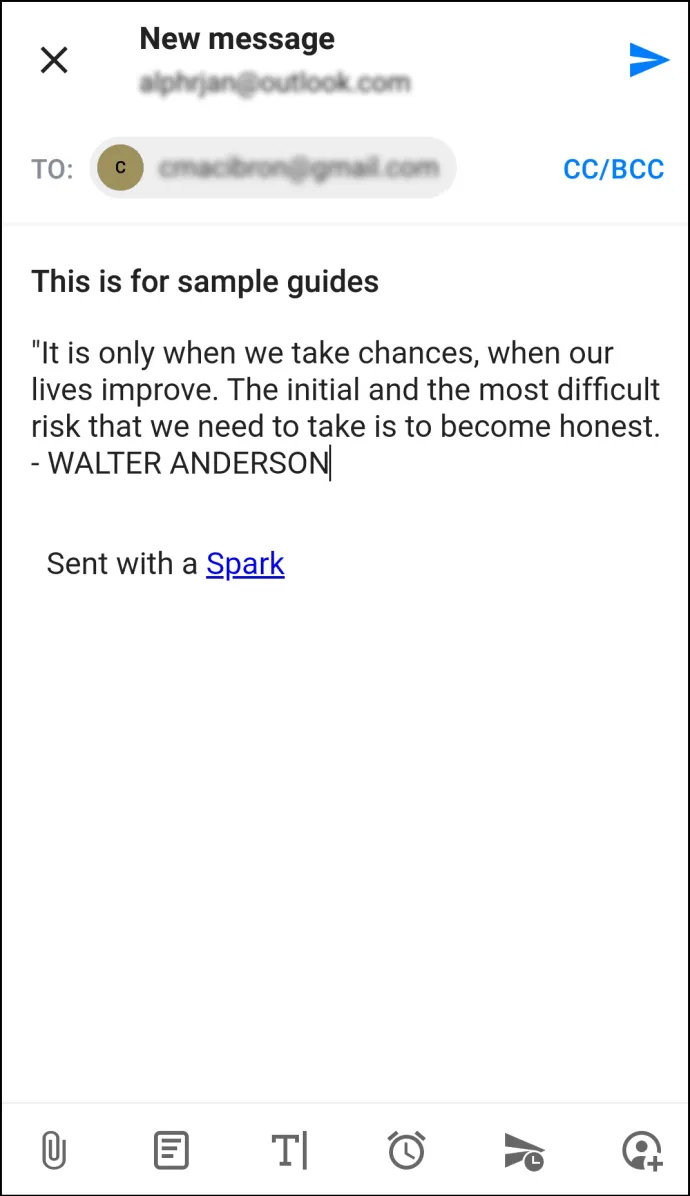
- Az alsó lehetőségnél érintse meg a 'Repülőgép ikon órával.'
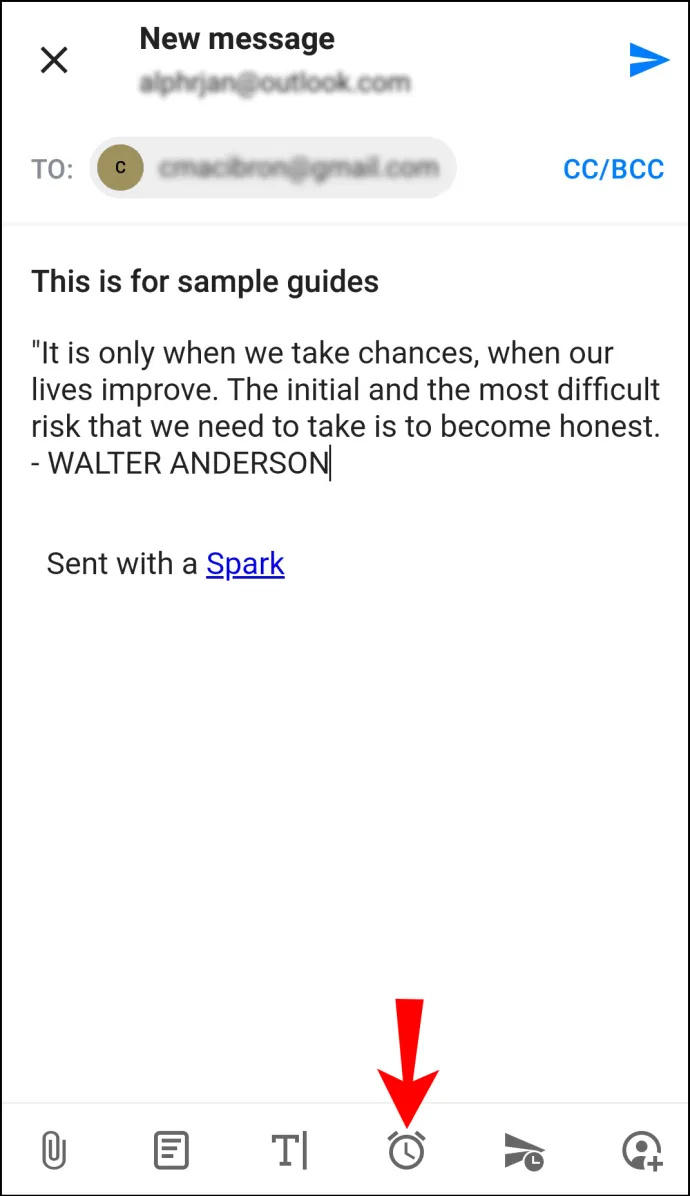
- Válasszon több alapértelmezett beállítás közül az e-mailek ütemezéséhez: ' Később ma ' ' Ezen az estén ' ' Holnap ' vagy ' Holnap este .”
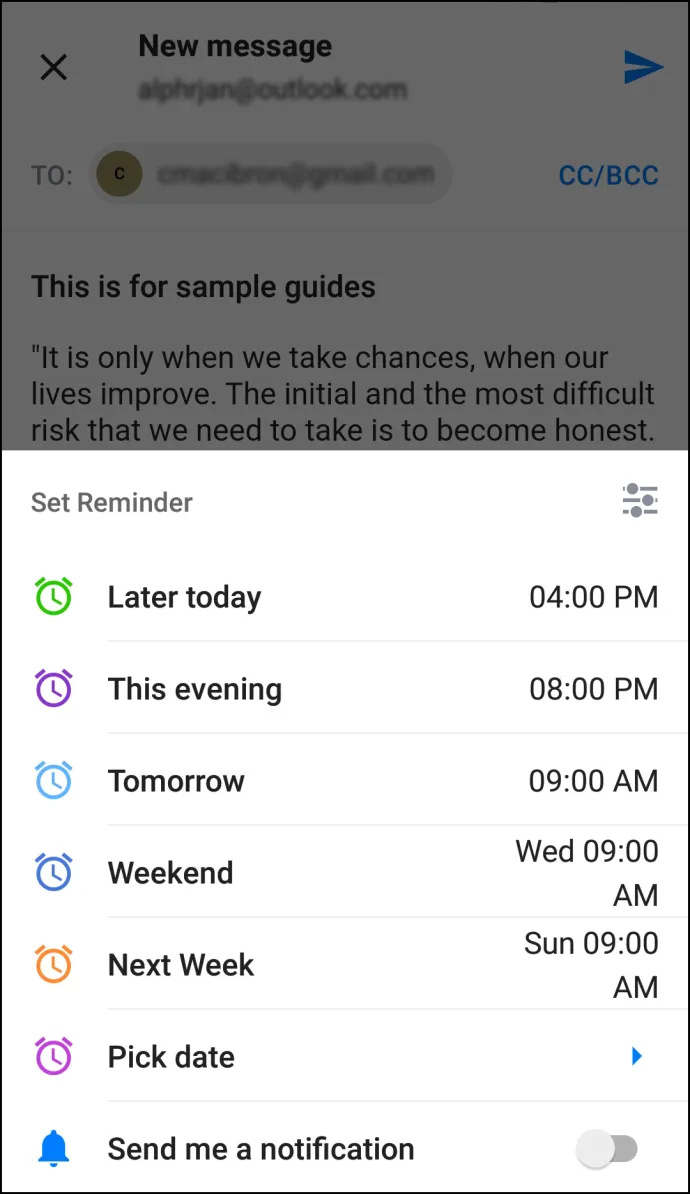
- A dátumot és az időt személyre szabhatja, ha megérinti 'Dátum kiválasztása.'
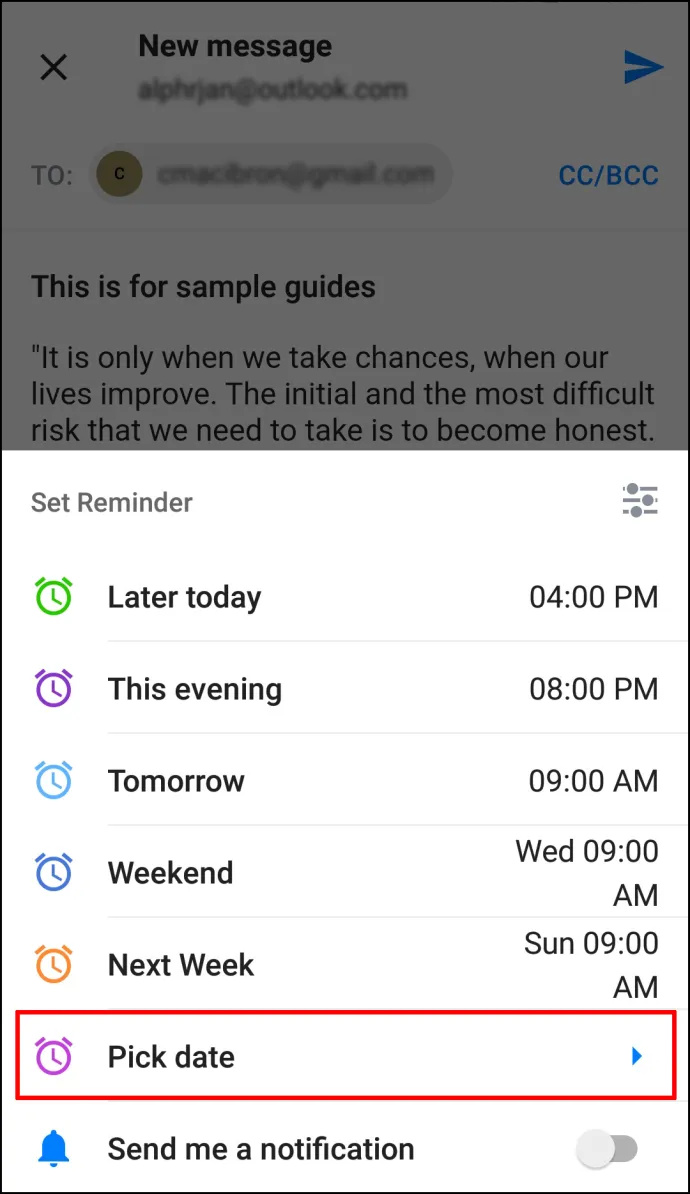
- Ha végzett, érintse meg a lehetőséget 'RENDBEN.'
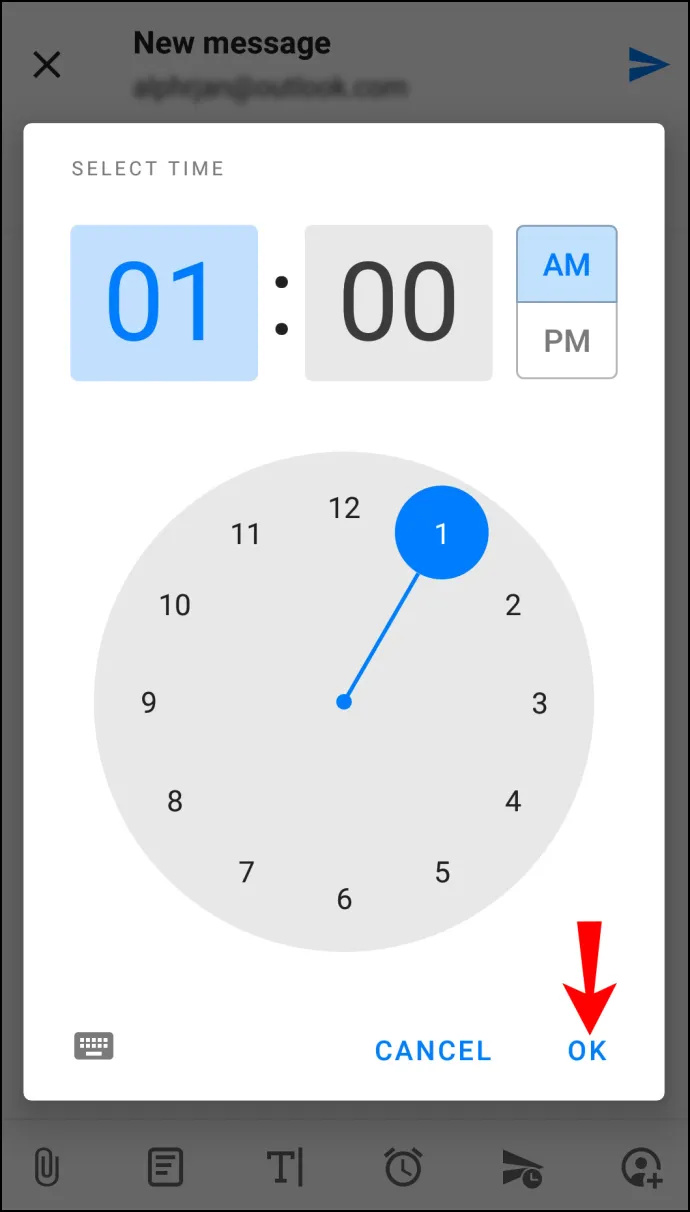
Ütemezze az e-maileket az Android Spark alkalmazással
Ha a Gmail használatát választja, kövesse az alábbi lépéseket az e-mail ütemezéséhez:
- Nyissa meg a „Android Gmail alkalmazás” a telefonodon.
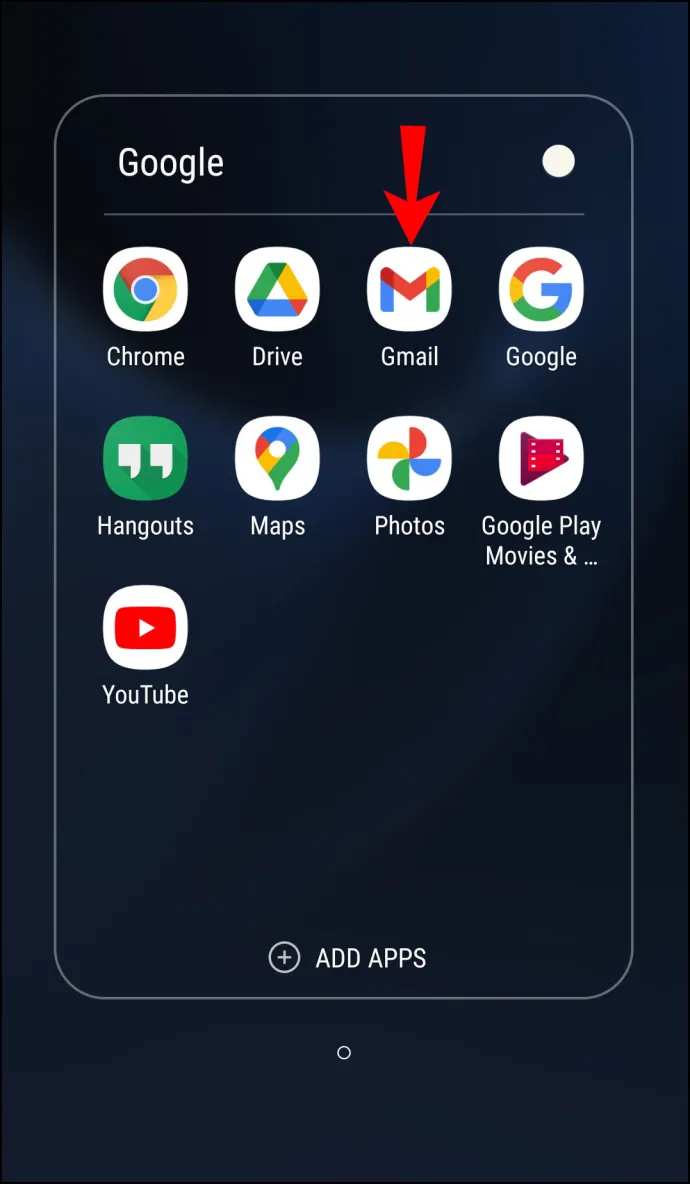
- Írjon új e-mailt.
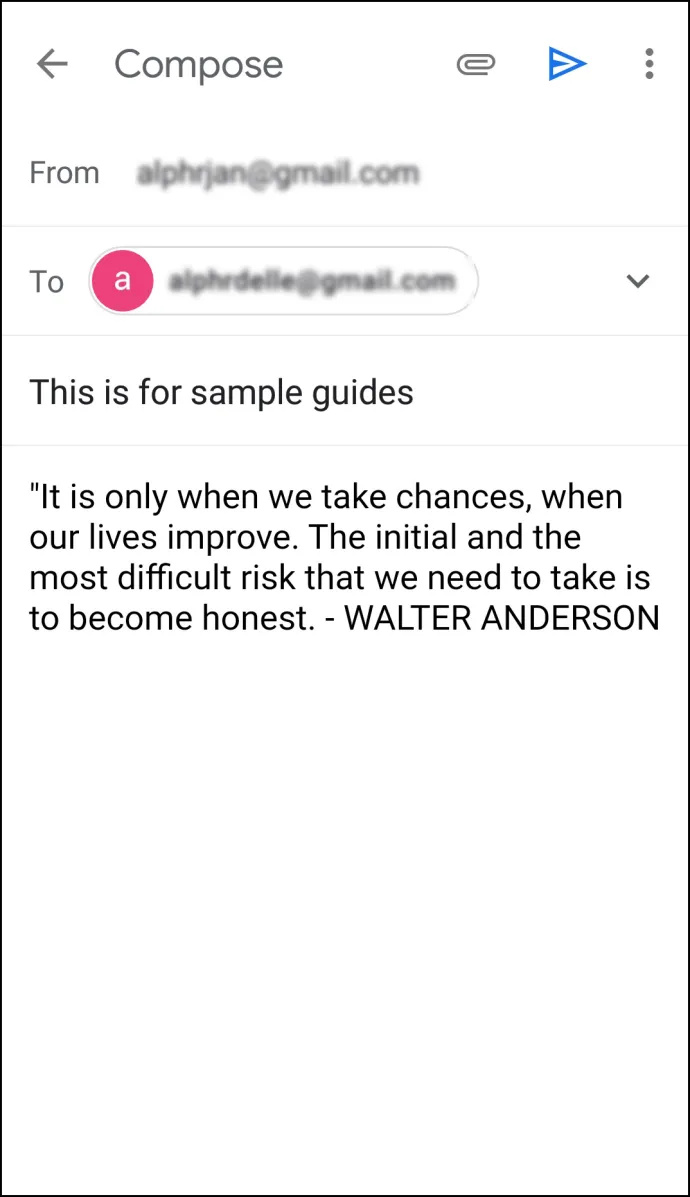
- Érintse meg a 'függőleges ellipszis' (három függőleges pont) a jobb felső sarokban.
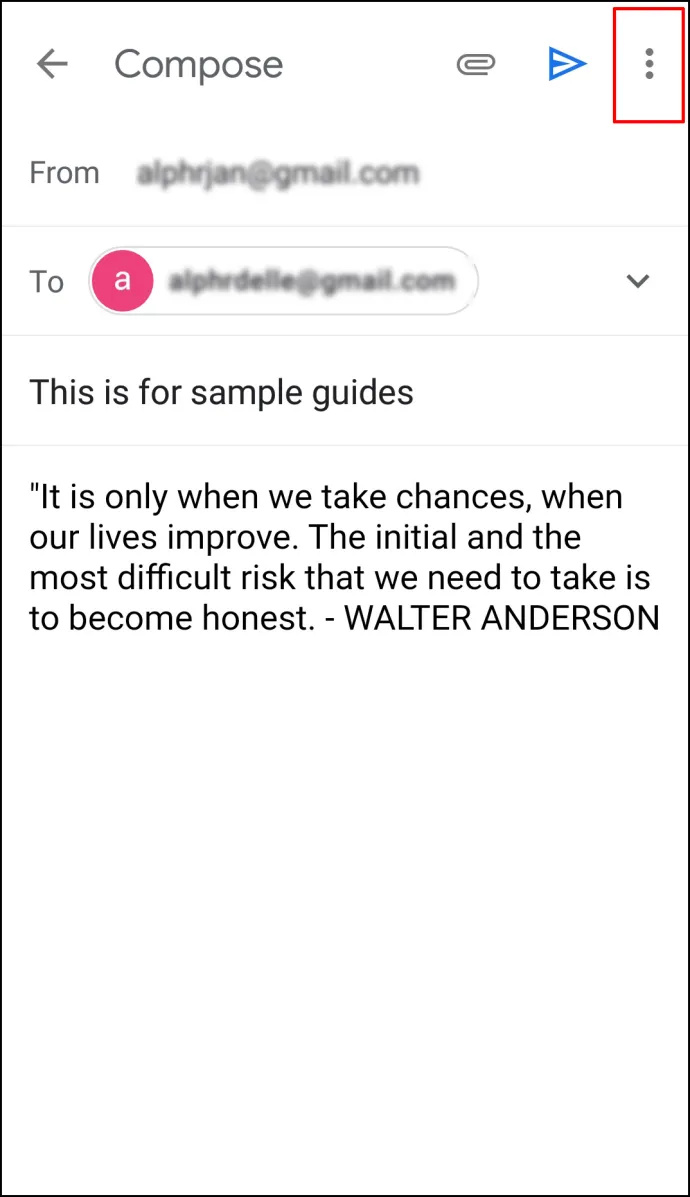
- Koppintson a 'Ütemezés küldése.'
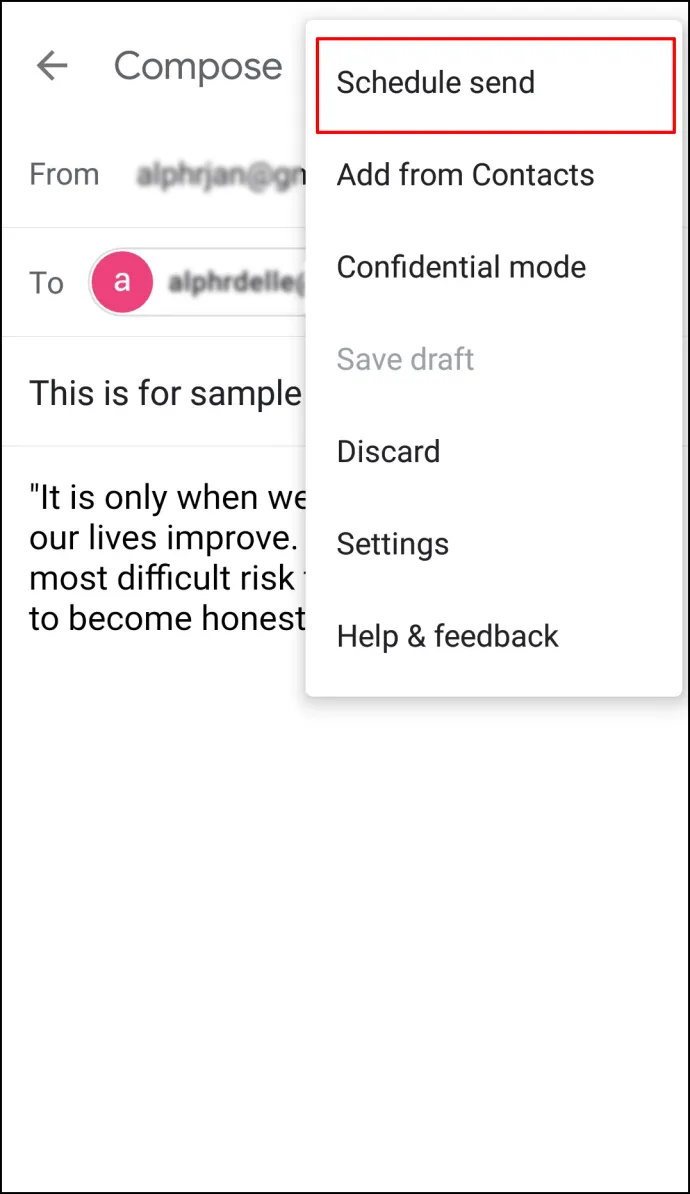
- Válasszon a három alapértelmezett lehetőség közül: 'Holnap reggel,' 'Holnap délután,' vagy „Hétfő reggel”.
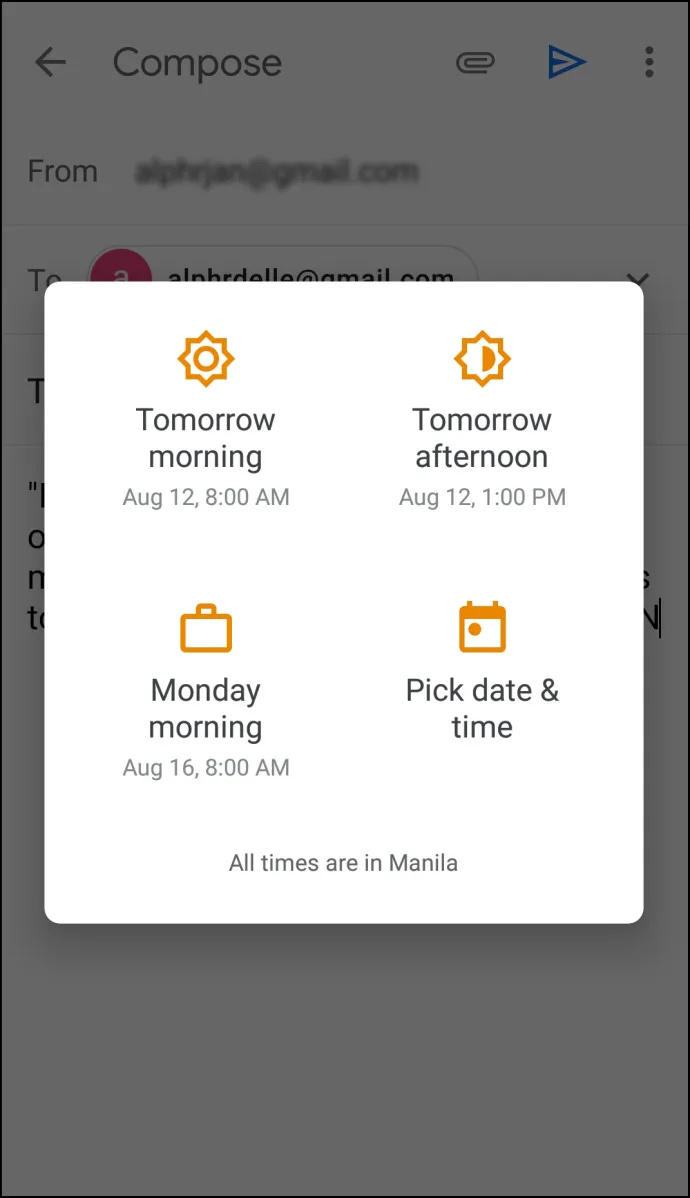
- Ha más dátumot és időt szeretne beállítani, érintse meg a gombot „Dátum és idő kiválasztása.”
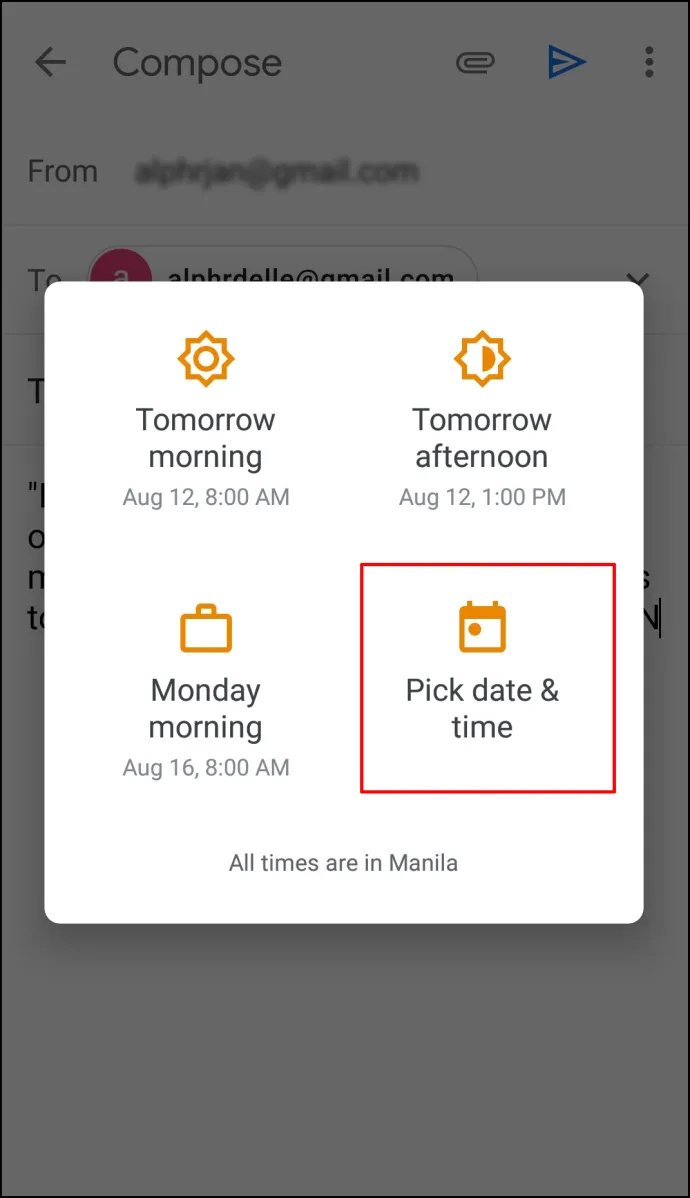
- Ha végzett, érintse meg a lehetőséget 'Ütemezés küldése.'
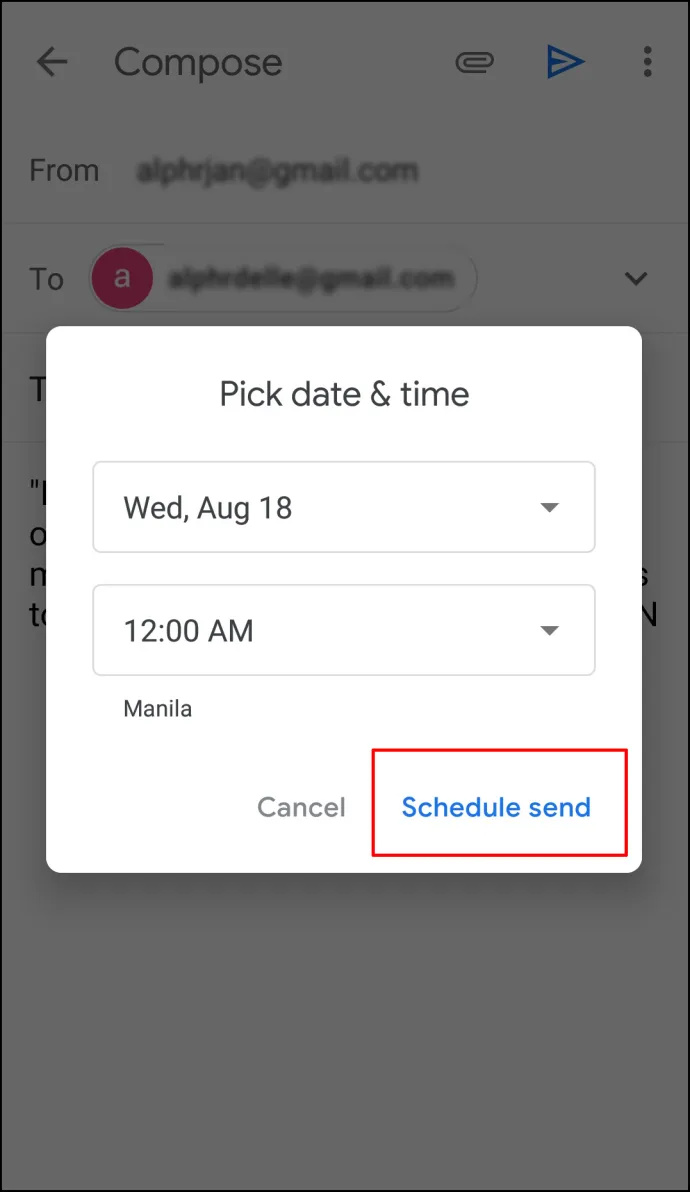
E-mail ütemezése a Mac App Outlook programjában
Használhatja az Outlookot Mac-eszközén, és ütemezheti az e-maileket. Ez a lehetőség azonban nem érhető el, ha Gmail-, iCloud- vagy Yahoo-fiókot használ. Kövesse az alábbi lépéseket az Outlook e-mail ütemezéséhez Mac számítógépen:
- Nyissa meg a 'Outlook alkalmazás' és írd meg az email címed.
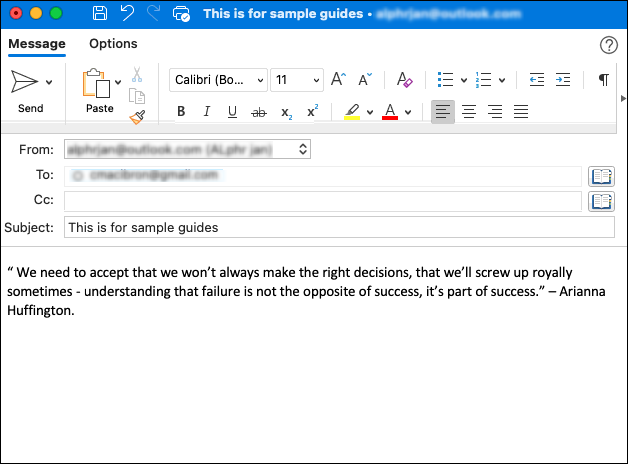
- Kattints a 'legördülő nyílhegy' a „Küldés” ikon mellett a bal felső sarokban.
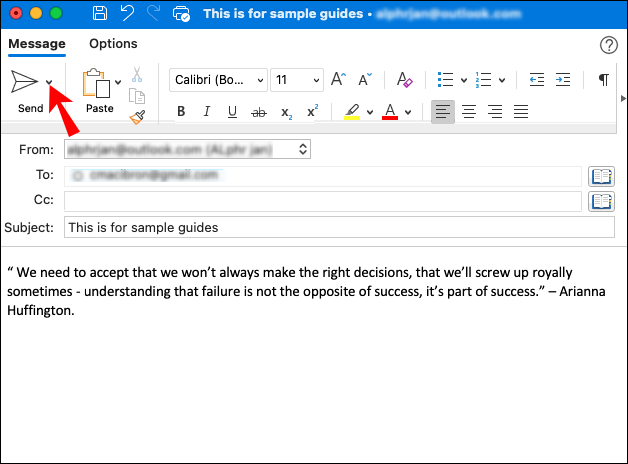
- Választ 'Küldés később.'
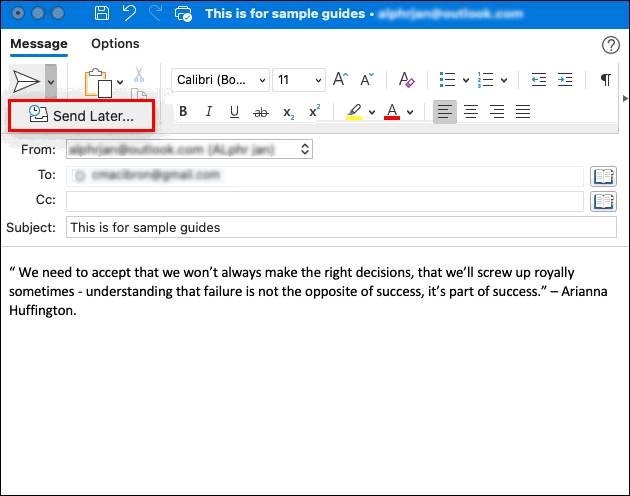
- Írd be a 'idő' és 'dátum' mikor szeretné elküldeni az e-mailt.
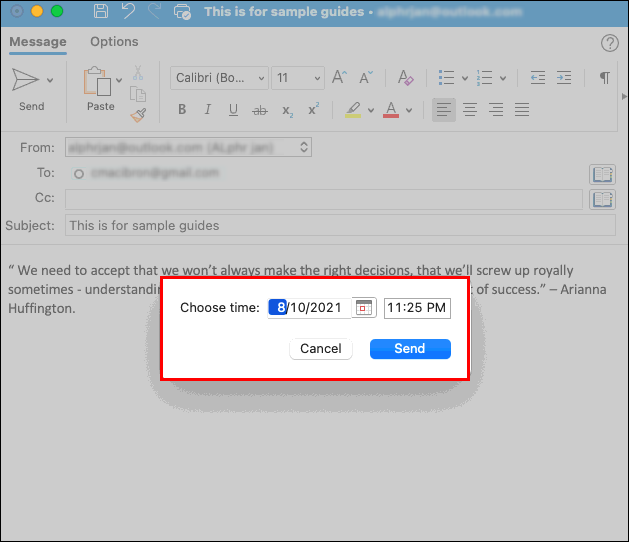
- Válassza ki 'Küld.'
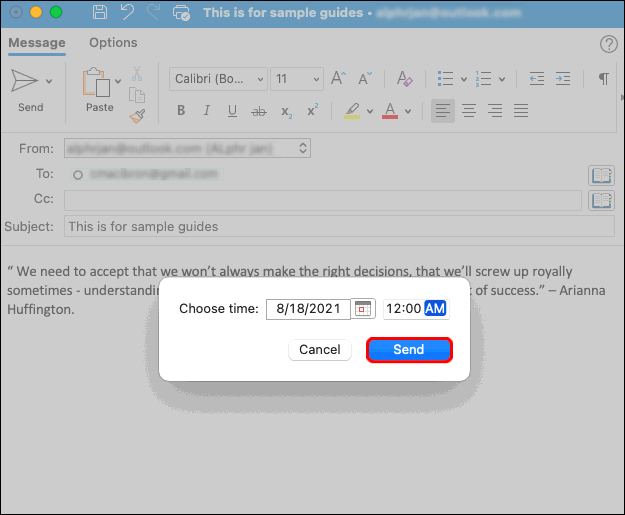
E-mailjeit a rendszer a tervezett időpontig a Piszkozatok mappába menti, majd akkor is elküldi, ha az Outlook a megadott időpontban nincs megnyitva Mac-eszközén. Ehhez azonban csatlakoznia kell az internethez.
Ha meggondolja magát, és törölni szeretné az e-mailt, lépjen a „Piszkozatok” mappába, és válassza a „Küldés megszakítása” lehetőséget. Az e-mail nyitva marad, így törölheti vagy átütemezheti.
Írja össze e-mailjeit most, és küldje el később
Mivel az Outlook lehetővé teszi az e-mailek megírását és az elküldésük ütemezését bármikor, lehetővé teszi, hogy visszatérjen az e-mailekhez, ha rájön, hogy hozzá kell adnia valamit, vagy megnyugtatja magát, és korán befejezi a napot. Az egyetlen hátránya, hogy ezt a funkciót nem használhatja a Windows vagy a macOS Outlook alkalmazás nélkül. Másik e-mail alkalmazást, például a Sparkot kell használnia a mobil ütemezéshez.
Az Outlook e-mailek ütemezése – GYIK
Hogyan adhatok késleltetést az összes e-mailhez az Outlookban?
Ha gyakran hibázik az e-mailek küldése során, vagy elfelejti elküldeni a mellékleteket, fontolja meg azok késleltetését. Ez elegendő időt biztosít arra, hogy felülvizsgálja és hozzáadja azt, amit elfelejtett. Az Outlook lehetővé teszi, hogy szabályt hozzon létre, és akár két órával késleltesse az e-maileket.
A szabály létrehozása egyszerű, és néhány kattintással megteheti:
1. Nyissa meg „Kilátás” és érintse meg ' Fájl .”
2. Válassza ki 'Szabályok és figyelmeztetések kezelése.' 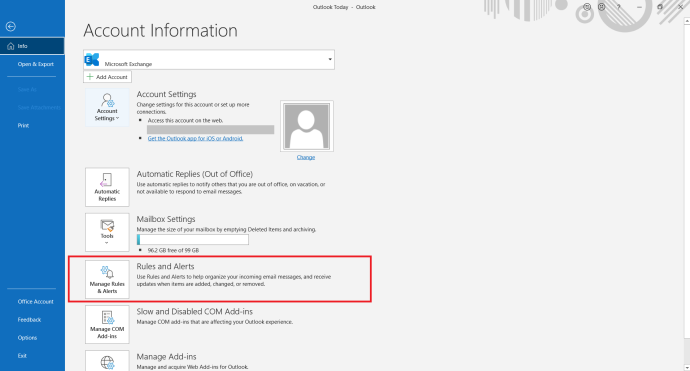
3. Kattintson a gombra – Új szabály. 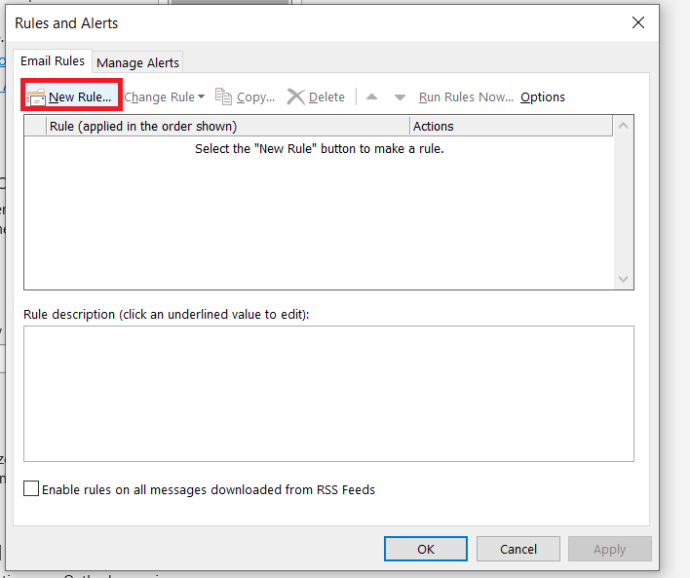
4. Az „1. lépés: Sablon kiválasztása” részben kattintson a gombra „Szabály alkalmazása az általam küldött üzenetekre” majd érintse meg 'Következő' az alján.
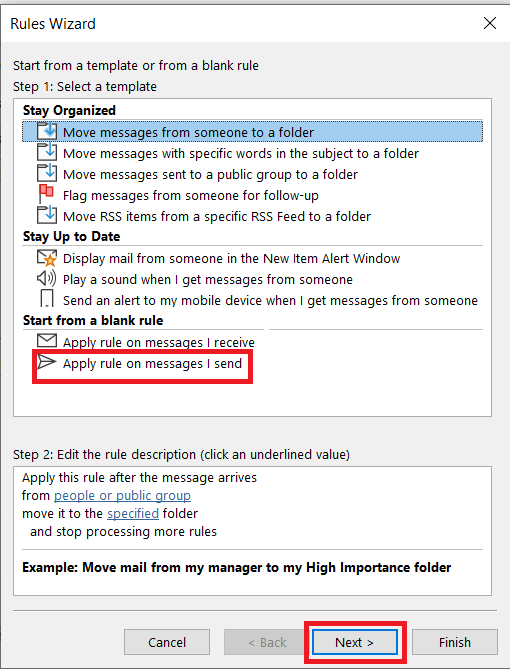
5. A „Feltétel(ek) kiválasztása” listában jelölje be a kívánt opciók melletti jelölőnégyzeteket, és érintse meg a 'Következő.'
6. A „Művelet(ek) kiválasztása” listában jelölje be 'Halogassa néhány perccel a kézbesítést.'
7. A „Szabály leírásának szerkesztése (kattintson egy aláhúzott értékre)” mezőben válassza ki a lehetőséget 'számos.'
8. Válassza ki, hány percet szeretne. A maximális összeg 120.
szinkronizálja a Google naptárát az Outlook 365-tel
9. Érintse meg a gombot 'RENDBEN' majd érintse meg 'Következő.'
10. Ha akarja, testreszabhatja a lehetséges kivételeket.
11. Adj nevet a szabálynak!
12. Ellenőrizze – Kapcsolja be ezt a szabályt.
13. Kattintson 'Befejez.'
Miután létrehozta ezt a szabályt, az Ön által küldött összes e-mail a Kimenő mappában marad a megadott számú percig.









