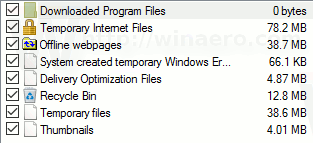Akár Mojave-ot, akár Catalinát használsz, a Mac OS X általában elég jól kezeli a kijelző felbontását és a méretezést automatikusan. Mindazonáltal azok, akik külső kijelzőket (különösen harmadik féltől származó kijelzőket) használnak, érdemes manuálisan kiválasztani a felbontásukat. Kövesse ezt a cikket, hogy megtudja, hogyan történik.

Egyéni felbontás beállítása a külső kijelzőkhöz Mac OS X rendszerben
Így bírálhatja felül az OS X automatikus és korlátozott javaslatait, és választhat bármilyen támogatott felbontást külső monitorához, ebben a példában egy Philips FTV HDTV-hez.
- A Mac képernyő felbontásának módosításához lépjen a következőre: Rendszerbeállítások > Kijelzők . Ha egynél több képernyőt csatlakoztatott Mac számítógépéhez, egy új Megjelenítési beállítások ablak jelenik meg a számára minden egyes egy. Válassza ki a módosítani kívánt képernyőn található ablakot.
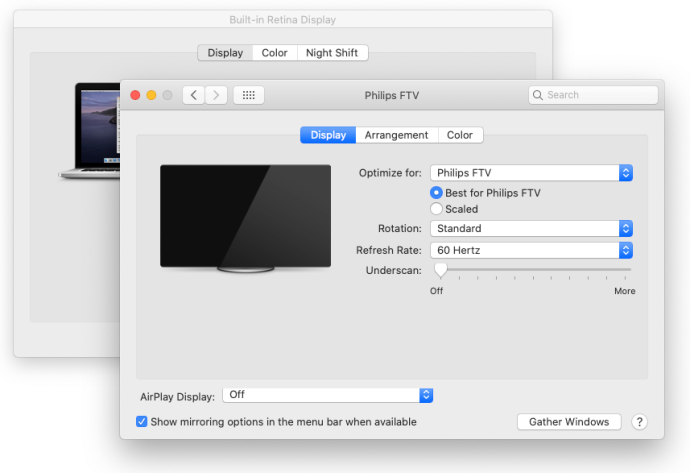
- Alapértelmezés szerint az OS X legújabb verzióiban a külső kijelző „alapértelmezett” ajánlott felbontása látható. Ha más képernyőméretet szeretne, az OS X további négy lehetőséget kínál. A pontos felbontás a külső kijelző specifikációitól függően változhat. Kattintson Pikkelyes a megjelenítési lehetőségek megtekintéséhez.
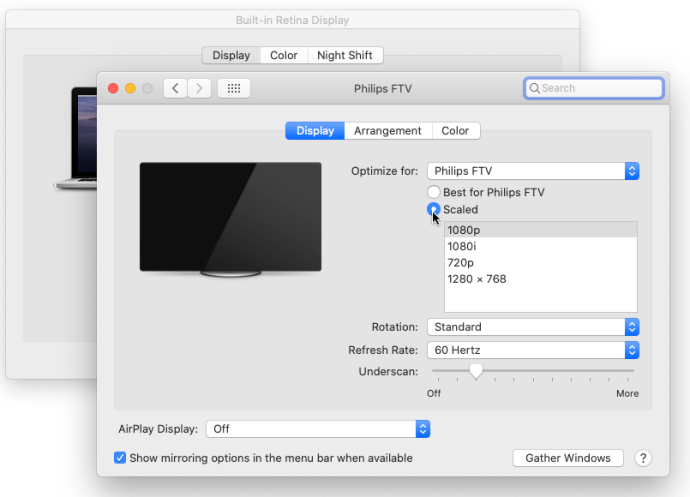
A tényleges PC-monitor általában a „#### x ####” felbontást jeleníti meg a TV képe alatt az opciók ablakában.
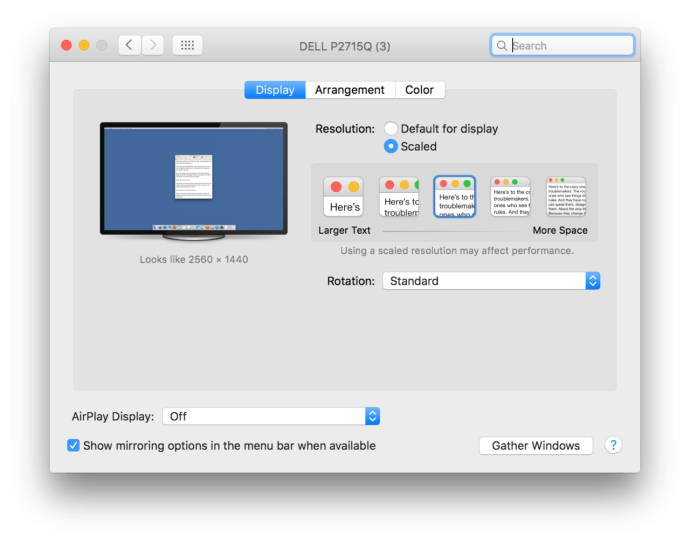
A Phillips HDTV-n az OS X a Retina-skálázott 1080p-nek megfelelő „alapértelmezett” felbontást javasol, és választhatunk más felbontások („skálázott”) beállítását is, beleértve az 1280 x 768, 720P, 1080i és 1080p felbontást.
Bár ez az öt felbontási lehetőség a legtöbb felhasználó számára megfelelő, hiányzik néhány „közötti” megjelenítési lehetőség, valamint az „alacsony felbontású” mód, például a valódi 2560 × 1440, amelyet fel kell skálázni a figyelni, és szükséges lehet tesztelés vagy szoftverkompatibilitás céljából.
a Windows 7 parancssorba történő indítása
Szerencsére ezek a felbontások továbbra is elérhetők, és így érheti el őket.
- Nyomja meg és tartsa lenyomva a gombot Opció gomb a billentyűzeten, majd kattintson a gombra Pikkelyes opció ismét.
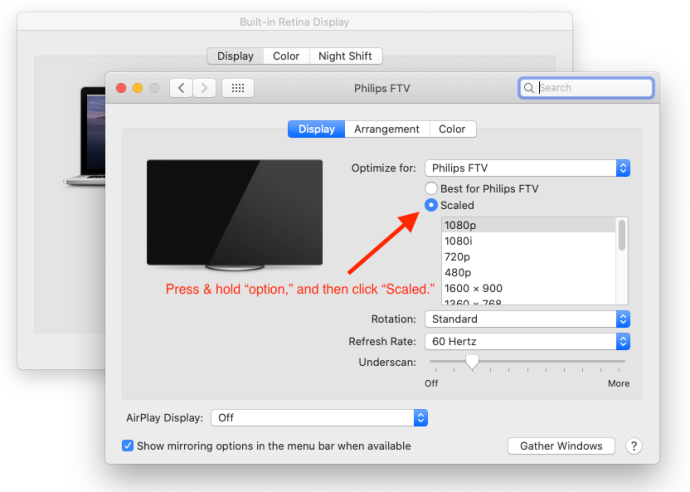
- Ha megtalálta a kívánt felbontást, kattintson annak bejegyzésére a listában a kijelző váltásához.
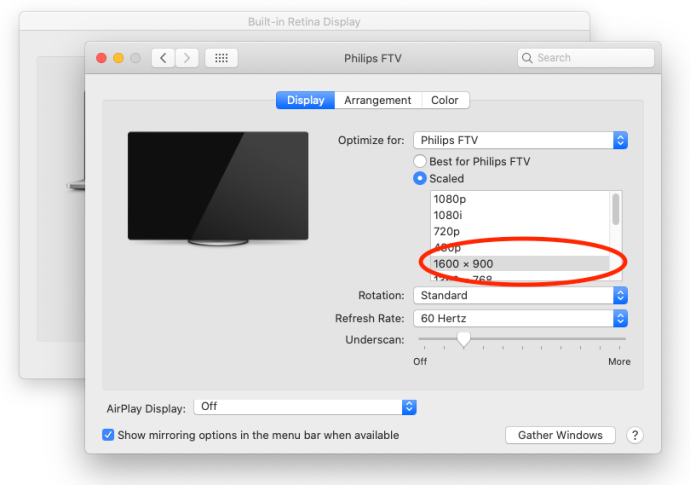
- Ha tetszik egy adott beállítás, amely kitölti a képernyőt, de levágja a széleket, csúsztassa el a gombot Alulszkennelés csúsztassa addig, amíg megfelelően illeszkedik a kijelző területéhez. A fenti Phillips TV-nek szüksége volt erre a lépésre, mert a felső és az alsó rész nem volt látható.
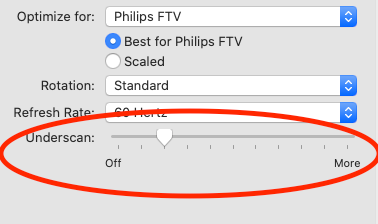
A fenti lépések alkalmazásakor az öt ajánlott felbontásból álló sor helyébe az ÖSSZES támogatott felbontás teljes listája lép. A 4K-s kijelzőt használók is kattinthatnak Alacsony felbontású módok megjelenítése a fent említett alacsony felbontású opciók eléréséhez, amelyek az eszközön keresztül felskálázódnak. Ha a Mac HDTV-hez csatlakozik, ez a lista alternatív frissítési gyakoriságokat és megjelenítési módokat is tartalmazhat, ha a hardver támogatja. Minden, amit látsz, a TV vagy a monitor modelljén alapul.
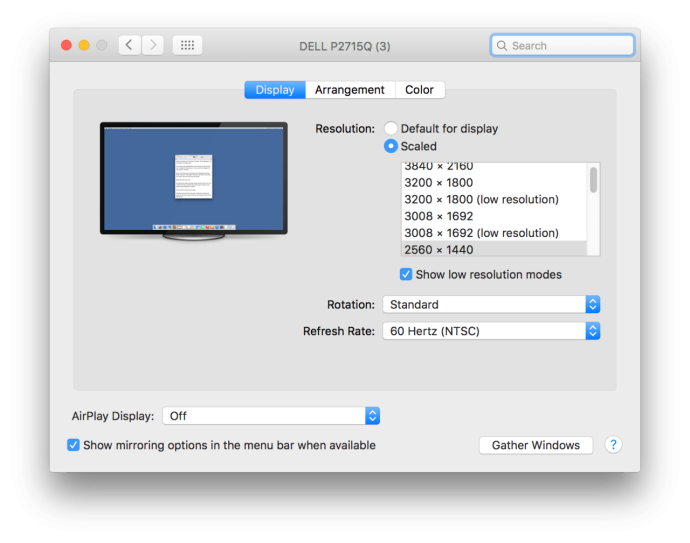
A Mac OS X remek dolga az az előnézet, amelyet akkor kap, amikor a felbontást választja a Beépített Retina kijelző opció alatt található Optimalizálás erre szakasz.
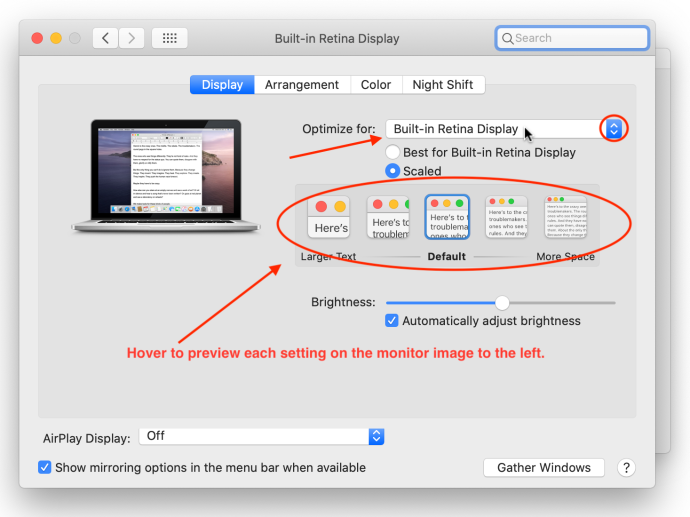
Ha a méretezett beállításokon belül a felbontás miniatűrjei fölé viszi az egérmutatót, a rendszer lehetővé teszi, hogy megtekintse, hogyan fog kinézni egy ablak az adott beállítás mellett.
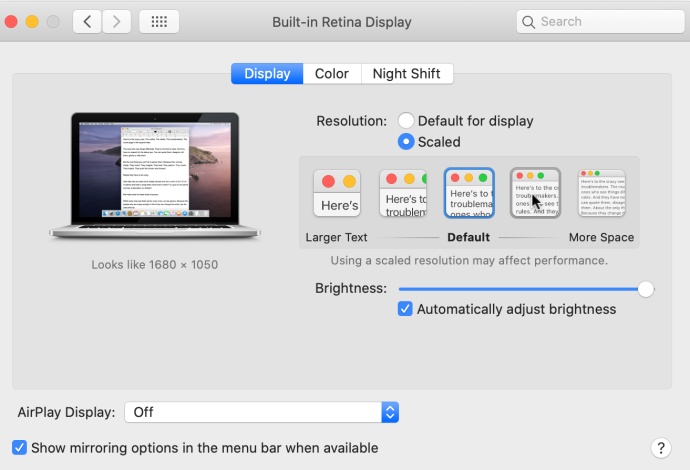
Bár a felbontási döntései túlélik az újraindítást, a fent leírt „összes kompatibilis” felbontási lista nem mindig látható. Az OS X visszaáll az alapértelmezett nézetre, miután bezárja és újra megnyitja Rendszerbeállítások . Csak ne felejtsen el kattintani Pikkelyes miközben tartja a Opció gomb , és újra látni fogja az összes kompatibilis felbontást.
Testreszabott külső kijelző felbontás
A külső kijelző testreszabása Mac OS X rendszerben egyszerű folyamat, ha már tudja, hol módosíthatja a beállításokat. Ha az alapértelmezett beállítások nem működnek a külső kijelzőn, akkor valószínűleg az alacsony felbontású módokat kell használnia.