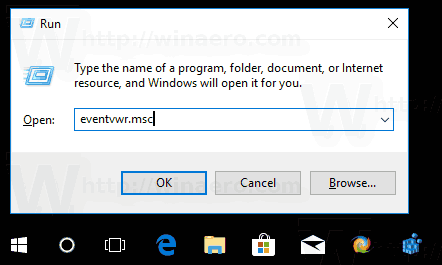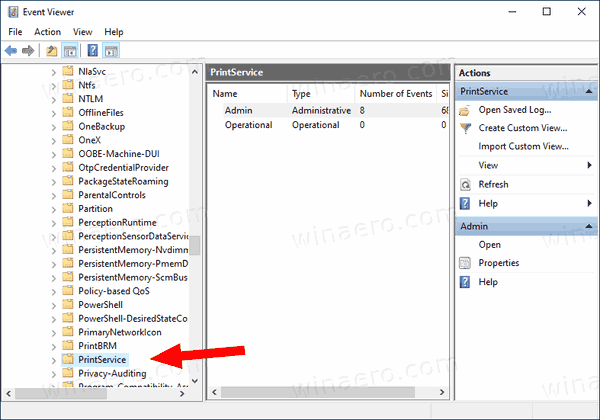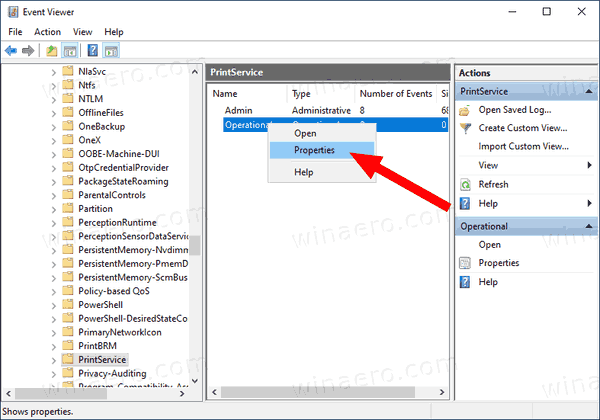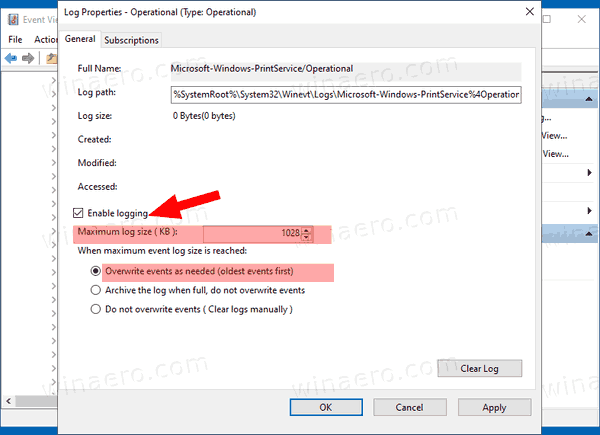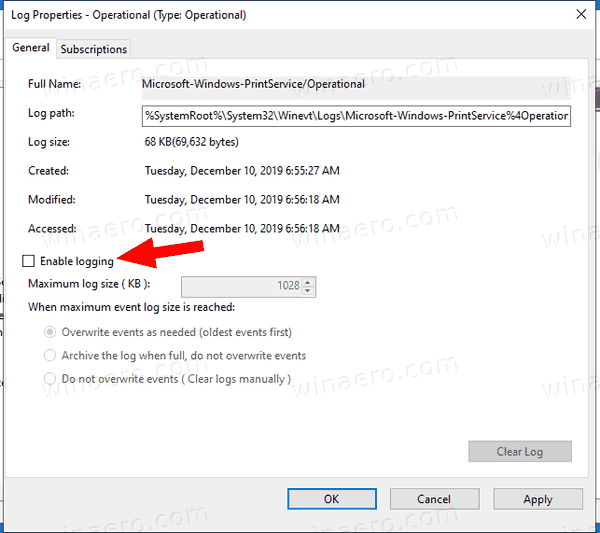A nyomtatási naplózás engedélyezése a Windows 10 Eseménynaplóban
A Windows 10 rendszerben lehetőség van arra, hogy az OS napló nyomtatási feladatokat a felhasználók kezdjék meg. Ha ez a funkció engedélyezve van, akkor az eseménynapló rekordot készít az egyes nyomtatófeladatokról. Ez lehetővé teszi, hogy egyetlen nézetből gyorsan ellenőrizhesse a számítógépen kinyomtatott mindent.
Reklám
milyen nyelven írták a legendák ligáját
hány felhasználója lehet a disney pluszban
Ha engedélyezi a nyomtatási munkanaplót, a Windows 10 az Event Viewer alkalmazásban az Alkalmazások és szolgáltatások naplók> Microsoft> Windows> PrintService> Operational menüpontban tárolja rekordjait. A naplófájl általában a% SystemRoot% System32 Winevt Logs Microsoft-Windows-PrintService% 4Operational.evtx alatt található.
A folytatáshoz be kell jelentkeznie adminisztratív számla .
A nyomtatási naplózás engedélyezéséhez a Windows 10 Event Viewer alkalmazásban,
- Nyomja meg a Win + R billentyűket együtt a billentyűzeten a Futtatás párbeszédpanel megnyitásához, írja beeventvwr.msc, és nyomja meg az Enter billentyűt.
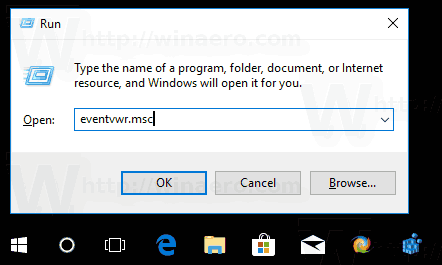
- Az Eseménynaplóban bontsa ki a bal oldalt a következőre:Alkalmazások és szolgáltatások naplói> Microsoft> Windows> PrintService.
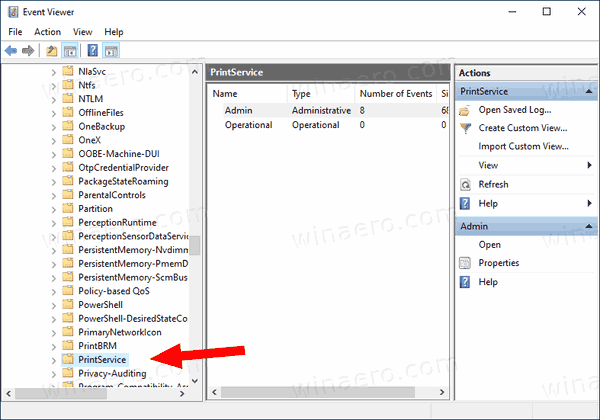
- A középső panelen kattintson a jobb gombbal aMűködésielemet, és válassza kiTulajdonságoka helyi menüből.
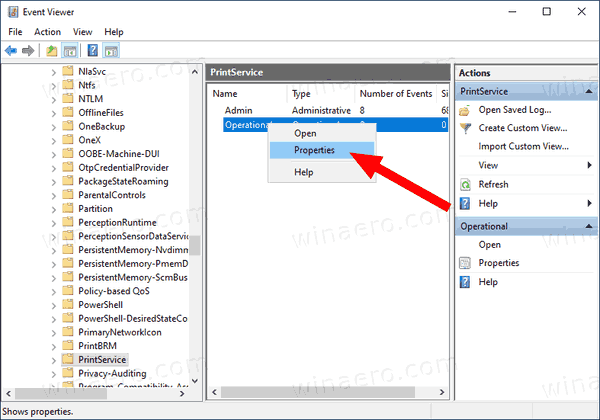
- Ban,-benNapló tulajdonságaipárbeszédpanelen kapcsolja be (ellenőrizze) az opciótNaplózás engedélyezése.
- Ha szeretné, megváltoztathatja aMaximális rönkméretérték és engedélyezzeSzükség szerint írja felül az eseményeketcsak a legutóbbi események megőrzése és annak megakadályozása, hogy a napló sok lemezterületet foglaljon el.
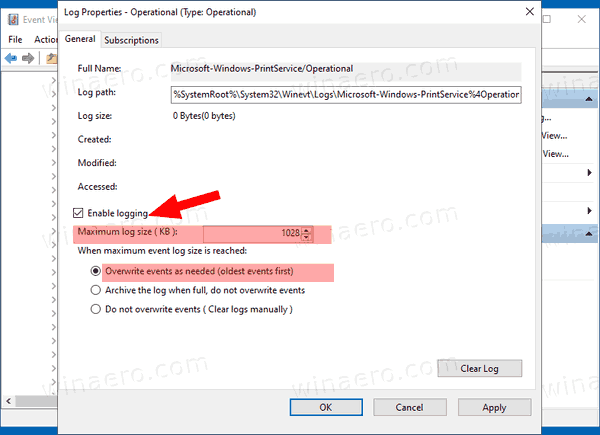
Kész vagy. Mostantól használhatja a PrintService műveleti naplóját a nyomtatási feladatok nyomon követésére a számítógépén.

hogyan lehet távirányítani egy iPad-et
Az opciót bármikor későn lehet letiltani, ha meggondolja magát.
A nyomtatási naplózás letiltásához a Windows 10 Event Viewer alkalmazásban,
- Nyomja meg a Win + R billentyűket együtt a billentyűzeten a Futtatás párbeszédpanel megnyitásához, írja beeventvwr.msc, és nyomja meg az Enter billentyűt.
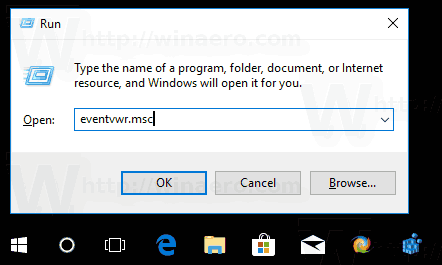
- Az Eseménynaplóban bontsa ki a bal oldalt a következőre:Alkalmazások és szolgáltatások naplói> Microsoft> Windows> PrintService.
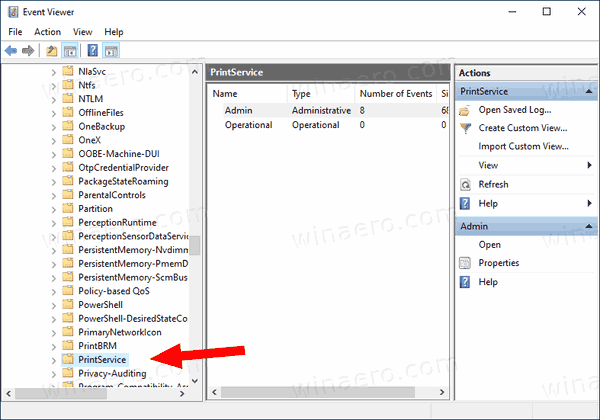
- A középső panelen kattintson a jobb gombbal aMűködésielemet, és válassza kiTulajdonságoka helyi menüből.
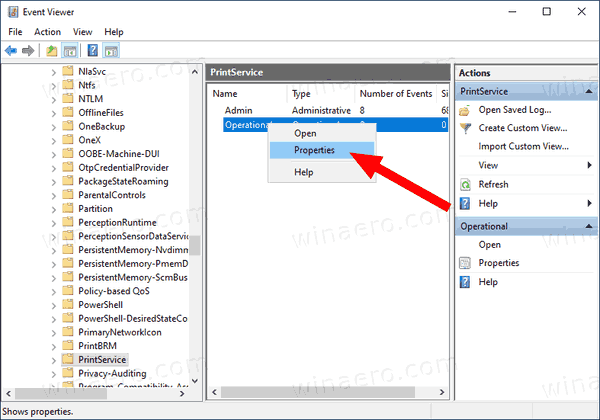
- Ban,-benNapló tulajdonságaipárbeszédpanelen kapcsolja ki (törölje a jelölést)Naplózás engedélyezése.
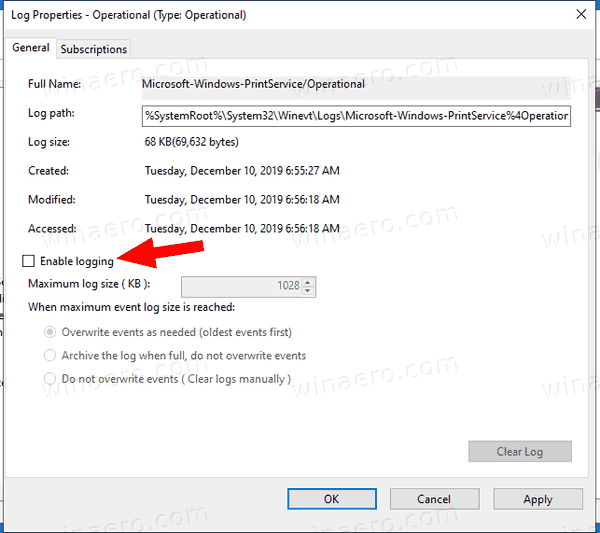
Kész vagy!
Íme néhány kapcsolódó cikk, amelyek hasznosak lehetnek:
- Gyorsabb Eseménynaplót szerezhet a Windows 10 rendszerben
- Az összes eseménynapló törlése a Windows 10 rendszerben
- A telepített nyomtatók felsorolása a Windows 10 rendszerben
- Távolítsa el a nyomtatót a Windows 10 rendszerből
- Nevezze át a nyomtatót a Windows 10 rendszerben
- Megosztott nyomtató hozzáadása a Windows 10 rendszerben
- Nyomtató megosztása Windows 10 rendszerben
- A nyomtatók biztonsági mentése és visszaállítása a Windows 10 rendszerben
- Nyissa meg a Nyomtató várólistát parancsikonnal a Windows 10 rendszerben
- Alapértelmezett nyomtató beállítása Windows 10 rendszerben
- Hogyan lehet megakadályozni, hogy a Windows 10 megváltoztassa az alapértelmezett nyomtatót
- Nyissa meg a Nyomtató várólistáját a Windows 10 rendszerben
- Hozzon létre Nyomtatók mappa parancsikont a Windows 10 rendszerben
- A beragadt munkák törlése a nyomtatósorból a Windows 10 rendszerben
- Készítsen eszközök és nyomtatók parancsikont a Windows 10 rendszerben
- Eszközök és nyomtatók helyi menüjének hozzáadása a Windows 10 rendszerben
- Eszközök és nyomtatók hozzáadása ehhez a számítógéphez a Windows 10 rendszerben