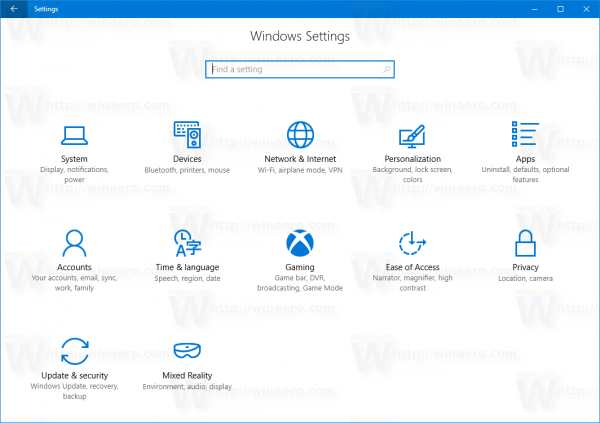A szöveg alakzatokká alakítása az Adobe Illustrator egyik leghasznosabb funkciója. Lehetővé teszi munkájának testreszabását, szavak kombinálását különféle rajzokkal, valamint szövegek képmaszkként való használatát. Ezenkívül lehetővé teszi más tervezők számára, hogy eredeti betűtípusok nélkül módosítsák a gépelést.

Merüljünk el a szöveg alakzatokká alakításának bonyolultságában az Illustratorban.
Hogyan alakítsunk szöveget alakzattá az Illustratorban a Make With Warp funkcióval
Az Illustratorban többféleképpen lehet szöveget alakzatokká alakítani. Sok felhasználó támaszkodik a Make with Warp funkcióra. Lehetővé teszi, hogy a gépelést számos előre meghatározott alakzattá alakítsa át. Íme, hogyan működik.
- Hozd létre a szöveges objektumot.
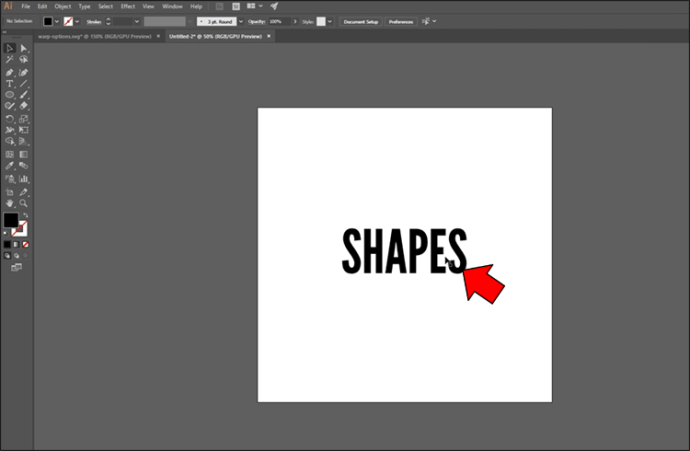
- Válassza ki a szöveget.
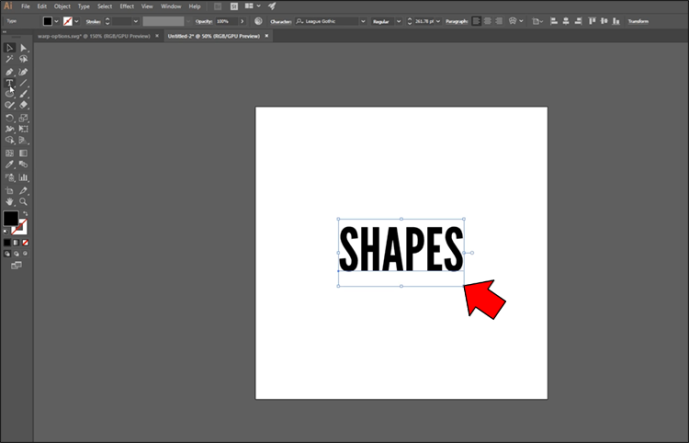
- Navigáljon ide 'Tárgy' és kattintson „Borítéktorzítás.”
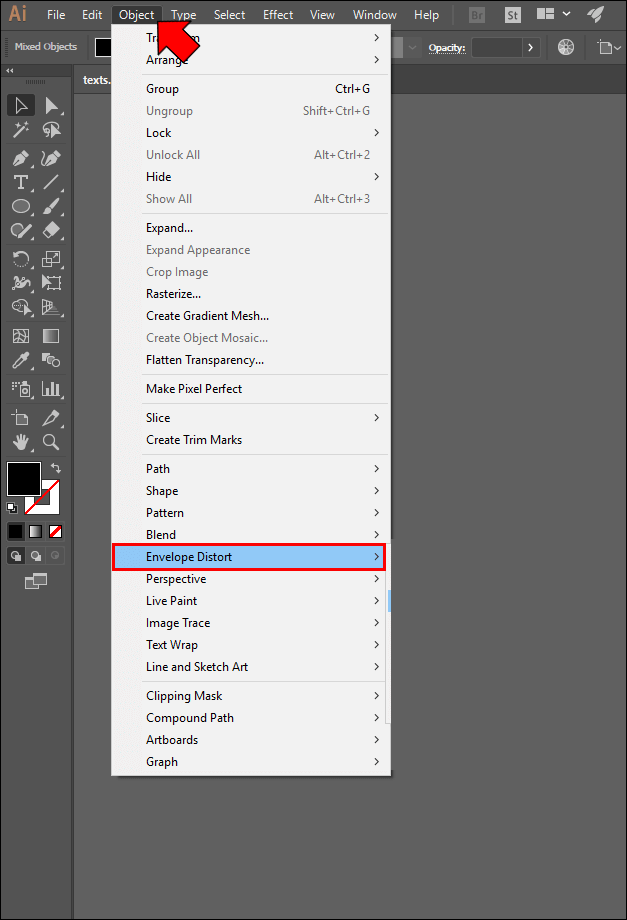
- Választ 'Készíts Warp-pal.' Ekkor megnyílik egy legördülő menü, amely felsorolja a szöveghez használható alakzatokat. Válassz egyet.
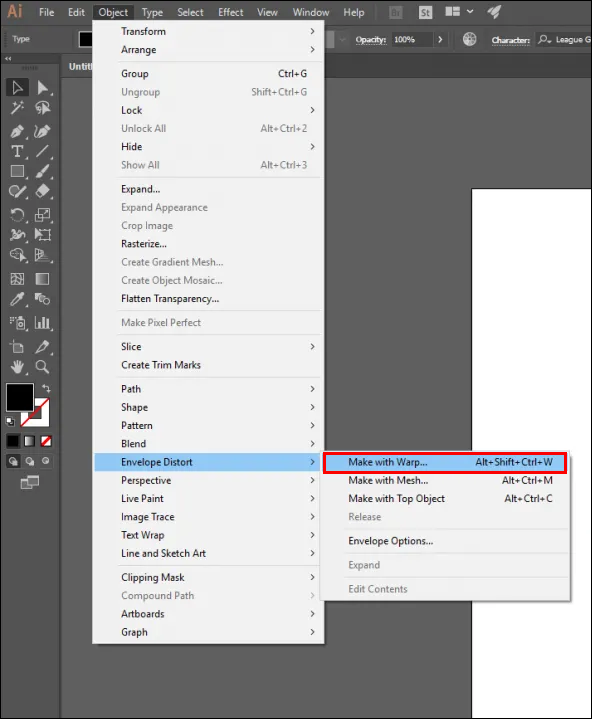
- Irány a „Warp Options” szakasz.
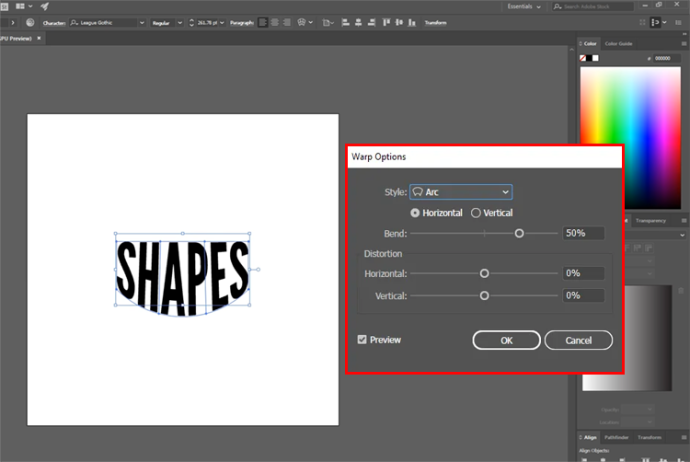
- Válassz ezek között 'Függőleges' vagy 'Vízszintes' irányultság. Ez határozza meg azt a tengelyt, ahol a vetemítést alkalmazni kell.
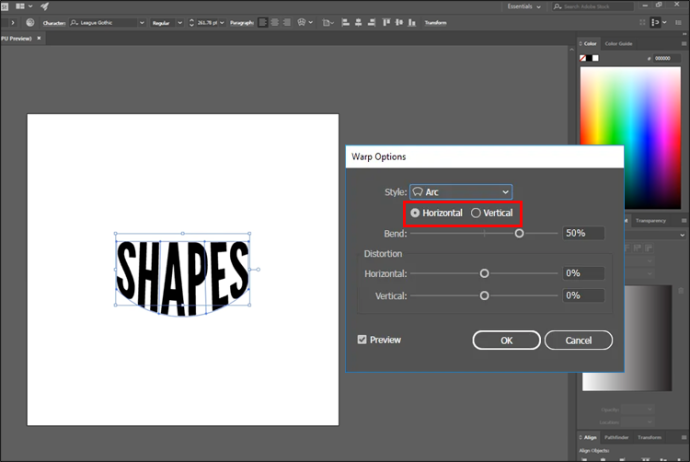
Nyugodtan módosítsa a többi beállítást, amelyek többsége magától értetődő. Módosíthatja a vetemedés helyzetét, erősítheti az intenzitást vagy az erősséget, és sok más változtatást is végrehajthat.
Hogyan alakítsunk szöveget alakzattá az Illustratorban a felső objektummal
Ha a Make with Warp funkcióból származó alakzatok nem megfelelőek a szöveghez, ne aggódjon. A gépelést alakzatokká is konvertálhatja a Top Object funkcióval. Lehetővé teszi egyéni modellek létrehozását, amelyek referenciapontként szolgálnak a szöveghez.
Ez a funkció viszonylag egyszerű.
- Hozzon létre egy egyéni alakzatot.
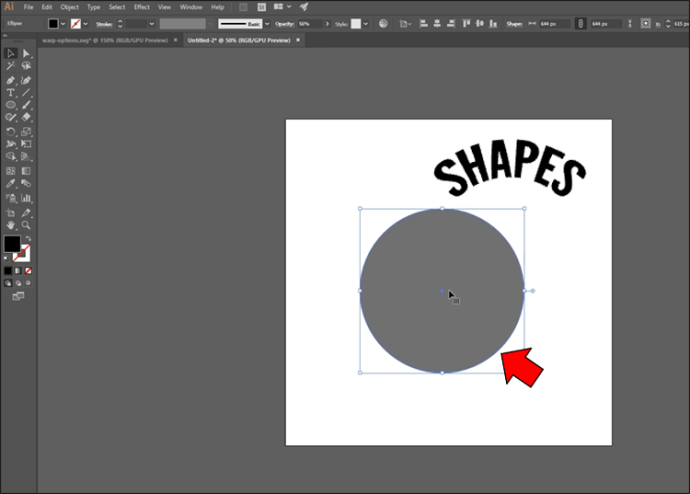
- Kattintson a jobb gombbal az objektumra, és nyomja meg a gombot 'Rendezni.'
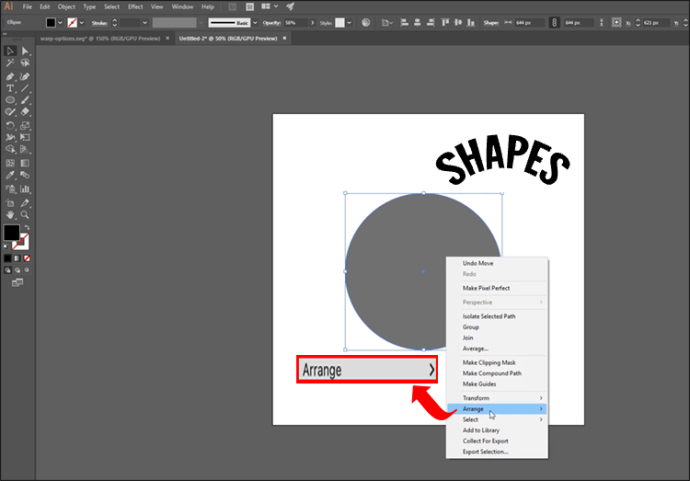
- Válaszd a 'Előre hoz' lehetőség, hogy az elemet a szöveg fölé emelje.
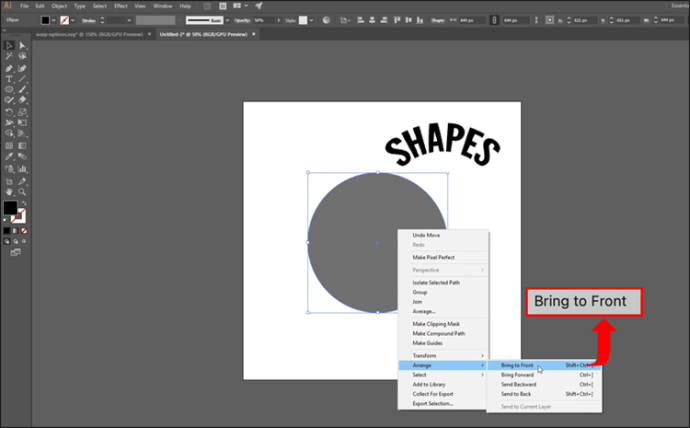
- Válassza ki a szövegobjektumot és az egyéni alakzatot.
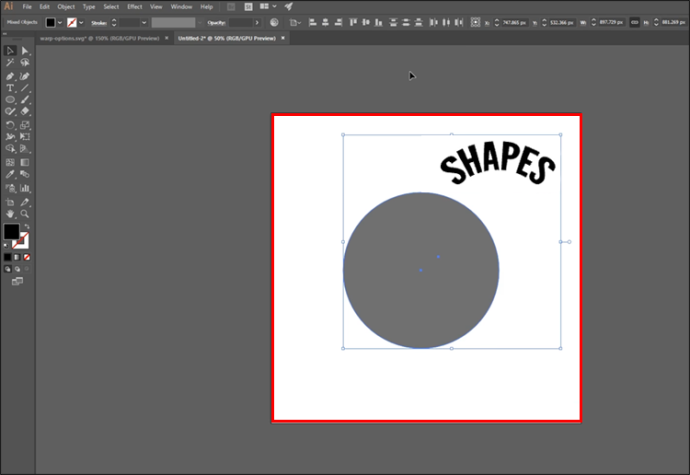
- Igazítsa a két elemet a függőleges és vízszintes tengelyen.
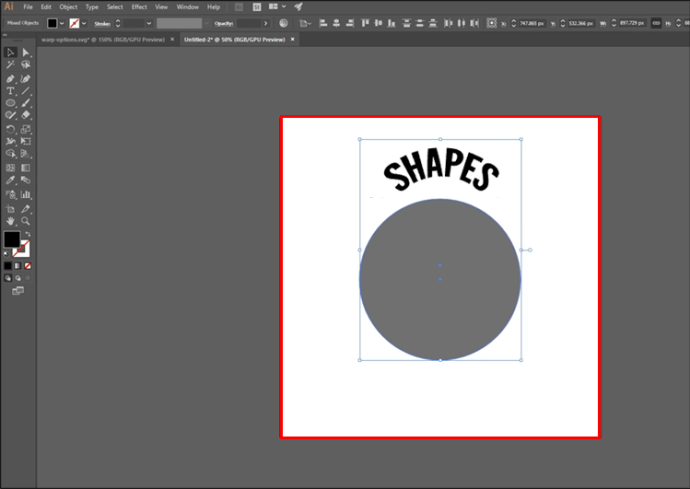
- Mindkét elem kijelölésével nyissa meg 'Tárgy.'
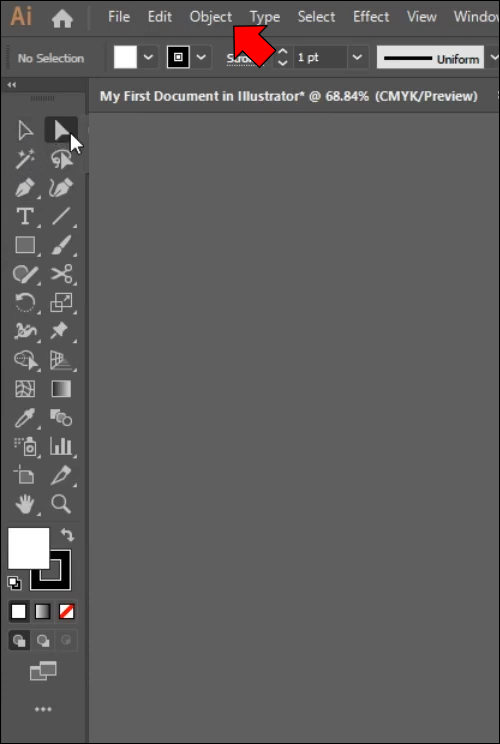
- Menj „Borítéktorzítás” és válogatni „Make with Top Object.”
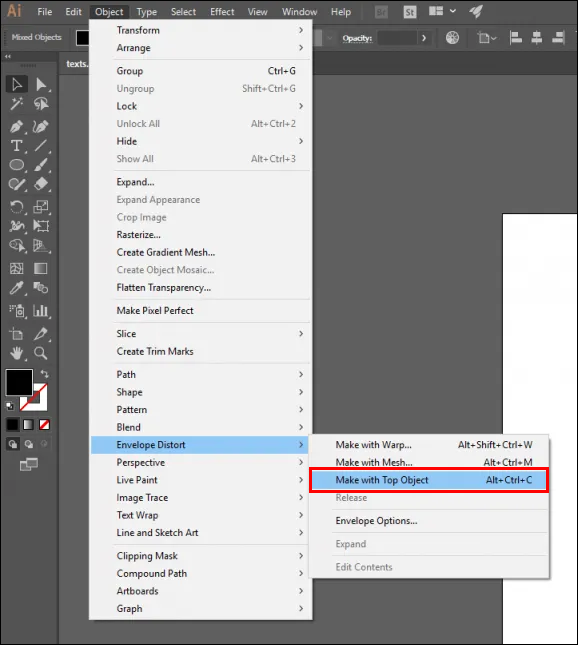
Hogyan alakítsunk szöveget alakzattá az Illustratorban a Szövegeszközzel
Egy másik egyszerű módja annak, hogy a szöveget formává alakítsuk, a Szövegeszköz használata. Leginkább akkor használatos, ha egy szöveget vagy bekezdést szeretne kitölteni az objektumban az írás torzítása nélkül.
Kövesse ezeket a lépéseket a szöveg formába alakításához a Type segítségével.
- Indítsa el az Illustrator programot, és helyezzen el vagy hozzon létre egy alakzatot.
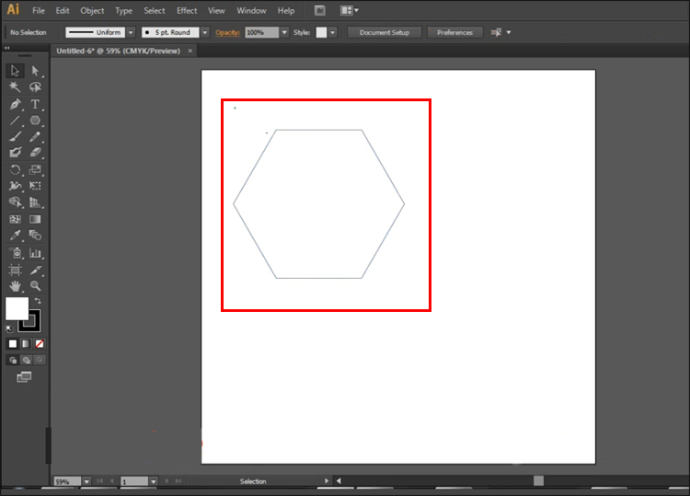
- Vigye az egérmutatót az alakzat útvonala fölé, amíg egy kör nem lesz körülötte 'Típus eszköz.'
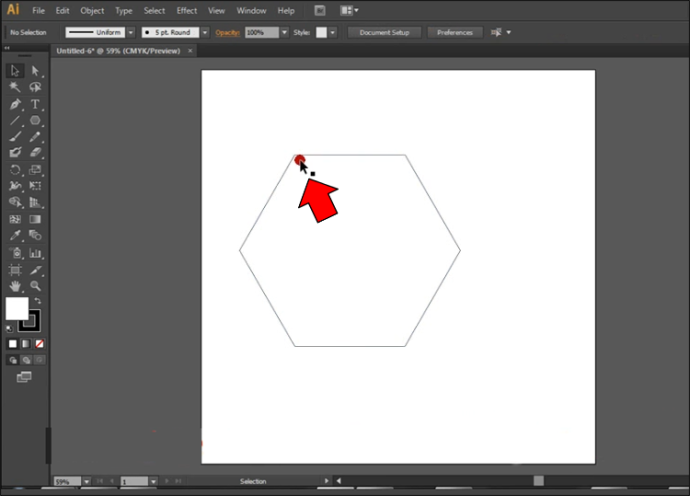
- Nyissa meg a 'Típus eszköz' és kattintson az alakzat határához közeli területre. Az objektumnak most tartalmaznia kell – Lorem Ipsum.
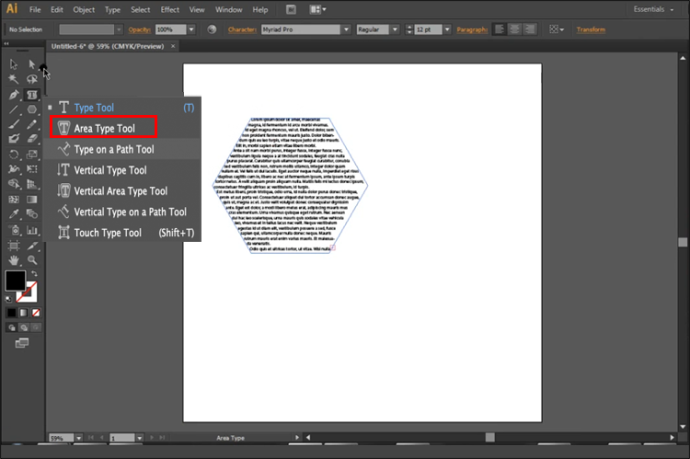
- Cserélje ki 'Lorem Ipsum' szövegével, és már mehet is.
Átalakította a szöveget, de lehet, hogy nem lesz elégedett a végeredménnyel. Ha igen, fontolja meg az objektum szerkesztését a következő lépésekkel.
hogyan lehet rángatással megváltoztatni a nevét
- Emelje ki a sajátját „Közvetlen kiválasztó eszköz”.

- Válassza ki az alakzat egy szakaszát vagy betűjét úgy, hogy rákattint és húzza.

- Válassza ki a sajátját – Horgonypont.
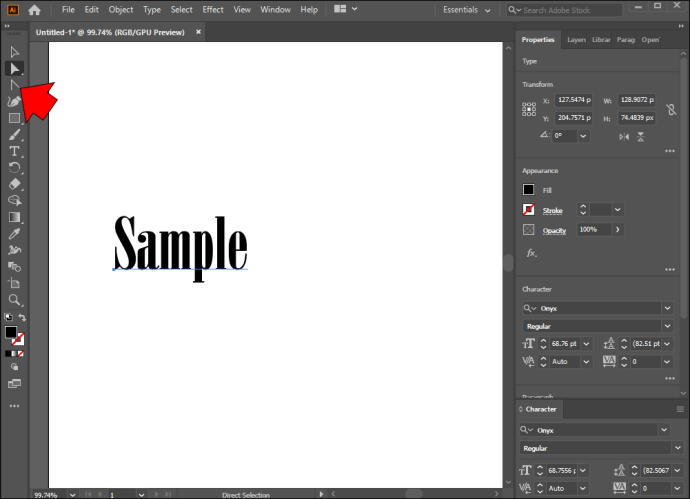
- Húzza az objektumot új alakzatok létrehozásához a szöveg segítségével.
A szerkesztés megkezdése után számos funkció segítségével személyre szabhatja alkotásait. Például kiválaszthat egyes betűket alakjuk megváltoztatásához. A folyamatos módosításokat a Shift gomb nyomva tartásával és a módosítani kívánt szimbólum kiemelésével végezheti el. Ugyanez a módszer működik egész betűk áthelyezésekor az alakzatokból.
Az alakzat színének és méretének megváltoztatása az Illustratorban
Az Illustrator tökéletes hely arra, hogy szabadjára engedje fantáziáját. Számos módja van a projektek javításának, például megváltoztathatja a formák színét. Ez nem lehet túl nagy kihívás, még akkor sem, ha kezdő vagy:
- Nyissa meg az Illustratort, és alkalmazza „Közvetlen kiválasztó eszköz”.
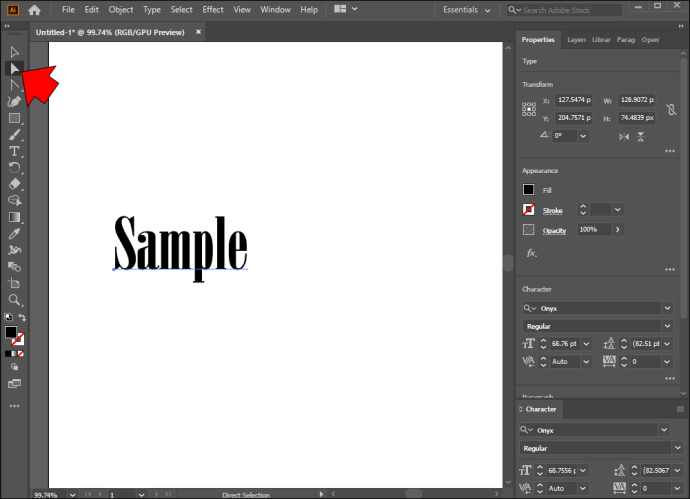
- Válassza ki azokat a betűket vagy szövegeket, amelyek színét módosítani szeretné.

- Menj 'Kinézet,' követi 'Tulajdonságok.'
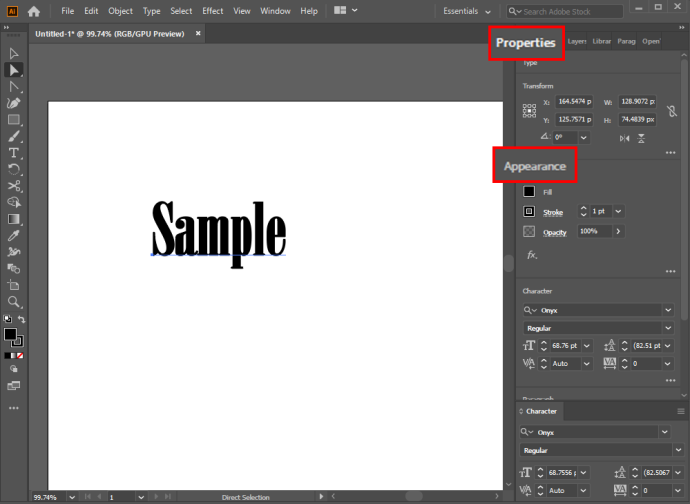
- Kattints a 'Tölt' gombot, és színezd ki az alakzatot tetszőleges színre.
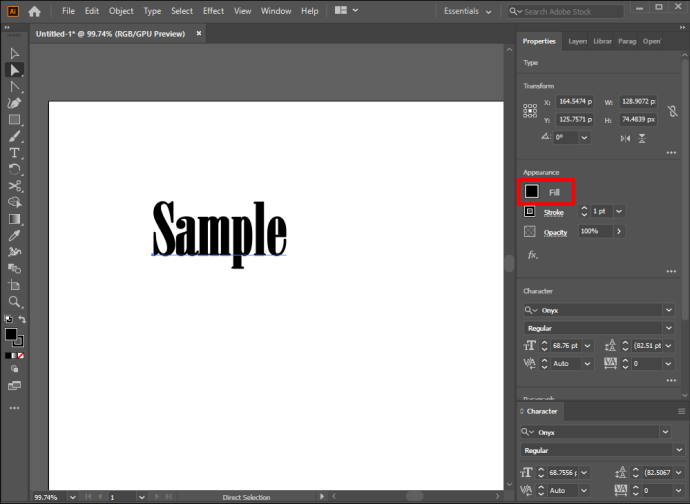
- Ha módosítani szeretné a szöveg körvonalának árnyalatát, keresse meg a 'Stroke' alatti gombot 'Tölt.' Válassza ki a megfelelő színt és ütésméretet.
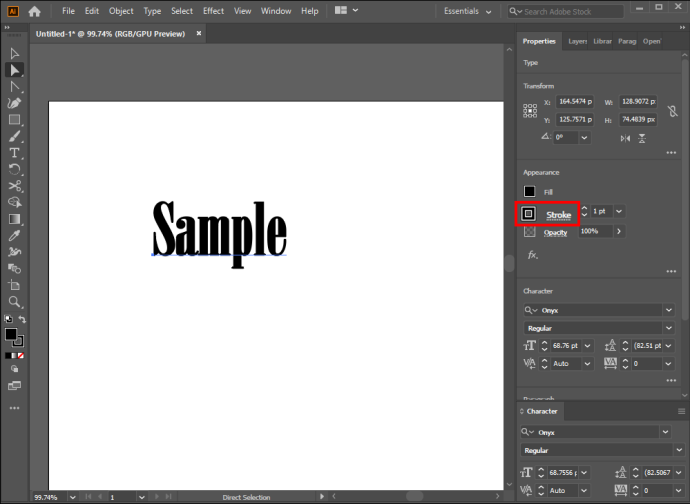
A munka testreszabásának másik nagyszerű módja az alakzatok méretének megváltoztatása. Ismét a „Közvetlen kiválasztási eszközt” kell használnia.
- Válasszon formát a sajátjával „Közvetlen kiválasztó eszköz”.

- Kattintson a jobb gombbal az alakzatra, és válassza ki a „Átalakítás” választási lehetőség.
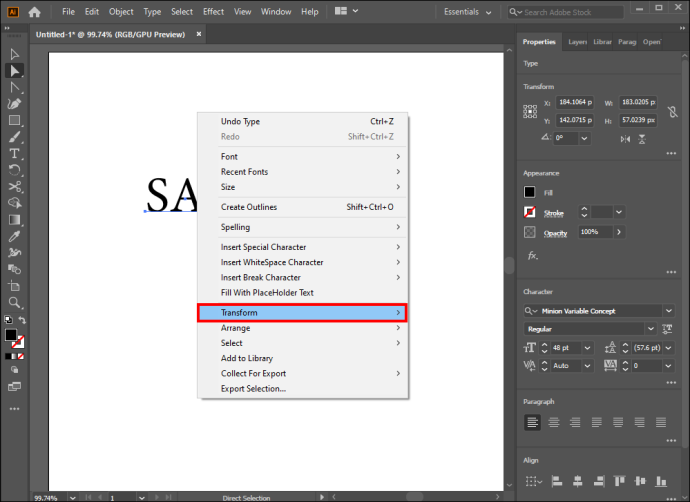
- Válassza ki 'Skála' és módosítsa a méretet. A Skála beállításának másik módja az, hogy a saját 'Főmenü.' Ez azonban egy kicsit több erőfeszítést igényel, és ugyanazt az eredményt éri el.
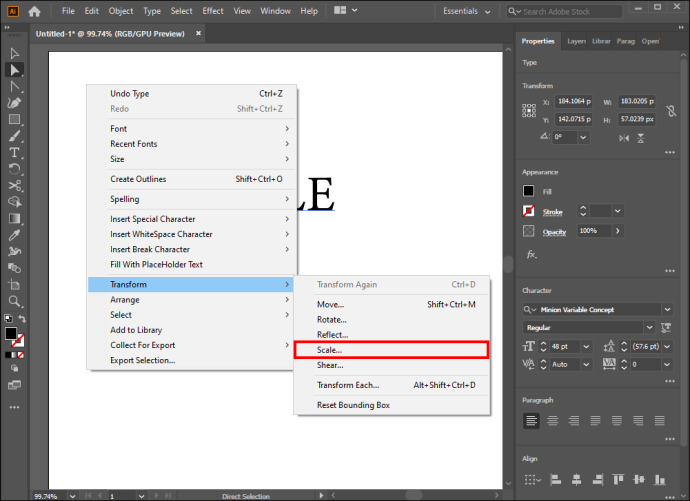
Az alakzatok méretének módosítása hasznos és egyszerű módja annak, hogy személyre szabja a munkáját az Illustratorban.
További F.A.Q.-k
Miért érdemes a szöveget alakzattá alakítani az Illustratorban?
Számos oka van annak, hogy az Illustrator felhasználói a szövegüket alakzatokká alakítják át. Ez elsősorban kiküszöböli a további betűtípusok letöltését, amikor egy másik személyhez projektet rendelnek. Másodszor, amikor egy szöveget konvertál, olyan módosításokat hajthat végre, amelyek lehetetlenek lennének a szöveges formában. Például manuálisan módosíthatja a betűtípusokat, hogy egyedi alkotást hozzon létre.
Miért nem volt megfelelően körvonalazva a szövegem az átalakítás során?
Bár a szöveg formázása egyszerű folyamat, nem tökéletes. Néha nehézségekbe ütközhet bizonyos betűtípusok körvonalazása, így előfordulhat, hogy az átalakítás nem sikerül. A legtöbb esetben a hiba azért jelentkezik, mert nem választotta ki az „Intelligens útmutatók” lehetőséget. Íme egy gyors orvosság:
1. Nyissa meg a „Nézet” részt a képernyő tetején található eszköztárban.
a gyújtótüzemet nem fogják feltölteni

2. Keresse meg az „Intelligens útmutatók” mezőt, és jelölje be.
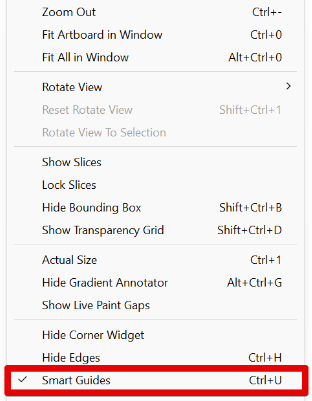
Hogyan tölthetem ki a betűket szöveggel?
A betűk szöveggel való kitöltése egyszerű.
1. Kattintson a jobb gombbal a betűre, és navigáljon ide „Bővítse ki és töltse ki.”
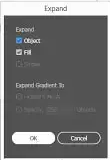
2. Ezután navigáljon ide 'Tárgy' és nyomja meg „Összetett útvonal.”
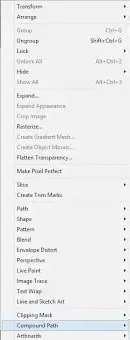
3. Kattintson a gombra 'Kiadás' és használja a 'Típus eszköz' hogy megtöltse a leveleit szöveggel.
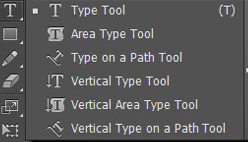
Megfordítható a szövegből alakzattá alakítás?
Sajnos a fejlesztők nem tartalmaztak módszert az átalakítási folyamat megfordítására. Következésképpen a módosítást nem tudja visszaállítani a módosítások elvégzése után.
Csak a szerkesztések előtt tudja visszaállítani a konverziót. Ehhez egyszerűen használja a visszavonás parancsot a billentyűzeten (Ctrl + Z).
Itt az ideje, hogy továbblépjünk a nyájas alkotásokból
Az Adobe szoftvercsomag tele van olyan programokkal, amelyek segítségével bemutathatja kreativitását. Az Illustrator az egyik legjobb lehetőség, és a szöveg alakzatokká alakítása hihetetlenül hasznos lesz a projektekben. Akár egyedül dolgozik, akár segítő kezet nyújt, a szöveg szerkesztése sokkal könnyebb lesz, ha vonzó formát választ. Azonban ne feledkezzen meg lenyűgöző színek használatáról, és leheljen új életet alkotásaiba.
A Windows 10 nem reagál indítás után
Milyen gyakran használja a szövegből alakzattá konvertálást az Illustratorban? Ismersz más módot a szöveg átalakítására? Mit szeretsz leginkább az alakzatokkal való munka során? Tudassa velünk az alábbi megjegyzések részben.