A számítógépek számos lehetőséget kínálnak az élmény személyre szabására. Ezek közé tartozik a témák megváltoztatása, a menük átszervezése, a betűtípus kiválasztása stb. Bár ezek a lehetőségek a használt operációs rendszertől függenek, legtöbbjük lehetővé teszi a legjobban kedvelt megtekintési mód kiválasztását is. A billentyűzet egy vagy két gombjának megnyomásával teljes képernyőre válthat, és jobban láthatóvá válik.

Ha szeretné tudni, hogyan kell használni a parancsikont, és teljes képernyőre váltani, akkor jó helyen jár. Ez a cikk négy különböző operációs rendszer teljes képernyős billentyűparancsaival foglalkozik, és elmagyarázza, miért nem működnek.
Teljes képernyős billentyűparancs Windows 10
A Windows 10 rendszerben két billentyűkombináció áll rendelkezésre a teljes képernyős üzemmódhoz. Hogy melyiket használja, az a futó alkalmazástól vagy programtól függ.
A legtöbb alkalmazáshoz és játékhoz használhatja a szabványt Alt+Enter kombináció. Egyszerűen nyomja meg és tartsa lenyomva a két gombot egyszerre, és az alkalmazás/játék automatikusan teljes képernyőre vált. Ha ki szeretne lépni a teljes képernyős módból, használja ugyanazt a kombinációt.
A teljes képernyős módra váltás a böngészőkben egy kicsit más. Ebben az esetben a billentyűparancs az F11 vagy az Fn+F11, a számítógéptől függően. A teljes képernyős mód elrejti a címsávot és mindent, ami fölötte van, így a tartalomra összpontosíthat. Ugyanezt a parancsikont használja a teljes képernyős módból való kilépéshez.
Ha mindkét billentyűparancsot kipróbálta, de még mindig nem tud teljes képernyős módba lépni, akkor más módon kell próbálkoznia. Egyes alkalmazások és játékok nem támogatják ezeket a parancsikonokat, ezért hozzá kell férnie a képernyőbeállításokhoz. A teljes képernyős módot gyakran „megjelenítési módnak” vagy „képernyő módnak” nevezik.
Végül ügyeljen arra, hogy egyes alkalmazások és programok nem tekinthetők meg teljes képernyős módban. Ilyen esetekben nincs mit tenni, hogy ezen változtasson.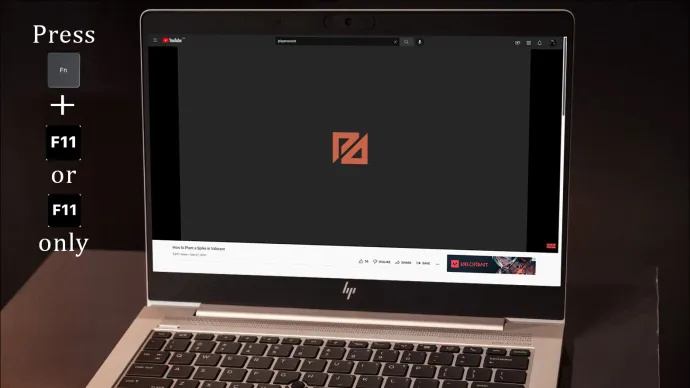
Teljes képernyős billentyűparancs Mac
Ha ki szeretné zárni a zavaró tényezőket, és egy adott tartalomra szeretne összpontosítani, érdemes lehet a teljes képernyős módot használni Mac számítógépén. Ha gyors és egyszerű módot keres, használhatja a Cmd+Ctrl+F billentyűparancs. Ne feledje, hogy a programon vagy alkalmazáson belül kell lennie ahhoz, hogy ez a parancsikon működjön. Ugyanezt a parancsikont használhatja a teljes képernyős módból való kilépéshez.
Ha a billentyűparancs nem működik, megpróbálhatja megnyomni az alkalmazás vagy program bal felső sarkában található zöld kört. Az alkalmazás menüjében elérheti a „Nézet” opciót is, és válassza a „Belépés teljes képernyőre” lehetőséget.
Fontos megjegyezni, hogy egyes alkalmazások nem rendelkeznek teljes képernyős móddal. Ez akkor fordulhat elő, ha nem látja a zöld kört a sarokban, és a teljes képernyős lehetőség ki van szürkítve.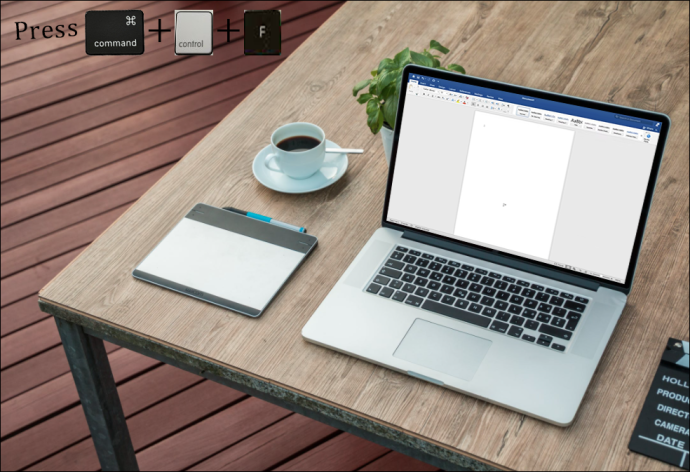
Teljes képernyős billentyűparancs Chromebook
A Chromebookok különféle parancsikonokat tartalmaznak, amelyek segítségével sokkal gyorsabban hajthat végre feladatokat. A teljes képernyős mód Chromebookokon nem is lehetne egyszerűbb, mert csak egy gombot kell használnia. Ez az ötödik gomb balról a billentyűzet felső sorában, egy kis képernyővel és két nyíllal.
A gomb megnyomása előtt győződjön meg arról, hogy a teljes képernyőn megjeleníteni kívánt programban vagy alkalmazásban van. Ugyanezt a gombot használja, ha ki szeretne lépni a teljes képernyős módból.
Ne feledje, hogy ez a gomb nem működik minden alkalmazásnál, programnál vagy játéknál a Chromebookon. Ennek az az oka, hogy egyesek nem rendelkeznek teljes képernyős móddal. Azonban nehéz lehet megkülönböztetni, hogy a kulcs nem működik-e, vagy az alkalmazás nem tud teljes képernyőre váltani. Ilyen esetekben javasoljuk, hogy nyissa meg a böngészőt, és használja a teljes képernyő gombot. Ha működik, az azt jelenti, hogy az alkalmazás, amelyet teljes képernyőn próbált megtekinteni, nem rendelkezik ezzel a lehetőséggel.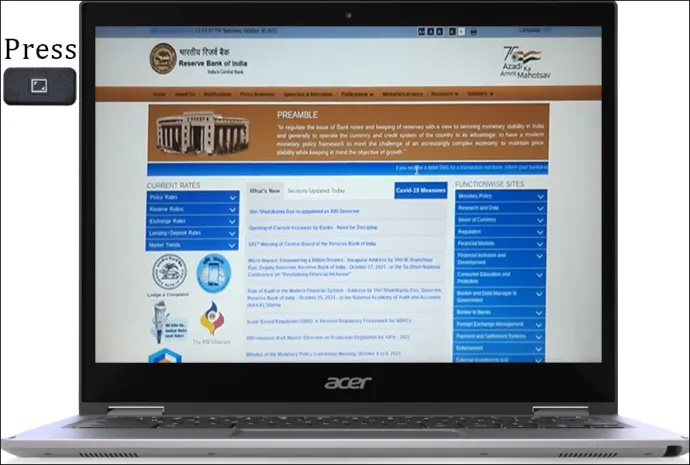
Teljes képernyős billentyűparancs Linux
A Linux-felhasználók gyorsan teljes képernyőre állíthatnak egy alkalmazást, programot vagy játékot a gomb megnyomásával F11 . Ha ki szeretne lépni a teljes képernyős módból, egyszerűen nyomja meg újra ugyanazt a gombot.
Néha észreveheti, hogy megnyomta az F11 gombot, de semmi sem történt. Az első gondolat, ami eszébe jut, valószínűleg az, hogy a gomb leállt. Ez azonban általában nem így van. Ugyanis nem minden alkalmazásban és programban van teljes képernyős mód, és ha találkoztál ilyennel, semmit sem tudsz tenni, hogy teljes képernyős legyen.
Gyorsan ellenőrizheti, hogy a probléma a gombban vagy az alkalmazásban van-e. Indítson el egy programot, amelyhez biztos abban, hogy teljes képernyős módban van, és nyomja meg az F11 billentyűt. Ha működik, akkor megerősítette, hogy az alkalmazás nem tud teljes képernyőre váltani.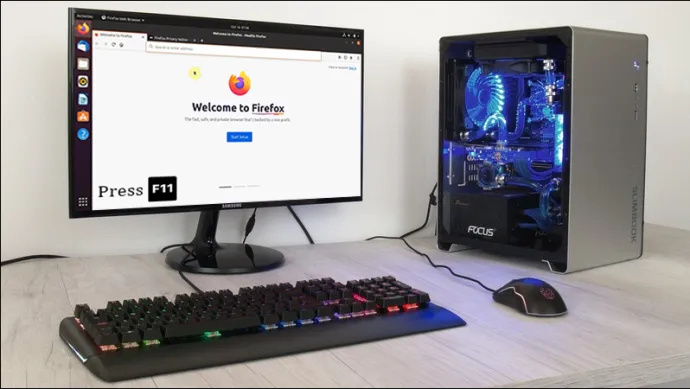
hogyan lehet kikapcsolni a felülírást a google lapokban
Élvezze a teljes képernyőt
Ha sok a dolgod, nagy kihívást jelenthet koncentrálni. Több lap, program, alkalmazás és értesítés elterelheti a figyelmét a feladatokról, és csökkentheti a termelékenységet. Szerencsére a teljes képernyős mód használatával visszanyerheti a fókuszt a számítógépén. Egy egyszerű billentyűkóddal eltávolíthatja a zavaró tényezőket, és bármire koncentrálhat, amit csinál.
Gyakran használja a teljes képernyős módot a számítógépén? Volt már vele problémád? Mondja el nekünk az alábbi megjegyzések részben.









