Mindannyian egyetértünk abban, hogy az okostévék a korszak egyik legkényelmesebb technológiai vívmánya. Lehetővé teszik számunkra az internet böngészését, igény szerinti tartalmak streamelését, hozzáférést a közösségi médiához stb. Ezért megértjük csalódottságát, ha Android TV-je nem hajlandó csatlakozni a Wi-Fi hálózathoz. De ne aggódjon, mert ez a probléma gyakoribb, mint gondolná.

Az eszközök újraindításától az útválasztó firmware-ének frissítéséig ez az útmutató a probléma megoldásának összes lehetséges módját megvizsgálja, hogy továbbra is zökkenőmentesen hozzáférhessen bármely internetalapú szolgáltatáshoz Android TV-jén. Sok a kibontanivalónk, úgyhogy kezdjük.
Az Android TV nem csatlakozik a Wi-Fi-hez
Az alábbiakban kiemeltük az összes lehetséges javítást, amelyet a felhasználók kipróbálhatnak, ha Android TV-jük nem csatlakozik a Wi-Fi-hez. Egyes javítások a TV-re, míg mások az útválasztóra vonatkoznak. Ettől függetlenül próbálja ki őket sorrendben, és nézze meg, melyik oldja meg a problémát.
Felejtse el Wi-Fi hálózatát, és csatlakozzon újra
Kétségtelenül ez az első javítás, amelyet meg kell próbálnia, ha az Android TV nem hajlandó csatlakozni a Wi-Fi-hez. Ha elfelejti Wi-Fi hálózatát, és újra csatlakozik hozzá, kiküszöbölheti a kisebb rendszerhibákat, és lehetővé teszi a TV számára, hogy új kapcsolatot létesítsen. Szerencsére a folyamat nagyon egyszerű:
- Használja Android TV távirányítóját a „Beállítások” megnyitásához.

- Válassza a „Hálózat és internet” lehetőséget.
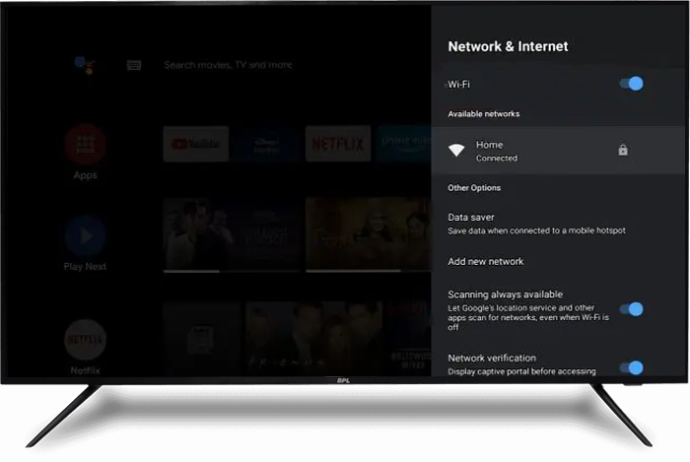
- Válassza ki a Wi-Fi hálózatot.
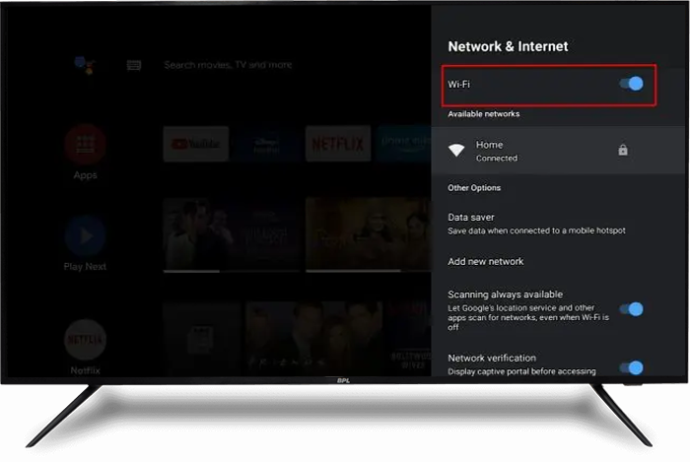
- Kattintson a 'Felejtsd el a hálózatot', majd az 'Ok' elemet.
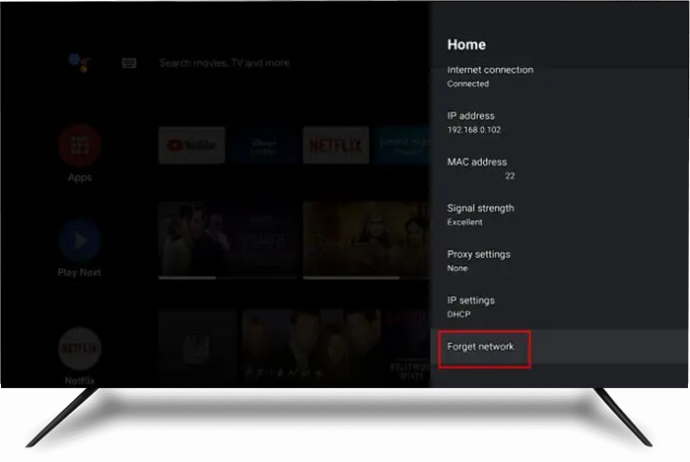
- Várjon néhány másodpercet, majd csatlakozzon újra a hálózathoz.
- Kövesse a képernyőn megjelenő utasításokat a hálózati hitelesítés befejezéséhez, majd ellenőrizze, hogy a TV-készülék sikeresen csatlakozik-e a Wi-Fi hálózathoz.
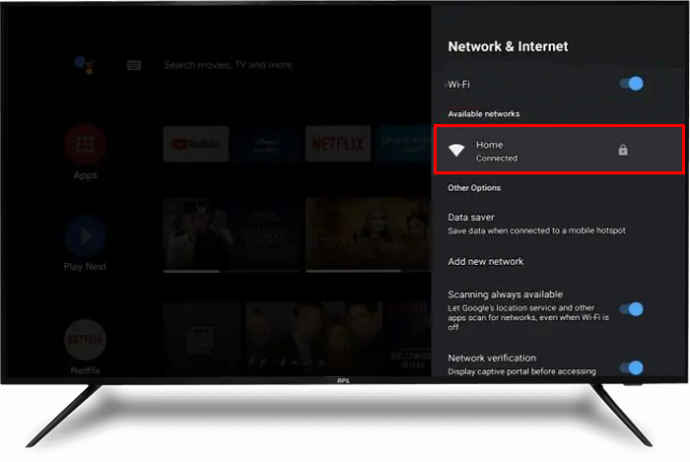
Ha a fenti javítás nem működik, próbálkozzon a következő megoldással.
Ellenőrizze még egyszer, hogy az útválasztó megfelelően működik-e
Mielőtt más összetett javításokat próbálna ki, határozza meg, hogy a két eszköz közül melyiknél van probléma. Annak kizárásához, hogy az útválasztó okozza-e a problémát, csatlakoztasson egy másik eszközt a Wi-Fi hálózathoz, és ellenőrizze, hogy a csatlakozás sikeres-e. Ha a kapcsolat sikertelen, az útválasztó a nyilvánvaló bűnös. Tehát jó ötlet az útválasztóval kapcsolatos megoldásokra összpontosítani.
Indítsa újra a Wi-Fi routert és a TV-t is
A Wi-Fi útválasztó és a TV újraindítása frissíti és visszaállítja az alapértelmezett beállításokat, valamint eltávolítja a problémát esetleg kiváltó rendszerhibákat. Még jobb, ha ez a folyamat nem törli a felhasználói adatokat.
hogyan lehet megnézni, mi tetszett az embereknek az Instagram 2020-on
Az Android TV újraindításához húzza ki az áramforrásból, majd 30 másodperc elteltével csatlakoztassa újra. Alternatív megoldásként a következőket teheti:
- Keresse meg és tartsa lenyomva a bekapcsológombot Android TV-jén.

- Válassza az „Újraindítás” lehetőséget.
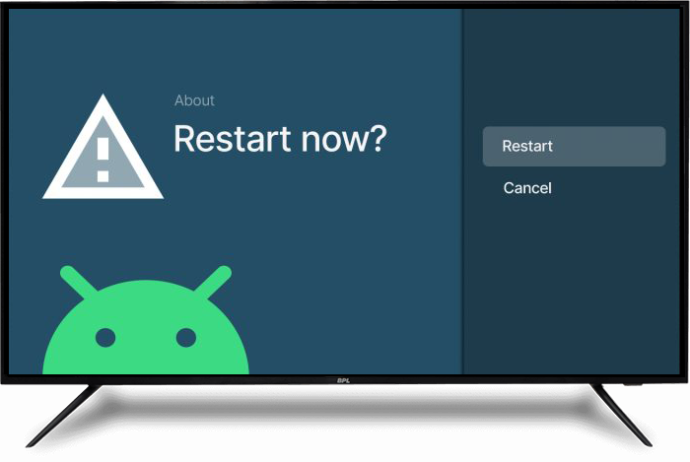
- Várjon néhány percet, amíg a folyamat befejeződik, majd csatlakozzon újra a Wi-Fi hálózathoz.
A Wi-Fi útválasztó újraindításához válassza le az áramforrásról, várjon 60 másodpercet, majd csatlakoztassa újra. Ez a folyamat megoldja a csatlakozási problémákat és az útválasztó egyéb kisebb rendszerhibáit. Ha a két eszköz újraindítása nem működik, folytassa a következő megoldással.
Frissítse a router firmware-jét
Az elavult firmware miatt az útválasztó számtalan problémába ütközik, beleértve a Wi-Fi csatlakozási problémákat is. Az útválasztó firmware-ének frissítése egyszerű, de az adott modelltől függ. Az alábbi általános lépések a legtöbb modellnél működnek:
- Nyissa meg a kívánt böngészőt, és nyissa meg az útválasztó hivatalos webhelyét.
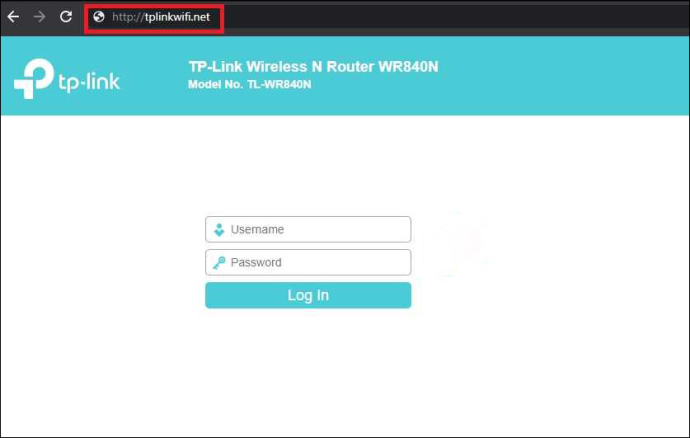
- Töltse le az útválasztó firmware fájlját.
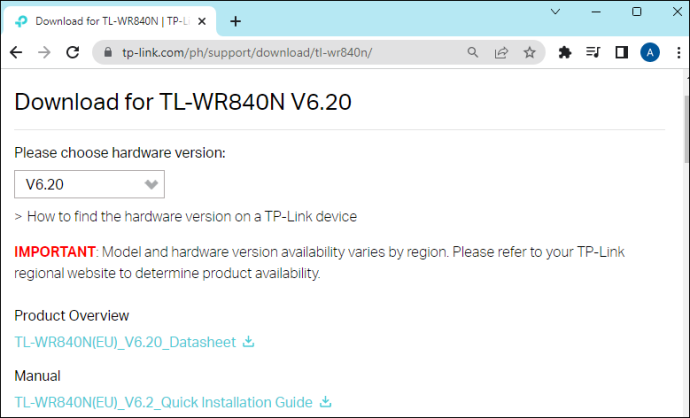
- Vigye át a firmware fájlt az útválasztóra.
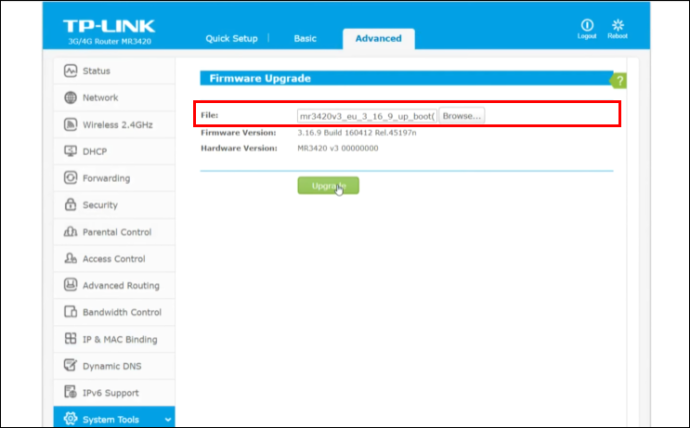
- Indítsa újra a routert.

Próbálja újra csatlakoztatni Android TV-jét a Wi-Fi-hálózathoz, és ellenőrizze, hogy működik-e.
Ha a fenti megoldás nem működik, próbálkozzon más, alább kiemelt megoldással.
Ellenőrizze a Wi-Fi hálózati kapcsolatot
Ha Android TV-je nem csatlakozik a Wi-Fi-hez, akkor a helyi internetszolgáltatás lehet a hibás. Ellenőrizze a Wi-Fi kapcsolatot egy másik eszközzel, például táblagéppel vagy okostelefonnal. Ha a kapcsolat nem működik a többi eszközön, forduljon internetszolgáltatójához (ISP), hogy ellenőrizze az internetszolgáltatás állapotát az Ön területén. Ha azonban a többi eszköz jól működik a Wi-Fi hálózaton, de a TV továbbra sem tud csatlakozni, akkor a probléma a TV-vel van.
Ellenőrizze a Wi-Fi jelerősséget
Ha Android TV-je nem csatlakozik Wi-Fi-hálózathoz, akkor a Wi-Fi jelerőssége lehet probléma. Vannak olyan tényezők, amelyek befolyásolhatják a vezeték nélküli jel erősségét, például:
- Fizikai akadályok, például fiókok és vastag falak
- Hasonló hullámhosszúságú interferencia a közeli elektronikus eszközökből
- Nagy távolság az útválasztó és az eszköz között, amellyel kapcsolatot kíván létrehozni
- A router rossz frekvenciabeállításokkal működik
Szerencsére a Wi-Fi jelerősség ellenőrzése nagyon egyszerű:
- Használja Android TV-je távirányítóját a „Beállítások” megnyitásához.

- Válassza az „Általános”, majd a „Hálózat” lehetőséget.
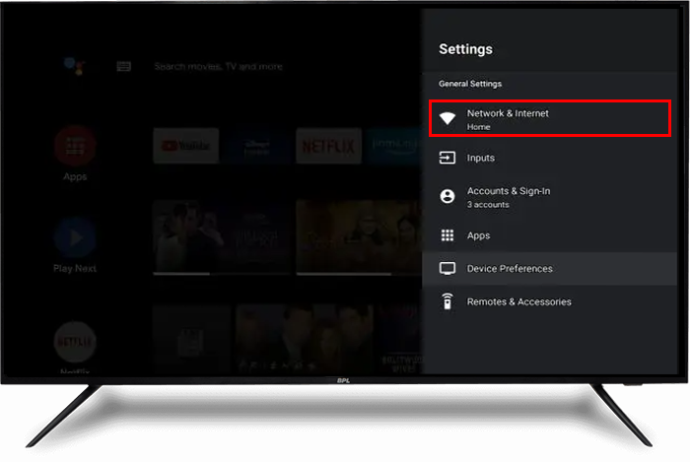
- Figyelje meg a sávok számát a Wi-Fi ikonon.
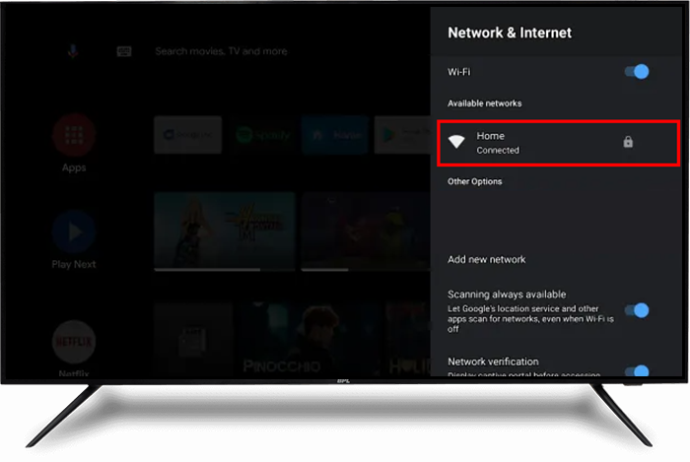
Ha kettő vagy kevesebb sáv van, akkor a Wi-Fi jel gyenge. Ha a sávok megteltek, az azt jelenti, hogy erős a Wi-Fi jele, és meg kell próbálnia egy másik javítást.
hogyan lehet megmondani, hogy a mobiltelefon ki van-e nyitva
A gyengébb Wi-Fi jellel rendelkezőknek érdemes megfontolni az útválasztót az Android TV közelébe helyezni. Ha ez nem működik, állítsa be a Wi-Fi útválasztó frekvenciáját 5,0 GHz-re 2,4 GHz helyett. Alternatív megoldásként kapcsolja ki az összes elektronikus kütyüt a szobában, és nézze meg, működik-e.
Ha a fenti javítások egyike sem működött eddig, folytassa az alábbiakkal.
Ellenőrizze kétszer a Wi-Fi jelszót
A rossz jelszó beírása triviálisan hangzik. Lehetséges azonban, hogy az Android TV nem csatlakozik a Wi-Fi-hez a bűnös. Lehet, hogy már régen megváltoztatta, és most egy elavult verzióba lép be. Vagy véletlenül kihagyott egy karaktert, vagy betűt írt be. Ha azt gyanítja, hogy ez a probléma, akkor még egyszer ellenőrizze, hogy a megfelelő jelszót adta-e meg. Ha elfelejtette a jelszavát, ellenőrizze a Wi-Fi útválasztón a visszaállítási utasításokat.
A google lapok duplikátumokat találnak az oszlopban
Használjon Ethernet-kábelt
Az Ethernet-kábelek sokkal gyorsabbak, mint a vezeték nélküli hálózatok. Ez azt jelenti, hogy az Ethernet-kábel jelerőssége sokkal erősebb, mint a Wi-Fi hálózaté, ami zökkenőmentes internetkapcsolatot garantál. Egyszerűen csatlakoztassa Ethernet-kábelének egyik végét az útválasztóhoz, majd a másik végét csatlakoztassa Android TV-je Ethernet-portjához. Ennek a folyamatnak azonnal vissza kell állítania az internet-hozzáférést, de ha nem, fontolja meg a következő javítások kipróbálását.
Kapcsolja be a DHCP-t (Dynamic Host Configuration Protocol)
A Wi-Fi-hez való csatlakozáshoz sok intelligens TV-modellnek be kell kapcsolnia a DHCP opciót. Ez az a konfigurációs protokoll, amely egyedi IP-címet rendel a felhasználókhoz, amely lehetővé teszi számukra az internethez való csatlakozást. Ha ez a funkció ki van kapcsolva, problémákba ütközhet a Wi-Fi-hálózathoz való csatlakozáskor. A DHCP bekapcsolásához Android TV-jén navigáljon a „Hálózati beállítások” elemhez, és kapcsolja be a „DHCP” gombot.
Frissítse a rendszerszoftvert Android TV-jén
Ha az Android TV rendszerszoftvere elavult, akkor valószínűleg számos rendszerhibával találkozhat, beleértve azt is, hogy nem csatlakozik a Wi-Fi hálózathoz. Ha ez a helyzet, kérjük, lépjen a beállításokhoz, és ellenőrizze, hogy vannak-e olyan frissítések, amelyek telepítést igényelnek. Az Android TV-k gyakran automatikus frissítéseket hajtanak végre, de ez megváltozhat, ha egy ideig nem használja a tévét. Ebben az esetben manuálisan kell végrehajtania a frissítéseket. Az Android TV rendszerszoftverének frissítése meglehetősen egyszerű:
- Nyomja meg a „Kezdőlap” gombot az Android TV távirányítóján.
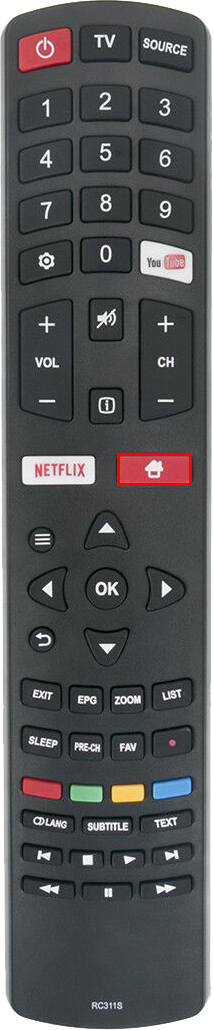
- Válassza a „Rendszerszoftver-frissítések” lehetőséget.

- Kapcsolja be a „Frissítések automatikus keresése” váltógombot.
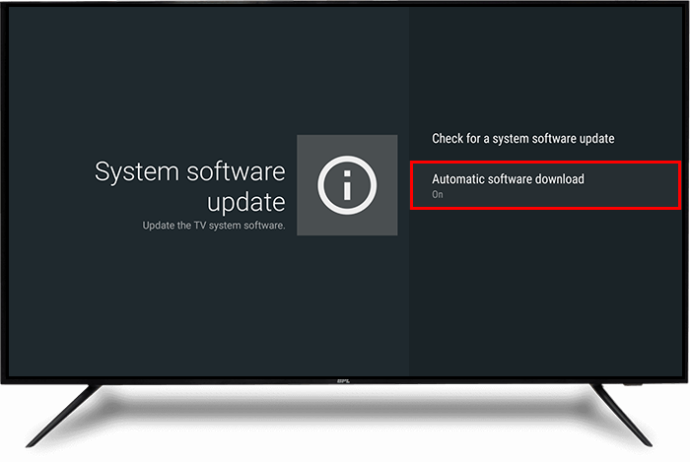
- Ha a 4. lépésben a váltógomb már be van kapcsolva, kapcsolja be a „Rendszerszoftver-frissítés keresése” gombot az elérhető frissítések manuális letöltéséhez.
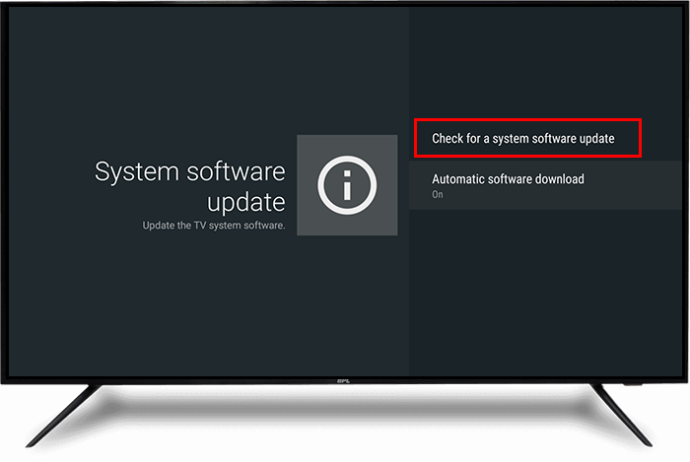
Lépjen kapcsolatba a támogatási csapattal
Ha Android TV-je a fenti javítások kipróbálása után sem csatlakozik a Wi-Fi-hálózathoz, forduljon az Android TV támogatási csapatához, hogy segítsen. Előfordulhat, hogy fizikális vizsgálat céljából le kell adnia a tévét valamelyik helyszínükön. Ha a csapat nem talál semmi hibát a TV internet-hozzáférési rendszerében, forduljon internetszolgáltatójához, hogy ellenőrizze az útválasztóval vagy a Wi-Fi-beállításokkal kapcsolatos problémákat.
Folytassa a mókát
Az Android TV nem csatlakozik a Wi-Fi-hez kifejezetten frusztráló. De sok esetben a probléma megoldható az útválasztó és a TV újraindításával. Ha ez nem működik, más javítások, például a Wi-Fi jel erősségének ellenőrzése, szoftverfrissítések végrehajtása, a frekvenciabeállítások módosítása stb. megoldják a problémát. Ha az összes javítás sikertelen, forduljon a megfelelő eszközök támogatási csapatához, és kérjen segítséget a problémához.
Problémákba ütközött az Android TV Wi-Fi-hez való csatlakoztatásakor? Hogyan oldotta meg a problémát? Kérjük, ossza meg velünk tapasztalatait az alábbi megjegyzések részben.








