A prediktív szöveg egy kényelmes funkció, amely segíti a felhasználókat a gyorsabb és pontosabb gépelésben, köszönhetően a szoftver tanulásának és idővel történő alkalmazkodásának. Azonban nem mindenki szereti használni, mert a robot e-mailek megjelenhetnek. Szerencsére az Outlook-felhasználók kikapcsolhatják, és folyamatos ajánlások nélkül gépelhetnek.

Ha gyakran használja az Outlookot, és belefáradt a prediktív szövegbe, szerencséje van. Az Outlook lehetővé teszi a funkció kikapcsolását, de először navigálnia kell a beállítások között. Olvasson tovább minden részletért.
A prediktív szöveg kikapcsolása az Outlookban Windows PC-n
Az Outlook már benne van a Microsoft 365 csomagban, amelyet letölthet és telepíthet a Windows rendszeren. A Windows kliens nem különbözik túlságosan a webalapú verziótól. Ez utóbbival külön részben foglalkozunk.
Az Outlook prediktív szövege csak olyan szavakat ajánl, amelyek illeszkednek az elküldeni kívánt e-mailhez. A Tab és a jobbra nyíl billentyű megnyomásával kiválaszthat bármilyen javaslatot, ahogyan az megjelenik a képernyőn. Ha nem lát semmit, ami tetszik, figyelmen kívül hagyhatja, és folytathatja a gépelést.
Bár a prediktív szövegbevitel sok felhasználó számára jól működik, továbbra is kikapcsolhatja. Itt van, hogyan:
- Indítsa el az Outlook for Windows programot.
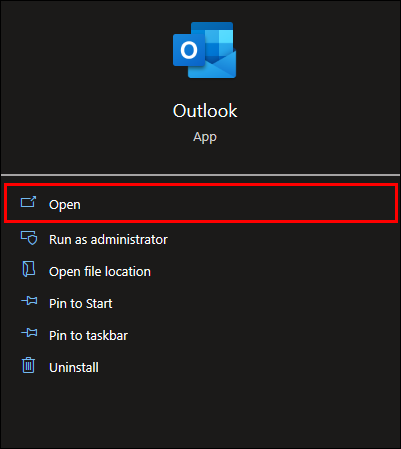
- Kezdj el e-mailt írni.
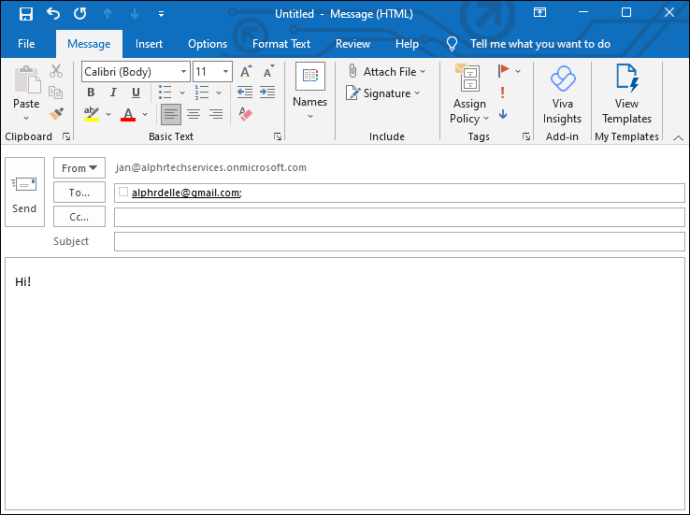
- Menj Fájl .
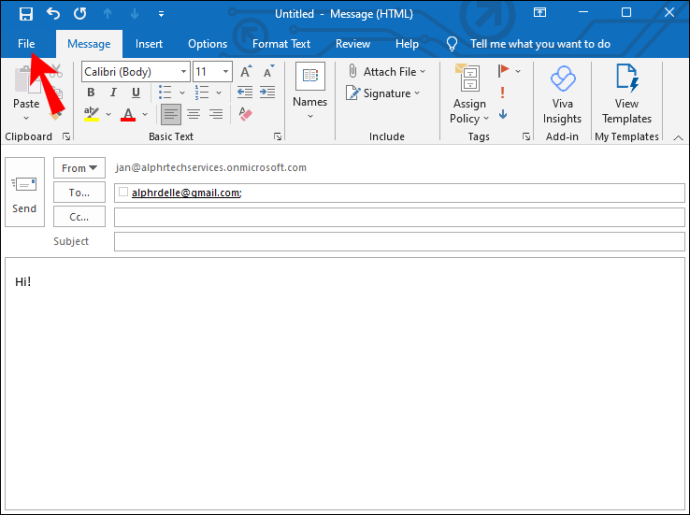
- Válassza ki Lehetőségek .
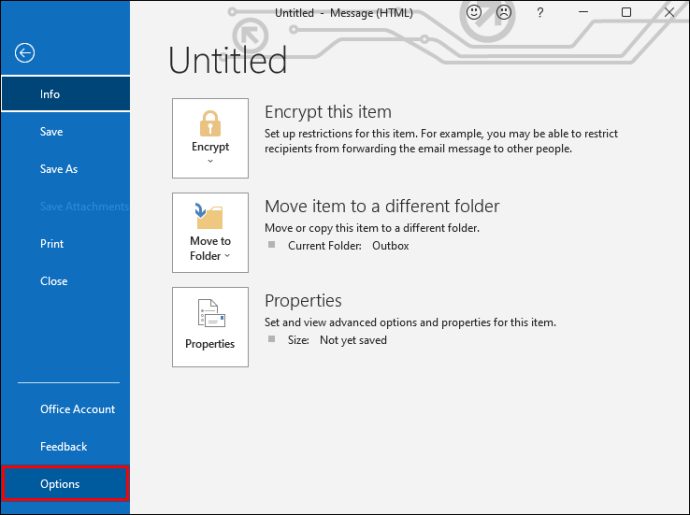
- A listában törölje a jelet a Szövegjóslatok megjelenítése gépelés közben doboz.
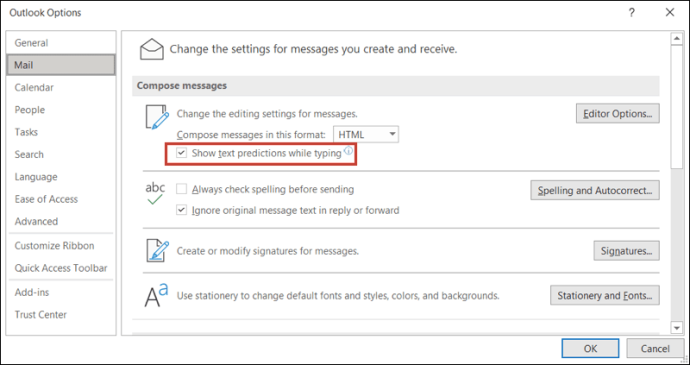
- Írja be, és ellenőrizze, hogy a prediktív szöveg még mindig aktív-e.
Mostantól beírhatja e-mailjeit a prediktív szöveg megjelenése nélkül.
Számos oka van annak, hogy egyes felhasználók miért nem szeretnék bekapcsolni a prediktív szöveget. A Microsoft gépi tanulást alkalmaz az Ön írási szokásainak és jellemzőinek tanulmányozására. Ez az oka annak, hogy a prediktív szövegfunkció egészen pontosan kitalálja, mit szeretne beírni.
Bár a Microsoft azt állítja, hogy a gépeik által gyűjtött adatokat nem tárolják és nem látják az emberek, ez nem mindenki teája. Így ez az egyik oka annak, hogy az Outlook-felhasználók miért kapcsolják ki, és digitális segítség nélkül írnak e-maileket.
Hogyan lehet kikapcsolni a prediktív szöveget a Mac Outlookban
A Mac-felhasználók a Microsoft 365-öt is telepíthetik, mivel azt tökéletesen portolták macOS-re. Noha az elsődleges funkciók ugyanazok, a menük és opciók címkézése néha eltérő. Ezért nem tudja pontosan követni a fenti lépéseket a Windows kliensnél.
Mac rendszeren láthatja, hogy a prediktív szöveges szöveg kliens Windows-ként működik, elfogadva vagy elutasítva a megfelelőnek tartott javaslatokat.
A következő lépésekkel tilthatja le a funkciót a Mac felhasználók számára:
- Indítsa el az Outlook programot Mac számítógépén.
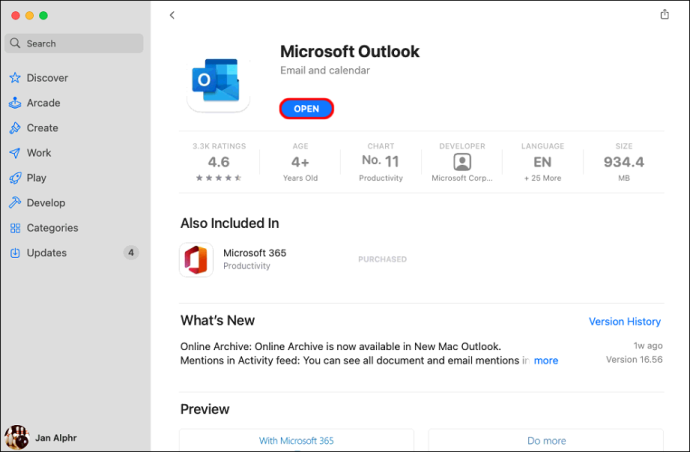
- Kattintson preferenciák .
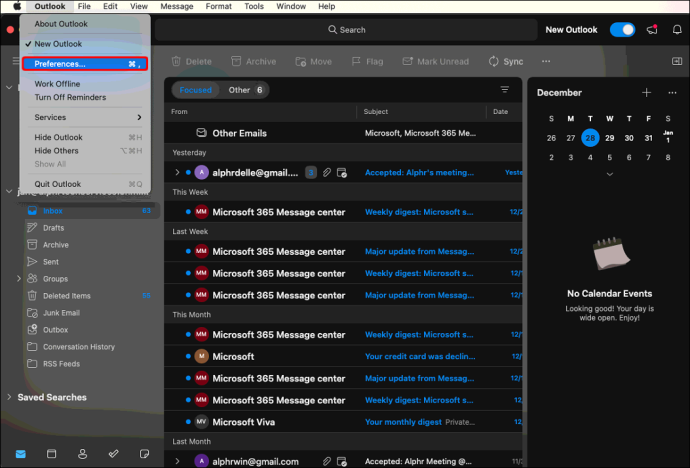
- Menj Automatikus javítás .
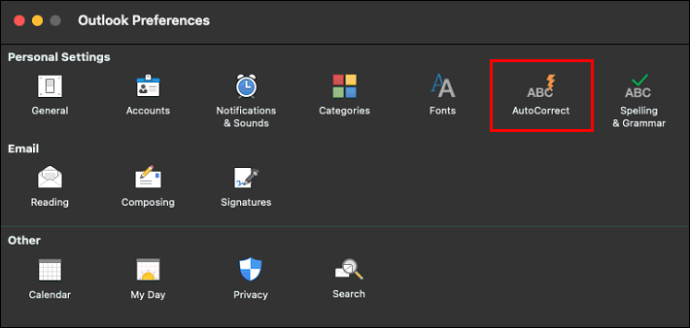
- Válassza ki Szöveg befejezése .
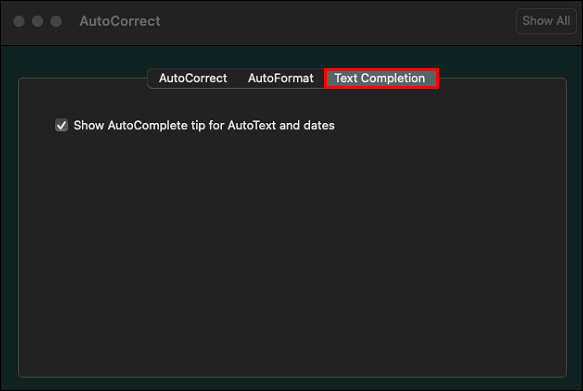
- Törölje a jelet a jelölőnégyzetből Szövegjóslatok megjelenítése gépelés közben .
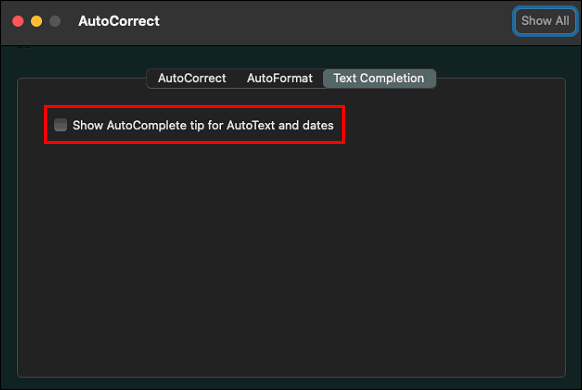
- Tesztelje, és nézze meg, hogy a funkció eltűnt-e.
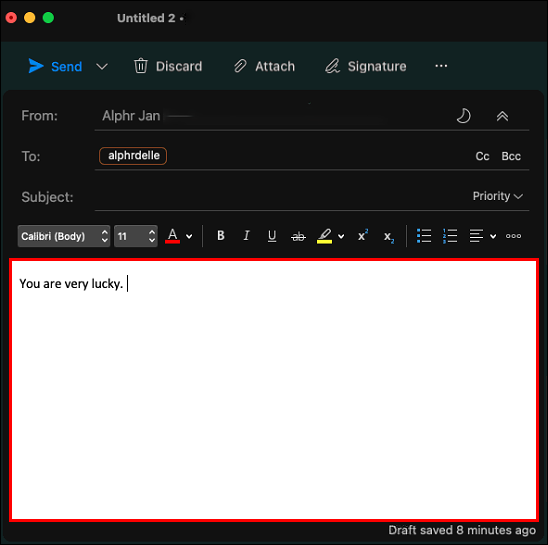
A Mac-kliens előnye, hogy nem kell új e-mailt indítania ahhoz, hogy kikapcsolja a prediktív szöveget, ahogyan a Windows rendszeren teszi.
A prediktív szöveg kikapcsolása az Outlook webes verziójában
A Microsoft Outlook webes verziója eltérő vezérlőkkel rendelkezik, mint az asztali megfelelője, de bármely számítógépen használható.
A Mac-klienshez hasonlóan a webalapú Outlook-verzió sem követeli meg a felhasználótól, hogy az e-mail írásának közepén legyen. Csak meg kell találniuk a beállítások menüt, és meg kell keresniük a megfelelő részeket.
Kövesse az alábbi lépéseket a prediktív szövegbevitel kikapcsolásához az Outlook webes verziójában:
- Menj Microsoft Outlook .
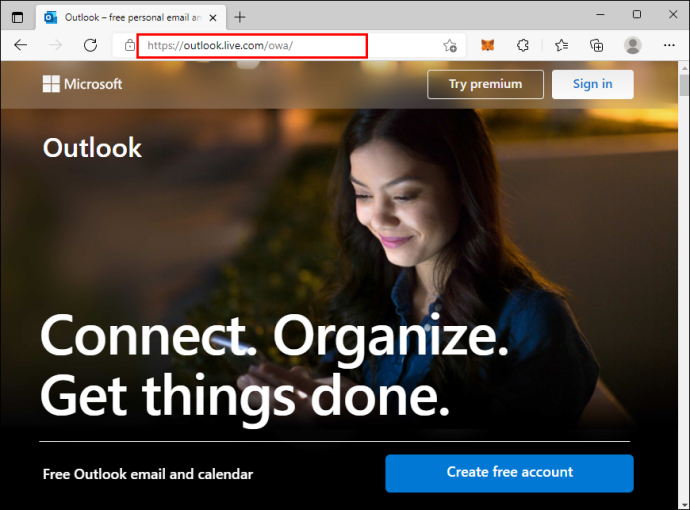
- Jelentkezzen be, ha szükséges.
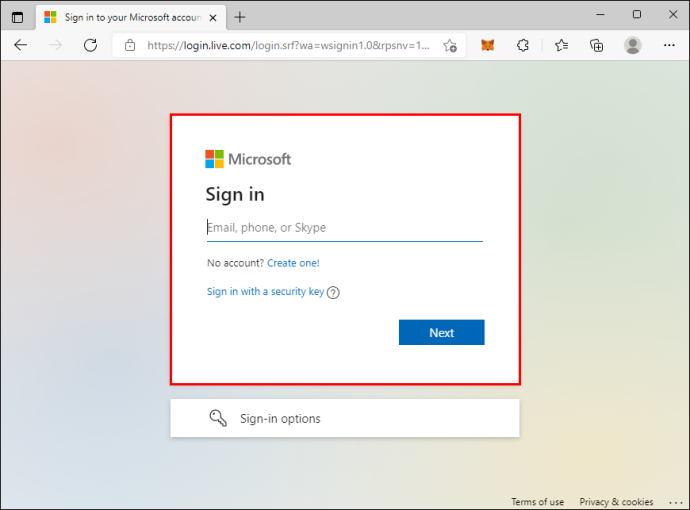
- Szed Beállítások az oldal tetejéről.
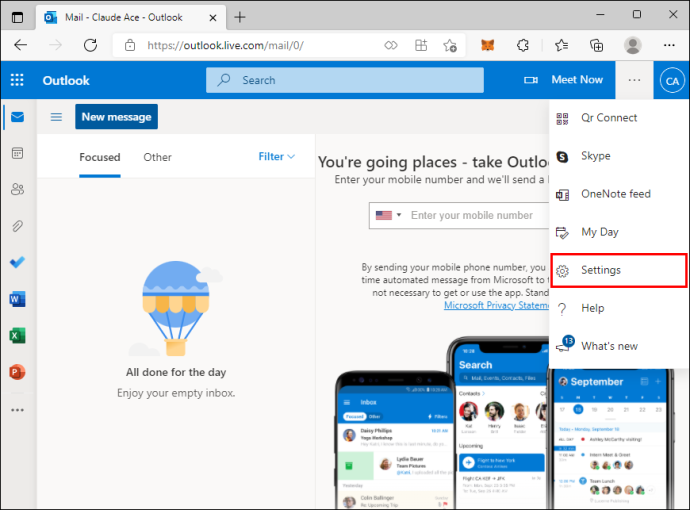
- Menj Az Outlook összes beállításának megtekintése .
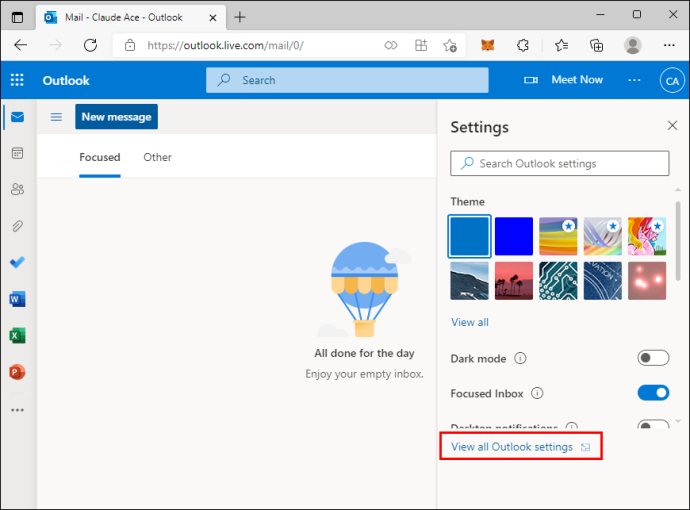
- Válassza ki Levél .
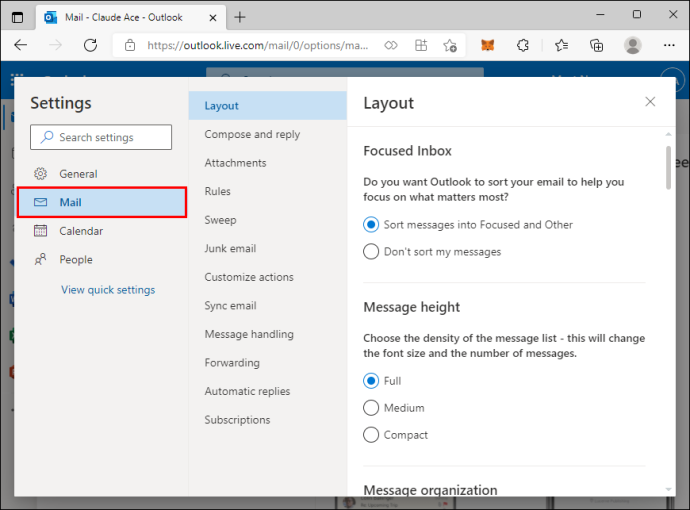
- Kattintson Írjon és válaszoljon .
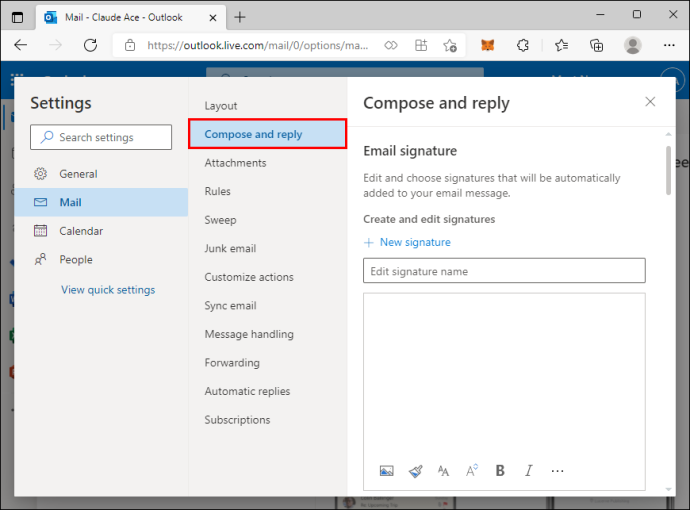
- Törölje a pipát a Javasoljon szavakat vagy kifejezéseket gépelés közben alatti doboz Szöveg előrejelzések szakasz.
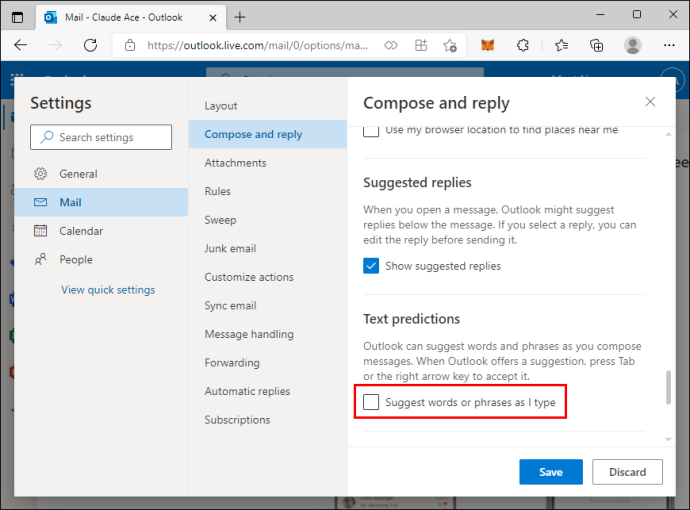
- Írja be, és nézze meg, hogy az Outlook továbbra is kínál-e javaslatokat.
Miután letiltotta a szó- vagy kifejezésjavaslat beállítását, többé nem fog megjelenni szavak a képernyőn.
Hogyan lehet kikapcsolni a prediktív szöveget az Outlook alkalmazásban iPhone-on
Ha útközben szeretne e-maileket küldeni másoknak, letöltheti a Microsoft Outlookot iPhone-ra. Ingyenesen elérhető az App Store-ból. Bár nem olyan teljes értékű, mint a PC-s verziók, a mobilalkalmazásban minden megtalálható, ami a kommunikációhoz szükséges.
A mobilfelhasználók jobbra húzással fogadják el a javaslatot. A gépelés folytatása nem választja ki a prediktív szöveget, de a szoftver továbbra is javasol szavakat és kifejezéseket.
hogyan lehet nagy e-maileket találni a gmail-ben
A számítógéphez hasonlóan alapértelmezés szerint a prediktív szövegbevitel engedélyezve van az Outlookban, amikor telepíti. Ezért ki kell kapcsolnia a beállításoknál.
Íme a lépések iPhone felhasználók számára:
- Nyissa meg az Outlook alkalmazást iPhone-ján.
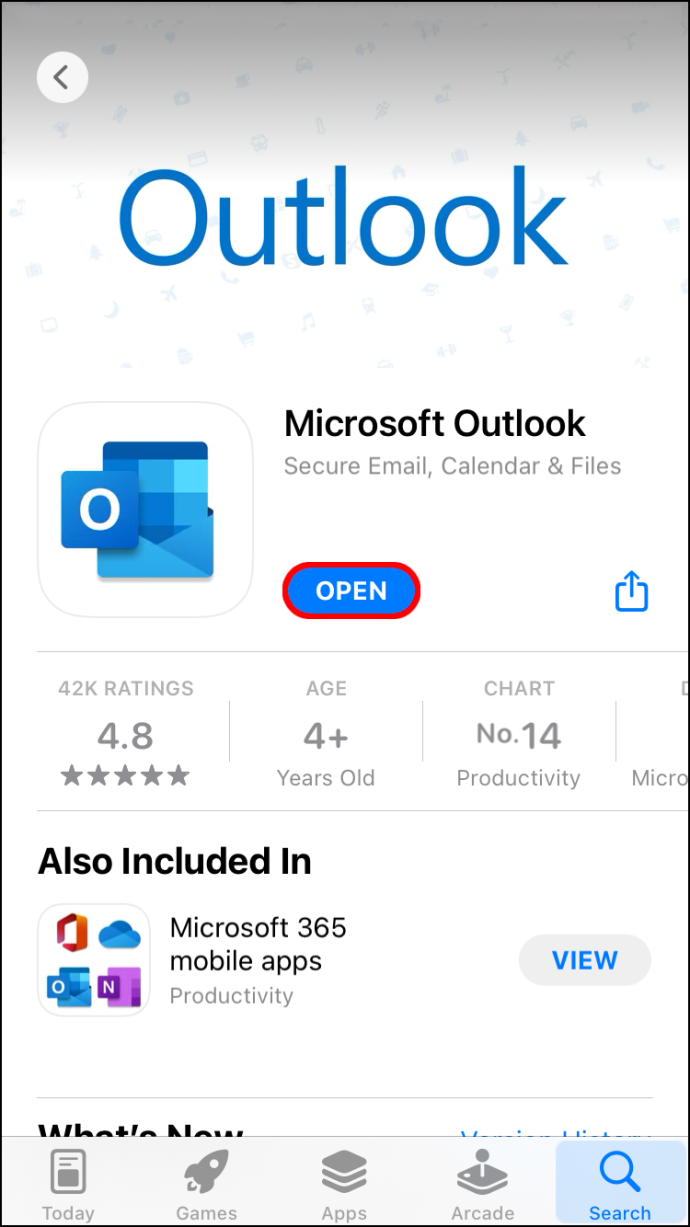
- Lépjen a „Fiókbeállítások” elemre.
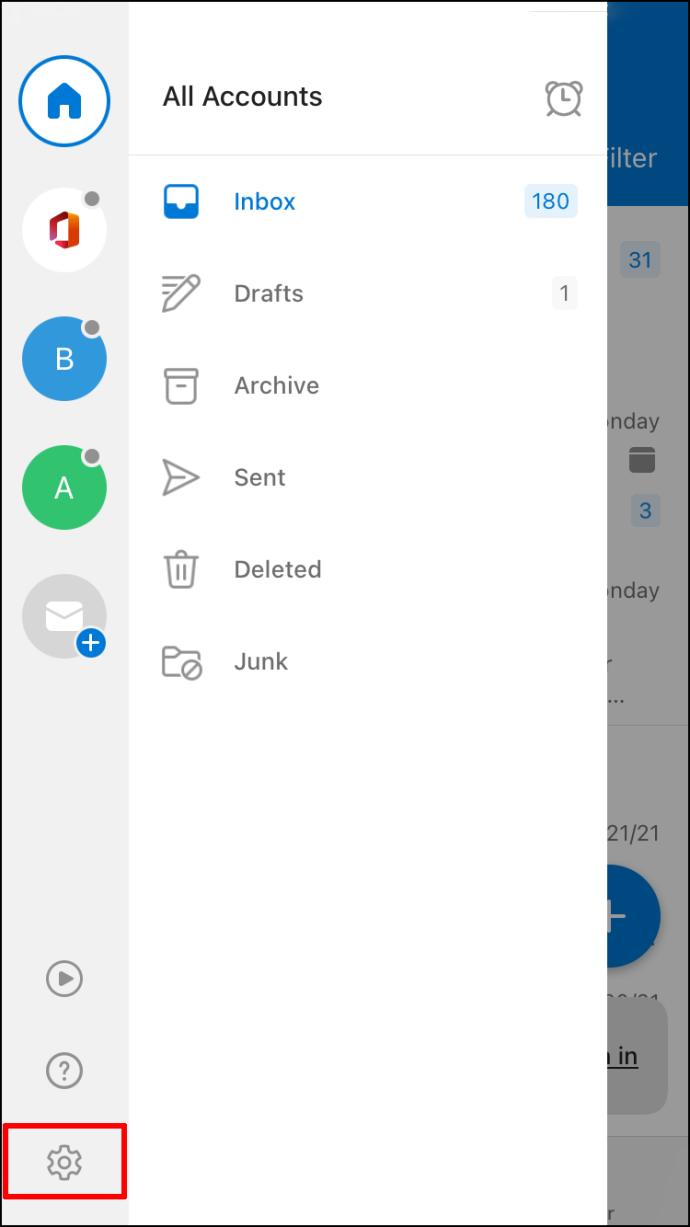
- Váltás Szöveg előrejelzések ki. lent van Javasolt válaszok és fölötte Üzenetek jelentése .
Csak néhány érintésre van szükség az iPhone-on a funkció engedélyezéséhez és letiltásához, így ez meglehetősen kényelmes.
A prediktív szöveg kikapcsolása az Outlook alkalmazásban Android-eszközön
Az összes többi platformra szánt Outlookkal ellentétben az Android verzió nem tartalmaz prediktív szöveget, ami azt jelenti, hogy azoknak, akik az előnyeit akarták, a telefon billentyűzetére kellett hagyatkozniuk. Ez azonban megváltozott 2021 februárjában, amikor a funkció végre minden platformon megvalósult.
Manapság minden felhasználó, aki szereti a prediktív szöveget az Outlook for Android alkalmazásban, élvezheti annak előnyeit. Azoknak azonban, akik nem rajongók, ki kell kapcsolniuk.
Android-eszközökön a következőképpen teheti meg:
- Indítsa el az Outlook alkalmazást Android-eszközén.
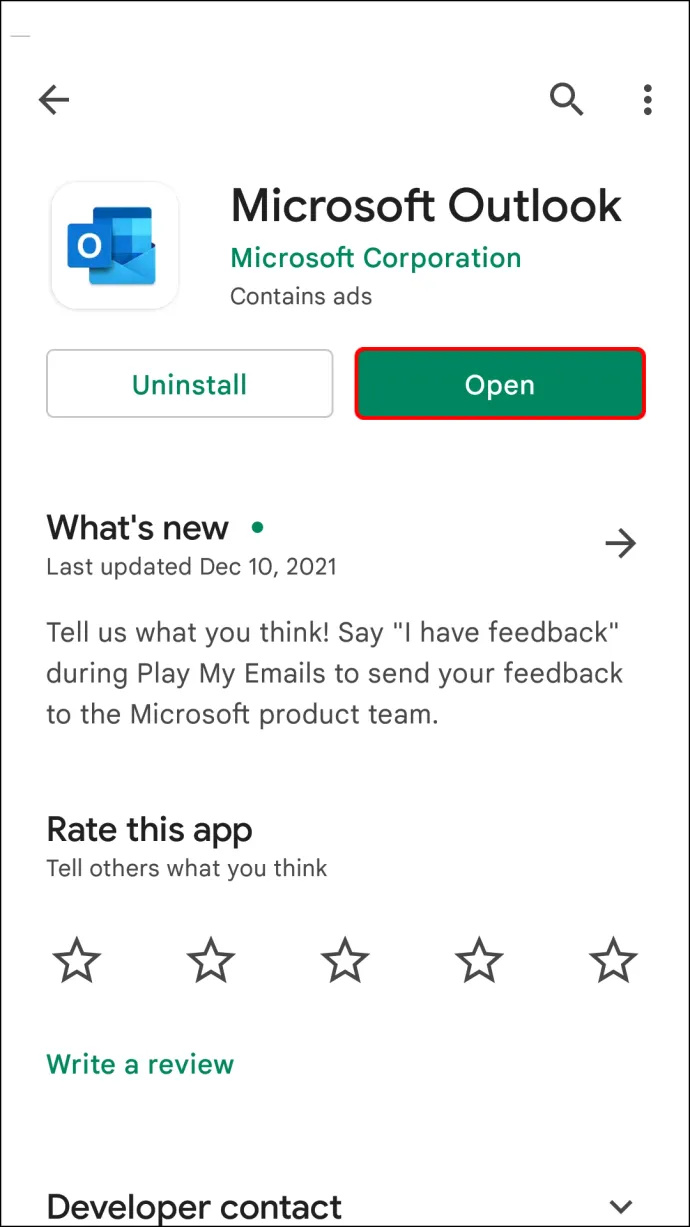
- Érintse meg Fiók beállítások .
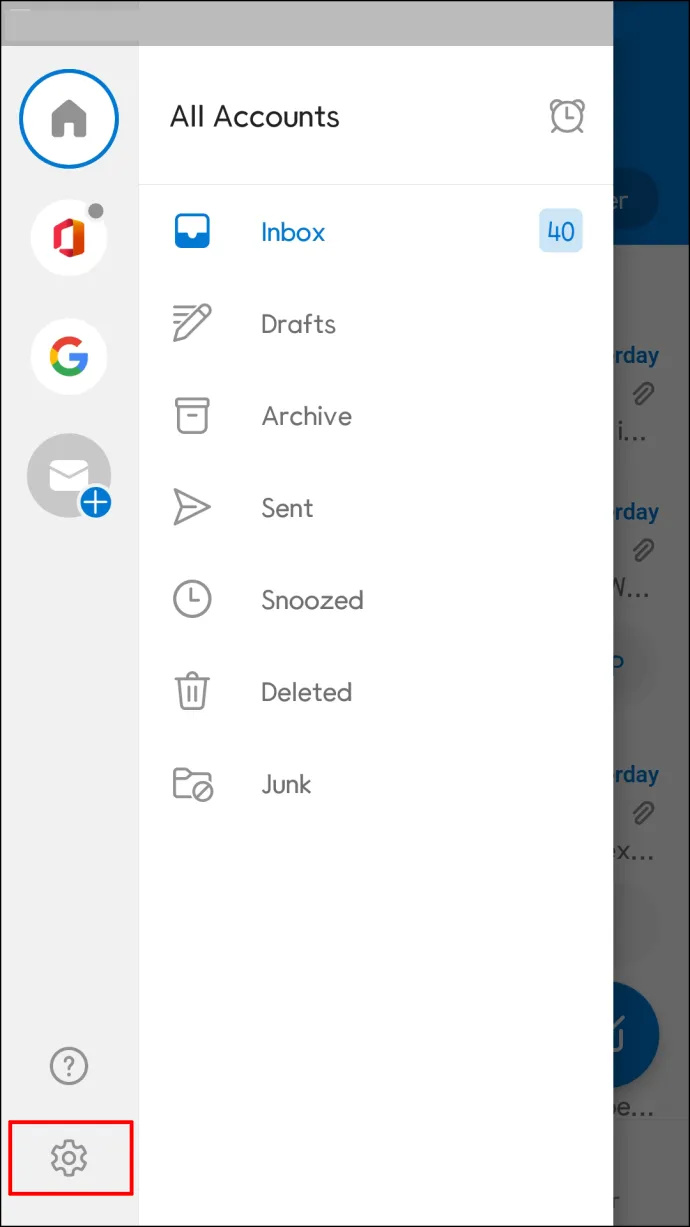
- Válassza ki Szöveg előrejelzések a funkció kikapcsolásához.
Most a funkciót le kell tiltani. Még Androidon is ilyen egyszerű, mivel az alkalmazás nem különbözik túlságosan az iOS-en futó verziótól.
Egyéb prediktív szövegfunkciók kikapcsolása
Bár letilthatja az Outlook prediktív szöveges funkcióját, ez nem kapcsolja ki a billentyűzet prediktív szöveges verzióját. Amikor e-mailt ír ki mobilon, a funkció bekapcsolt billentyűzetei továbbra is javasolnak szavakat.
Könnyedén navigálhat a billentyűzet menüihez, és ha szeretné, kikapcsolhatja az automatikus javítást és egyéb funkciókat.
Az Outlook gépi tanulási szó- vagy kifejezésjavasló funkciója azon kívül nem fog működni. Így, ha aggódik amiatt, hogy az AI az Outlookon kívül rögzíti a szavait, akkor ezek a félelmek alaptalanok.
Ezt az e-mailt magam írom meg
Egyes Outlook-felhasználók szívesebben írnak e-maileket digitális segítség nélkül, ami arra készteti őket, hogy kikapcsoljanak minden írási segédletet. Az Outlook más hasonló funkciókkal is rendelkezik, amelyeket kikapcsolhat, de a legtöbb ember hasznosnak találja ezeket a funkciókat, és úgy dönt, hogy továbbra is bekapcsolva tartja őket.
Használja az Outlook prediktív szöveges funkcióját az e-mailek írásához? Mi a véleménye az ilyen módon történő gépi tanulásról? Kérjük, mondja el nekünk, mit gondol az alábbi megjegyzések részben.









