Van olyan Word-fájlja, amelyet Excel-táblázattá kell konvertálni? Lehet, hogy több olyan táblázata van, amelyeket könnyebb lenne Excelben elemezni, mint Wordben. Vagy talán ez egy teljes szöveges dokumentum, amelyet táblázattá kell konvertálni, például amikor Excel adatbázist kell létrehoznia.

Bármi legyen is a helyzet, örömmel fogja megtudni, hogy rengeteg eszköz létezik a Word-Excel fájlkonverzióhoz, és ezek többsége rendkívül könnyen használható.
hogyan lehet képet küldeni szöveg mögé a google docs-ba
Ebben a cikkben megmutatjuk, hogyan kell ezt csinálni.
A Word konvertálása Excelbe
A Microsoft Word és az Excel egyaránt népszerű és kifinomult termelékenységnövelő alkalmazás a munkahelyen; ehhez nem fér kétség. Azonban nagyon eltérően használják őket.
A Word elsődleges funkciója a szöveg formázása a felhasználó által meghatározott beállítások szerint. Alapvető számítási függvényekhez is használható képletekkel, de ez aligha a specialitása.
Másrészt az Excel egy táblázatkezelő program, amely lehetővé teszi a számok követését oszlopokban és sorokban. Rendelkezik némi szövegszerkesztő képességgel, de páratlan a statisztikák tördelésében és a számadatok kördiagramokká, szóródási diagramokká, hisztogramokká és egyéb statisztikai eszközökké való konvertálásában.
Akkor is tökéletes, ha egyszerű matematikai függvényekre van szüksége, például összeadásra és szorzásra.
Tehát ez azt jelenti, hogy a Word és az Excel nem működhet együtt? Egyáltalán nem.
Ha rendelkezik táblázattal, számadatokkal vagy akár sima szöveges Word-fájllal, néhány lépésben Excel-táblázattá alakíthatja. Ez segíthet az adatok statisztikai elemzésében, vagy olyan formátumban történő rendszerezésében, amely szemnek tűnő és a közönség számára jobban bemutatható.
Nézzük meg, hogyan lehet a Word-t Excelbe konvertálni, a használt eszköz típusától függően.
Word konvertálása Excelbe Windows PC-ről
A Microsoft Office és a Windows tökéletesen illeszkedik egymáshoz. A Windows olyan környezetet biztosít, ahol több Office-eszközt is futtathat egyszerre. Például írhat egy Word-jelentést az egyik ablakban, miközben a pénzügyi adatokat Excelben állítja össze egy másik ablakban.
Az egyik Office-eszközről a másikra való azonnali váltás lehetősége hasznos, ha Word-dokumentumot szeretne Excel-be konvertálni.
Itt van, hogyan:
- Nyissa meg az Excel-be konvertálni kívánt Word-fájlt.

- Kattintson a „Fájl” elemre, és válassza a „Mentés másként” lehetőséget a bal oldali menüből.

- Válassza ki a fájl célmappáját.

- Amint megnyílik a „Mentés másként” ablak, válassza ki az „Egyszerű szöveg” lehetőséget az összes lehetséges kimeneti formátum legördülő listájából.

- Kattintson a „Mentés” gombra. Ekkor a Word szövegként exportálja a Word fájlt.

- Nyissa meg a Microsoft Excelt egy új ablakban, és válassza ki az „Adatok” elemet az eszköztáron.

- Kattintson a „Szövegből” elemre a korábban mentett szövegfájl importálásához. Az Excel lekéri a fájlt, majd megjeleníti az Importálás varázslót
ahol tetszés szerint módosíthatja a különféle beállításokat.
- Az Importálás varázslóban kattintson a „Határozott”, majd a „Tovább” gombra.

- Válassza ki a kívánt elválasztójeleket (például szóköz, tabulátor és vessző), majd nyomja meg a „Tovább” gombot.

- Tekintse át a határoló beállításait, majd kattintson a „Befejezés” gombra.

- Válassza ki a munkalapot az adatok importálásához, és nyomja meg az „OK” gombot.

- Mentse el az Excel fájlt.

A lépések végrehajtása után megnyithatja az Excel-fájlt, és megtekintheti az újonnan formázott adatokat. Korlátozás nélkül használhatja a többi rendelkezésre álló eszközt is.
Word konvertálása Excelbe a Microsoft 365-ben
Ha szereti a Microsoft Office-t, de nincs Microsoft 365-előfizetése, akkor sok mindenről lemarad. Ez az egyetlen csomag, amely a Microsoft termékek teljes csomagját kínálja.
A Microsoft 365 (korábbi nevén Office 365) segítségével hozzáférhet az összes hagyományos Office-alkalmazáshoz, például a PowerPointhoz, a Word-hez és az Excelhez, valamint egy robusztus felhő-infrastruktúrához, ahol minden dokumentumát tárolhatja anélkül, hogy aggódnia kellene a biztonságuk miatt. Valós idejű online együttműködési eszközökkel is rendelkezik a megbeszélésekhez, amelyek segítségével útközben is kapcsolatban maradhat csapatával.
hogyan lehet keresni a reddit alkalmazáson
A zökkenőmentes fájlkonverzió egy újabb funkció, amely megszerette a Microsoft 365-öt az Office szerelmeseinek.
Ha van olyan Word-fájlja, amelyet Excel-táblázatokká kell konvertálni, akkor mindezt megteheti anélkül, hogy külső eszközökre vagy webes erőforrásokra lenne szüksége.
Ezek a lépések megmutatják, hogyan:
- Nyissa meg a kívánt Word-dokumentumot.

- Kattintson a „Fájl” fülre a jobb felső sarokban, és válassza a „Mentés másként” lehetőséget.

- Adja meg a mappát, ahová menteni kívánja a létrehozni kívánt egyszerű szöveges fájlt.

- Amikor megjelenik a „Mentés másként” ablak, válassza ki az „Egyszerű szöveg” fájltípust preferált fájltípusként, majd kattintson a „Mentés” gombra. Ekkor látnia kell egy fájlkonverziós ablakot, amely megtekintheti az egyszerű szöveges fájlt.

- Kattintson az „OK” gombra a konverziós időszak bezárásához.

- Nyissa meg az Excelt, és hozzon létre egy üres munkafüzetet.

- Kattintson az „Adatok” fülre a képernyő tetején, majd kattintson a „Szövegből/CSV-ből” lehetőségre. Ez lehetővé teszi a korábban létrehozott egyszerű szöveges fájl importálását.

- Keresse meg a szövegfájlt tartalmazó mappát, és kattintson az „Importálás” gombra.

- Adjon meg további információkat a létrehozandó fájlról. Feltétlenül adja meg, hogyan szeretné használni a határolójeleket az adatok felosztásához. Ha elégedett az összes beállítással, kattintson a „Betöltés” gombra.

- Mentse el az Excel fájlt.

Az újonnan létrehozott Excel fájl korlátozás nélkül megnyitható és szerkeszthető.
Word-ből Excel konvertálása Macről
A Windowstól eltérően a macOS-hez készült Office-verzió nem teszi lehetővé a teljes Word-dokumentumok közvetlenül Excel-táblázatba történő importálását. De van megoldás, és ez magában foglalja a Ugyanaz a PDF Converter OCR for Mac .
A c for Mac egy harmadik féltől származó eszköz, amely bármely PDF-dokumentumot pontosan konvertálhat Excel-táblázattá. Ez azt jelenti, hogy a Word-dokumentumot PDF-formátumba kell konvertálnia, majd végül létre kell hoznia egy Excel-fájlt. De ne aggódjon, mert az alkalmazás mindezt megteheti helyetted.
Így kell eljárni:
- Töltse le és telepítse a Cisdem PDF Converter programot Mac számítógépére.

- Miután az alkalmazást sikeresen telepítette, indítsa el, és kattintson az ablak tetején található „Creator” gombra.

- Húzza a kívánt Word-fájlt, és dobja be a Cisdem alkalmazás ablakába.

- Kattintson a „Konvertálás” gombra, és válassza ki a „PDF”-et a támogatott formátumok listájából.

- A PDF-dokumentum létrehozása után kattintson az ablak tetején található „Konverter” gombra, és válassza ki az „Excel”-t kimenetként.

- Kattintson a „Konvertálás” gombra. Az alkalmazás megkezdi a munkát, és a PDF-fájlt Excel-táblázattá konvertálja.

Hogyan lehet Word-et Excel-be konvertálni iPhone-ról
A Microsoft Office eszközök, például a Word és az Excel egyik legjobb tulajdonsága, hogy mobileszközökön is elérhetők. Ha eszközén iOS 12 vagy újabb rendszer fut, letöltheti és telepítheti az összes Office-alkalmazást az App Store áruházból, és dokumentumok létrehozására, szerkesztésére vagy megtekintésére használhatja őket.
De van egy fogás: az iOS-hez készült Office-alkalmazások nem támogatják a két fájlformátum közötti átalakítást. Ez azt jelenti, hogy nem importálhat Word-dokumentumot az Excelbe olyan egyszerűen, mint számítógép használatakor.
Szerencsére számos webes eszköz létezik a Word-dokumentumok Excel XLS-fájlformátumra való konvertálására. Az egyik legnépszerűbb eszköz az Word to Excel .
A következőképpen használhatja a Word to Excel alkalmazást Excel-táblázatok készítéséhez Word dokumentumokból:
- Nyissa meg a Safarit, és keresse fel a hivatalos Word to Excel oldalt weboldal .

- Töltse fel a konvertálni kívánt fájlt.

- A „Mentés másként” lapon válassza az „Excel” lehetőséget.

- Érintse meg a „Konvertálás” lehetőséget.

Még ha a fájl tartalmaz képeket is, a Word to Excel képes azokat megfelelő formátumban exportálni az Excel fájlba.
Hogyan lehet Word-et Excel-be konvertálni Androidról
Az iOS-hez hasonlóan az Androidhoz készült Office-verzió sem támogatja a Word-Excel konvertálást. Az egyetlen lehetőség a harmadik féltől származó webeszközök, például a Word to Excel használata. A következőket kell tennie:
- Nyissa meg a böngészőt, és lépjen a hivatalos oldalra weboldal Word to Excelhez.

- Töltse fel a kívánt Word-fájlt.

- Válassza ki az „Excel”-t kimeneti formátumként.

- Nyomja meg a „Konvertálás” gombot.

Word konvertálása Excelbe iPadről
Ha teljes Word-dokumentumokkal vagy táblázatokkal rendelkezik iPadjén, számos webes eszköz segíthet Excel-fájlokká konvertálni a jobb megjelenítés vagy elemzés érdekében. Lássuk pontosan, hogyan:
- Nyissa meg a Safarit, és nyissa meg a Word to Excel alkalmazást weboldal .

- Töltse fel azt a Word-dokumentumot, amelyből ki szeretné bontani az adatokat.

- Lépjen a „Mentés másként” elemre, és válassza az „Excel” lehetőséget.

- A befejezéshez nyomja meg a „Konvertálás” gombot.

Az átalakítás után a webhely lehetővé teszi az Excel-fájl egy másolatának letöltését és megnyitását megtekintésre vagy szerkesztésre, ugyanúgy, mint bármely más Excel-lapot iPaden.
hogyan lehet megosztani a képernyőt a Google Hangouts szolgáltatásban
Szerkessze a Word fájlokat profi módon
A Microsoft Word és az Excel különböző célokra készülhet, de ez nem jelenti azt, hogy mindkettőt ne használhatná fel a dokumentum további finomítására és az adatok kívánt formátumra való formázására.
A Word-dokumentumok Excel-lappá konvertálása számos előnnyel jár. Kezdetnek használhatja az Excel statisztikai elemző eszközeit táblázatok vagy grafikonok létrehozására a még vonzóbb prezentációs élmény érdekében.
Az adatokat több osztályra is feloszthatja dokumentációs vagy esetleges webhelyre való feltöltéshez.
Megpróbáltad a Word-t Excelbe konvertálni a cikkben tárgyalt eszközök valamelyikével? Hogy ment? Tudassa velünk az alábbi megjegyzések részben.

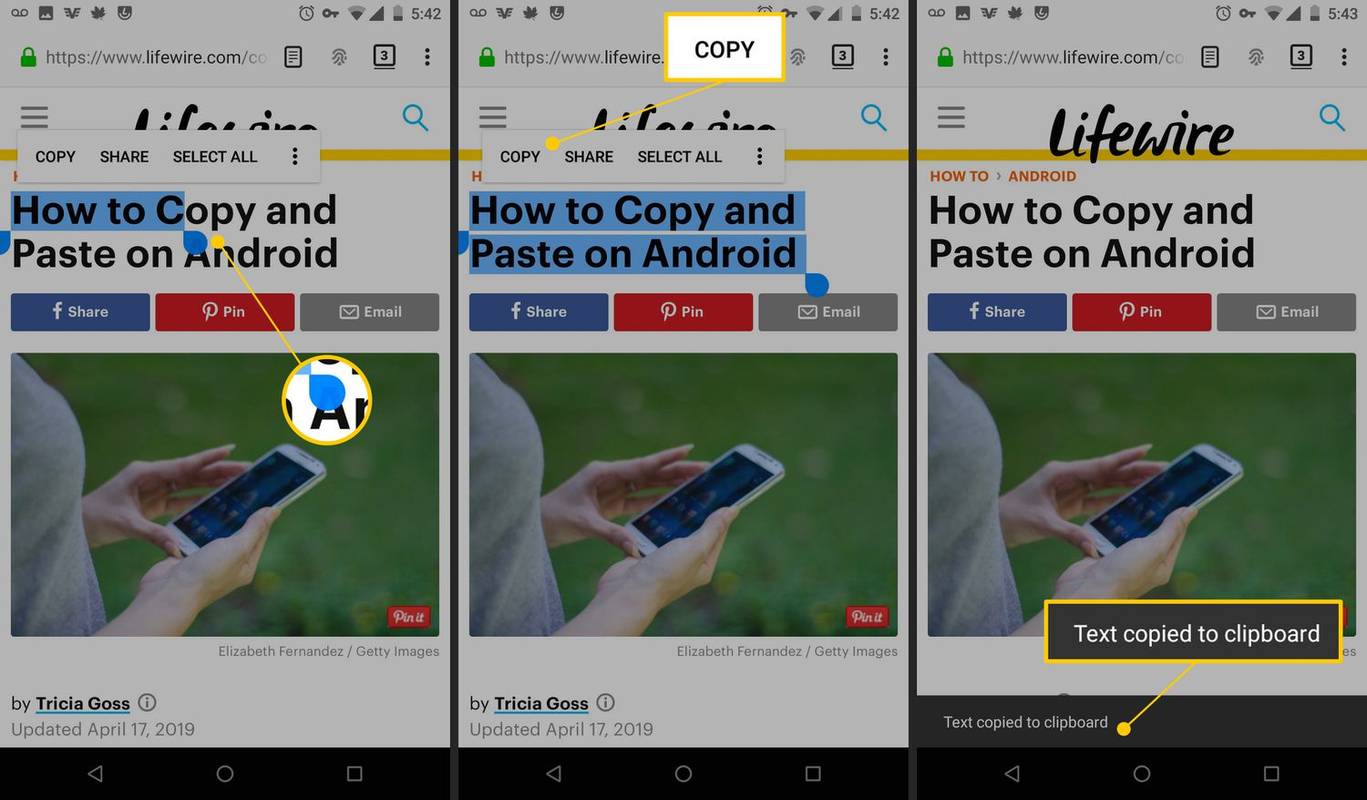
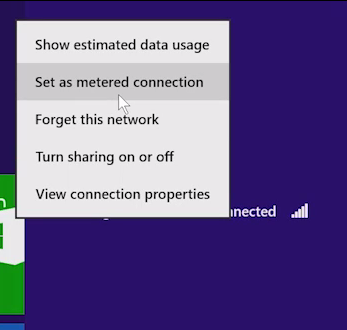
![Miért ilyen lassú a ps4-em? [Minden szempont tisztázva]](https://www.macspots.com/img/blogs/19/why-is-my-ps4-slow.jpg)
![A gyújtótüzek gyári alaphelyzetbe állítása [2020. december]](https://www.macspots.com/img/kindle-fire/55/how-factory-reset-kindle-fire.jpg)



