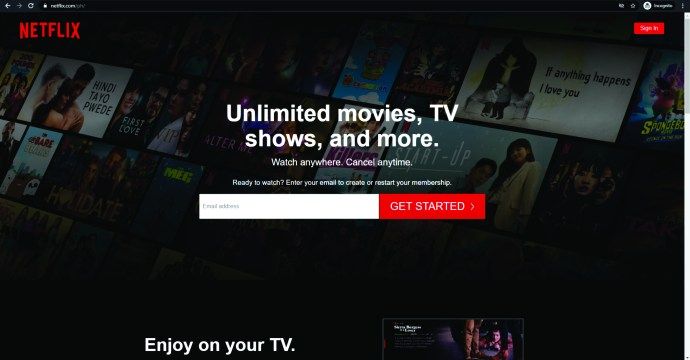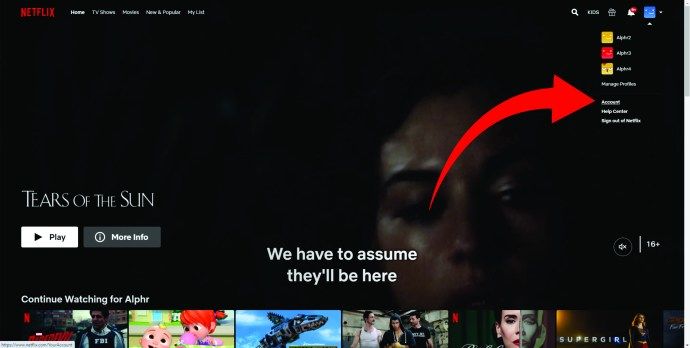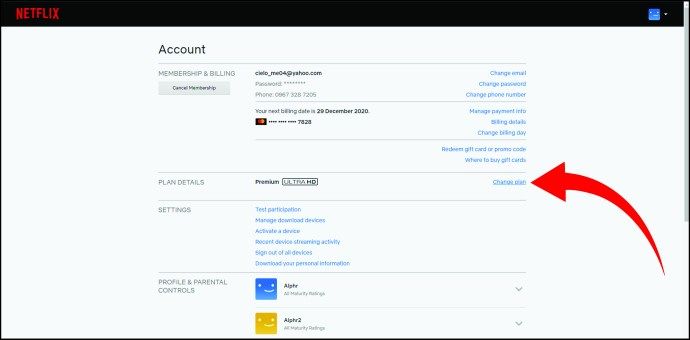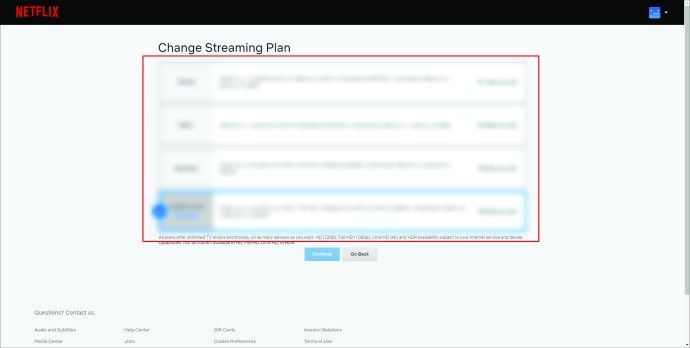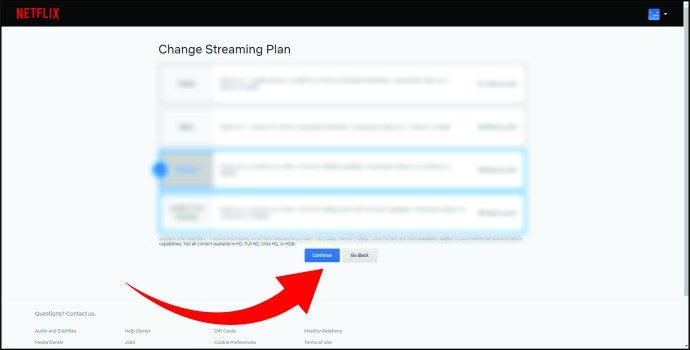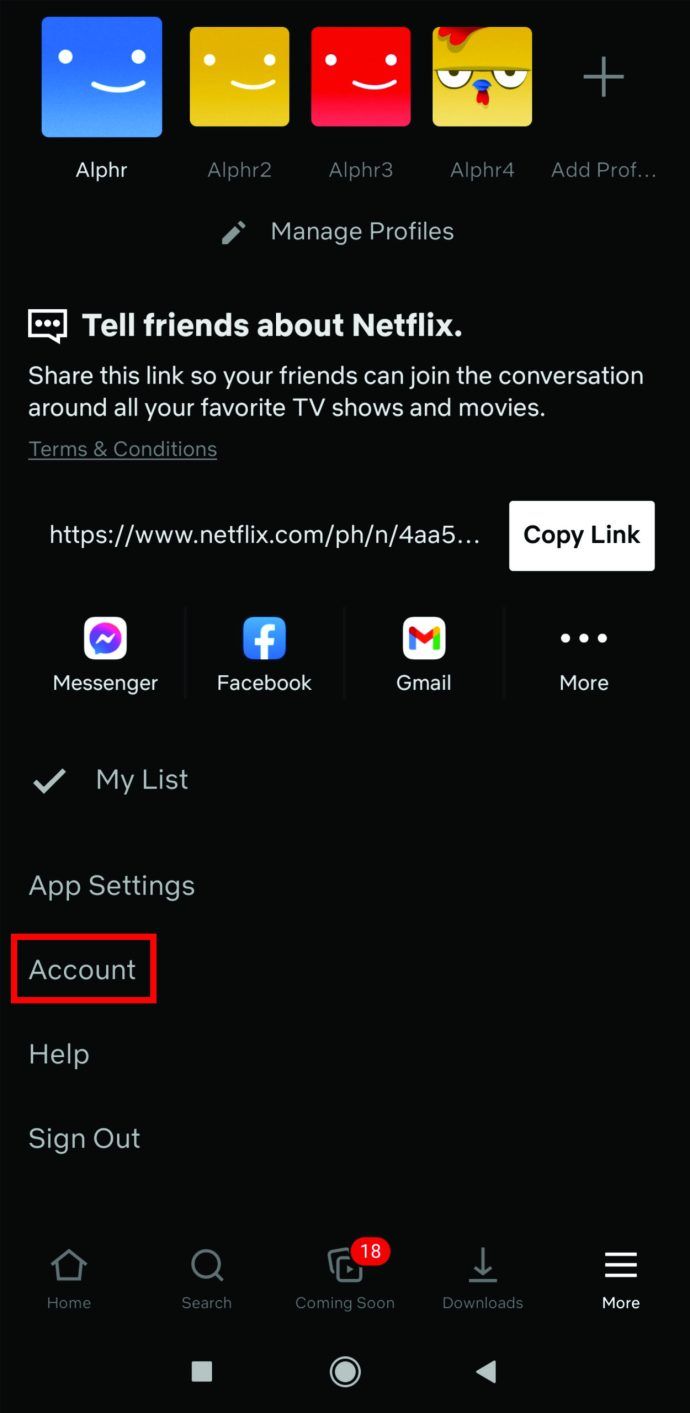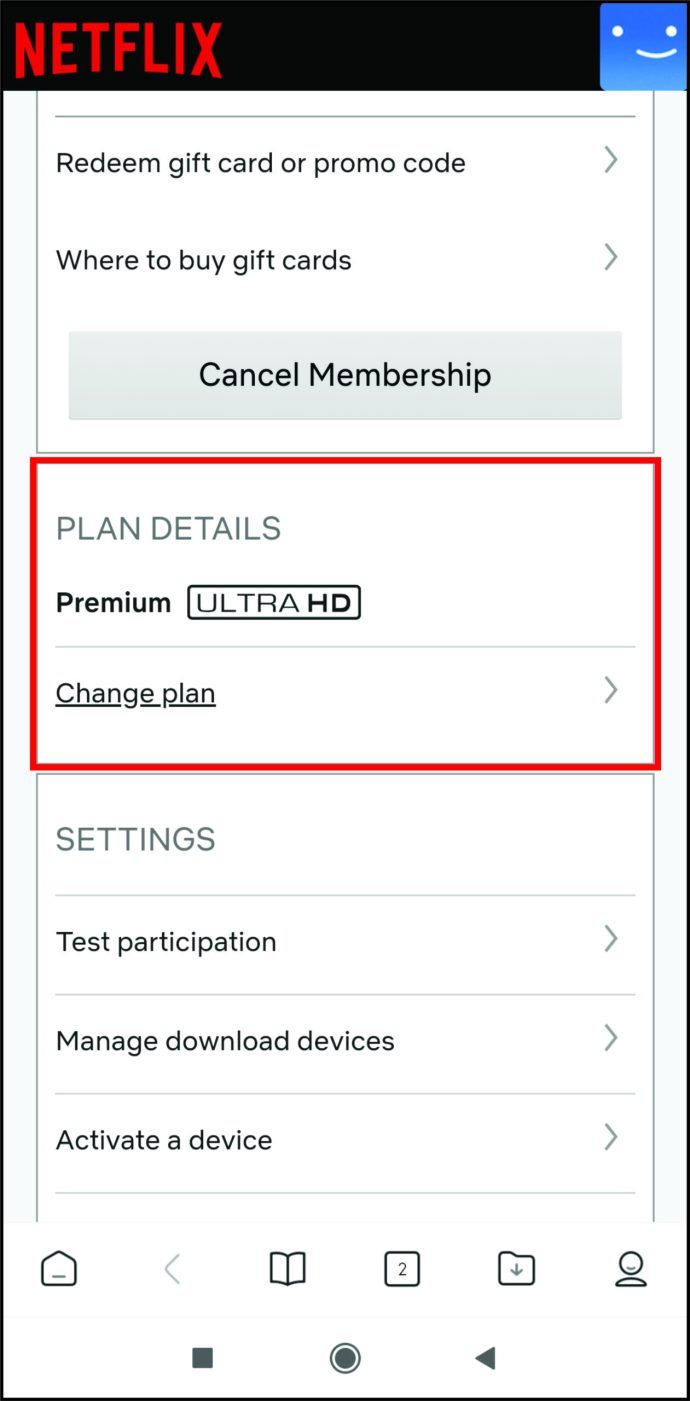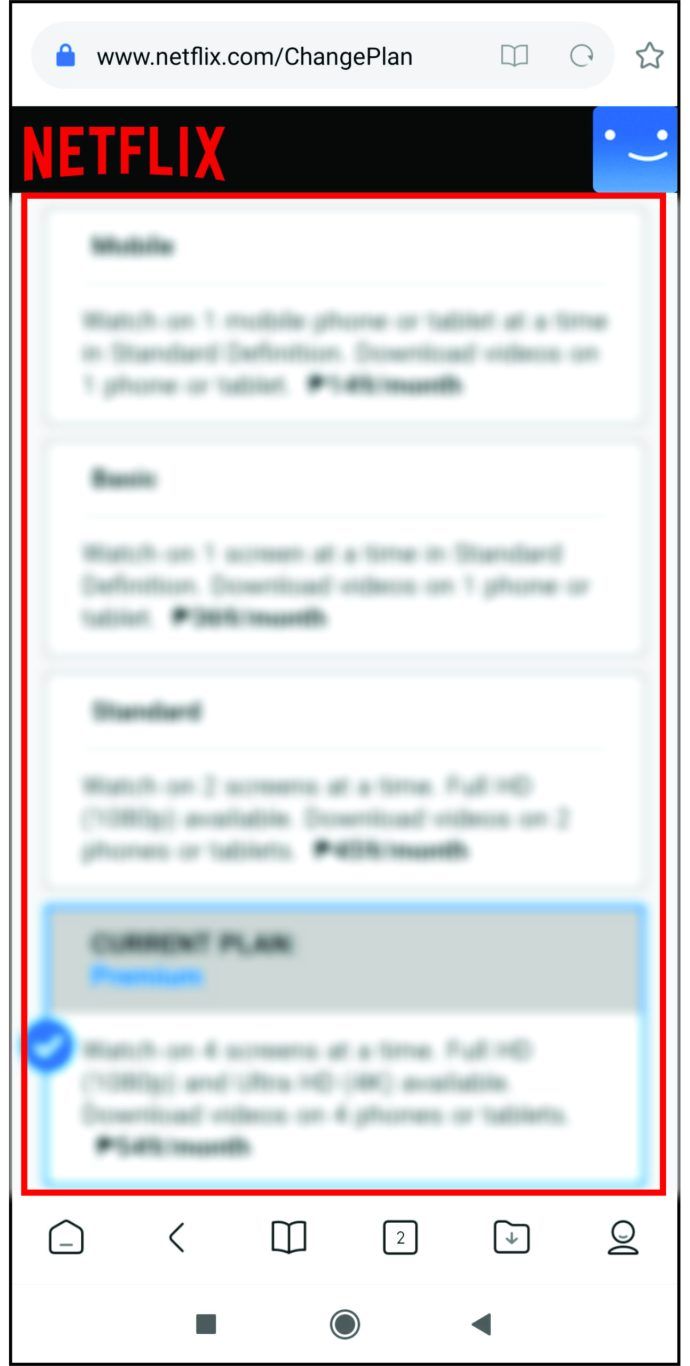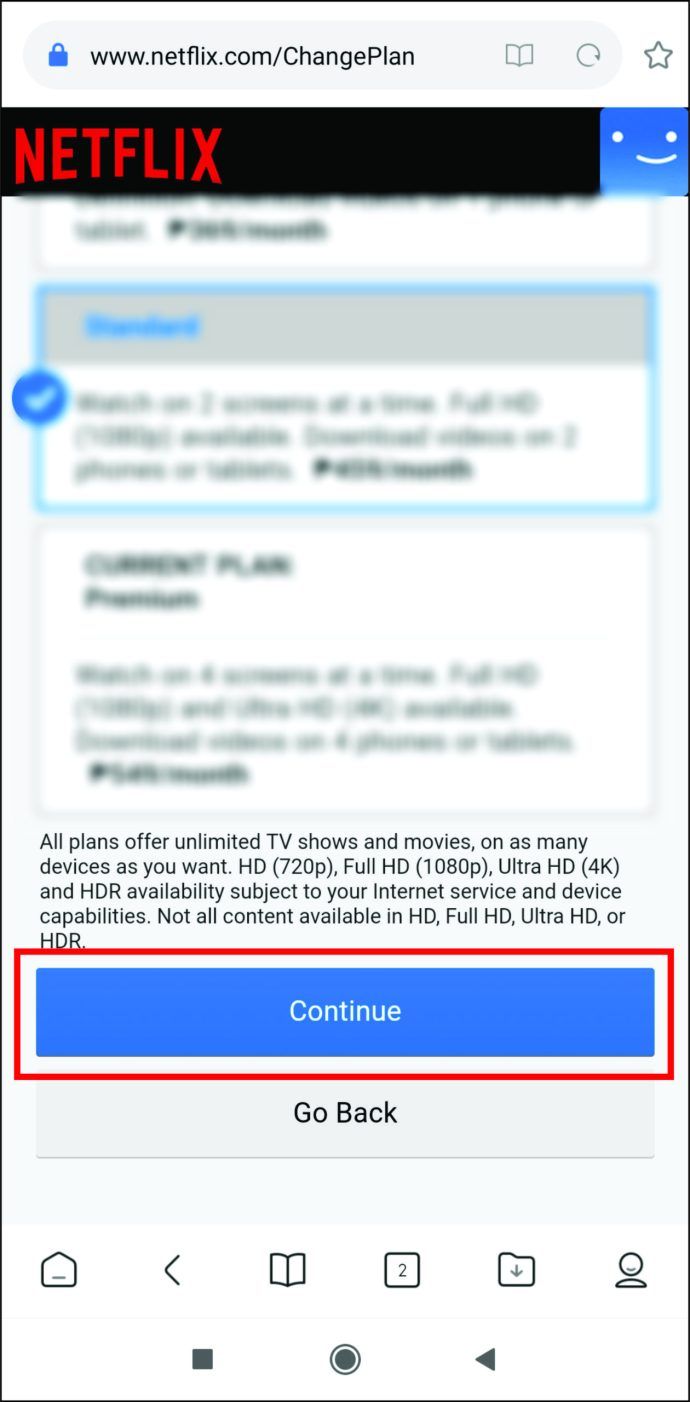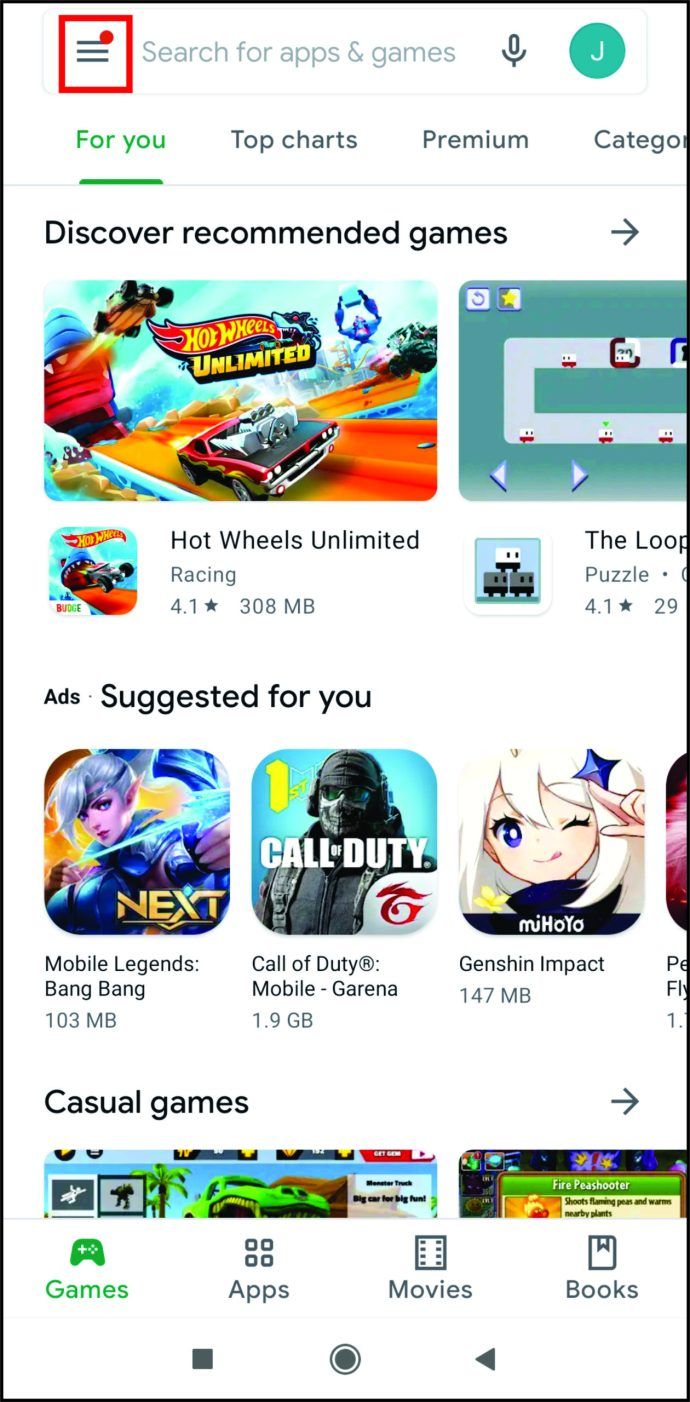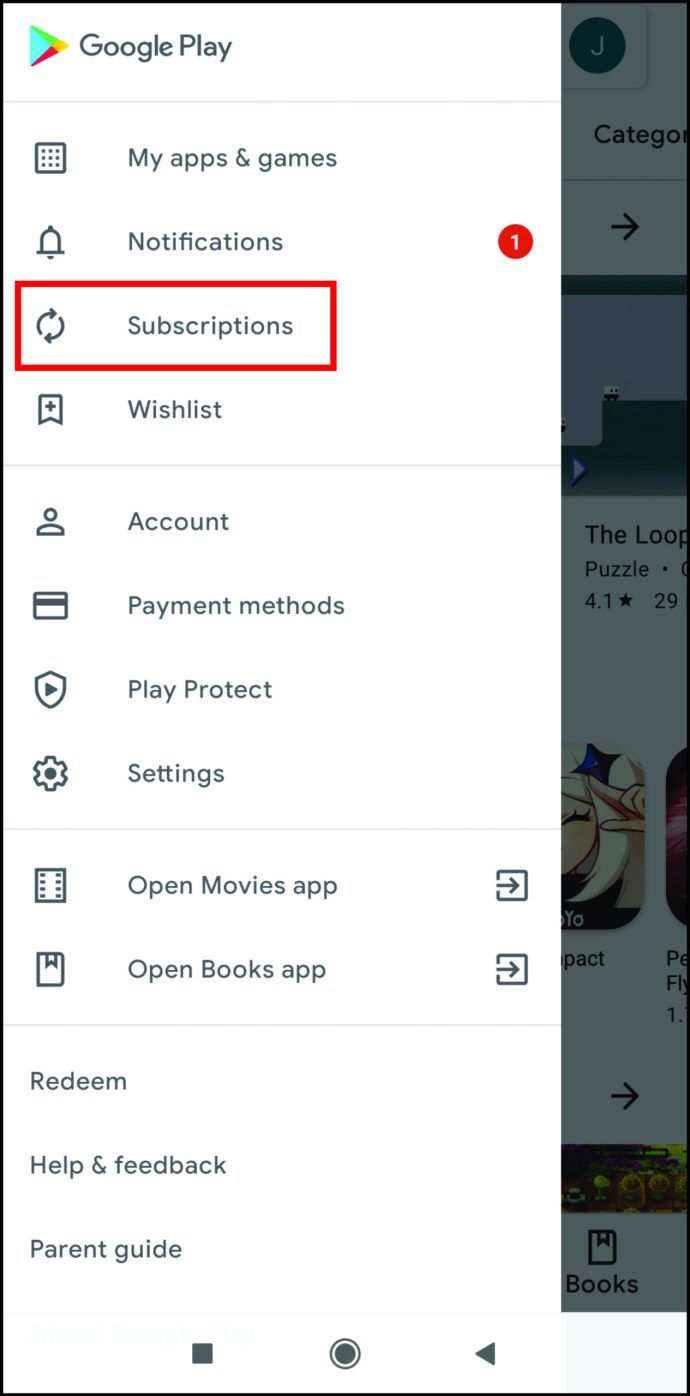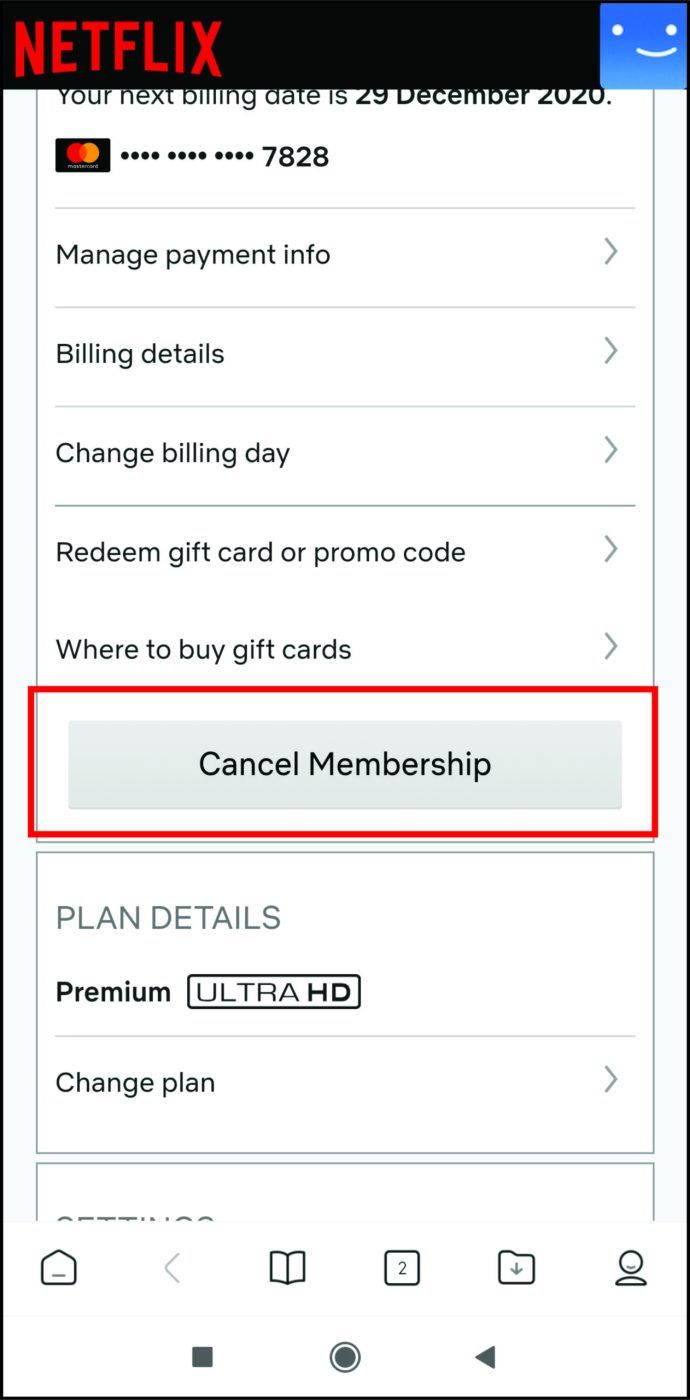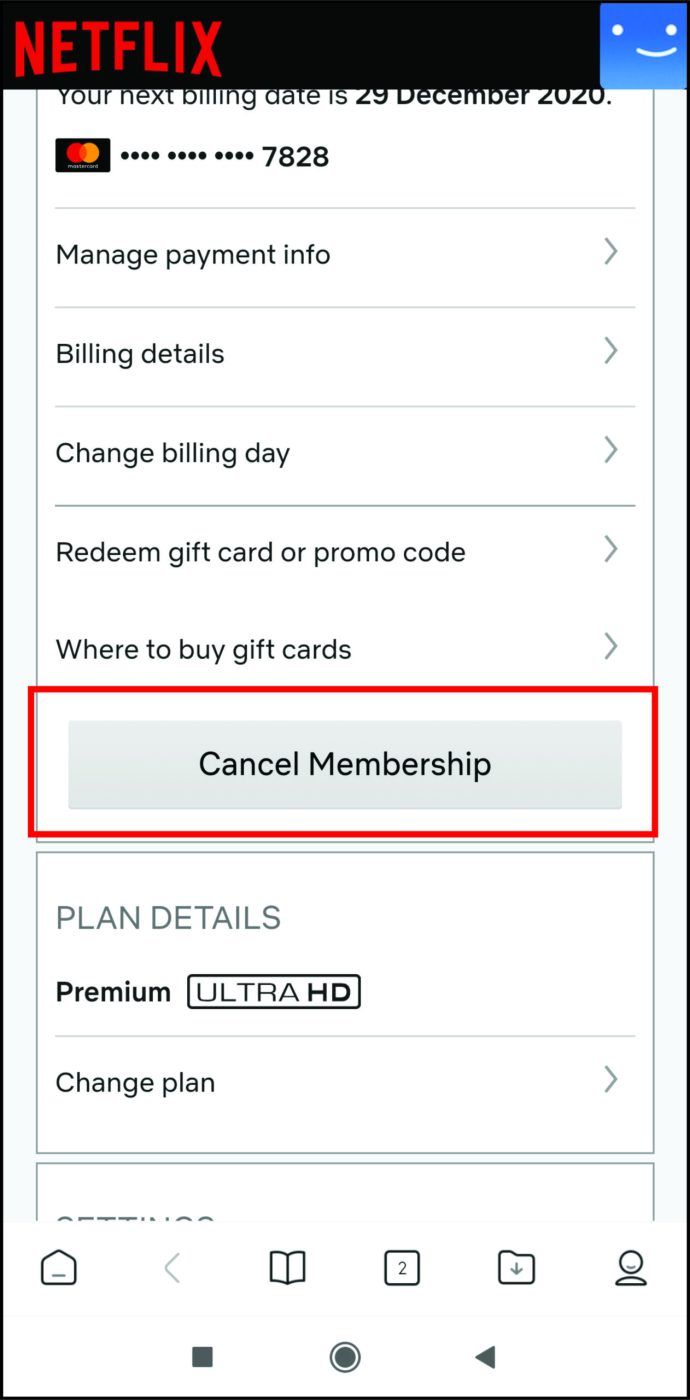Hideg téli napok jönnek, és mindannyian tudjuk, hogy a Netflix nélkül már nem tudunk hangulatot csinálni. Ha készen áll a hűsölésre, akkor valószínűleg már készen áll a kedvenc tévéműsorainak listájára, amelyek készen állnak a nézésre. Esetleg megpróbál egy-két filmet is összeszorítani?
Bármit is tervez nézni, érdemes áttekinteni az előfizetését. Még mindig megfelel az Ön igényeinek?
Ha nem, akkor örömmel hallja, hogy tervét néhány kattintással megváltoztathatja. Vagy koppint - akár okostelefonjáról is megteheti.
Olvassa tovább, ha meg akarja tanulni, hogyan.
A Netflix-terv megváltoztatása
A Netflix három különböző tervet kínál, így igényei és költségvetése alapján kiválaszthatja a megfelelőt. Mindegyik rendelkezik sajátos jellemzőkkel, például a streamelhető képernyők számával vagy a HD és Ultra HD videók elérhetőségével.
Ha jelenlegi terve már nem felel meg az Ön igényeinek, módosíthatja azt. Kövesse az alábbi utasításokat.
- Nyissa meg a böngészőt, és lépjen a Netflix.com webhelyre.
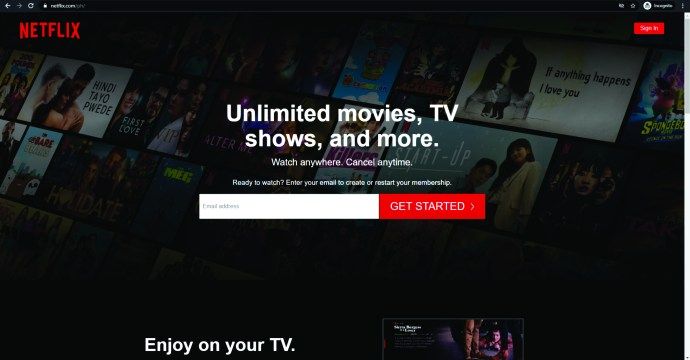
- Jelentkezzen be fiókjába, és lépjen a Fiók oldalra.
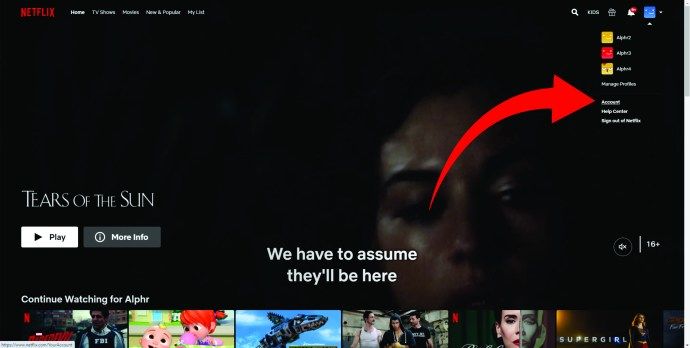
- Ha látja a kék Változtatási terv linket, kattintson rá, és tekintse meg az elérhető csomagok listáját.
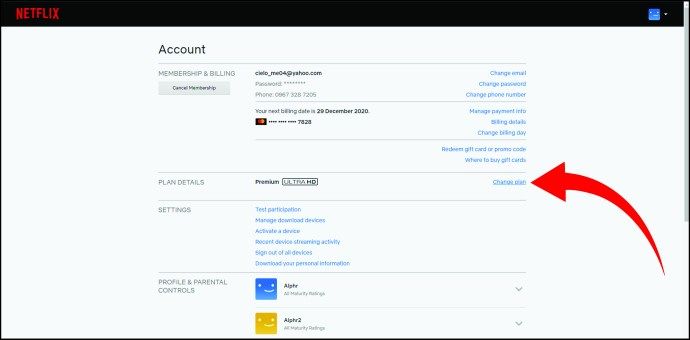
- Válassza ki a feliratkozni kívánt tervet, majd kattintson a Folytatás gombra (Ha ott van a Frissítés gomb, kattintson erre).
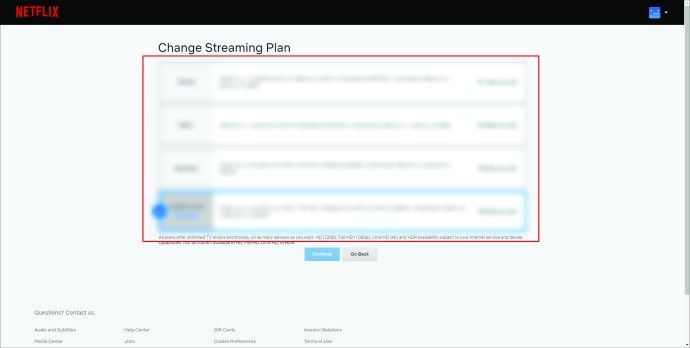
- Kattintson a Megerősítés gombra a választás mentéséhez, és a változás a képernyőn megjelenő napon érvényes lesz.
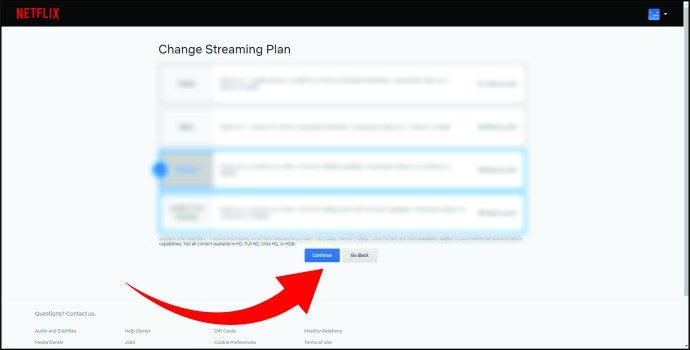
Ne feledje, hogy ha úgy döntött, hogy olcsóbb csomagot vásárol, akkor a változás a következő számlázási napon lép hatályba. Ekkor fizeti meg az új árat. Ha azonban úgy döntött, hogy frissíti tervét, akkor a változás azonnal megtörténik, és az új díjat a következő számlázási napon fizeti meg.
A Netflix-terv megváltoztatása iPhone-on
Ha iPhone-felhasználó vagy, akkor az iTunes-on keresztül fizethet a Netflix-szolgáltatásokért. Ebben az esetben ezt a szoftvert használhatja a Netflix-előfizetés megváltoztatására vagy lemondására. Azoknak azonban, akik 2014. október 10. előtt lettek a Netflix tagjai, először le kell mondaniuk a fiókjukról, majd a számlázás dátumát követően új fizetési módot kell választaniuk.
A Windows 10 alapértelmezett Start menü elrendezése
Kövesse az alábbi lépéseket a terv módosításához iPhone, iPad vagy iPod készülékeken.
- Jelentkezzen be Netflix-fiókjába mobileszközén.
- Ha a kezdőképernyőn van, válassza a Beállítások ikont.
- Érintse meg a felhasználónevét, majd nyissa meg az iTunes & App Store alkalmazást.
- Keresse meg Apple ID-jét, és érintse meg a megtekintéséhez. Ha kérik, jelentkezzen be az Apple hitelesítő adataival.
- Válassza az Előfizetések lehetőséget az összes megtekintéséhez, és keresse meg a Netflix-et a listán.
- Válassza ki a váltani kívánt tervet, és az előugró párbeszédpanelen érintse meg a Megerősítés elemet.
- Mostantól fiókjában megtekintheti új előfizetési csomagját.
Megjegyzés: Előfordulhat, hogy a módosítás végleges megerősítése előtt újra fel kell jelentkeznie az iTunes alkalmazásba. Tegye ezt, és ellenőrizze, hogy a megfelelő Apple ID-t használja-e. Ha nem látja a Netflixet az Előfizetések szakaszban, lépjen a hivatalos Netflix webhelyre, és onnan módosítsa a tervét.
A Netflix-terv megváltoztatása Androidon
Netflix-tervét útközben is megváltoztathatja, ha a helyzet megkívánja. Ha az Android csapata vagy, ezt könnyedén megteheted Netflix alkalmazásoddal. A következő utasításokat kell követni:
- Nyissa meg a Netflix alkalmazást androidos telefonján (vagy táblagépén).

- Navigáljon a kezdőképernyő aljára, és válassza a Továbbiak ikont.

- Amikor új menü nyílik, érintse meg a Fiók lehetőséget.
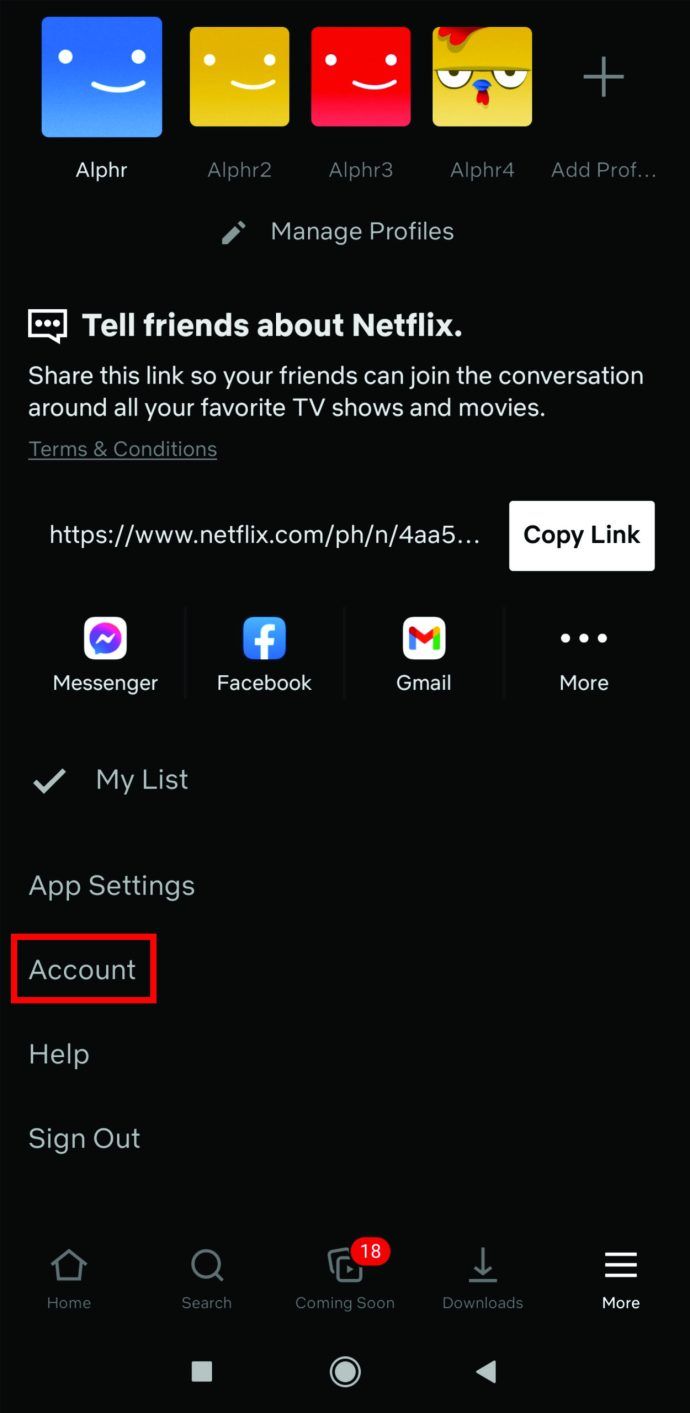
- Ezután egy weboldalra irányít. Keresse meg a Terv részletei részt, amely az aktuális tervet mutatja. Ezután érintse meg a Terv módosítása opciót, és válassza ki azt, amelyre mostantól váltani szeretne.
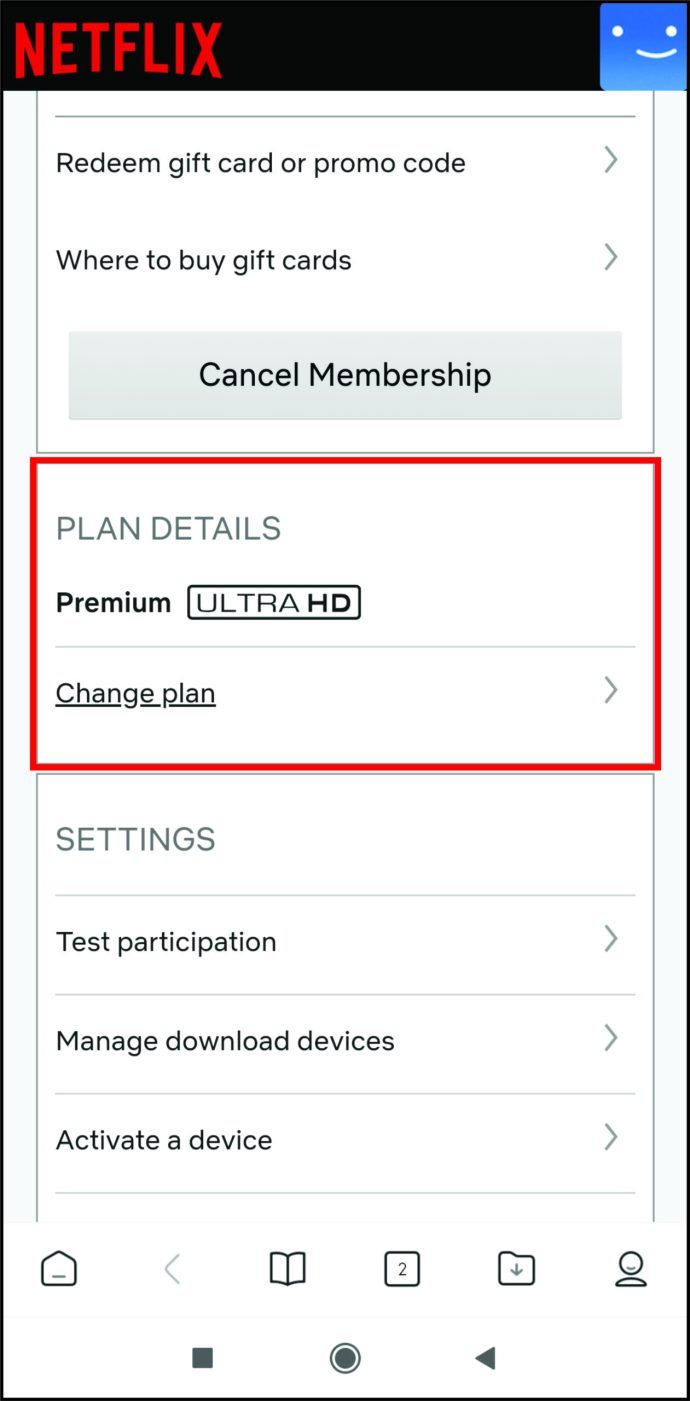
- Válassza ki a kék Folytatás gombot, amelyet alább láthat.
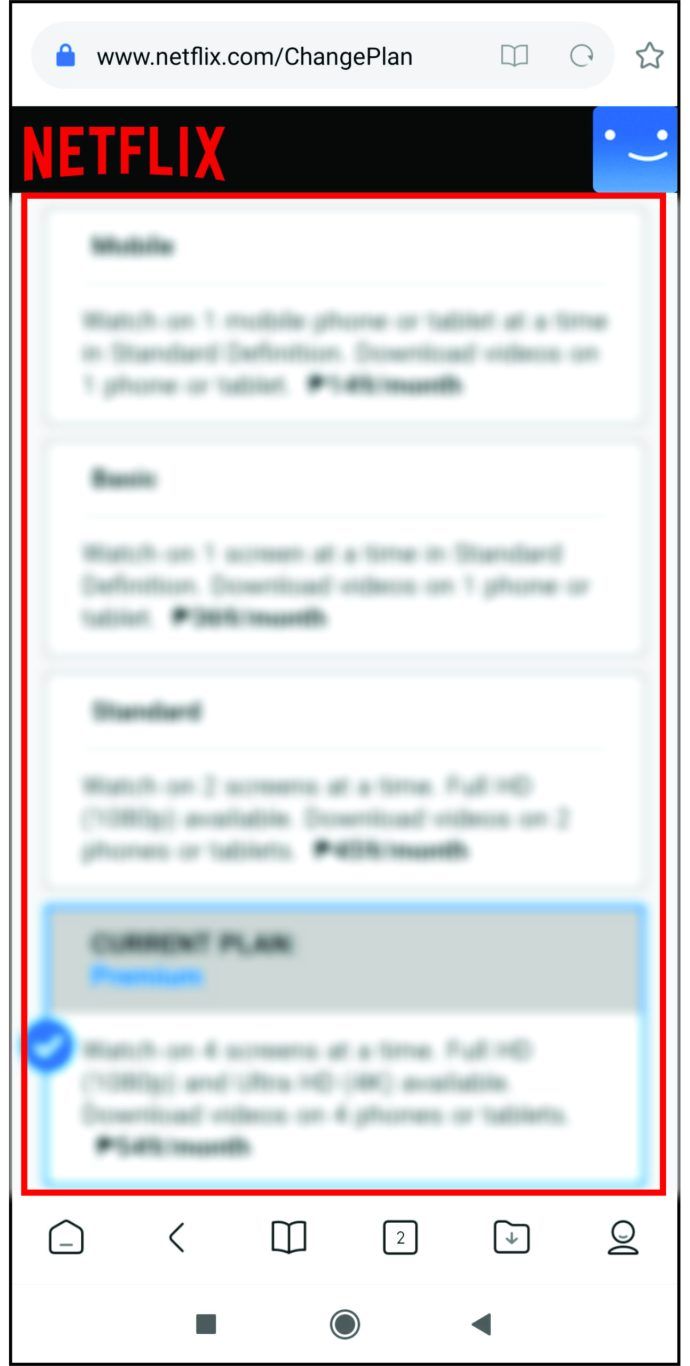
- A következő képernyőn erősítse meg választását a Módosítás megerősítése elemre koppintva. Ott fogja látni jelenlegi és jövőbeli tervét.
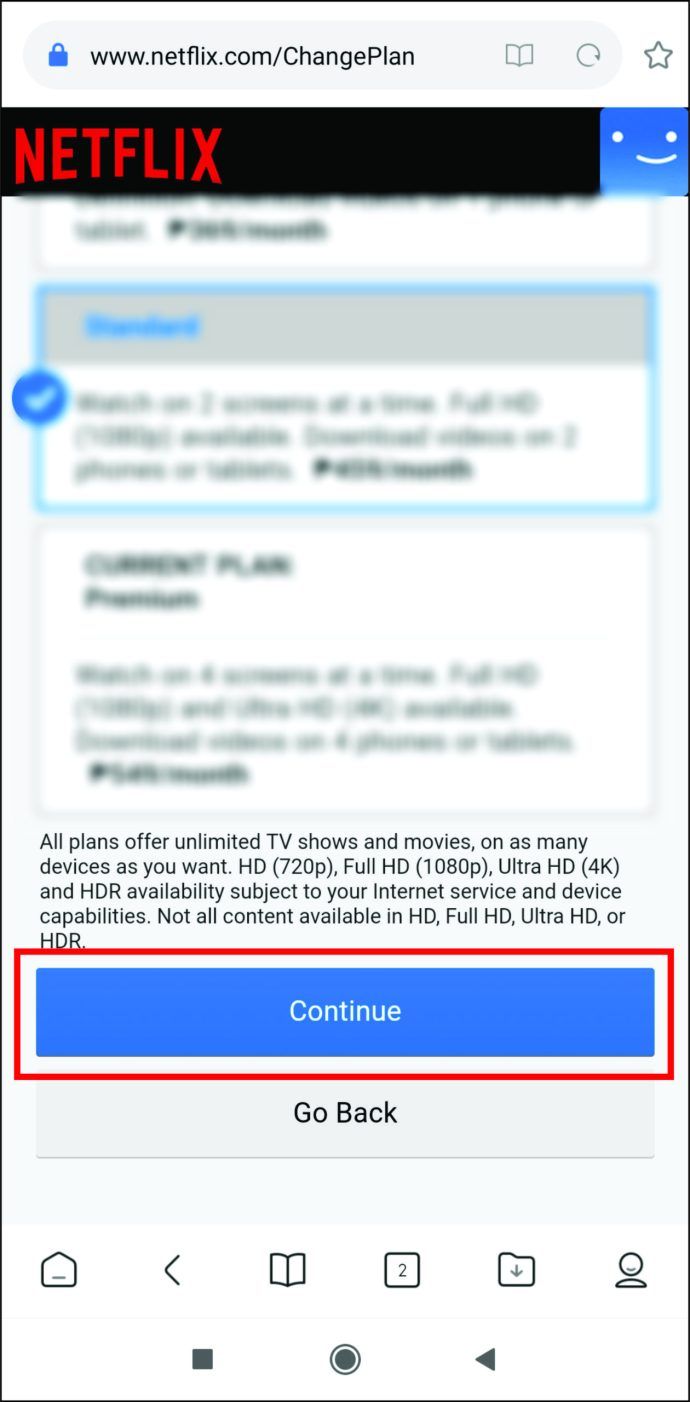
A választott csomagtól függően előfordulhat, hogy várnia kell a következő számlázási dátumig a változás megtekintéséhez és az új csomag használatához.
A Netflix-fiók frissítése
Rengeteg információt frissíthet a fiókjában egyedül. Például a Tagság és számlázás részben megváltoztathatja telefonszámát vagy a fiókhoz társított e-mail címet. Amint látta, megváltoztathatja előfizetését is.
Ha már nem szeretne e-maileket kapni a Netflix-től, frissítse ezt a lehetőséget is - a Beállítások alatt.
Ha valakivel megosztja a fiókját, érdemes tudni, hogy bizonyos címeket elrejthet a listából. Ha pedig módosítani szeretné fizetési módját, akkor a Fiók szakaszon keresztül is megteheti.
Ha valami mást szeretnél megváltoztatni a profilodhoz kapcsolódóan, és úgy tűnik, hogy nem találod sehol a beállítások között, akkor ügyfélszolgálatra lehet szükséged, hogy ezt elvégezhesd. Előfordulhat, hogy először igazolnia kell a személyazonosságát, majd segítenek a kívánt információk frissítésében.
A Netflix-fiók törlése
Számos módon törölheti Netflix-fiókját, ha már nem akarja használni. Lássuk, mik ők.
Hogyan törölheti tervét mobileszközökön keresztül
Ha van iPhone vagy másik iOS mobileszköze, akkor ugyanazokat a lépéseket hajthatja végre, amelyeket fent leírtunk. Ezúttal azonban nem változtatja meg a tervet, de amikor megtalálja a Netflix szolgáltatást az előfizetett szolgáltatások listáján, koppintson rá, és válassza az Előfizetés törlése lehetőséget.
Android-felhasználók számára a Netflix lemondása a Google Play Áruházon keresztül lehetséges. Ehhez kövesse az alábbi lépéseket:
- Nyissa meg a Google Play Áruházat, és keresse meg a bal felső sarokban található hamburger ikont.
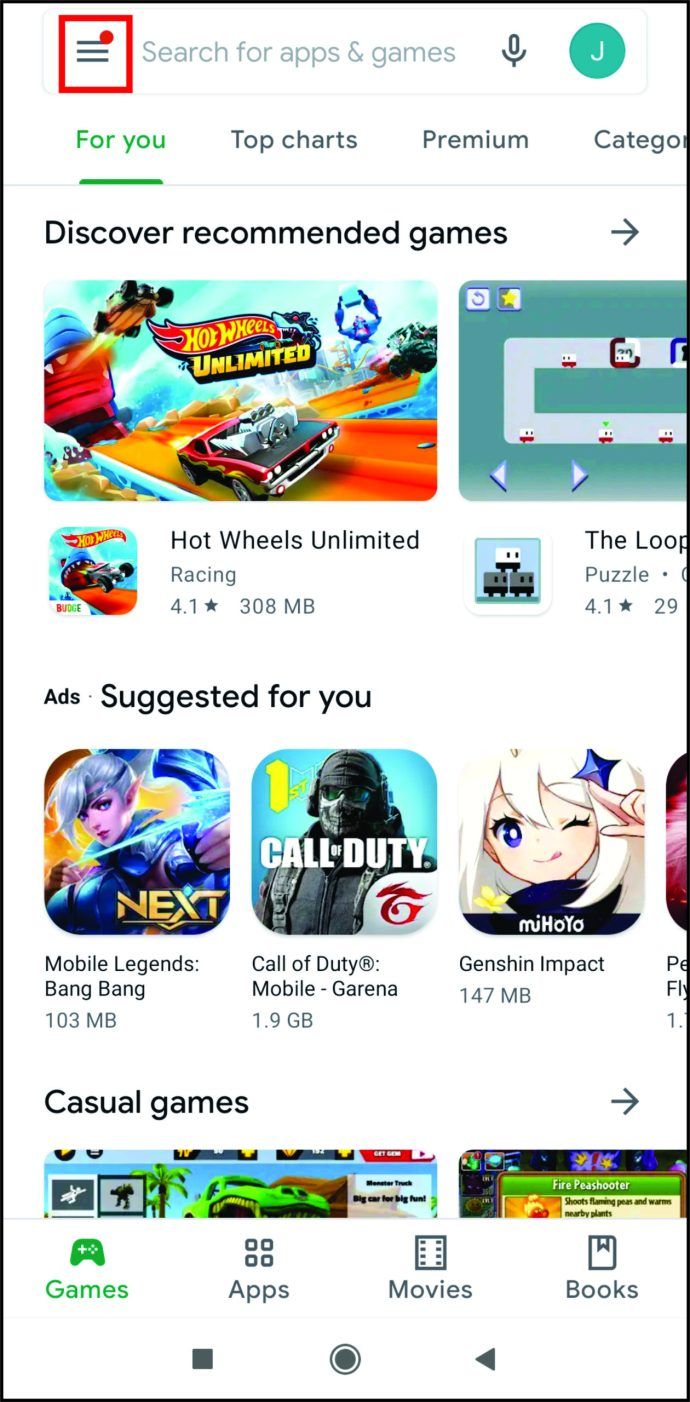
- Koppintson rá a főmenü megnyitásához és az Előfizetések megkereséséhez, majd érintse meg a lista megnyitásához.
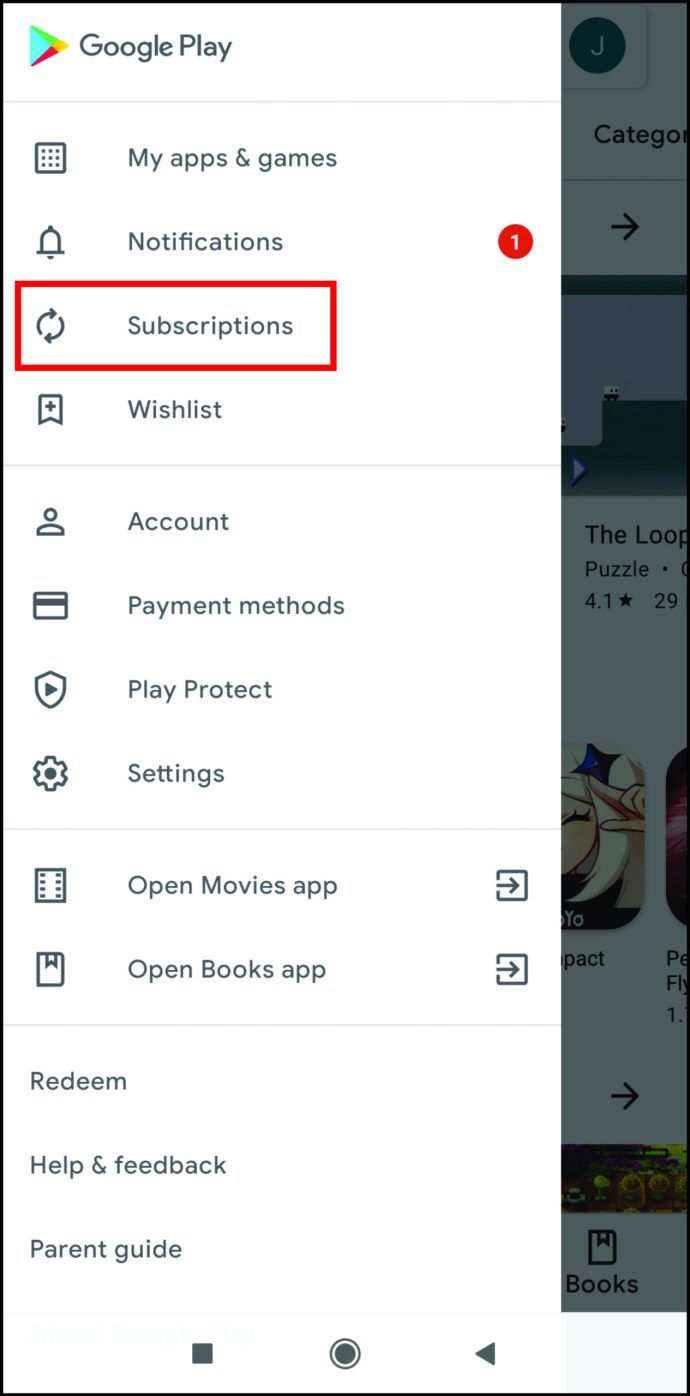
- Keresse meg a Netflix-et az előfizetései listáján, és érintse meg a megnyitáshoz, majd válassza a Mégse lehetőséget.
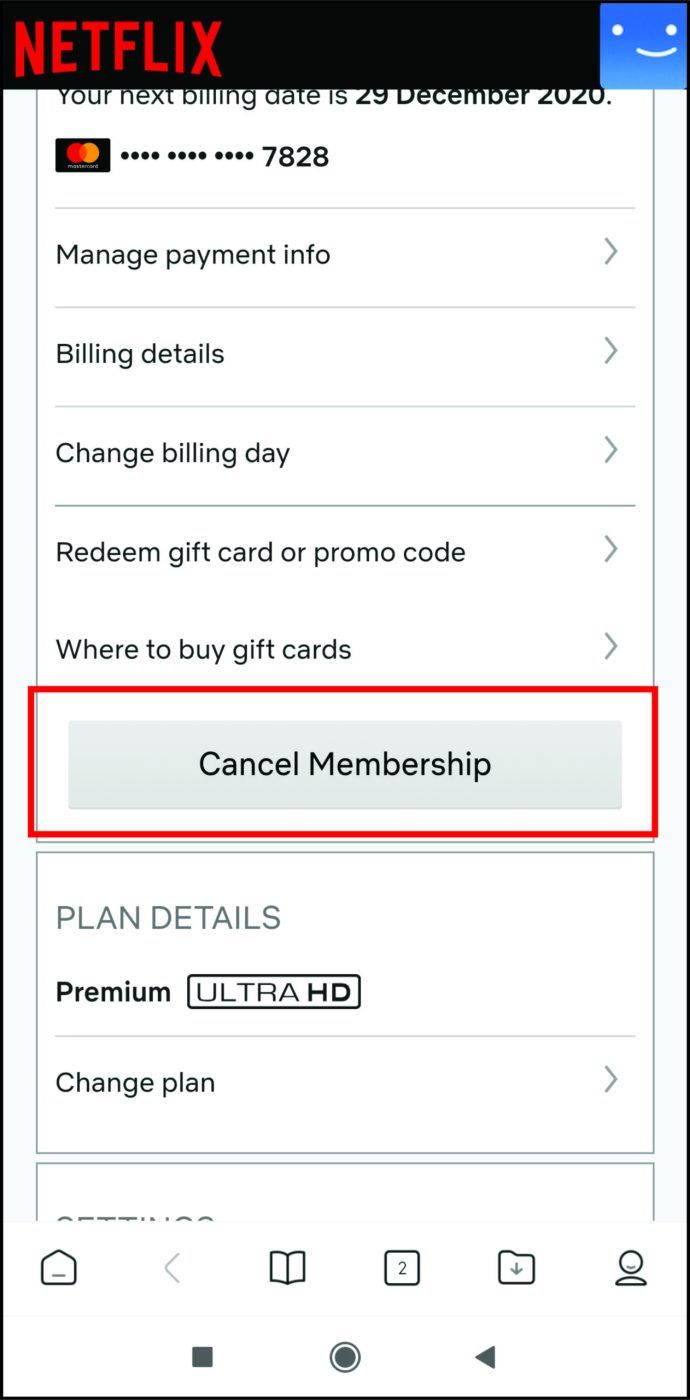
Fiókját a Netflix alkalmazáson keresztül is megszüntetheti iOS és Android készülékeken egyaránt.
- Nyissa meg a Netflix alkalmazást, és jelentkezzen be fiókjába, ha még nem tette meg.

- Koppintson a Tovább gombra.

- Lépjen a fiókjába, és megnyílik egy weboldal, ahol alul a Tagság törlése felirat látható.
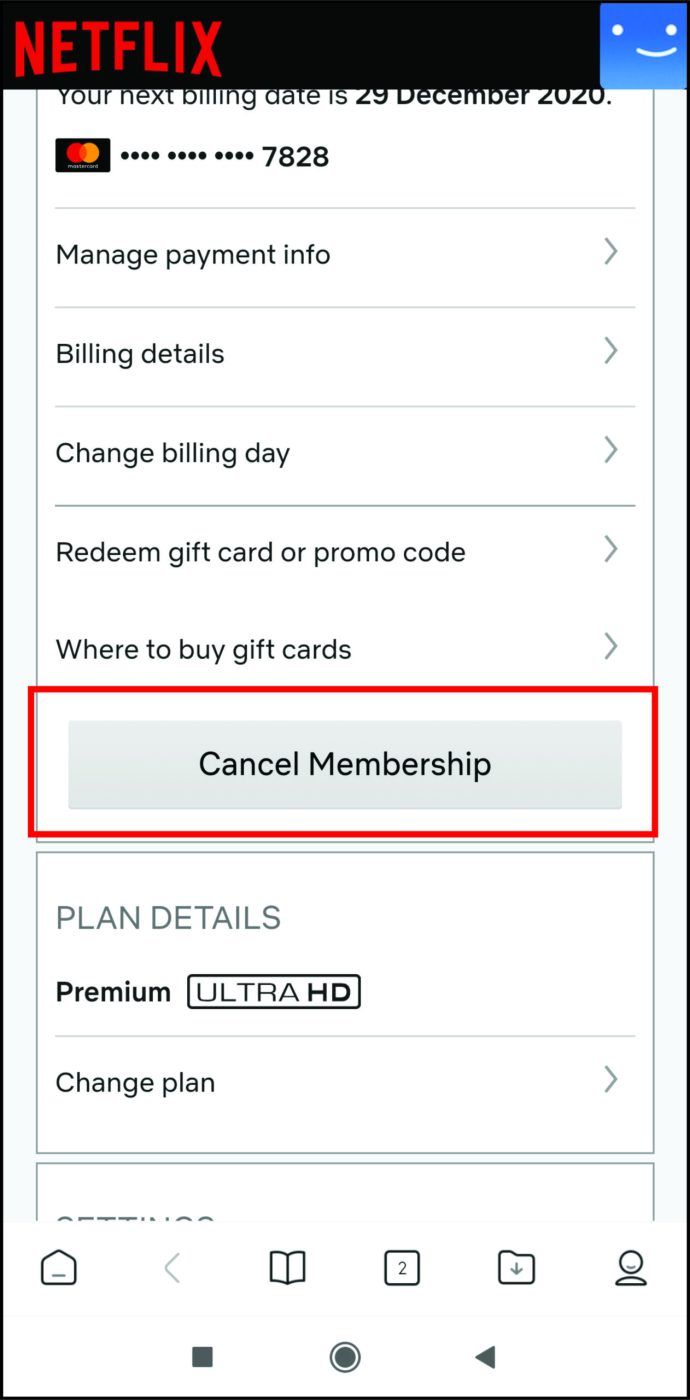
Mielőtt megerősítené a lemondást, mindenképpen szüntesse meg tagságát. Miután lemondta mobiltelefonján, nem fogja tudni továbbítani a Netflix szolgáltatást más eszközökön.
Hogyan lehet lemondani Netflix-előfizetését Mac-en
Emellett bejelentkezhet az iTunes-ba, és módosíthatja a tervét egy Mac számítógéppel. Itt kell megtennie.
- Nyissa meg az App Store alkalmazást a Mac gépén.
- Válassza a kék Információ megjelenítése gombot a tetején.
- Jelentkezzen be, ha szükséges.
- Új oldal töltődik be, ezért görgessen az Előfizetések részhez.
- Válassza a Kezelés lehetőséget, és keresse meg az Netflix szolgáltatást az aktív előfizetések listáján.
- Kattintson a mellette lévő Szerkesztés gombra.
- Kattintson az Előfizetés törlése elemre, és erősítse meg választását, ha erre felkérik.
Hogyan törölheti Netflix-fiókját egy webböngészőben
Bármely PC-t vagy mobileszközt használhat fiókja webböngésző használatával történő törlésére. Így:
- Győződjön meg róla, hogy be van jelentkezve Netflix-fiókjába.
- Keresse meg a Profil ikont a tetején, és kattintson vagy koppintson rá.
- A legördülő menüből válassza a Fiók lehetőséget.
- Keresse meg a Tagság és számlázás részt, és kattintson vagy koppintson a Tagság törlése gombra.
Fiókját töröljük, ha lejárt a jelenlegi számlázási időszak. Addig szabadon nézheti tovább a Netflixet.
További GYIK
Van még kérdése a Netflix előfizetési csomagjával kapcsolatban? Nézze meg a következő részt - ott találhatja meg a választ.
Miért változott meg a Netflix-tervem?
Netflix-terve soha nem változik, hacsak a Netflix csapata nem értesíti erről. Ha valami megváltozott az előfizetésében, például annak ára, ellenőrizze a fiókjához társított e-mail címet. Ha bármilyen változás történik az árképzésben, a Netflix értesíti erről. Amint bejelentkezik, látnia kell egy üzenetet is a kijelzőjén.
Arra számíthat, hogy ezt az üzenetet egy hónappal az áremelkedés előtt kapja meg. Ha ez megtörténik, a Netflix szerint azért, mert újabb műsorokat adtak hozzá és javították szolgáltatásaik minőségét.
Bármikor lemondhatja előfizetését, ha nem elégedett a változtatással.
Mennyibe kerül egy Netflix-tagság?
Három elérhető csomag van a Netflix-en: Basic, Standard és Premium.
Az alapterv havonta 8,99 dollárba kerül. A Standard csomagért havonta 13,99 USD-t kell fizetnie, míg a Premium csomag ára 17,99 USD havonta.
Mi a Netflix alapcsomagja?
A Standard terv az alapszinthez képest frissítés, amely jó videóminőséget biztosít. Ha a Normál lehetőséget választja, akkor jobb videóminőséget élvezhet 1080p felbontásban.
hogyan lehet megnézni, mi tetszett az embereknek az instagramon
Számos tévéműsort és filmet is megnézhet különböző eszközökön - számítógépeken, tévékben, laptopokban, mobil eszközökön. Az első hónapod ingyenes lesz, és ezt követően bármikor lemondhatod.
Hogyan változtathatom meg a Netflix-et 2 képernyőre?
A különböző Netflix-tervek lehetővé teszik videók egyszerre többféle eszközön történő streamelését. Sajnos, ha Basic előfizető vagy, akkor egyszerre csak egy képernyőn streamelhetsz. Ha megosztja jelszavát egy barátjával vagy egy családtagjával, akkor nem fog menni ugyanaz a műsor egyszerre történő megtekintése.
Hacsak ... nem frissíti előfizetését a Standard csomagra. Ez lehetővé teszi, hogy egyszerre két eszközön streameljen, így együtt nézheti meg kedvenc filmjeit és tévéműsorait.
Ezenkívül nézze meg a Premium csomagot, amely lehetővé teszi négy képernyőn egyidejű streamelést.
Válasszon megfelelő tervet és hideget
Ha módosítani szeretné a tervét, akkor nem kell unalmas űrlapokat kitölteni vagy ügyfélszolgálathoz fordulni. A Netflix a lehető legegyszerűbbé tette - néhány kattintással vagy koppintással, és kész. Sőt, különféle eszközökről is megteheti, és a változás azonnal hatályba léphet, attól függően, hogy frissít vagy leminősít.
Mi a jelenlegi Netflix-terved? Megpróbálta megváltoztatni? Tudassa velünk az alábbi megjegyzések részben.