Ha időt szeretne megtakarítani egy dokumentumból származó információk újbóli létrehozásával, a másolás és beillesztés a legalapvetőbb, alapvető funkciók közé tartozik, függetlenül a szerkezettől és a használt programtól. Az időmegtakarítás mellett a táblázat másolásával csökkenthető a hibák elkövetésének lehetősége.

Ha kíváncsi arra, hogyan másoljon táblázatot a Notion platformon, amely kényelmesen egyesíti a termelékenységet növelő alkalmazásokat, itt vagyunk, hogy segítsünk. Ez a cikk részletes útmutatót ad ennek végrehajtásához, és elmagyarázza a különbséget a sokszorosítás és a csatolt adatbázis létrehozása között.
Táblázat másolása in Notion Windows PC-n
Ha Windows PC-t használ, és szeretne táblázatot másolni a Notion alkalmazásban, örömmel fogja tudni, hogy ezt kétféleképpen is megteheti. A preferenciáktól függően választhat a táblázat másolása vagy sokszorosítása között.
A következőképpen másolhat táblázatot a Notion alkalmazásban Windows PC-jén:
- Nyissa meg a Fogalmat.

- Keresse meg a másolni kívánt táblázatot a bal oldali menüben.

- megnyomni a három pont a táblázat neve mellett.

- nyomja meg Másolat . Időt takaríthat meg és tartsa lenyomva a Ctrl + D parancsikont a táblázat megkettőzéséhez.
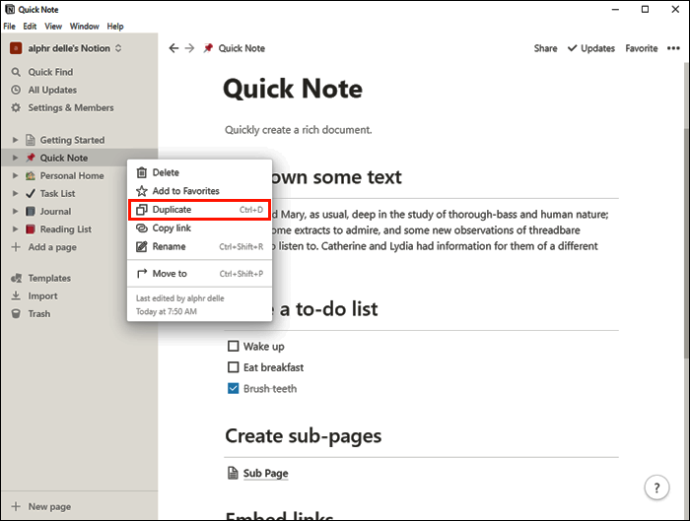
A másolat közvetlenül az eredeti táblázat alatt jelenik meg a bal oldali menüben.
Most már átnevezheti és módosíthatja az új táblát. Ha át szeretné helyezni a listák jobb rendezéséhez, győződjön meg arról, hogy a megfelelő elemet választotta ki, mielőtt megpróbálná áthúzni.
Ne feledje, hogy amikor a táblázatot ezzel a módszerrel másolja, módosíthatja a másolatot anélkül, hogy ez az eredeti verziót érintené. A másolat teljesen független, testreszabható, módosítható a már meglévő adatok, oszlopok vagy sorok adhatók hozzá stb. A módszer kiváló, ha csak az eredeti táblázat szerkezetét használja.
De mi van akkor, ha egyszerre szeretné szerkeszteni a másolatot és az eredeti fájlt? Erre is van megoldásunk; csak kövesse az alábbi lépéseket:
- Nyissa meg a Fogalmat.

- A bal oldali menüben keresse meg a másolni kívánt táblázatot.

- megnyomni a három pont mellette.

- nyomja meg Link másolása .
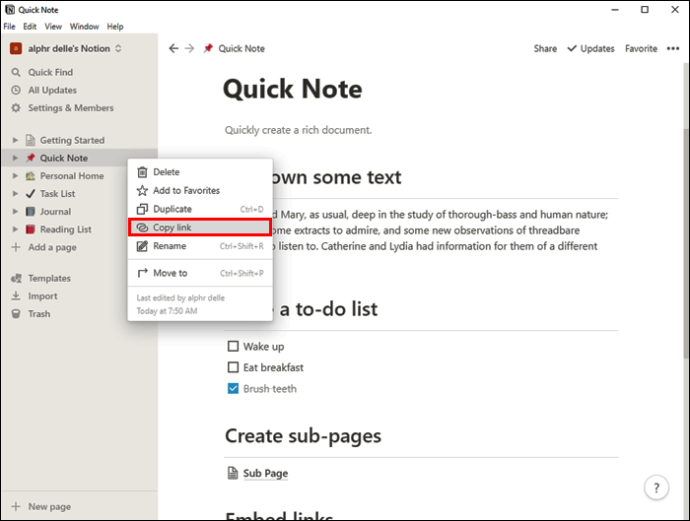
- Lépjen arra a fájlra, amelybe a hivatkozást be szeretné szúrni.
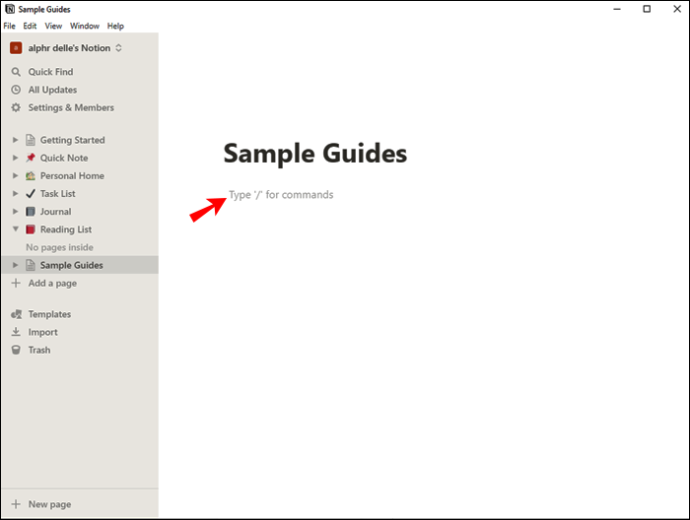
- nyomja meg Ctrl+V a fájl beillesztéséhez.
- Megjelenik egy menü három lehetőséggel. nyomja meg Hivatkozott adatbázis létrehozása .
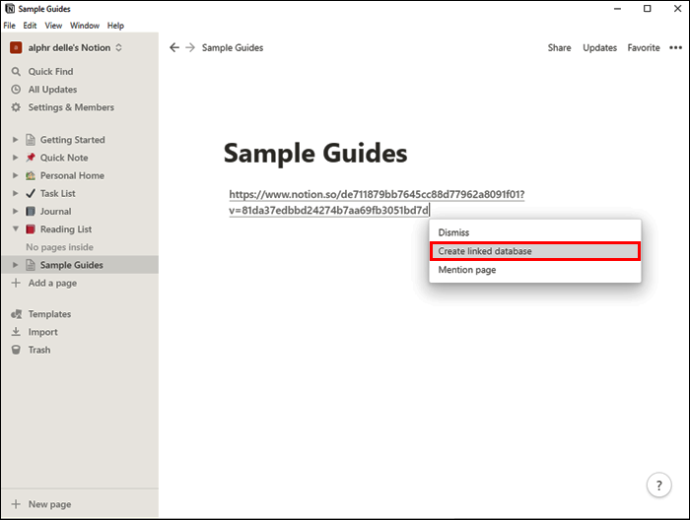
Sikeresen létrehozta a táblázat másolatát. Ne feledje, hogy amikor módosítja az egyiket, akkor módosítja a másikat is. Az emberek gyakran használják ezt a módszert bizonyos tartalom hozzáadására vagy törlésére a táblázataikban, miközben megőrzik a többit. Nem kell attól tartania, hogy kihagy néhány adatot, vagy megfeledkezik a szám megváltoztatásáról. A Notion megteszi ezt a módszert.
Táblázat másolása a fogalmakban Mac számítógépen
A táblázat másolása a Notion alkalmazásban Mac-eszközön egyszerű folyamat, és csak néhány lépést vesz igénybe. A Windows-verzióhoz hasonlóan Mac számítógépen kétféleképpen másolhat táblázatot a Notion alkalmazásban.
Íme az első módszer:
- Nyissa meg a Fogalmat.
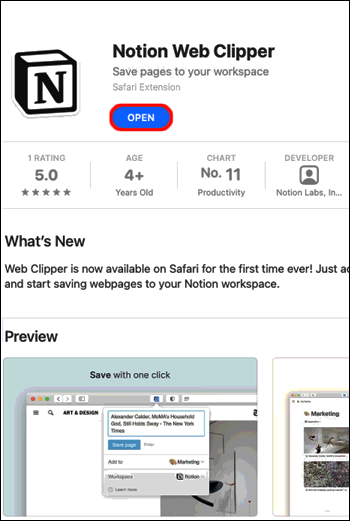
- A bal oldali menüben keresse meg a másolni kívánt táblázatot.
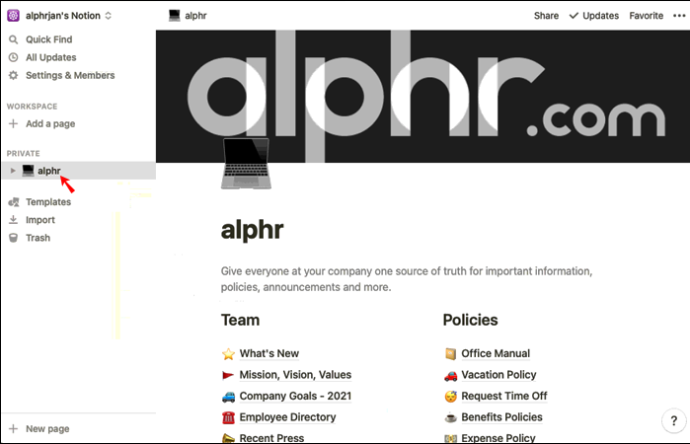
- megnyomni a három pont opciók megnyitásához.

- Nyomja meg a Duplicate gombot. Alternatív megoldásként használhatja a Cmd + D parancsikon helyett.
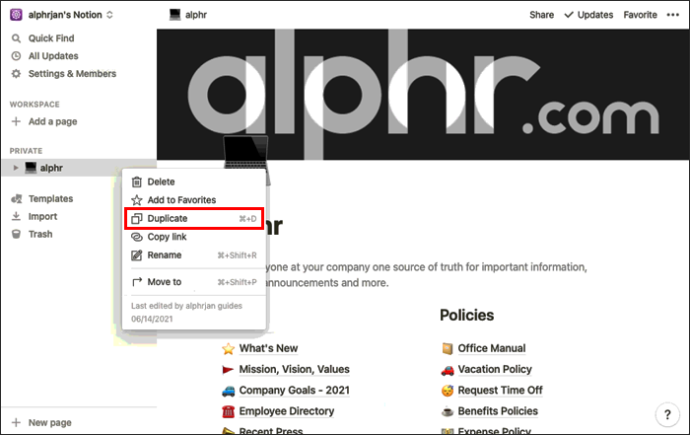
A másolat most az eredeti táblázat alatt fog megjelenni.
Ezzel a módszerrel létrehozza az eredeti tábla független változatát. Szerkesztheti, és az eredeti verzió változatlan marad, mivel a kettő nincs összekapcsolva.
Ha egyszerre szeretné szerkeszteni az eredetit és a másolatot, használja a második módszert:
- Nyissa meg a Fogalmat.
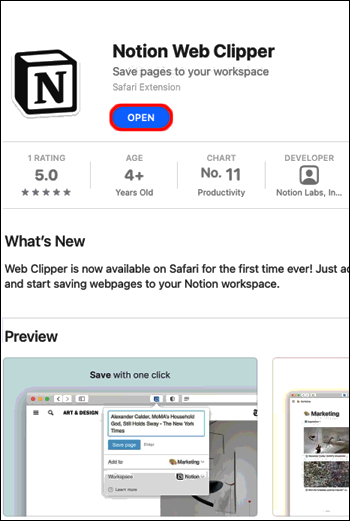
- Válassza ki a másolni kívánt táblázatot.
- megnyomni a három pont opciók eléréséhez.

- nyomja meg Link másolása .
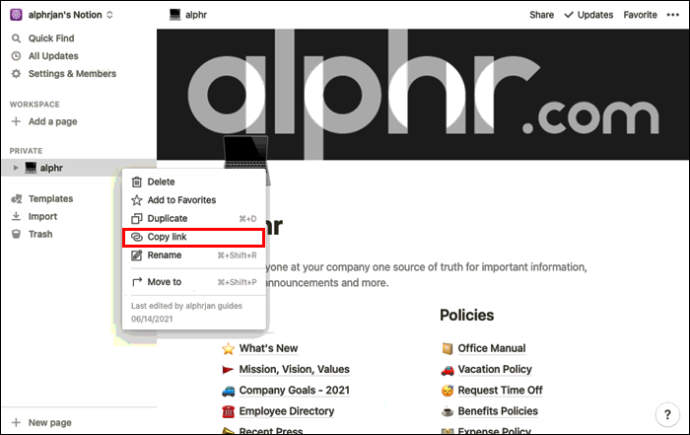
- Nyissa meg a fájlt, ahová be szeretné illeszteni a táblázatot.
- nyomja meg Cmd+ V beilleszteni.
- Választ Hivatkozott adatbázis létrehozása .
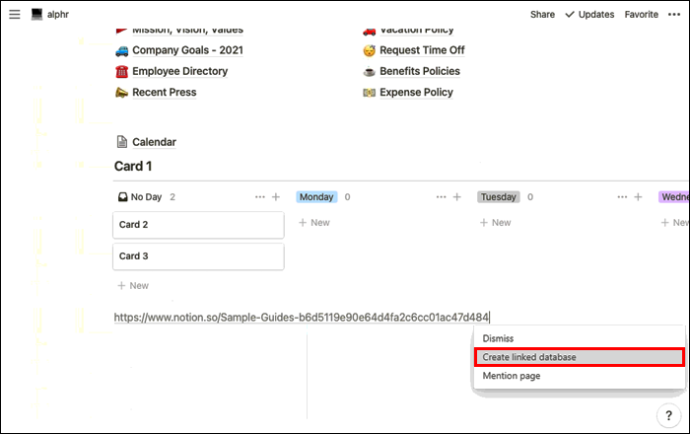
Most már szerkesztheti a két másolat egyikét, és a másik automatikusan megegyezik. A szerkesztés után elérheti a „Tulajdonságok” elemet, és tovább szabhatja a másolatot.
Hogyan másoljunk egy táblázatot az iPhone-on
A Notion alkalmazás mobil verzióban is elérhető. A mobilalkalmazás könnyen használható, és hasonló az asztali verzióhoz. Bár bonyolultnak tűnhet táblázatok másolása a telefonnal, a folyamat valójában egyszerű.
Az asztali verzióhoz hasonlóan a Notion mobilalkalmazás is kétféle lehetőséget kínál a táblázat másolására. Attól függően, hogy hogyan kívánja használni a másolatot, választhat a sokszorosítás vagy a csatolt adatbázis létrehozása között.
Kövesse az alábbi lépéseket a táblázat megkettőzéséhez:
- Nyissa meg a Notion alkalmazást. Ha nem rendelkezik vele, töltse le innen Alkalmazásbolt .

- Érintse meg a három sor a bal felső sarokban, hogy elérje a másolni kívánt táblázatot.

- Érintse meg a három pont az opciókhoz való hozzáférés jogán.

- Koppintson a Másolat .
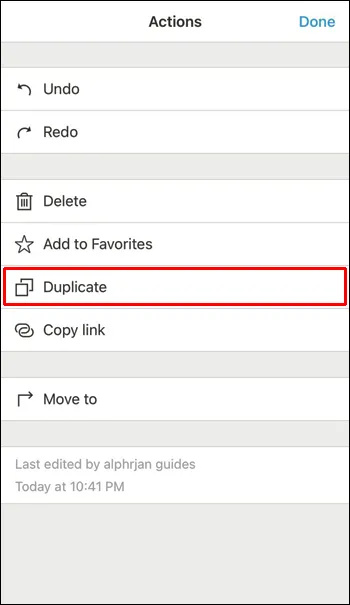
A másolat az eredeti verzió alatt „Copy of (az eredeti táblázat címe)” néven fog megjelenni. Ez a másolat teljesen független, és szerkesztésével nincs hatással az eredeti verzióra.
Ha egy táblázatot szeretne másolni, és egyszerre szeretné szerkeszteni a másolatot és az eredeti verziót, akkor örömmel fogja tudni, hogy a Notion kínálja ezt a lehetőséget. Ügyeljen arra, hogy kövesse az alábbi lépéseket:
- Nyissa meg a Notion alkalmazást. Töltse le a Alkalmazásbolt ha nincs telepítve az iPhone-jára.

- Érintse meg a három sor a bal felső sarokban, és keresse meg a kérdéses táblázatot.

- Érintse meg a három pont az asztal jobb oldalán.

- Koppintson a Link másolása .
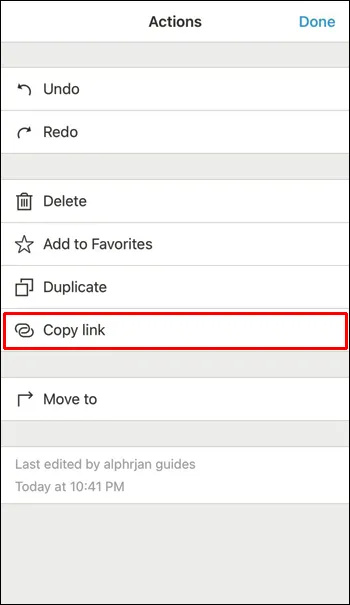
- Lépjen arra a fájlra, amelyhez hozzá szeretné adni a táblázatot.
- Paszta a táblázatot úgy, hogy megnyomja és tartsa az ujját a fájlban.
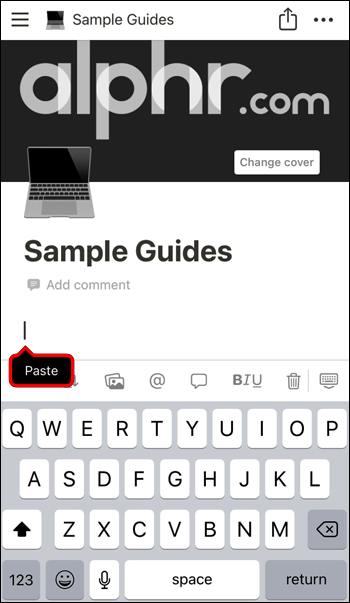
- Koppintson a Hivatkozott adatbázis létrehozása .
Sikeresen létrehozott egy táblázatot, amely az eredeti verziójához kapcsolódik. Miután szerkesztette az egyiket, a másik automatikusan egyezni fog. Ez egy kiváló lehetőség, ha több táblája van, amelyek ugyanazokat a számokat tartalmazzák. Testreszabhatja, hogy mely oszlopok és sorok jelenjenek meg a másolaton, amikor befejezte az adatok bevitelét.
megváltoztathatja a tiktok nevét
Táblázat másolása gondolatban Android-eszközön
Az iPhone verzió mellett a Notion mobilalkalmazásként is elérhető Androidosok számára. Noha úgy gondolja, hogy a táblázatokkal való munkavégzés a mobiltelefonon elsöprő feladat, a Notion mindent megtett annak érdekében, hogy ezt egyszerűvé tegye. A mobil verzió nagyon hasonlít az asztali verzióhoz, így ha megszokta, hogy számítógépén használja a Notiont, akkor az alkalmazás könnyen használható lesz.
Másolhat táblázatokat a Notion alkalmazásban a „Duplikáció” és a „Hivatkozás másolása” között, és mi elmagyarázzuk a különbséget.
Ha a „Másolat” lehetőséget választja, önálló másolatot hoz létre, amelyet az eredeti módosítása nélkül szerkeszthet. Ehhez kövesse az alábbi lépéseket:
- Nyissa meg a Notion alkalmazást. Ha nincs telepítve, töltse le innen A Play Áruház .

- Érintse meg a három sor a bal felső sarokban a fájlok eléréséhez.

- Keresse meg a másolni kívánt táblázatot, és koppintson a gombra három pont jobbra.

- Koppintson a Másolat .
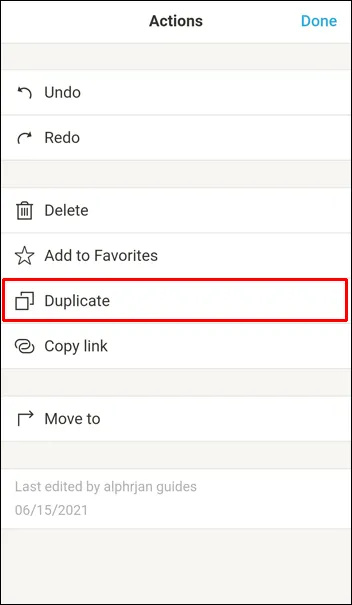
A másolat közvetlenül az eredeti táblázat alatt fog megjelenni. Most már szerkesztheti a másolatot az eredeti fájl befolyásolása nélkül.
Ha másolni szeretne egy fájlt, és az eredetihez csatolva szeretné tartani, kövesse az alábbi lépéseket:
- Nyissa meg a Notion alkalmazást. Töltse le a A Play Áruház ha nincs telepítve a készülékére.

- Érintse meg a három sor a bal felső sarokban, hogy megtalálja a másolni kívánt táblázatot.

- Érintse meg a három pont az asztal jobb oldalán.

- Koppintson a Link másolása .
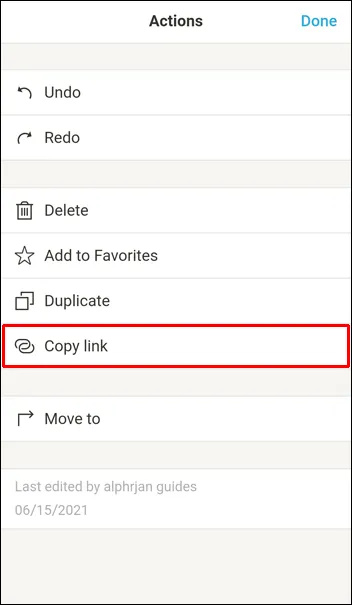
- Lépjen arra a fájlra, amelyhez hozzá szeretné adni a táblázatot.
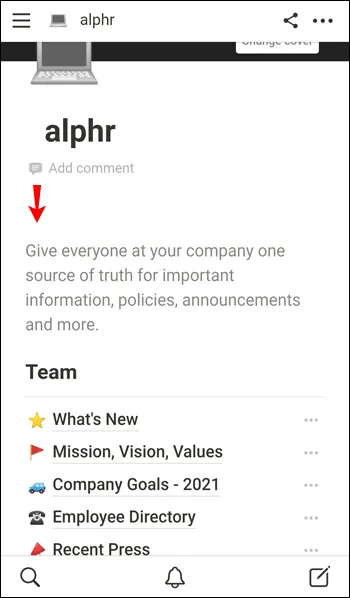
- Paszta a táblázatot úgy, hogy megnyomja és tartsa az ujját a kérdéses fájlban.
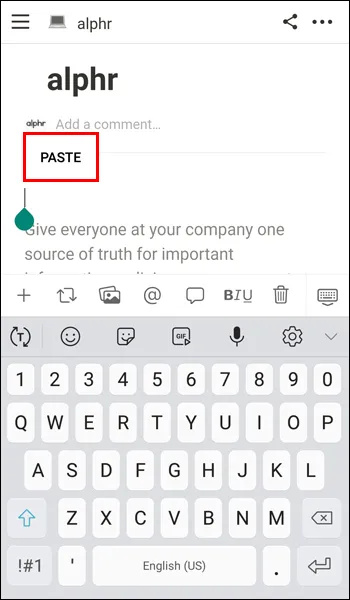
- Koppintson a Hivatkozott adatbázis létrehozása .
Létrehozott egy másolatot, amely kapcsolódik az eredeti táblához. Az eredeti szerkesztésekor a másolat a másolaton is megváltozik, és fordítva. Ez a lehetőség akkor lehet hasznos, ha több táblája van ugyanazokkal az információkkal.
Legyen képes a táblázat másolására
Ha megtanulja, hogyan másoljon táblázatot a Notion programban, akkor időt takaríthat meg, és rendszerezheti adatait. Kétféle módon másolhatunk egy táblázatot: sokszorosítjuk, vagy kapcsolatot hozunk létre az eredeti és a másolat között. Válasszon egyet a lehetőségek közül attól függően, hogy független másolatot szeretne készíteni, vagy mindkettőt egyszerre szerkeszti.
Másolt már táblázatokat a Notionban? Melyik módszert részesíti előnyben? Mondja el nekünk az alábbi megjegyzések részben.









