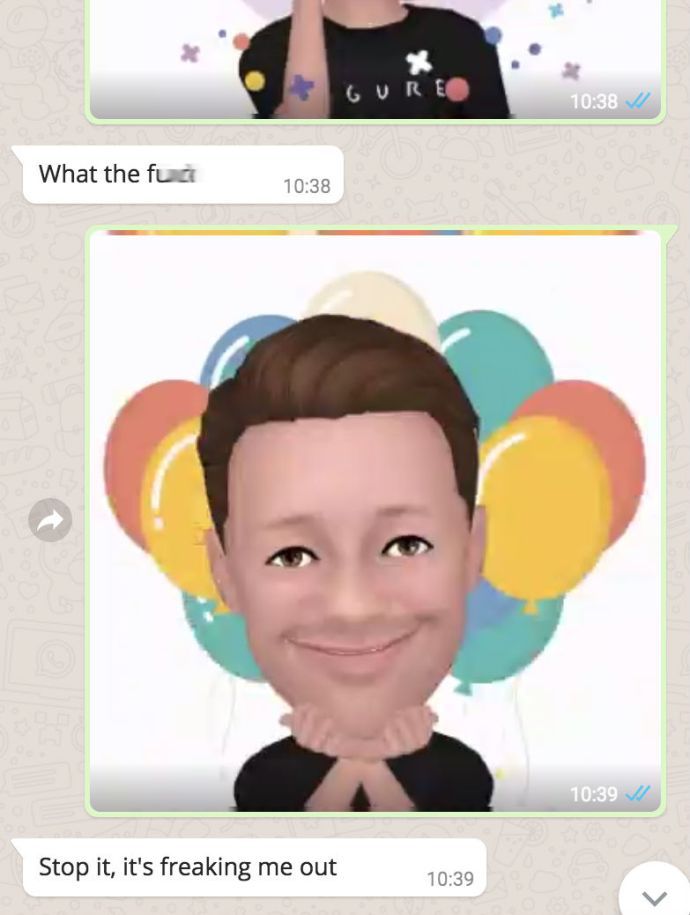A lineáris regressziók összefüggést modelleznek a függő és független statisztikai adatváltozók között. Egyszerűbben kifejezve, egy táblázat két oszlop közötti tendenciát emelnek ki. Például, ha egy Excel táblázatot állít be egy hónap x oszloppal, és a szomszédos y oszlopban rögzít egy-egy adatkészletet az egyes hónapokra, a lineáris regresszió kiemeli az x és y változók közötti trendet azáltal, hogy trendvonalakat ad a táblához. grafikonok. Így adhat lineáris regressziót az Excel grafikonokhoz.

Lineáris regressziós trendvonal hozzáadása a grafikonhoz
- Először nyisson meg egy üres Excel táblázatot, válassza ki a D3 cellát, és írja be a „hónap” oszlopfejlécet, amely az x változó lesz.
- Ezután kattintson az E3 cellára, és írja be az ‘Y Value’ értéket az y változó oszlop fejléceként. Ez alapvetően egy táblázat, amely rögzített adatérték-sorozatot tartalmaz a január-május hónapokra vonatkozóan.
- Írja be a hónapokat a D4 – D8 cellákba, és az ezekre vonatkozó adatértékeket az E4 – E8 cellákba, a közvetlenül a pillanatképen látható módon.

Most beállíthat egy szóródiagramot ahhoz a táblához.
- Jelölje ki a táblázat összes celláját a kurzorral.
- Kattintson a Beszúrás fülre, és válassza a lehetőségetSzétszór>Szórás csak Markerekkela grafikon hozzáadása a táblázathoz az alábbiak szerint. Alternatív megoldásként megnyomhatja az Alt + F1 gyorsbillentyűt oszlopdiagram beszúrásához.
- Ezután kattintson a jobb gombbal a diagramra, és válassza kiVáltoztassa meg a diagram típusát>X Y (szórás)>Szórás csak Markerekkel.

Ezután hozzáadhatja a trendvonalat a szórási diagramhoz
- Válassza ki a szórási diagram egyik adatpontját, és kattintson a jobb gombbal a helyi menü megnyitásához, amely egyAdja hozzá a Trendline elemetválasztási lehetőség.
- Válassza a lehetőségetAdja hozzá a Trendline elemethogy megnyissa a közvetlenül a pillanatképben látható ablakot. Ebben az ablakban öt fül található, amelyek különböző formázási lehetőségeket tartalmaznak a lineáris regressziós trendvonalakhoz.

3. Kattintson a gombraTrendline opciókés válasszon onnan regressziótípust. KiválaszthatjaExponenciális,Lineáris,Logaritmikus,Mozgóátlag,ErőésPolinomregresszió típusú opciók onnan.
4. Válassza a lehetőségetLineárisés kattintsonBezáráshogy ezt a trendvonalat hozzáadjuk a grafikonhoz, ahogyan az alább látható.

A fenti grafikonon szereplő vonalhajózási regressziós trendvonal kiemeli, hogy az x és y változók között általános felfelé mutató összefüggés van a diagram néhány cseppje ellenére. Ne feledje, hogy a lineáris regressziós trendvonal nem fedi át a diagram egyik adatpontját, ezért nem ugyanaz, mint az átlagos vonaldiagram, amely összeköti az egyes pontokat.
A lineáris regressziós trendvonal formázása
A lineáris regressziós trendvonal formázása fontos eszköz az Excelben olvasható, tiszta grafikonok létrehozásában.
- A trendvonal formázásának megkezdéséhez jobb egérgombbal kattintson rá, és válassza a lehetőségetFormátum trendvonal.
- Ezzel ismét megnyílik a Trendline formázása ablak, amelyre kattinthatVonal színe.
- Válassza a lehetőségetFolytonos vonalés kattintson a gombraSzínnégyzetet egy paletta megnyitásához, amelyből kiválaszthatja a trendvonal alternatív színét.
- A vonalstílus testreszabásához kattintson a Vonalstílus fülre. Ezután beállíthatja a nyíl szélességét és konfigurálhatja a nyíl beállításait.
- megnyomni aNyíl beállításokgombok nyilak hozzáadásához a sorhoz.

Esztétikai célokból effektusokat is felvehet a trendvonalába
mikor készítettem a Google fiókomat
- Kattintson egy kattintással a fényvonalraVilágítésPuha élek. Ez megnyitja az alábbi fület, amelyről rákattinthat a gombra kattintvaPresetsgomb.
- Ezután válasszon egy fényváltozatot az effektus kiválasztásához. Kattintson a gombraSzínhogy kiválasszon alternatív színeket a hatáshoz, és húzhatja aMéretésÁtláthatóságsávok a trendvonal fényének további konfigurálásához.

Értékek előrejelzése lineáris regresszióval
Miután megformázta a trendvonalat, előrejelezheti vele a jövőbeli értékeket is. Tegyük fel például, hogy május után három hónappal augusztusra kell előrejeleznie egy augusztusi értéket, amely nem szerepel az asztalunkon.
- kattintson a Trendline Options lehetőségre, és írja be a „3” szót az Előre szövegmezőbe.
- A lineáris regressziós trendvonal kiemeli, hogy augusztus értéke valószínűleg valamivel meghaladja a 3500-at, amint az alább látható.

Minden lineáris regressziós trendvonalnak megvan a saját egyenlete és r négyzetértéke, amelyet hozzáadhat a diagramhoz.
- Kattints aAz egyenlet megjelenítése a diagramonjelölőnégyzetet az egyenlet hozzáadásához a grafikonhoz. Ez az egyenlet tartalmaz egy meredekséget és elfogási értéket.
- Az r négyzetérték hozzáadásához a grafikonhoz kattintson a gombraR-négyzet érték megjelenítése a diagramonjelölőnégyzetet. Ez hozzáadja az r négyzetet az egyenlet alatti grafikonhoz, mint az alábbi pillanatképben.
- Húzza az egyenlet- és korrelációs mezőt, hogy megváltoztassa a helyzetét a szóródiagramon.

A lineáris regressziós függvények
Az Excel tartalmaz lineáris regressziós függvényeket is, amelyekkel az y és x adattömbök meredeksége, metszéspontja és r négyzetértéke megtalálható.
- Jelöljön ki egy táblázat cellát, amelyhez hozzá kívánja adni az egyik ilyen funkciót, majd nyomja meg a gombotBeszúrás funkciógomb. A lineáris regressziós függvények statisztikai adatok, ezért válasszukStatisztikaia kategória legördülő menüből.
- Ezután kiválaszthatjaRSQ,LEJTŐvagyINTERCEPThogy az alábbiak szerint nyissák meg a Funkció ablakukat.

Az RSQ, SLOPE és INTERCEPT ablakok nagyjából megegyeznek. Tartalmazzák a Known_y és a Known_x négyzeteket, amelyekkel kiválaszthatja az y és x változó értékeinek hozzáadását a táblázatból. Ne feledje, hogy a celláknak csak számokat kell tartalmazniuk, ezért a táblázat hónapjait cserélje ki a megfelelő számokkal, például 1 januárra, 2 februárra stb.rendbenaz ablak bezárásához és a függvény hozzáadásához a táblázatba.

Tehát mostantól lineáris regressziós trendvonalakkal gyarapíthatja Excel táblázatait. Kiemelik a grafikonok adatpontjainak általános tendenciáit, és a regressziós egyenletekkel szintén hasznos előrejelzési eszközök.
Van néhány tipp, trükk vagy kérdés az lineáris regressziós trendvonalakkal kapcsolatban az Excelben? Tudassa velünk az alábbi megjegyzés részben.