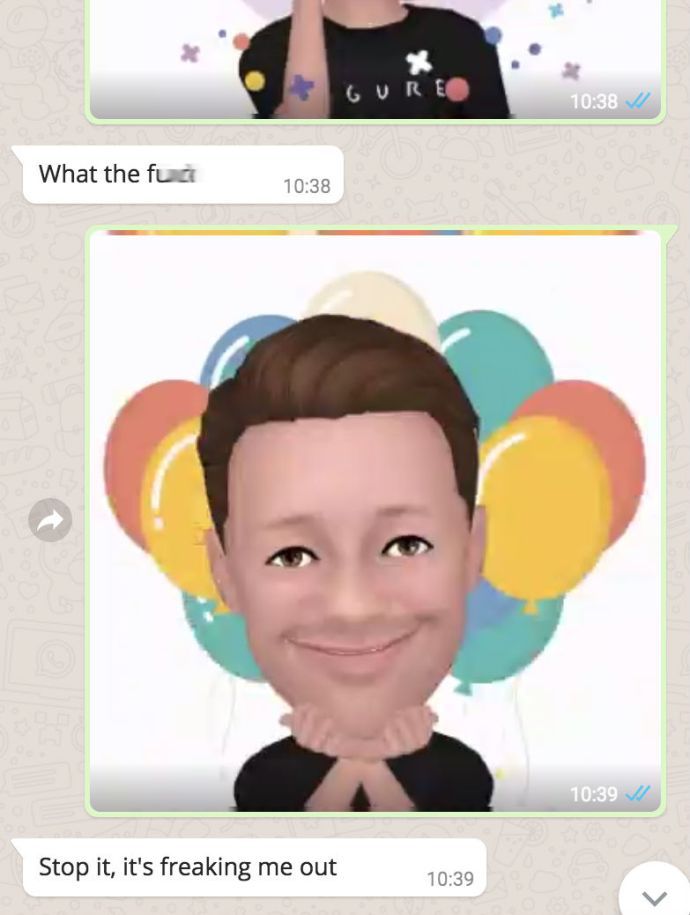Rendkívül hasznos lehet, ha tudja, hogyan kell linkeket hozzáadni a Canvához. Ha linket illeszt be a tervbe, lehetővé teheti a potenciális ügyfelek számára, hogy megtekintsék webhelyét, vagy közvetlenül egy adott termékoldalra lépjenek. Lehetősége van arra is, hogy hivatkozást adjon az önéletrajzához, amely lehetővé teszi az állásközvetítők számára, hogy megtekintsék webhelyét, blogját vagy portfólióját.

Ebben az útmutatóban bemutatjuk, hogyan adhat hozzá és távolíthat el hivatkozásokat a Canva alkalmazásban különböző eszközökön. Megválaszolunk néhány gyakori kérdést a Canva linkopcióival kapcsolatban.
a telefon kétszer cseng, majd leteszi a telefont
Hogyan lehet linkeket hozzáadni a Canvához?
Rengeteg kreatív módon használhatja a Canvát a maga előnyére. Létrehozhat önéletrajzokat, közösségi média bejegyzéseket, borítóképeket, Instagram-történeteket, grafikákat, logókat, blogbejegyzéseket és még sok más tervet. Amellett, hogy gyakorlatilag bármit létrehozhat, a Canva számos eszközt is kínál, amelyek segítségével tökéletesítheti a terveket – szöveget, színeket, betűtípusokat, effektusokat, képeket, megjegyzéseket és hivatkozásokat.
Lehetőség van hivatkozásokat hozzáadni a terv bármely eleméhez, legyen szó szóról, képről vagy animációról. Ez a funkció lehetővé teszi, hogy a tervét egy másik webhelyhez kapcsolja, ahol további információkat szolgáltathat, hirdethet egy terméket, ügyfeleit a közösségi média platformjaira irányíthatja, és így tovább. Még kattintható hivatkozásokat is hozzáadhat a Canvában létrehozott mentett PDF-fájlokhoz.
A hivatkozások hozzáadása a Canvában viszonylag egyszerű, és csak néhány gyors lépést igényel. Megmutatjuk, hogyan kell ezt megtenni különböző eszközökön.
Mac
Ha linket szeretne hozzáadni Canva-projektjéhez Mac számítógépén, kövesse az alábbi utasításokat:
- Nyissa meg a Canvát a böngészőjében.

- Jelentkezzen be Google vagy Facebook fiókjával.
- Indítson el egy új projektet, vagy nyisson meg egy meglévőt.
- Kattintson arra az elemre, ahol a hivatkozást el szeretné helyezni.

- Nyissa meg a link ikont a képernyő jobb felső sarkában.

jegyzet : Ha nem látja a link ikont, lépjen a képernyő jobb felső sarkában lévő három pontra, és megjelenik a lehetőség, hogy linket adjon hozzá a tervhez. - Írja be a linket a mezőbe.

- Válassza az Alkalmaz lehetőséget.

Ez minden benne van. Most, amikor rákattint a hivatkozott elemre, azonnal a webhelyre kerül.
Ha hiperhivatkozást szeretne létrehozni a Canvában, kövesse ugyanezeket a lépéseket. Miután befejezte a projektet, feltétlenül töltse le a projektet PDF-fájl formájában. Ha a projektet JPEG- vagy PNG-fájlként menti, akkor nem tudja később megnyitni a hivatkozást.
Windows 10
Ha hivatkozásokat szeretne hozzáadni a Canva-terveihez Windows 10 rendszeren, kövesse az alábbi lépéseket:
- Nyissa meg a Canvát a böngészőjében.

- Jelentkezzen be, ha még nem tette meg.
- Indítson el egy új projektet, vagy nyisson meg egy meglévőt.
- Válassza ki a linkelni kívánt elemet.

- Nyissa meg a lánc ikont a képernyő jobb felső sarkában.

- Írja be az URL-t a mezőbe.

- Kattintson az Alkalmaz gombra.

- Nyissa meg a Letöltés lehetőséget a képernyő jobb felső sarkában.

- A Fájltípus mezőben válassza a PDF szabvány lehetőséget.

- Kattintson a Letöltés gombra.

jegyzet : Hozzáadhat hivatkozásokat képekhez, szövegekhez, videókhoz és egyéb elemekhez.
Ha meggondolja magát, vagy rosszul adta meg a hivatkozást, lehetősége van a hivatkozás szerkesztésére is. Ehhez egyszerűen kattintson a link ikonra, és írjon be egy újat.
Android
A Canva alkalmazást a telefonjára is telepítheti. Ha linkeket szeretne hozzáadni a Canva-tervekhez Android-eszközön, kövesse az alábbi lépéseket:
- Indítsa el a Canva alkalmazást Android-eszközén.

- Jelentkezzen be, ha még nem tette meg.
- Nyisson meg egy új tervet a kezdőlapján, vagy nyissa meg a Tervek oldalt egy korábbi terv megnyitásához.

- Érintse meg azt az elemet, amelyhez hivatkozást szeretne hozzáadni.

- Keresse meg a hivatkozást az alsó eszköztáron.

- Írja be a hivatkozást a mezőbe.

- Koppintson a Kész elemre.

- A projekt befejeztével lépjen a képernyő jobb felső sarkában található megosztás ikonra.

- Válassza a Mentés másként…

- Érintse meg a PDF szabványt a Fájltípus alatt.

- Menjen a Letöltés elemre.

Ez minden benne van. Mostantól megoszthatja tervét különböző közösségi média platformokon, így bárki megérintheti vagy rákattinthat a beillesztett linkre.
iPhone
Ha hivatkozásokat szeretne hozzáadni a Canva alkalmazáshoz iPhone-eszközén, kövesse az alábbi utasításokat:
- Nyissa meg a Canvát iPhone-ján.

- Jelentkezzen be, ha még nem tette meg.
- Válasszon egy projektet, amelybe beilleszti a hivatkozást.

- Koppintson a linkelni kívánt elemre.

- Az alsó eszköztáron lépjen a Hivatkozás elemre.

- Írja be az URL-t a mezőbe.

- Válassza a Kész lehetőséget.

- Keresse meg a megosztás ikont a képernyő jobb felső sarkában.

- Nyissa meg a Mentés másként… menüpontot, majd a PDF szabványt.

- Koppintson a Letöltés elemre.

Sikeresen hozzáadott egy hivatkozást a Canva-projekthez, és elmentette a telefonjára.
Hogyan lehet eltávolítani a hivatkozásokat a Canvában?
Ha véletlenül rossz hivatkozást adtál hozzá, vagy más okból el szeretnéd távolítani a hivatkozást, néhány gyors lépésben megteheted. Valójában egy hivatkozás eltávolítása a Canvában ugyanolyan egyszerű, mint hozzáadni. Megmutatjuk, hogyan kell ezt megtenni különböző eszközökön.
Mac
Ha el szeretne távolítani egy hivatkozást a Canva-projektről Mac számítógépén, kövesse az alábbi lépéseket:
- Nyissa meg a Canvát Mac számítógépén.

- Jelentkezz be a fiókodba.
- Nyissa meg azt a tervet, amelyről el szeretné távolítani a hivatkozást.

- Kattintson a linkelt elemre.

- Nyissa meg a lánc ikont a képernyő jobb felső sarkában.

- Válassza ki a hivatkozást, és törölje a dobozból.

- Kattintson az Alkalmaz gombra.

Mostantól új hivatkozást is csatolhat ugyanahhoz az elemhez, vagy új hivatkozást szúrhat be a terv egy másik mezőjébe.
Windows 10
A hivatkozás eltávolítása a Canváról Windows 10 rendszeren egyszerű, és csak néhány másodpercet vesz igénybe. Íme, hogyan történik:
- Nyissa meg a Canvát és jelentkezzen be.

- Nyissa meg azt a tervet, amelyről el szeretné távolítani a hivatkozást.
- Válassza ki a hivatkozott elemet.

- Kattintson a lánc ikonra a képernyő jobb felső sarkában.

- Törölje az URL-t a mezőből.

- Válassza az Alkalmaz lehetőséget.

Android
A hivatkozás eltávolítása a Canváról a telefonon hasonló ahhoz, ahogyan azt az asztalon tenné. Android-eszközön ez a következőképpen történik:
- Indítsa el az alkalmazást Android-eszközén.

- Jelentkezzen be, ha még nem tette meg.
- Keresse meg a szerkeszteni kívánt tervet, és nyissa meg.

- Érintse meg a hivatkozott elemet.

- Keresse meg a lánc ikont az alsó eszköztáron.

- Törölje az URL-t.

- Válassza a Kész lehetőséget.

iPhone
Egy Canva-projekt hivatkozásának eltávolításához iPhone-ján kövesse az alábbi lépéseket:
- Indítsa el a Canvát iPhone-ján, és jelentkezzen be.
- Keresse meg azt a tervet, amelyről el szeretné távolítani a hivatkozást.
- Koppintson a kapcsolódó elemre a tervben.
- Az alsó eszköztáron keresse meg a Hivatkozást.
- Törölje a hivatkozást a mezőből.
- Válassza a Kész lehetőséget.
Sikeresen eltávolítottad a linket a Canva-tervből.
Automatikus linkfrissítés
Ha a Canva-projektje néhány oldal hosszú, a linkek hozzáadása az egyes oldalakhoz fárasztó folyamat lehet. A Canva legújabb frissítéseinek köszönhetően azonban egyes linkjei manuálisan is frissíthetők. Ez a funkció a lábléchivatkozásokra és e-mailekre vonatkozik.
Lábléc hivatkozások
Ami a láblécet illeti, ha egy oldalon hivatkozást ad hozzá egy lábléchez, a terv összes lábléce frissül. Így nem kell manuálisan beszúrni egy hivatkozást az egyes láblécekbe.
A Canva egy másik frissítése a mailto funkció. Ez a Canva-tervekre vonatkozik, ahol a láblécek e-mail-címet tartalmaznak. Ha valaki rákattint a láblécben található e-mail címre, akkor az e-mailjére irányítja, ahol kapcsolatba léphet Önnel.
További GYIK
Hogyan lehet linkeket hozzáadni a képekhez?
A Canva felületén lévő képekhez hivatkozásokat az útmutató elején ismertetett módszerrel lehet hozzáadni. Íme, hogyan történik:
1. Nyissa meg a Canvát, és jelentkezzen be.

2. Nyissa meg azt a tervet, amelyhez hivatkozást szeretne hozzáadni.
3. Kattintson a linkelni kívánt képre.

4. Nyissa meg a lánc ikont a képernyő jobb felső sarkában.

5. Írja be a képhez csatolni kívánt hivatkozást.

6. Kattintson az Alkalmaz gombra.

Ha valaki rákattint erre a képre, akkor automatikusan arra a webhelyre kerül, amelyre a képre hivatkozott.
Optimalizálja Canva-projektjeit linkek hozzáadásával
Most már tudja, hogyan kell hivatkozásokat és hiperhivatkozásokat hozzáadni a Canva elemeihez különböző eszközökön. Azt is tudja, hogyan távolíthat el hivatkozásokat, és hogyan adhat hozzá automatikus hivatkozásokat a láblécekhez és az e-mailekhez. Ha tudja, hogyan illesszen be linkeket a tervekbe, Canva-projektjeit teljesen új szintre emeli.
Hozzáadott már linket a Canvához? Az ebben az útmutatóban leírt utasításokat követte? Tudassa velünk az alábbi megjegyzések részben.