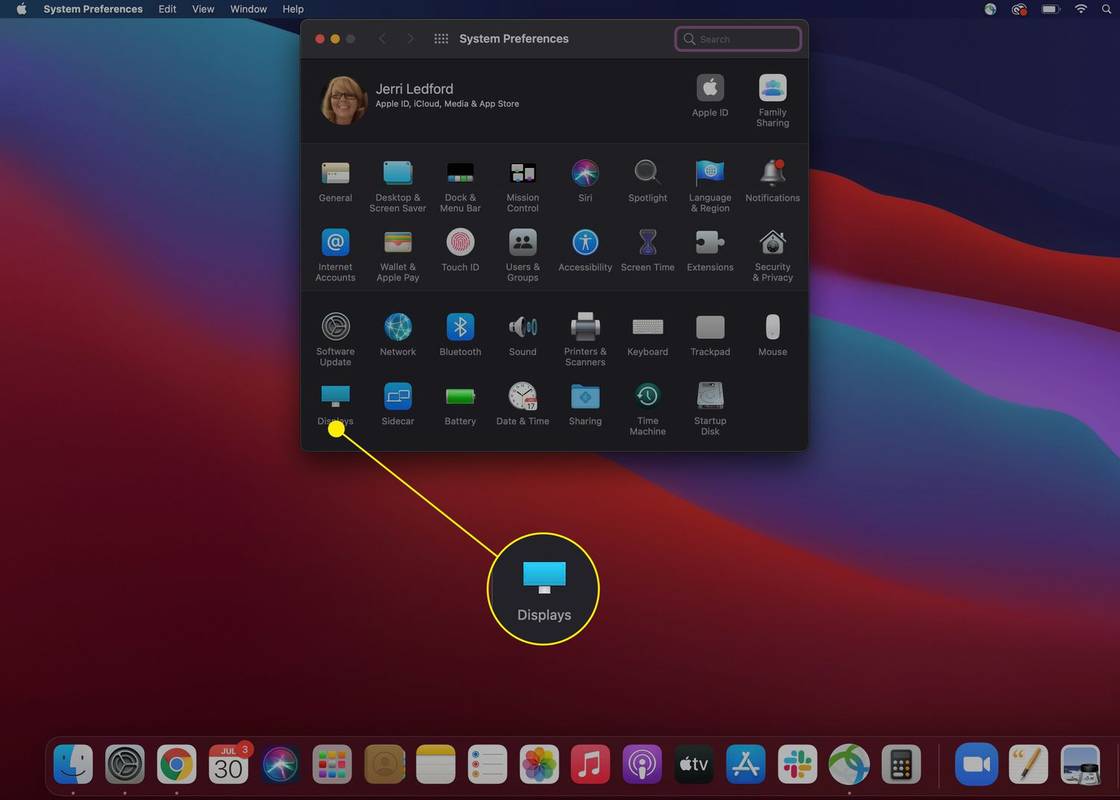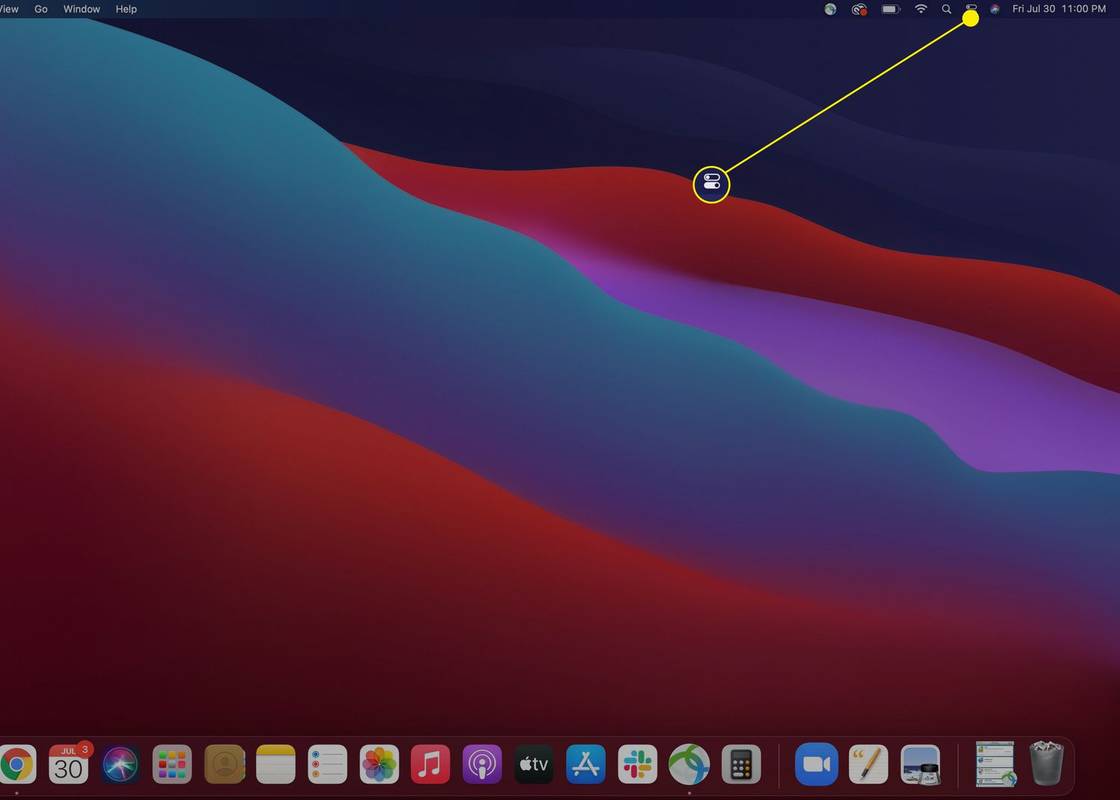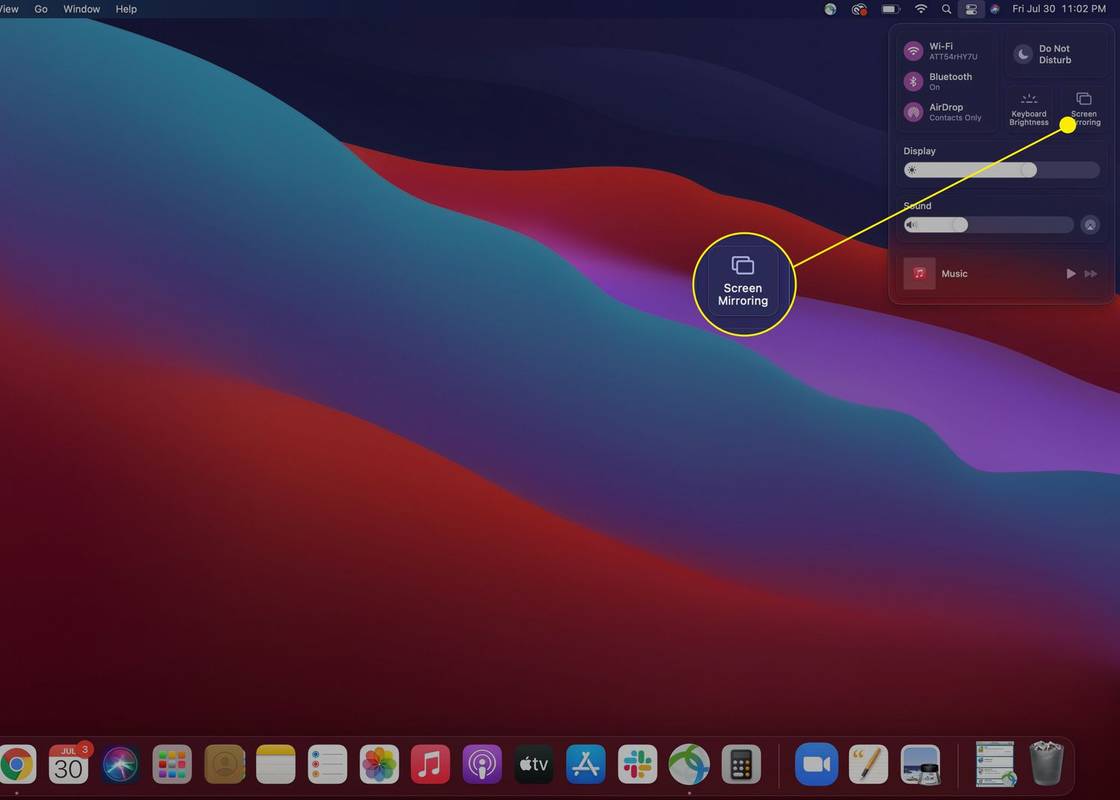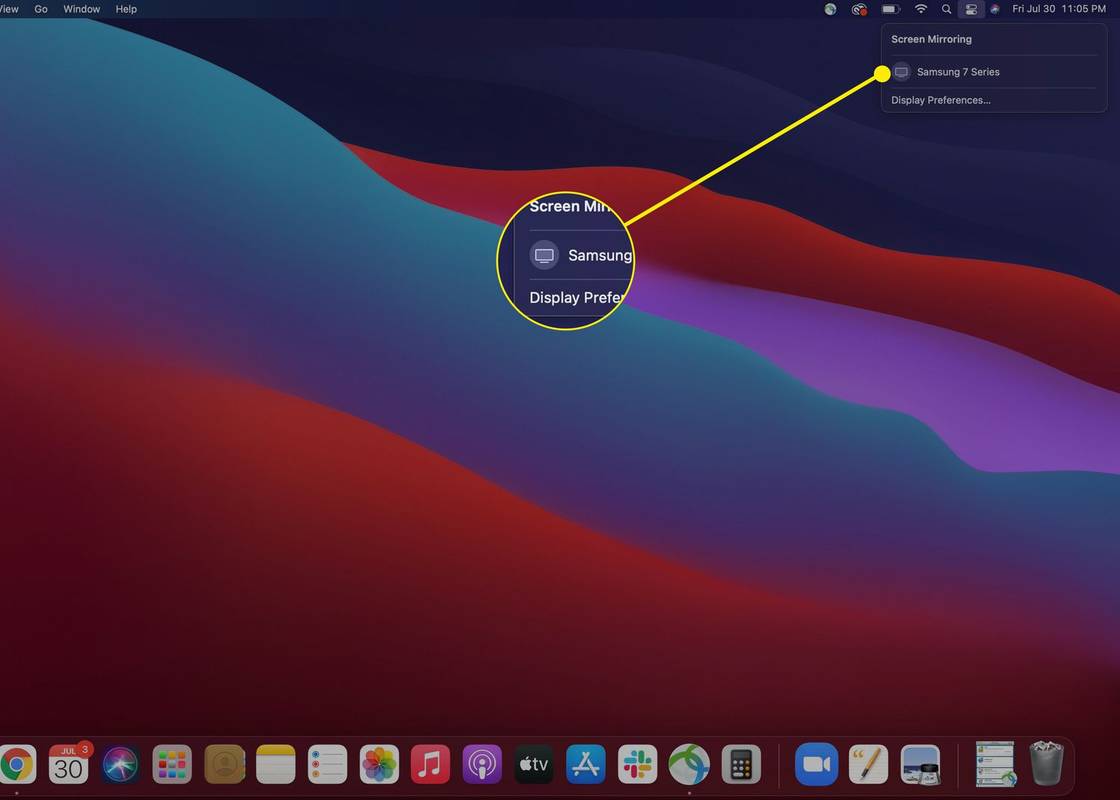Mit kell tudni
- Először engedélyezze az AirPlay-t a Apple menü ; menj Rendszerbeállítások > Megjeleníti .
- Az AirPlay Apple TV-vel való használatához válassza a lehetőséget AirPlay ikonra majd a menüsorban válassza ki a TV-t .
- Az asztal nem Apple TV-re való tükrözéséhez nyissa meg Irányító központ , válassza ki Képernyő tükrözés , és válassza ki a TV-t .
A cikk útmutatást ad arra vonatkozóan, hogyan lehet az AirPlay-t MacBookról vagy MacBook Pro-ról a TV-re küldeni, beleértve azokról a problémákról szóló információkat is, amelyek megakadályozhatják az AirPlay használatát.
Streamelés MacBookról az AirPlay segítségével
Ha készen áll az AirPlay használatára egy kompatibilis MacBook modellel és Apple TV-vel, először engedélyeznie kell ezt a Mac számítógépen. Így kapcsolhatja be az AirPlay szolgáltatást, majd küldheti át a tévére.
-
Kapcsolja be az AirPlay-t a Apple menü > Rendszerbeállítások > Megjeleníti .
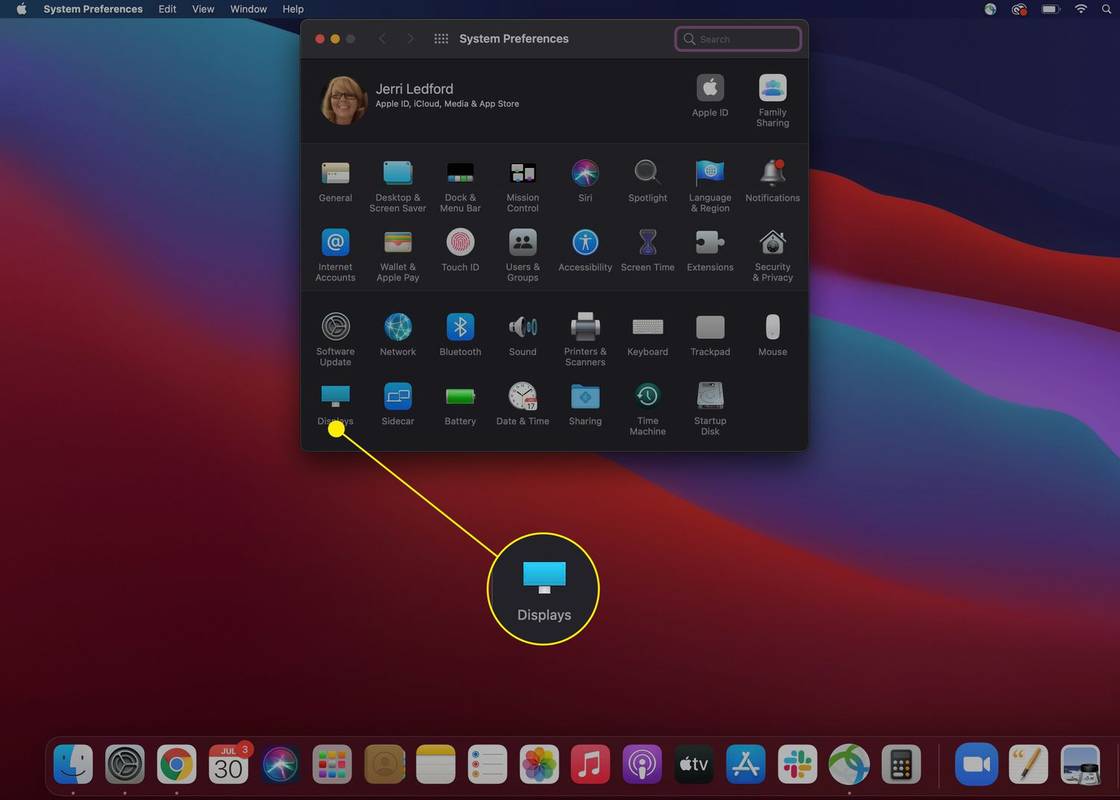
-
Győződjön meg arról, hogy az Apple TV és a MacBook ugyanahhoz a hálózathoz csatlakozik.
-
Érintse meg a AirPlay ikonra a menüsorban (ez egy téglalap, amelynek alján háromszög található) és válassza ki a készüléket át szeretné adni.
-
Előfordulhat, hogy a rendszer megkéri a TV-készülék biztonsági kódjának megadására a csatlakozás befejezéséhez.
Hogyan tükrözhetem a MacBookomat a TV-mre Apple TV-eszköz nélkül?
Ha nem rendelkezik Apple TV-eszközzel, akkor is tükrözheti képernyőjét egy kompatibilis okostévére. Ha nem biztos abban, hogy a tévéje működni fog, Az Apple-nek van egy listája a kompatibilis eszközökről honlapján. Ha már biztos benne, hogy okostévéje kompatibilis, ezek a lépések segítségével pillanatok alatt tükrözheti a képernyőt.
Az Apple AirPlay és az AirPlay tükrözés magyarázata-
A menüsorban válassza ki a Irányító központ ikon.
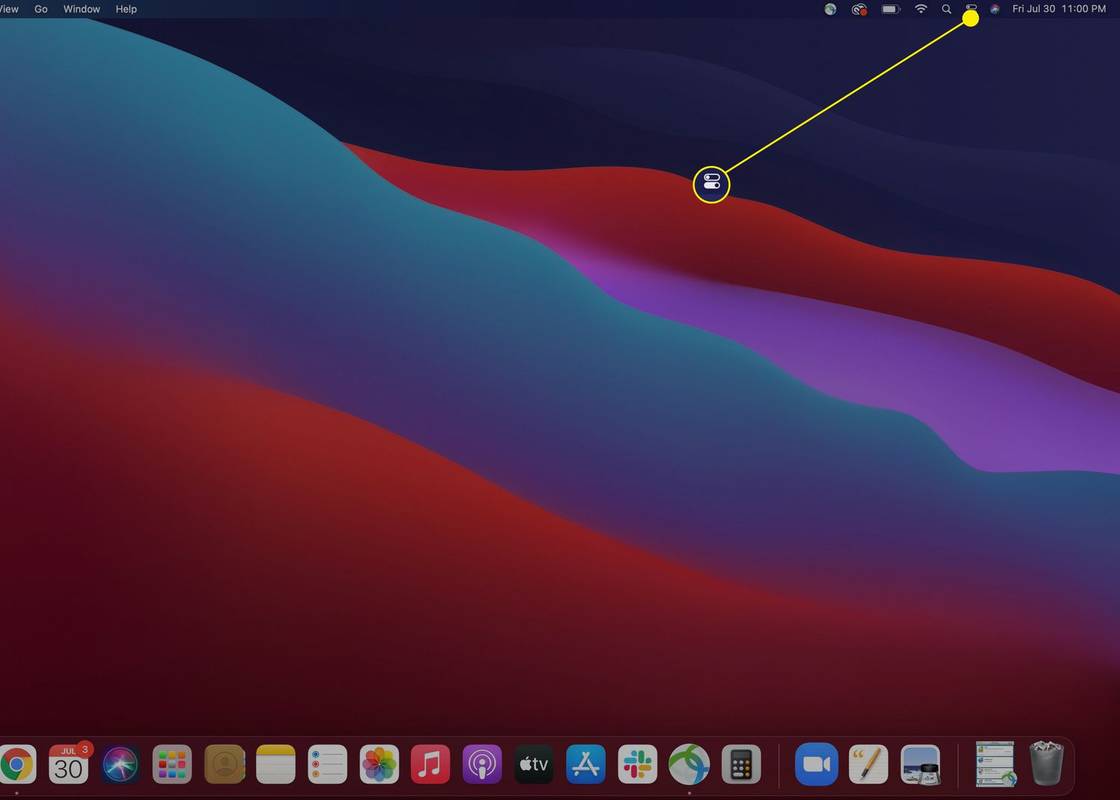
-
Válassza ki Képernyő tükrözés .
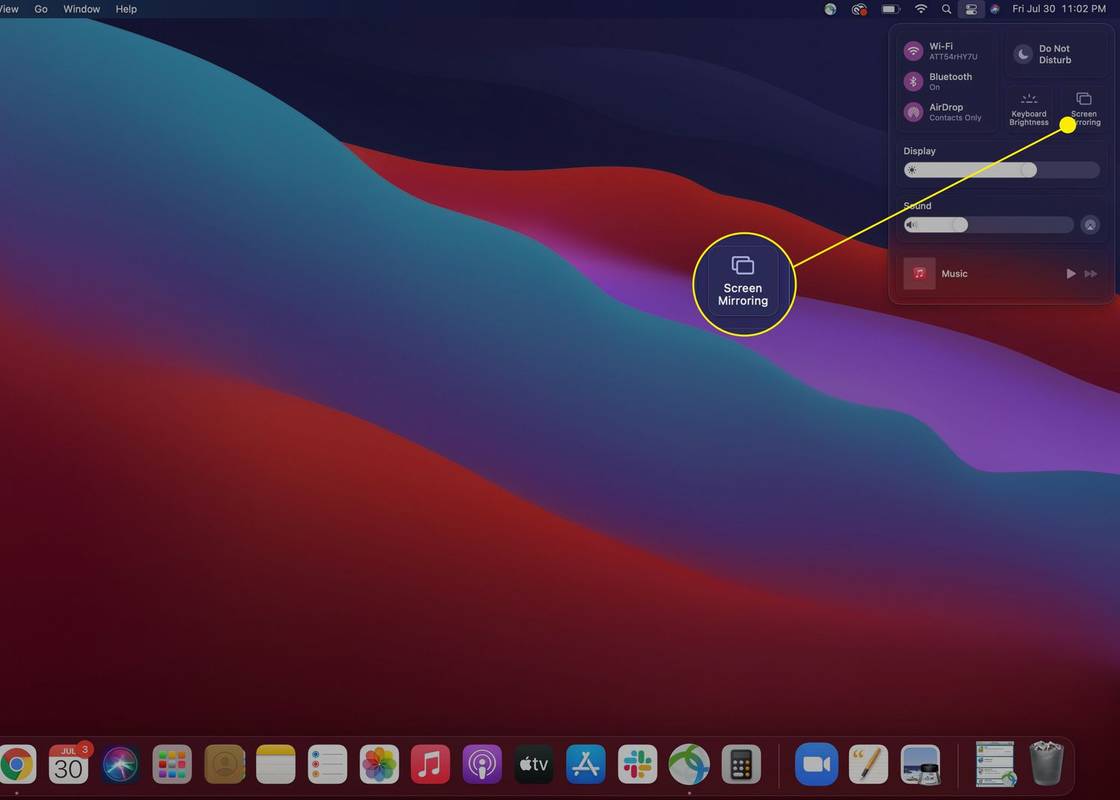
-
Válassza ki az okostévét tükrözni szeretné a képernyőt a megjelenő elérhető eszközök listájából.
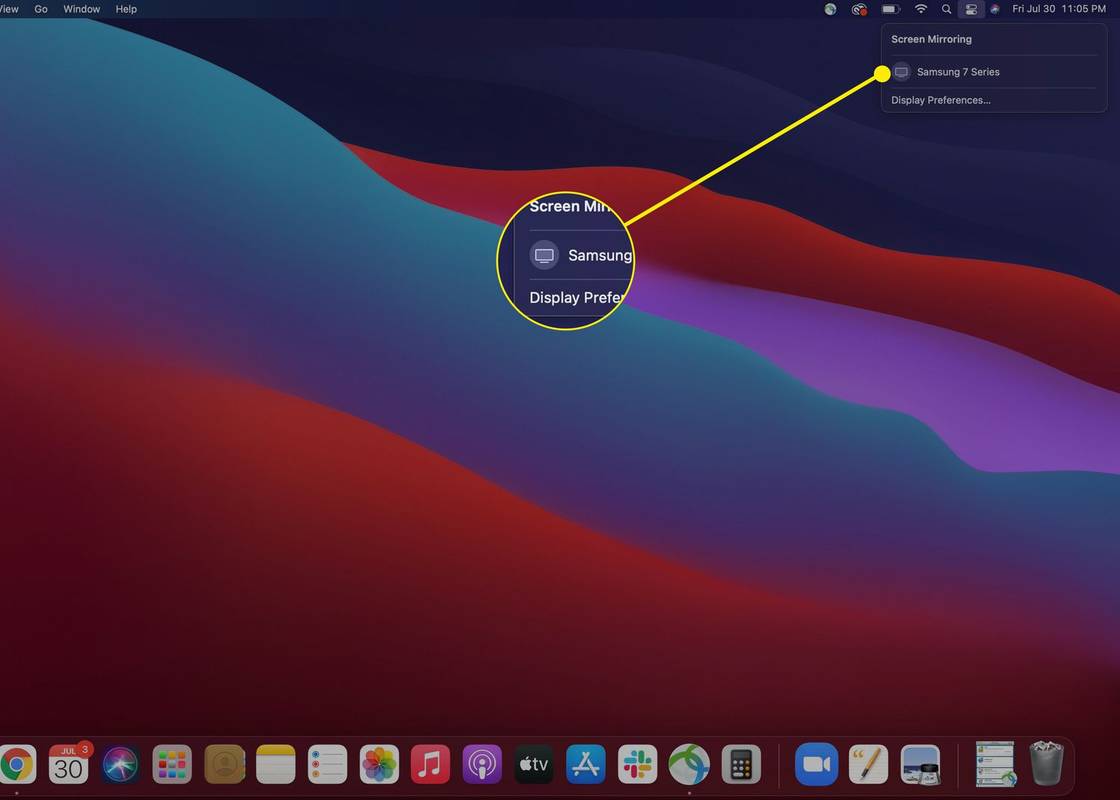
-
Előfordulhat, hogy a rendszer megerősítő kód megadására kéri a MacBookot a csatlakozás befejezéséhez. Miután beírta, a képernyőn automatikusan megjelenik a MacBook képernyője.
A MacBook megjelenítési beállításaival beállíthatja, hogy a TV-jén hogyan nézzen ki és hogyan viselkedjen, például tükrözze vagy meghosszabbítsa a kijelzőt.
Ha befejezte a képernyő tükrözését, a fenti utasításokat követve törölheti a tükrözni kívánt tévé kijelölését, és megszakíthatja a kapcsolatot.
hogyan lehet tudni, hogy blokkolva van-e a csoporttal
Lehet AirPlay-t játszani MacBook Pro-ról?
Igen, a 2018-ban és később kiadott MacBook Pro modellek támogatják az AirPlay-t. Szüksége van egy kompatibilis TV-re is. Néhány példa az AirPlay-kompatibilis tévékre és tartozékokra: a Hisense 4K UHD, a Roku Streaming Stick+ és a Toshiba C350 sorozatú tévék.
Miért nem tudom bekapcsolni az AirPlay-t a MacBookomon?
Ha nem tudja bekapcsolni az AirPlay-t MacBookon, a legvalószínűbb probléma a következő:
- Hogyan tudok AirPlay-t játszani iPhone-ról MacBookra?
Nincs beépített módja az AirPlaynek iPhone-ról MacBookra, de megoldásként használhat egy harmadik féltől származó alkalmazást. Például, töltse le a Reflector alkalmazást MacBookjára , majd nyisson meg egy AirPlay-kompatibilis alkalmazást, és koppintson a ikonra AirPlay gomb. Vagy az AirPlay alkalmazáshoz iPhone képernyőjén érintse meg a lehetőséget Képernyő tükrözés a Vezérlőközpontban. A felugró ablakban írja be a Mac gép nevét, majd írja be a Mac képernyőjén megjelenő kódot. iPhone-tartalma a Reflector segítségével lejátszható a MacBookon.
- Hogyan kapcsolhatom ki az AirPlay-t Mac-en?
Az AirPlay kikapcsolásához Mac számítógépen nyissa meg a alma menü > Rendszerbeállítások és válassza ki Megjeleníti . Mellett AirPlay kijelző , kattintson a legördülő nyílra, és válassza ki Ki .
- Hogyan tudok AirPlayet játszani MacBookról Rokura?
Ha az AirPlay-t MacBookról Rokura szeretné használni, győződjön meg arról, hogy az AirPlay engedélyezve van Roku-eszközén: A Roku kezdőlapjáról nyissa meg a Beállítások > Apple AirPlay és HomeKit és engedélyezze AirPlay . Győződjön meg arról, hogy az AirPlay engedélyezve van a Mac számítógépen: Nyissa meg a következőt: Rendszerbeállítások > Megjeleníti és ellenőrizze A tükrözési opciók megjelenítése a menüsorban, ha elérhetők . Válaszd ki a AirPlay gombot a MacBook képernyőjének tetején, majd kattintson a Roku eszközre.
Érdekes Cikkek
Szerkesztő Választása

A Task Manager Startup fülének megnyitása közvetlenül a Windows 10 rendszerben
Ma szeretnék megosztani veletek egy titkos rejtett módot a Feladatkezelő elindítására közvetlenül a Windows 10 Startup fülén.
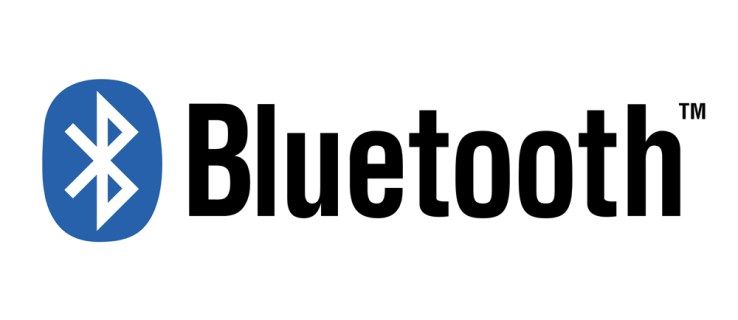
A Bluetooth aptX engedélyezése Dell Windows 10 rendszeren
A Bluetooth-eszközök trendje csak növekszik az idő múlásával. A Bluetooth hangszórók és a Bluetooth fejhallgató a modern technológia egyik leghasznosabb találmánya, amelyet a könnyű hozzáférés és a kihangosító jellemez. A Bluetooth-on azonban vannak komplikációk

Mi az a Google Voice?
A Google Voice egy internetalapú telefonszolgáltatás, amely lehetővé teszi, hogy másoknak egyetlen telefonszámot adjon, és azt több telefonra továbbítsa.

A Windows 10 vágólap előzményeinek megtekintése
A szerény Windows vágólap korlátozott funkcionalitását már régóta beárnyékolták a harmadik féltől származó szoftverek. A növekvő funkcionalitás iránti igény gazdag környezetet teremtett az úgynevezett vágólapkezelők számára a népszerűség megszerzéséhez. Ha Ön energiafelhasználó,

Engedélyezze a Windows Helyesírás-ellenőrzést a Microsoft Edge Chromiumban
A Windows helyesírás-ellenőrző engedélyezése a Microsoft Edge Chromiumban. Emlékezhet arra, hogy a Microsoft erőfeszítéseket tett a beépített ch varázslat használatának növelésére
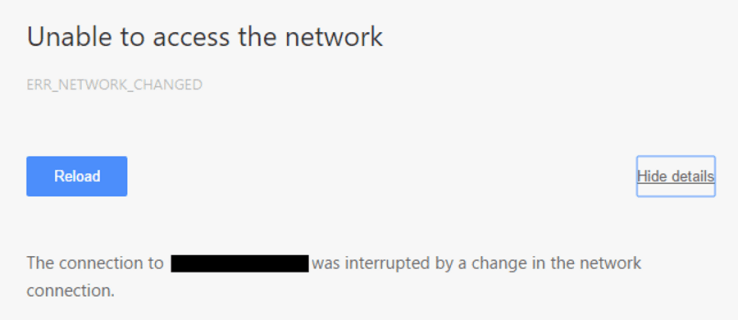
Könnyű javítások az ERR_NETWORK_CHANGED hibákhoz a Windows rendszerben
Ha az ERR_NETWORK_CHANGED hibákat látja a Windows számítógépén, akkor ez általában azért van, mert a hálózati beállításai hibásan vannak konfigurálva. Szerencsére van néhány egyszerű módja annak kijavítására, amely fel fogja használni és böngészni nem